10 بهترین سرویس گیرنده رایگان FTP برای سال 2017
10. مشتری FTP برای لینوکس
سرویس گیرنده FTP برنامه ای است که با استفاده از پروتکل FTP پرونده ها را به یک کامپیوتر از راه دور منتقل می کند. FTP متداول ترین پروتکل انتقال است که برای انتقال پرونده ها از یک کامپیوتر به کامپیوتر دیگر از طریق اینترنت استفاده می شود. نسخه اصلی پروتکل امن نیست.
هر طراح / توسعه دهنده وب یک سرویس گیرنده FTP مورد علاقه خود را دارد و ما تمایل داریم فایل ها را با استفاده از این سرویس گیرنده ها به وب سرورها منتقل کنیم. با این حال ، زمان هایی وجود دارد که ما رایانه های خود را در اختیار نداریم ، اما باید فایلی را که فقط از طریق FTP دریافت می شود انتقال یا ویرایش کنیم.
بسیاری از سرویس گیرنده های FTP رایگان در اینترنت وجود دارد. در این مقاله ، لیستی از بهترین کلاینت های FTP دست ساز برای توسعه دهندگان را پیدا خواهید کرد.
FileZilla برای اکثر کاربران انتخاب شماره یک است زیرا یکی از مشتری های امیدوار کننده و محبوب FTP است. FileZilla بسیار سریع است ، می تواند انتقال همزمان را انجام دهد و از FTP ، SFTP و FTPS متقابل با بسیاری از ویژگی های مفید و یک رابط کاربری گرافیکی بصری پشتیبانی می کند.
علاوه بر این ، همچنین از IPv6 ، بوک مارک ها ، کار بر روی ویندوز ، لینوکس ، Mac OS X و غیره پشتیبانی می کند ، از ویرایش فایل ، مقایسه فهرست از راه دور ، کشیدن و رها کردن ، جستجوی فایل از راه دور و موارد دیگر پشتیبانی می کند.

FireFTP یک سرویس گیرنده FTP / SFTP از نوع کراس پلتفرم رایگان و ایمن برای موزیلا فایرفاکس است که دسترسی آسان و بصری به سرورهای FTP / SFTP را فراهم می کند. FireFTP رایگان ، چند پلتفرمی است ، از SSL / TLS / SFTP پشتیبانی می کند (رمزگذاری مشابه برای بانکداری آنلاین و خرید استفاده می شود). این سرویس گیرنده FTP به 20 زبان در دسترس است ، دارای پشتیبانی از مجموعه نویسه ها ، جستجو / فیلتر ، ویرایش از راه دور ، صادرات / وارد کردن حساب ، پرونده هش ، پشتیبانی پروکسی ، پشتیبانی FXP و منبع باز آن است.

Monsta FTP یک نرم افزار منبع باز PHP / Ajax مبتنی بر ابر است که مدیریت فایل FTP را در مرورگر شما ، هر مکان و هر زمان ، قرار می دهد. می توانید فایل ها را به مرورگر خود بکشید و رها کنید و آنها را مشاهده کنید ، مانند سحر و جادو بارگیری کنید. Monsta FTP از ویرایش فایل روی صفحه پشتیبانی می کند. پشتیبانی از چندین زبان وجود دارد.
این آزمایش در Chrome ، Firefox ، Internet Explorer و Safari انجام شده است. تحت مجوز عمومی عمومی GNU منتشر می شود. می توانید آن را به صورت رایگان بارگیری کرده و روی سرور خود نصب کنید.

Cyberduck مرورگر رایگان FTP ، SFTP ، WebDAV ، S3 ، Backblaze B2 ، Azure و OpenStack Swift برای Mac و Windows است. رابط کاربری آسان ، اتصال FTP (پروتکل انتقال فایل) ، SFTP (انتقال فایل امن SSH) ، WebDAV (توسعه توزیع شده تحت وب و کنترل نسخه) ، آمازون S3 ، ذخیره سازی ابر Google ، پرونده های ابری Rackspace ، Backblaze B2 ، Google Drive و دراپ باکس
شما می توانید هدرهای استاندارد HTTP را ویرایش کرده و هدرهای پرونده های سفارشی HTTP را برای ذخیره سازی فراداده و کنترل حافظه پنهان اضافه کنید. ویرایش دسته ای گنجانده شده است.
Cyberduck یک برنامه کاربردی مفید برای بارگذاری و بارگیری پرونده ها از FTP است. ساده و آسان برای استفاده ، مشتری به راحتی بر اساس نیازهای کاربر قابل تنظیم است.
SmartFTP از FTP (پروتکل انتقال پرونده) ، FTPS ، SFTP ، WebDAV ، S3 ، Google Drive ، OneDrive ، SSH ، سرویس گیرنده ترمینال پشتیبانی می کند. این امکان را به شما می دهد تا پرونده ها را بین رایانه محلی و سرور خود در اینترنت انتقال دهید. همراه با بسیاری از ویژگی های اساسی و پیشرفته ، SmartFTP همچنین انتقال ایمن ، قابل اعتماد و کارآمد را ارائه می دهد که آن را به ابزاری قدرتمند تبدیل می کند.
SmartFTP شامل برخی از ویژگی های جدید مانند پشتیبانی از ویندوز 10 ، ویرایشگر متن ، Google Drive ، Microsoft OneDrive و بسیاری دیگر از پیشرفت ها و پیشرفت ها است.

WinSCP یک سرویس گیرنده منبع باز رایگان SFTP ، سرویس گیرنده FTP ، سرویس گیرنده WebDAV و مشتری SCP برای ویندوز است. وظیفه اصلی آن انتقال پرونده ها بین رایانه های محلی و از راه دور است. علاوه بر این ، WinSCP اسکریپت نویسی و عملکرد اصلی مدیریت پرونده را ارائه می دهد.

FTP کلاسیک یک مشتری FTP پایدار ، مقرون به صرفه و بسیار آسان برای استفاده است. این برنامه دارای بسیاری از ویژگی های مفید مانند رابط کاربری بصری ، ابزار همگام سازی کشیدن و رها کردن است ، از FTP امن (SSL) پشتیبانی می کند ، با تمام سرورهای محبوب FTP سازگار است ، یک جادوگر راه اندازی آسان است و روی هر دو سیستم عامل Windows و Mac OS X کار می کند ...

Transmit محبوب ترین و غالب ترین سرویس گیرنده FTP در میان کاربران Mac است. این مجموعه از یک ویژگی بسیار قدرتمند مانند پوشه های همگام سازی ، عملکرد دیسک و سرعت بالاتر برخوردار است. انتقال به زیبایی در محیط بومی Mac ادغام می شود و استفاده از آن را برای کاربران Mac بسیار آسان می کند. Transmit یک سرویس گیرنده FTP رایگان نیست!

OneButton FTP یک مشتری FTP گرافیکی برای Mac OS X است که تأکید زیادی بر سهولت استفاده ، قابلیت استفاده دارد. OneButton FTP با کشیدن و رها کردن پرونده ها از رایانه ، انتقال پرونده ها را آسان می کند.
OneButton FTP هیچ هزینه ای ندارد. این یک مشتری کاملا رایگان است. این شامل محلی سازی به انگلیسی ، فرانسوی ، آلمانی ، ایتالیایی ، ژاپنی ، اسپانیایی و سوئدی است. این برنامه از FTP و FTP رمزگذاری نشده از طریق SSL پشتیبانی می کند.
10. مشتری FTP برای لینوکس

gFTP یک سرویس گیرنده انتقال فایل چند رشته ای رایگان برای * ماشین های مبتنی بر NIX است. از پروتکل های FTP ، FTPS (کنترل اتصال) ، HTTP ، HTTPS ، SSH و FSP پشتیبانی می کند. بارگذاری و ویرایش پرونده ها مشابه FileZilla است.
FTP (از پروتکل انتقال فایل انگلیسی) پروتکلی است که برای انتقال پرونده ها در شبکه های TCP استفاده می شود. امروزه به طور عمده برای بارگیری اطلاعات از دستگاه مشتری به سرورهای میزبان مورد استفاده قرار می گیرد. یک سرور FTP ویندوز 7 را در نظر بگیرید.
این پروتکل در سال 1971 ، مدتها قبل از ظهور پشته TCP / IP که فقط در اواخر دهه 70 نور را دید ، ایجاد شد.
در ابتدا ، در نسخه اول خود ، پروتکل از همان کانال برای انتقال دستورات و انتقال داده استفاده می کرد.
اما قبلاً در سال 1972 ، پروتکل بسیار مشابه پروتلی بود که امروز با آن سرو کار داریم - برای مبادله بین سرور و سرویس گیرنده ، یک کانال کنترل جداگانه ایجاد می شود که در پورت 21 کار می کند ، انتقال داده از طریق یک کانال داده انجام می شود که اتصال جداگانه ای برای آن ایجاد می شود.
آخرین نسخه پروتکل در سال 1985 ارائه شد.
یک عیب قابل توجه FTP آسیب پذیری های امنیتی متعددی است که لیستی از آنها در سال 1999 تهیه و منتشر شده است: مشکل هواپیماربایی ، محافظت از نام کاربری ، مقاومت کم در برابر بی رحمی ، تقلب ، استشمام و حملات پنهان.
انتقال داده ها با استفاده از FTP بدون نیاز به رمزگذاری در ترافیک در متن واضح انجام می شود ، بنابراین شخص ثالثی که قادر به رهگیری بسته از طریق شبکه است می تواند به ورود به سیستم ، گذرواژه ، دستورات کنترل و غیره دسترسی پیدا کند.
این مشکل برای تمام نسخه های اولیه پروتکل ها (به عنوان مثال نامه های SMTP ، POP ، IMAP) که قبل از ظهور مکانیسم های رمزگذاری SSL ، TLS ایجاد شده اند ، معمول است.
در این مقاله ، ما به ایجاد یک سرور FTP بر اساس ویندوز 7 خواهیم پرداخت.
مرحله 1. نصب م Fلفه FTP
1.2 در قسمت جستجو ، "برنامه ها و ویژگی ها" را بدون نقل قول وارد کنید.
1.3 مورد منوی مناسب را انتخاب می کنیم.
1.4. در پنجره ظاهر شده ، در ستون سمت چپ ، به منوی "فعال یا غیرفعال کردن اجزای Windows" بروید.
1.5 اجزای ویندوز را برای نصب انتخاب کنید - سرور FTP و کنسول مدیریت IIS.
مرحله 2. پیکربندی سرور FTP
2.2. در قسمت جستجو ، "مدیریت" را بدون نقل قول وارد کنید.
2.3 مورد منوی مناسب را انتخاب می کنیم.
2.4 در پنجره ای که ظاهر می شود ، به منوی "IIS Manager" بروید.
2.5 به زبانه "Sites" بروید ، کلیک راست کرده و "Add FTP Site" را انتخاب کنید.
2.6 ما نام سرور FTP و مسیر پوشه ای را که اطلاعات در آن ذخیره می شود ، ثبت می کنیم ، به مورد تنظیم بعدی بروید - "بعدی". زیرشاخه ftpsw7 به عنوان مثال ایجاد شده است.
2.7 در قسمت انتخاب آدرس IP ، آدرس IP مورد نظر را از لیست انتخاب کنید. اگر می خواهید پوشه همه زیر شبکه های موجود را به اشتراک بگذارید ، مورد "All free" را انتخاب کنید. پورت استاندارد (21) را بدون تغییر می گذاریم.
اگر می خواهید به طور مداوم از سرور FTP استفاده کنید ، کادر "شروع FTP-site automatically" را علامت بزنید. ما "بدون SSL" را انتخاب می کنیم.
2.8 ما احراز هویت اساسی را انتخاب می کنیم ، قسمت مجوز را بدون تغییر می گذاریم. این پیکربندی سرور FTP را کامل می کند.
پس از پیکربندی ، سرور FTP که اخیراً ایجاد شده است در منوی سایت ها ظاهر می شود.
مرحله 3. تنظیمات فایروال
فایروال ویندوز برای باز کردن درگاههای مناسب و فعال کردن سرویسهای سرور FTP باید پیکربندی شود. برای این:
3.2 در قسمت جستجو ، "Firewall" را بدون نقل قول وارد کنید.
3.3 مورد منوی مناسب را انتخاب می کنیم.
3.4 ما به منوی "قوانین ارتباطات ورودی" می رویم و دو قانون مربوط به عملکرد سرور FTP را فعال می کنیم.
3.5 برای فعال کردن ، بر روی هر یک از قوانین کلیک راست کرده و "Enable Rule" را از فهرست انتخاب کنید.
3.6 پس از فعال کردن قانون ، رنگ آن به سبز تغییر می کند و قسمت "فعال" با "بله" علامت گذاری می شود.
3.7 ما به قوانین ارتباطات خروجی مراجعه کرده و مانند پاراگراف قبلی ، قانون FTP Server (FTP Traffic-Out) را فعال می کنیم.
با این کار پیکربندی فایروال برای سرور FTP کامل می شود.
مرحله 4. کاربران FTP ایجاد کرده و حقوق اختصاص دهید
4.2 در قسمت جستجو ، "مدیریت کامپیوتر" ، بدون نقل قول را وارد کنید.
4.3 مورد منوی مناسب را انتخاب می کنیم.
4.4 به منوی واقع در ستون سمت چپ - "کاربران محلی" بروید. روی مورد "Groups" کلیک راست کنید ، "ایجاد گروه" را انتخاب کنید.
4.5 ما گروه را "کاربران FTP" نامگذاری می کنیم و در قسمت توضیحات توضیحات مختصری از آن را می دهیم تا بعد از مدتی بتوانید سریع هدف این گروه را به خاطر بسپارید.
4.6 بیایید کاربرانی ایجاد کنیم که سرور FTP برای آنها در دسترس باشد. برای انجام این کار ، در منوی قبلی "کاربران محلی" ، روی مورد "کاربران" راست کلیک کنید ، "کاربر جدید" را انتخاب کنید و قسمت های مورد نظر را در شکل پر کنید.
4.7 پس از آن ، شما باید کاربران را به گروه "کاربران FTP" که قبلا ایجاد شده اضافه کنید.
برای این کار ، روی حساب کاربری کلیک راست کنید ، گزینه "Properties" ، برگه "Membership Group" ، دکمه "Add" ، "Advanced" ، "Search" را انتخاب کنید ، یک گروه را انتخاب کنید ، "OK" را کلیک کنید.
این عملیات باید برای همه کاربرانی که به سرور FTP دسترسی دارند انجام شود.
4.8 مرحله بعدی تعیین حقوق دسترسی برای گروه "کاربران FTP" است.
برای انجام این کار ، به فهرست سرور FTP بروید (بند 2.6) ، روی آن کلیک راست کنید ، "Properties" ، برگه "Security" ، "Add" ، "Advanced" ، "Search" ، گروه "کاربران FTP" را انتخاب کنید ، "تأیید" ، "دسترسی کامل" ، "تأیید" را انتخاب کنید.
صرف نظر از اینکه فناوری های ابری به طور فعال تبلیغ می شوند ، ذخیره سازی پرونده ، به طور سنتی ، معمولاً در سرورهای FTP آسان تر و ارزان تر است. اصولاً سرویس گیرنده های FTP به اندازه مدیران پرونده های معمولی ، دسته نرم افزاری لازم هستند. البته در اینجا نیازی به صحبت در مورد "تازه کارها" نیست: یک انتخاب کاملاً ثابت برنامه ها هم در بین راه حل های پولی و هم رایگان وجود داشته و دارد.
این بررسی بر روی سرویس گیرنده های FTP رایگان تمرکز می کند ، نه چندان مشهور به "چالاک". بیشترین توجه به جنبه هایی از قبیل پشتیبانی پروتکل ، امنیت ، رابط و همچنین توابع اضافی (همگام سازی ، ذخیره سازی ، جستجو و سایر موارد) داده خواهد شد.
FileZilla
FileZilla یک مشتری چند زبانه بین پلتفرمی است که به راحتی قابل استفاده است ، از پروتکل های اساسی مانند FTP ، SFTP ، FTPS و موارد دیگر با رابط کشیدن و رها کردن کاربر پسند ، پشتیبانی از تب ، مقایسه دایرکتوری ، همگام سازی و جستجوی از راه دور پشتیبانی می کند. این برنامه به طور منظم به روز می شود ، که نشان دهنده وضعیت فعال توسعه آن است.
پوسته گرافیکی واقعاً مناسب است - بارگذاری آن زیاد نیست ، همانطور که معمولاً در برنامه هایی از این نوع ، با تعداد زیادی پنل ، مشاهده می شود. در بالا و پایین پنجره Messages Log و Task Window قرار دارد ، در قسمت اصلی یک مدیر پرونده دو ستونی وجود دارد. اگر مدیر برای پیمایش ناخوشایند به نظر می رسد ، می توانید نمای درختی را برای لیست پرونده های محلی / راه دور فعال کنید. زبانه ها پشتیبانی می شوند. این رابط برای کلاینت های GUI FTP تقریباً کلاسیک نامیده می شود.
برای اتصال سریع به میزبان ، می توانید از پنل Quick Connect استفاده کنید ، پروتکل انتقال نیز در اینجا نشان داده شده است ، به عنوان مثال ، sftp: // hostname یا ftps: // hostname. اما معمولاً تهیه لیستی از منابع لازم برای اتصال در Site Manager است. در تنظیمات ، دوباره می توانید پروتکل (FTP / SFTP) را تغییر دهید ، مدارک را وارد کنید ، دایرکتوری های محلی و از راه دور را که پس از اتصال باز می شوند اختصاص دهید ، نوع انتقال فایل را تغییر دهید (به طور گسترده تر گزینه ها در تنظیمات عمومی برنامه ارائه می شوند). در مدیر سایت و همچنین در پنجره اصلی ، می توانید بوک مارک ها را هنگام پیمایش ایجاد کنید.
FileZilla دارای کنترل انتقال داده کاملاً انعطاف پذیر است. در مرحله اول ، منظور ما یک فرآیند تصویری انجام وظایف است ، با امکان مکث (برای پرونده های بیش از حد 4 گیگابایت). در مرحله دوم ، مشتری از مرور همزمان ، مقایسه فهرست ، فیلترها ، حافظه پنهان و همانطور که قبلاً ذکر شد ، جستجوی از راه دور توابع استاندارد و لازم برای پیمایش است.
پروکسی های HTTP / 1.1 ، SOCKS 5 و FTP پشتیبانی می شوند. رمزگذاری علاوه بر این برای FTP نیز در دسترس است.
خلاصه
یک مشتری ساده که نیازهای یک متخصص را برآورده نمی کند ، اما شامل تمام توانایی های اساسی برای کار با FTP ، SFTP ، FTPS است.
[+] مستندات به زبان روسی
[+] رابط کاربری ساده و کاربرپسند
[+] کراس پلت فرم
[-] خط فرمان (سرور) پشتیبانی نمی شود
FTPRush

FTPRush مشتری یکبار پرداخت شده است که اخیراً به لیست رایگان اضافه شده است. از ویژگی های قابل توجه می توان به عملکردی مانند FXP - انتقال پرونده ها از یک سایت به سایت دیگر "در حال پرواز" ، پیکربندی رابط انعطاف پذیر (به روایت پنل MS Office 2000-2003) ، رمزگذاری SSL / TLS / SFTP ، فشرده سازی Z هنگام انتقال اشاره کرد. ...
شکل ظاهری انعطاف پذیرتر از FileZilla است ، فقط به منوی "View" نگاه کنید یا منوی زمینه هر یک از مناطق را باز کنید. موارد زیر ارائه شده است: کشیدن ، فعال کردن و غیرفعال کردن پانل ها ، دکمه ها ، سفارشی سازی ستون های ستون.
مدیر اتصال تنظیمات سرور زیادی در انبار دارد ، از SFTP پشتیبانی می کند (علاوه بر این ، گزینه های پیکربندی SSL در بخش مربوطه یافت می شود) ، SSH ، FTP ناامن ، TFTP. می توانید یک منطقه زمانی مشخص کنید ، فهرستهای محلی / راه دور را تعریف کنید ، نشانک ها را اضافه کنید. اگر چندین پیکربندی دارید ، اعمال تنظیمات جهانی راحت است ، نیازی به پیکربندی مجدد پیکربندی های متعدد نیست. لیست های استثنا ، اعلان ها ، اولویت ها و سایر گزینه های پیشرفته در دسترس هستند. تعدادی از گزینه های مربوط به اتصال برنامه به سرور و انتقال پرونده ها ارائه شده است. انواع مختلفی از پروکسی برای انتخاب وجود دارد ، از جمله SOCKS ، تنظیمات فشرده سازی Z. نیازی به ذکر کردن سفارشی کلیدهای میانبر و عملکردهای ماوس نیست.
برنامه ریز از طریق Task Window در دسترس است. نه اینکه بگوییم در اجرای فعلی ایده آل است ، اما توابع خود را انجام می دهد و علاوه بر این ، به شما امکان می دهد اسکریپت یا عملی را از لیست مورد نظر تعیین کنید. برای ایجاد اسکریپت ها ، از سازنده ای استفاده می شود که در منوی "Tools" موجود است. همچنین در این بخش می توانید لیست دستورات FTP را مشاهده کنید. جستجوی از راه دور را می توان در بخش منوی "FTP" یافت.
شاید تنها نکته ای که باعث انتقاد می شود ترجمه بسیار کم کیفیت به روسی است.
خلاصه
در نتیجه ، ما یک محصول رایگان با عملکردهای یک محصول حرفه ای دریافت می کنیم.
[-] ترجمه رابط ضعیف
[+] عملکرد عالی
[+] تعداد زیادی تنظیمات
[+] پشتیبانی از پروتکل های ایمن و روش های رمزگذاری
WinSCP

WinSCP یک مشتری منبع باز است که با FTP ، SFTP ، SCP و FTPS (، جدول مقایسه پروتکل) ، اسکریپت نویسی و پشتیبانی از خط فرمان کار می کند.
یکی از ویژگی های اصلی ، امکان انتخاب رابط در یکی از دو گزینه - Explorer یا Commander است. در حالت اول ، نتیجه یک صفحه کاوشگر شبیه سازی شده (با حالت دسترسی از راه دور) با یک صفحه سمت چپ و طرح کلید میانبر همراه است. اگر در مورد نوع دوم رابط صحبت کنیم ، در اینجا ، در اینجا مقایسه هایی با Far Manager ، MC ، Norton Commander وجود دارد ، در حالی که میانبرهای صفحه کلید نیز به مدیریت پرونده های کلاسیک نزدیک هستند.
پشتیبانی از جلسات ، برگه ها ، همگام سازی دایرکتوری ، مقایسه پرونده منبع / مقصد از دیگر امکانات است. بسیاری از پانل ها قابل برنامه ریزی هستند ، می توانید آنها را پین / پین کرده و از طریق منوی View حذف کنید. با این حال ، WinSCP کمترین مشتری گرافیکی به معنای معمول است ، در اینجا دستگاه تا حدودی متفاوت است. با توجه به اینکه بسیاری از گزینه ها در حالت فرمان پنهان هستند ، عملکرد یک کاربر بی تجربه را تحت تأثیر قرار نخواهد داد - در منو می توانید خروجی به ابزار Putty ، خط فرمان و سایر ابزارهای ویژه برای کار با پروتکل های فوق پیدا کنید.
پشتیبانی اعلام شده از اسکریپت ها برای خودکار انتقال داده ها یا برنامه ریزی کارها (که مورد توجه کاربران پیشرفته قرار می گیرد) مفید خواهد بود. دستورالعمل های کاملاً دقیق برای برنامه ریزی کارها در ویندوز از طریق خط فرمان موجود در کتابچه راهنما.
در مورد FTP ، عملکرد کاملاً متوسط \u200b\u200bاست و علاوه بر این ، هیچ عملکرد FXP وجود ندارد ، مثلاً در FTPRush ، تقریباً اصلی ترین عملکرد است. با این حال ، FXP در هر سرور پشتیبانی نمی شود.
در صفحه دارای ترجمه می توانید تقسیم بخشی (80٪ انجام شده) را پیدا کنید.
خلاصه
مشتری برای مخاطبان کاربران پیشرفته ای است که در درجه اول با SFTP ، SCP و FTPS با استفاده از یک ترمینال کار می کنند.
[+] مدیریت از طریق کنسول
[+] پیکربندی انعطاف پذیر SFTP ، SCP و FTPS
[+] قابلیت های اتوماسیون کاملاً خوبی

Cyberduck یک محصول معمولی در سرویس گیرنده FTP نیست ، زیرا بیشتر از همه به عنوان "مرورگر پرونده" برای سیستم عامل های Windows و Mac OS قرار گرفته است. پروتکل های پشتیبانی شده FTP ، SFTP ، WebDAV ، Cloud Files ، Google Drive ، Google Storage و Amazon S3 هستند.
هنگام راه اندازی ، این برنامه از شما می خواهد که میزبانها را از FileZilla وارد کنید و آدرس های مشخص شده علامت گذاری می شوند. این برنامه از حالت تک پانلی استفاده می کند ، در این حالت برای مشتری دسک تاپ اصلاً مطلوب نیست و فقط باعث ناراحتی می شود. برای بارگیری پرونده ها ، باید یک پنجره جداگانه باز کنید ، به همین ترتیب - برای مشاهده صف کارها. برای تغییر حقوق دسترسی ، باید به تب "دسترسی به حقوق" در بخش "اطلاعات" بروید. تمام عملیات استاندارد مربوط به کار با FTP در منوی "اقدام" جمع آوری می شود. شما می توانید یک جعبه جستجو در برنامه مشاهده کنید ، اما ، همانطور که معلوم شد ، این نوعی فیلتر به نام است ، اما یک جستجو براساس فایل نیست.
اگر برنامه با راحتی حالت FTP قابل یادداشت نباشد ، شاید کسی توسط برخی توابع اضافی از جمله پشتیبانی از ذخیره سازی سرویس های ابری مانند Google Drive یا Amazon S3 جذب شود. تنظیمات خوبی برای ادغام با سرویس ها وجود نداشت. برای صادرات اسناد از Google Docs ، می توانید یک قالب فایل را انتخاب کنید ، در مورد آمازون - تنظیمات رمزگذاری ، و غیره. در مورد عملکرد ، بازهم در مورد حفاظت از Cyberduck چیزی نمی توان گفت: به عنوان مثال ، یک عمل ساده مانند اختصاص حقوق دسترسی به Google Drive در نسخه اصلی بسیار شهودی است رابط. استفاده از یک گزینه ناخوشایند در اینجا سوال برانگیز است.
به طور کلی ، به دلیل رابط کاربری بسیار ساده ، نمی توان Cyberduck را مشتری بهینه برای کار با خدمات فوق نامید. با این حال ، به عنوان یک مدیر پرونده برای مشاهده اسناد ، بسیار خوب انجام می شود. تنها می توان امیدوار بود که توسعه دهندگان عملکرد را در یکی از جهات "سخت" کنند - یا با FTP کار می کنند ، یا پشتیبانی از سرویس های ابری.
خلاصه
با وجود پشتیبانی از FTP ، SFTP و سایر پروتکل ها ، Cyberduck فقط برای بارگذاری یا بارگیری پرونده ها ، مشاهده اسناد در Google Docs و سایر عملیات ساده مفید است. یعنی ابتدایی ترین کار با پروتکل ها و خدمات اعلام شده ارائه می شود.
[+] رابط یکپارچه
[-] تنظیمات کمی وجود دارد
[-] مدیر پرونده ناخوشایند
[-] پشتیبانی ضعیف از خدمات ابری
CoreFTP LE

این مدیر فایل به دلیل پشتیبانی از SFTP ، SSL ، TLS ، FTPS ، IDN ، حالت خط فرمان ، FXP و چندین نوع پروکسی مشهور است. LE یک نسخه Lite رایگان از کلاینت است ، PRO شامل بسیاری از ویژگی های اضافی مانند رمزگذاری فایل ، بایگانی zip ، همگام سازی و غیره است.
CoreFTP LE از یک مدرسه قدیمی برخوردار است. و اگرچه چیدمان پانل ها کاملاً شهودی است ، اما برای کار راحت باید همه چیز پیکربندی شود. برای تغییر حالت نمایش می توانید از دستور Reset View استفاده کنید: به عنوان مثال گزارش ها را به سمت بالا ببرید ، پانل های غیرضروری را حذف کنید و غیره.
اگر هنگام کار با FTP درباره امکانات صحبت کنیم ، عملکردهای استاندارد CoreFTP شامل ایجاد وظایف برای چندین سایت ، عملیات بازگشتی با پرونده ها (بارگذاری ، بارگیری و حذف) است. چند رشته در نسخه LE موجود نیست ، با این وجود تعداد قابل توجهی گزینه در بخش "اتصالات" باز هستند. در بخش انتقالات ، می توانید فشرده سازی را فعال کنید - در نسخه LE ، همه گزینه ها در دسترس نیستند.
مدیر سایت در تنظیم بسیار انعطاف پذیر است ، از تعداد پروتکل ها و گزینه های SSH ، SSL / TSL خوشحال است. تنظیمات امنیتی را می توان در "Advanced File Settings" یافت. پراکسی ها فراموش نمی شوند ، FTP Proxy / HTTP 1.1 / SOCKS در لیست موجود است. برای کاربران پیشرفته ، بخش "Script / Cmds" مورد توجه قرار خواهد گرفت ، اگرچه ، ظاهراً ، حالت فرمان در اینجا نسبت به WinSCP نسبتاً کمتری ارائه شده است و پایانه ای وجود ندارد.
خلاصه
سرویس گیرنده FTP با رابط کاربری سنتی و عملکرد خوب نسخه رایگان ، با تنظیمات زیادی در رابطه با امنیت ، انتقال داده ، اتصال.
[-] برنامه ریز وجود ندارد
[-] رابط کاربری قدیمی
[+] عملکرد خوب
[+] تنظیمات پیشرفته SSH ، SSL / TSL و پروکسی
BitKinex

لیست ویژگی های ذکر شده در وب سایت BitKinex به راحتی محیط کاربر خلاصه می شود ، با این حال ، اگر به جنبه های دیگر توجه کنید ، پشتیبانی از FTP ، FXP ، FTPS ، SFTP ، HTTP ، HTPS ، WebDAV ، FXP و انتقال های غیرمستقیم (FTP) -\u003e SFTP ، WebDAV-\u003e FTPS ، HTTP-\u003e FTP و غیره). سایر امکانات در صفحه نشان داده شده است. از آنها نتیجه می گیرد که BitKinex همچنین می تواند برای ایجاد آینه ، به عنوان یک مدیر بارگیری - یعنی یک مشتری بسیار متنوع - استفاده شود.
برای ایجاد اتصال ، جادوگر راه اندازی "اتصال سریع" در نظر گرفته شده است ، اما با رفتن به "پنجره کنترل" می توان از آن رد شد. در اینجا منابع داده ای برای انواع پروتکل ها جمع آوری شده است که هر یک از آنها به پیکربندی دقیق کمک می کند. همه منابع بر اساس نوع پروتکل گروه بندی می شوند.
عملیات با پرونده ها در سرور در پنجره دیگری انجام می شود - "مرور پنجره" ، که هنگام اتصال به منبع باز می شود. این پنجره یک مدیر استاندارد دو ستونی را نشان می دهد. در قسمت اصلی ، منابع محلی و از راه دور وجود دارد ، در سمت چپ - لیستی از میزبان ها ، در زیر - لیستی از وظایف و یک گزارش.
یکپارچه سازی با Windows Explorer امکان پذیر است ، کشیدن و رها کردن بین ویندوز پشتیبانی می شود و جالبتر از همه ، کشیدن و رها کردن داده ها بین پروتکل ها است. بسیاری از عملیات های پرونده و پوشه وجود دارد ، مانند مقایسه ، قفل کردن ، تغییر مجوزهای CHMOD و سایر عملیات. این برنامه از حالت خط فرمان پشتیبانی می کند. ویژگی های اضافی شامل همگام سازی و بازتاب
خلاصه
یک مدیر جهانی برای طیف گسترده ای از پروتکل ها ، با ایدئولوژی جالب توجه خود ، تنظیمات انعطاف پذیر. این کاربرانی را که با بسیاری از منابع ، وب مسترهای باتجربه و مدیران سیستم کار می کنند ، علاقه مند خواهد کرد.
[+] عملکرد عالی
[+] گروه بندی مناسب منابع
[-] رابط بصری کافی نیست

CoffeeCup به دلیل نرم افزار ساده و "گاه به گاه" خود معروف است و سرویس گیرنده رایگان FTP نیز از این قاعده مستثنی نیست. در توصیف ویژگی ها ، اغلب از کلمه "آسان" استفاده می شود. با این وجود ، نه تنها FTP پشتیبانی می شود ، بلکه SFTP ، FTPS نیز پشتیبانی می شود که شامل کردن این مشتری در بازبینی نیز می شود.
برای ایجاد اتصال ، باید به "مدیریت سرورها" بروید ، جایی که حساب S-Drive قبلاً تسویه شده است. این برنامه کاملاً متواضعانه "توصیه می کند" این سرویس را متصل کند ، نمی توان آن را از مدیر سایت حذف کرد.
بدیهی است که سرویس گیرنده CoffeeCup Free FTP برای کار با سایت های ساکن طراحی شده است ، زیرا یک ویرایشگر داخلی با تکمیل خودکار ، تاشو کد ، برجسته سازی و سایر امکانات وجود دارد. افسوس که فقط در نسخه پولی در دسترس است و همزمان نیمی از فضای کاری برنامه و بخش جداگانه تنظیمات را اشغال می کند. با رفتن به حالت "FTP View" می توان آن را به راحتی از دید حذف کرد.
به خصوص از نظر پروتکل های ایمن ، گزینه های اساسی کمی وجود دارد. در اصل ، منطقی است که کاربر تازه کار ترجیح می دهد FTP ناامن و آشنا تر باشد. این تنظیمات همچنین حاوی پارامترهای پروکسی است ، اگرچه شما نمی توانید نوع اتصال را انتخاب کنید ، فقط می توان سرور (ها) را به لیست اضافه کرد. از ویژگی های قابل توجه می توان به بایگانی کننده ZIP داخلی اشاره کرد. به اندازه کافی عجیب ، آیا جایی برای مشتری PuTTY نیز وجود دارد - "اضافی" در صورت استفاده از CoffeeCup Free FTP توسط کاربران باتجربه؟
خلاصه
استفاده از مشتری CoffeeCup بسیار آسان است زیرا قابلیت ایجاد گیجی را فراهم نمی کند. شاید این برای مدیران وب مبتدی که نیاز به ویرایش فایل های HTML در سرور دارند یا در دوره آشنایی با فن آوری های وب مفید باشد.
[+] یادگیری مشتری آسان است
[-] وسواس با S-Drive
[-] عدم جستجو ، همگام سازی و مقایسه فهرست ها
[-] ویرایشگر متن داخلی
جدول محوری
| FileZilla | FTPRush | WinSCP | CoreFTP LE | BitKinex | |||
| توسعه دهنده | تیم کوسه | FTPRush | WinSCP | CoreFTP LE | BitKinex | ||
| مجوز | نرم افزار رایگان (GPL) | نرم افزار رایگان | نرم افزار رایگان (GPL) | نرم افزار رایگان (GPL) | نرم افزار رایگان | نرم افزار رایگان | نرم افزار رایگان |
| بستر، زمینه | ویندوز ، لینوکس ، Mac OSX | Windows 2000+ | Windows 2000+ | ویندوز ، Mac OSX | پنجره ها | Windows XP + | Windows XP + |
| پروتکل ها | FTP ، SFTP ، FTPS | FTP ، SFTP ، TFTP + | FTP ، SFTP ، SCP ، FTPS | FTP ، SFTP ، WebDAV ، Cloud Files ، Google Drive ، Google Storage ، Amazon S3 | SFTP ، SSL ، TLS ، FTPS ، IDN | FTP ، FTPS ، SFTP ، HTTP ، HTPS ، WebDAV + | FTP ، SFTP ، FTPS |
| کنسول | − | + | + | − | + | + | + |
| پروکسی | FTP ، HTTP ، جوراب | FTP ، HTTP ، جوراب + | FTP ، HTTP ، SOCKS ، Telnet + | سیستمی | FTP ، HTTP ، جوراب | FTP ، HTTP ، جوراب | + |
| جستجوی از راه دور | + | + | + | − | + | + | − |
| هماهنگ سازی | + | + | + | + | + | + | − |
| مقایسه مطالب فهرست | + | + | + | − | + | + | − |
سرور FTP ابزاری ضروری برای انتقال مقادیر زیادی داده از طریق شبکه است. علاوه بر این ، می توان آن را به همان اندازه موثر در شبکه محلی و اینترنت استفاده کرد. یک سرور FTP به شما امکان می دهد تا به سرعت یک کاربر از راه دور دسترسی به پرونده های خود را فراهم کنید. در این حالت ، شما هنوز توانایی کنترل فرآیند انتقال داده را دارید. می توانید دسترسی به پرونده ها را در هر زمان خاموش کنید ، سرعت را محدود کنید یا به کاربران مختلف اجازه دسترسی به پرونده های مختلف را بدهید.
GuildFTPd

GuildFTPd یک سرور FTP رایگان قدرتمند است که در عین سادگی و آسان بودن یادگیری ، قابلیت های زیادی را در اختیار کاربران قرار می دهد. یک سیستم کمک با کیفیت بالا به هر کاربر کمک می کند تا سریعاً سرور را درک کرده و کار خود را آغاز کند.
سرور FTP رایگان GuildFTPd گزینه های بسیار متنوعی را برای مدیریت انتقال فایل فراهم می کند. کاربر می تواند تعداد اتصالات همزمان ، محدودیت نرخ ، مسدود کردن کاربران توسط آدرس IP و موارد دیگر را تغییر دهد.
مزایا و معایب سرور FTP GuildFTPd رایگان:
- قابلیت های گسترده
- آسان برای یادگیری
- سیستم کمک کیفیت
- رابط زاهدانه
- به روزرسانی های نادر
سرور FTP سرور

Cerberus FTP Server یک سرور سریع و سبک FTP با مجموعه ای از تمام توابع لازم و یک رابط خوب است. بر خلاف سرور FTP قبلی ، سروروس FTP سرور چنین انبوهی از توابع و تنظیمات را ندارد. به عنوان مثال ، امکان محدود کردن تعداد بارگیری همزمان از یک آدرس IP وجود ندارد ، همچنین امکان تنظیم محدودیت سرعت برای یک کاربر خاص وجود ندارد. با این حال ، سرور FTP سرور می تواند یک سرور یا سرور FTP خانگی مناسب برای یک شبکه محلی کوچک ایجاد کند.
مزایا و معایب سرور FTP رایگان Cerberus:
- ظاهر زیبا
- در دسترس بودن فقط توابع اساسی سرور FTP
FileZilla Server
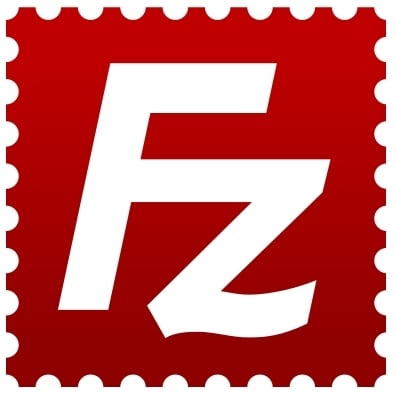
FileZilla Server یکی از محبوب ترین سرورهای FTP رایگان است. یکی از ویژگی های این سرور FTP داشتن یک برادر دوقلو در قالب سرویس گیرنده FTP FileZilla است.
FileZilla Server یک رابط کاربری سبک و ساده دریافت کرده است که با عناصر غیر ضروری پر نشده است ، همچنین یک مجموعه کامل از تمام توابع لازم برای یک سرور FTP است. این سرور بدون هیچ مشکلی کنترل دسترسی کاربران مختلف به منابع مختلف سرور را کنترل می کند.
دستورالعمل های ویدئویی برای نصب و پیکربندی FileZilla Server:
مزایا و معایب سرور FTP رایگان FileZilla Server:
- آسان برای یادگیری
- تعداد زیادی از احتمالات
- به روزرسانی های مکرر
- هیچ نقصی یافت نشد
FTP (به انگلیسی. File Transfer Protocol) پروتكلی است كه برای انتقال پرونده ها در شبكه های TCP استفاده می شود.
امروزه به طور عمده برای بارگیری اطلاعات از دستگاه مشتری به سرورهای میزبان استفاده می شود. یک سرور FTP ویندوز 7 را در نظر بگیرید.
این پروتکل در سال 1971 ، مدتها قبل از ظهور پشته TCP / IP که فقط در اواخر دهه 70 نور را دید ، ایجاد شد.
در ابتدا ، در نسخه اول خود ، پروتکل از همان کانال برای انتقال دستورات و انتقال داده استفاده می کرد.
اما قبلاً در سال 1972 ، پروتکل بسیار مشابه پروتلی بود که امروز با آن سرو کار داریم - برای مبادله بین سرور و سرویس گیرنده ، یک کانال کنترل جداگانه ایجاد می شود که در پورت 21 کار می کند ، انتقال داده از طریق یک کانال داده انجام می شود که اتصال جداگانه ای برای آن ایجاد می شود.
آخرین نسخه پروتکل در سال 1985 ارائه شد.
یک نقص قابل توجه FTP آسیب پذیری های امنیتی متعددی است که لیستی از آنها در سال 1999 تهیه و منتشر شده است: مشکل هواپیماربایی ، محافظت از نام کاربری ، مقاومت کم در برابر بی رحمی ، تقلب ، استشمام و حملات پنهان.
انتقال داده ها با استفاده از FTP بدون نیاز به رمزگذاری در ترافیک در متن واضح انجام می شود ، بنابراین شخص ثالثی که قادر به رهگیری بسته از طریق شبکه است می تواند به ورود به سیستم ، گذرواژه ، دستورات کنترل و غیره دسترسی پیدا کند.
این مشکل برای تمام نسخه های اولیه پروتکل ها (به عنوان مثال نامه های SMTP ، POP ، IMAP) که قبل از ظهور مکانیسم های رمزگذاری SSL ، TLS ایجاد شده اند ، معمول است.
در این مقاله ، ما به ایجاد یک سرور FTP بر اساس سیستم عامل ویندوز 7 خواهیم پرداخت.
مرحله 1. نصب م Fلفه FTP
1.2 در قسمت جستجو ، "برنامه ها و ویژگی ها" را بدون نقل قول وارد کنید.
1.3 مورد منوی مناسب را انتخاب می کنیم.
1.4. در پنجره ظاهر شده ، در ستون سمت چپ ، به منوی "فعال یا غیرفعال کردن اجزای Windows" بروید.
1.5 اجزای ویندوز را برای نصب انتخاب کنید - سرور FTP و کنسول مدیریت IIS.
مرحله 2. پیکربندی سرور FTP
2.2. در قسمت جستجو ، "مدیریت" را بدون نقل قول وارد کنید.
2.3 مورد منوی مناسب را انتخاب می کنیم.
2.4 در پنجره ای که ظاهر می شود ، به منوی "IIS Manager" بروید.

2.5 به زبانه "Sites" بروید ، کلیک راست کرده و "Add FTP Site" را انتخاب کنید.

2.6 ما نام سرور FTP و مسیر پوشه ای را که اطلاعات در آن ذخیره می شود ، ثبت می کنیم ، به مورد تنظیم بعدی بروید - "بعدی". زیرشاخه ftpsw7 به عنوان مثال ایجاد شده است.

2.7 در قسمت انتخاب آدرس IP ، آدرس IP مورد نظر را از لیست انتخاب کنید. اگر می خواهید پوشه همه زیر شبکه های موجود را به اشتراک بگذارید ، مورد "All free" را انتخاب کنید.
پورت استاندارد (21) را بدون تغییر می گذاریم.
اگر می خواهید به طور مداوم از سرور FTP استفاده کنید ، کادر "شروع FTP-site automatically" را علامت بزنید. ما "بدون SSL" را انتخاب می کنیم.

2.8 ما احراز هویت اساسی را انتخاب می کنیم ، قسمت مجوز را بدون تغییر می گذاریم. این پیکربندی سرور FTP را کامل می کند.

پس از پیکربندی ، سرور FTP که اخیراً ایجاد شده است در منوی سایت ها ظاهر می شود.

مرحله 3. تنظیمات فایروال
فایروال ویندوز برای باز کردن درگاههای مناسب و فعال کردن سرویسهای سرور FTP باید پیکربندی شود. برای این:
3.2 در قسمت جستجو ، "Firewall" را بدون نقل قول وارد کنید.
3.3 مورد منوی مناسب را انتخاب می کنیم.
3.4 ما به منوی "قوانین ارتباطات ورودی" می رویم و دو قانون مربوط به عملکرد سرور FTP را فعال می کنیم.

3.5 برای فعال کردن ، بر روی هر یک از قوانین کلیک راست کرده و "Enable Rule" را از فهرست انتخاب کنید.

3.6 پس از فعال کردن قانون ، رنگ آن به سبز تغییر می کند و قسمت "فعال" با "بله" علامت گذاری می شود.

3.7 ما به قوانین ارتباطات خروجی مراجعه کرده و مانند پاراگراف قبلی ، قانون FTP Server (FTP Traffic-Out) را فعال می کنیم.
با این کار پیکربندی فایروال برای سرور FTP کامل می شود.
مرحله 4. کاربران FTP ایجاد کرده و حقوق اختصاص دهید
4.2 در قسمت جستجو ، "مدیریت کامپیوتر" ، بدون نقل قول را وارد کنید.
4.3 مورد منوی مناسب را انتخاب می کنیم.
4.4 به منوی واقع در ستون سمت چپ - "کاربران محلی" بروید. روی مورد "Groups" کلیک راست کنید ، "ایجاد گروه" را انتخاب کنید.
4.5 ما گروه را "کاربران FTP" نامگذاری می کنیم و در قسمت توضیحات توضیحات مختصری از آن را می دهیم تا بعد از مدتی بتوانید سریع هدف این گروه را به خاطر بسپارید.

4.6 بیایید کاربرانی ایجاد کنیم که سرور FTP برای آنها در دسترس باشد.
برای انجام این کار ، در منوی قبلی "کاربران محلی" ، روی مورد "کاربران" راست کلیک کنید ، "کاربر جدید" را انتخاب کنید و قسمت های مورد نظر را در شکل پر کنید.

4.7 پس از آن ، شما باید کاربران را به گروه "کاربران FTP" که قبلا ایجاد شده اضافه کنید.
برای این کار ، روی حساب کاربری کلیک راست کنید ، گزینه "Properties" ، برگه "Membership Group" ، دکمه "Add" ، "Advanced" ، "Search" را انتخاب کنید ، یک گروه را انتخاب کنید ، "OK" را کلیک کنید.
این عملیات باید برای همه کاربرانی که به سرور FTP دسترسی دارند انجام شود.

4.8 مرحله بعدی تعیین حقوق دسترسی برای گروه "کاربران FTP" است.
برای انجام این کار ، به فهرست سرور FTP بروید (بند 2.6) ، روی آن کلیک راست کنید ، "Properties" ، برگه "Security" ، "Add" ، "Advanced" ، "Search" ، گروه "کاربران FTP" را انتخاب کنید ، "تأیید" ، "دسترسی کامل" ، "تأیید" را انتخاب کنید.

4.9 بیایید به صفحه کنترل سرور FTP (p.2.1-2.4) برویم ، پس از آن به منوی "قوانین مجوز FTP" روی می آوریم.

4.10 بر روی یک فضای خالی ، "افزودن یک قانون مجوز مجاز" راست کلیک کنید ، در قسمت "نقشهای مشخص شده یا گروههای کاربر" ، گروه ما را وارد کنید "کاربران FTP" ، در قسمت "مجوزها" ، علامت تیک "خواندن" ، "تأیید" قرار دهید.
این مجوزها به کاربران گروه "کاربران FTP" اجازه می دهد تا وارد پوشه سرور FTP شوند و یک عملیات خواندن را انجام دهند. مشاهده
مشاوره برای اینکه کاربران بتوانند پرونده ها و دایرکتوری ها را در فهرست FTP-server قرار دهند و همچنین نام آنها را تغییر دهند و حذف شوند ، لازم است قسمت "نوشتن" را علامت بزنید.

4.11 بیایید به منوی قبلی برویم و "FTP Logging" را پیکربندی کنیم.

راه اندازی سرور FTP در ویندوز 7 ، ویندوز 8 / 8.1
نمایش راه اندازی سرور FTP ، که می تواند در 5-10 دقیقه در رایانه خانگی تنظیم شود.



