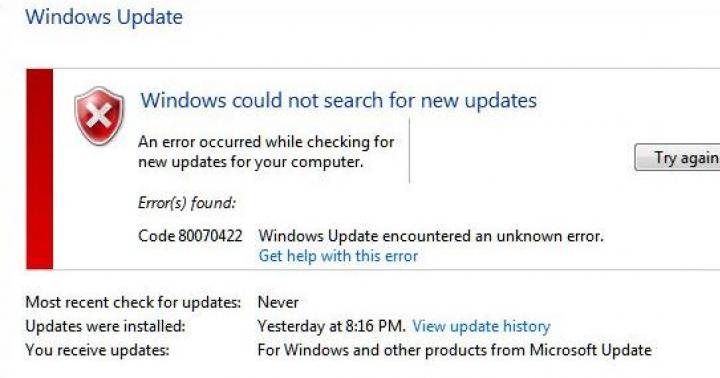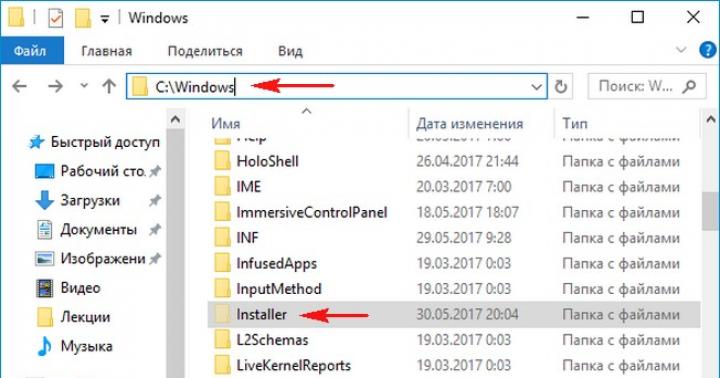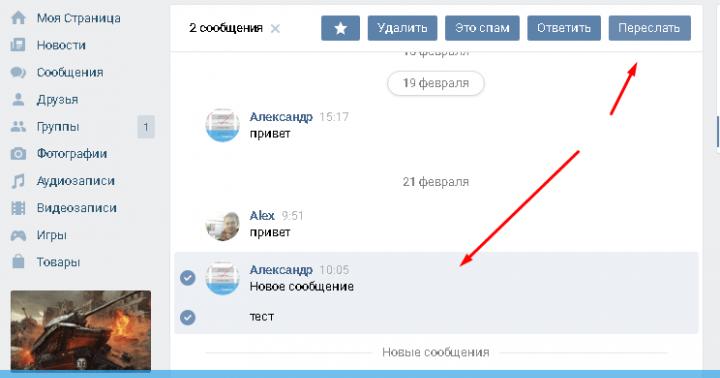رمز عبور اساس امنیت هر سیستمی است و به قفل کردن رایانه شما از اشخاص ثالثی که قصد استفاده از آن را دارند کمک می کند. با نادیده گرفتن ایمنی، شما آگاهانه تمام عواقب احتمالی اعمال خود را به عهده می گیرید. اغلب اتفاق می افتد که وارد کردن رمز عبور بسیار آزاردهنده می شود، به خصوص زمانی که شما تنها صاحب رایانه هستید. پس چگونه هنگام ورود به ویندوز 7 رمز عبور را حذف کنیم؟
قبل از حذف آن، بیایید نگاهی به مزایای چنین سیستمی بیندازیم.
برای دستیابی به نتیجه دلخواه، لزوماً نیازی به حذف رمز عبور تعیین شده برای حساب خود ندارید، گزینه ای برای ایجاد یک حساب کاربری جدید وجود دارد.
با تشکر از این اقدامات، شما قادر خواهید بود:
- در برابر استفاده ناخواسته از رایانه در امان باشید.
- وارد یک حساب کاربری ناامن شوید؛
- از رایانه شخصی خود در برابر اقدامات مضر برخی از ویروس ها که بدون سطح دسترسی لازم قابل اجرا نیستند محافظت کنید.
چنین جایگزینی وجود دارد و در این مقاله به طور خلاصه آن را در انتشارات بعدی خواهیم خواند. اما ابتدا اقدامات مربوط به موضوع فوری مقاله را انجام خواهیم داد. برای رسیدن به نتیجه دلخواه، به دسترسی به عنوان مدیر و البته رمز عبور برای ضبط در حین عمل نیاز دارید.
هنگام ورود به ویندوز 7، نیاز به رمز عبور را غیرفعال کنید
1. خط "Run" را باز کنید، اینجاست که حقوق مدیر مفید است، بدون آنها دسترسی نخواهید داشت، Win + R را فشار دهید.
3. به پنجره «حسابهای کاربر» هدایت میشوید، در زیر همه حسابهای کاربری که قبلاً ایجاد شدهاند، انتخاب کنید و علامت «نیاز به نام کاربری و رمز عبور» را بردارید.
4. پس از این، تغییرات مشخص شده را اعمال کنید، برای تایید این اقدامات از شما خواسته می شود رمز عبور قدیمی را وارد کنید.
چگونه سرعت لپ تاپ ویندوز 7 را افزایش دهیم؟
روش دیگری نیز وجود دارد، تقریباً مشابه روش قبلی است، با این تفاوت که برای یافتن پنجره تنظیمات حساب کاربری نیازی به استفاده از خط فرمان نیست.
این روش همچنین از این جهت متفاوت است که قبل از راهاندازی سیستم، الزام وارد کردن رمز عبور را حذف نمیکنید، بلکه رمز عبور را حذف میکنید و در نتیجه نیاز به درخواست آن را از بین میبرید.
چگونه رمز عبور را حذف کنیم؟
شرایط شروع یکسان است، دسترسی به حساب مدیر و رمز عبور حساب مورد نظر.
1. در دسترس ترین راه برای رسیدن به منوی مورد نظر کلیک کردن بر روی تصویر نشان دهنده آواتار شما است. در حساب جاری، برای انجام این کار، "شروع" را باز کنید و روی تصویر کلیک کنید، مستقیماً به مرحله 3 بروید.
 2. این نقطه حق حیات دارد، زیرا در برخی از نسخه های تم های مورد استفاده از توسعه دهندگان شخص ثالث چنین پنجره ای وجود ندارد، باید مسیر دیگری را دنبال کنید:
2. این نقطه حق حیات دارد، زیرا در برخی از نسخه های تم های مورد استفاده از توسعه دهندگان شخص ثالث چنین پنجره ای وجود ندارد، باید مسیر دیگری را دنبال کنید:
- روی علامت ویندوز در گوشه پایین سمت چپ کلیک کنید، "شروع" باید باز شود، گزینه "کنترل پنل" را انتخاب کنید.
- اغلب در پایین، «حسابهای کاربر» را پیدا کنید و روی آن کلیک کنید.
 3. به تب "حذف رمز عبور" بروید.
3. به تب "حذف رمز عبور" بروید.
 4. آن را در خط خالی وارد کنید و روی "حذف رمز عبور" کلیک کنید.
4. آن را در خط خالی وارد کنید و روی "حذف رمز عبور" کلیک کنید.
 گزینه دیگری مشابه این می تواند این باشد: به جای حذف کد (نقطه 3)، به «تغییر رمز عبور» بروید، رمز عبور قدیمی را وارد کنید و فضای رمز جدید را خالی بگذارید، بنابراین به سادگی رمز عبور وجود نخواهد داشت.
گزینه دیگری مشابه این می تواند این باشد: به جای حذف کد (نقطه 3)، به «تغییر رمز عبور» بروید، رمز عبور قدیمی را وارد کنید و فضای رمز جدید را خالی بگذارید، بنابراین به سادگی رمز عبور وجود نخواهد داشت.
 گاهی اوقات این گزینه به طور کامل کار نمی کند، کامپیوتر همچنان هنگام ورود به سیستم از شما رمز عبور می خواهد، اما به شما اجازه می دهد تا به سادگی با فشار دادن Enter، بدون رمز عبور، به حساب خود دسترسی پیدا کنید. اگر چنین مشکلی دارید، از روش اول با غیرفعال کردن عملکرد ویندوز که مسئول نیاز به رمز عبور هنگام ورود به سیستم است، استفاده کنید.
گاهی اوقات این گزینه به طور کامل کار نمی کند، کامپیوتر همچنان هنگام ورود به سیستم از شما رمز عبور می خواهد، اما به شما اجازه می دهد تا به سادگی با فشار دادن Enter، بدون رمز عبور، به حساب خود دسترسی پیدا کنید. اگر چنین مشکلی دارید، از روش اول با غیرفعال کردن عملکرد ویندوز که مسئول نیاز به رمز عبور هنگام ورود به سیستم است، استفاده کنید.
ساخت اکانت ویندوز 7
1. منوی تنظیمات حساب را باز کنید و روی "مدیریت یک حساب دیگر" کلیک کنید.
چگونه ماوس کامپیوتر را انتخاب کنیم؟
2. پنجره ای را مشاهده می کنید که دارای حساب هایی است که از قبل وجود دارند و در پایین دکمه "ایجاد حساب کاربری" وجود دارد که همان چیزی است که شما نیاز دارید.
 3. 2 پارامتر مورد نیاز است: نام و نوع، دسترسی عادی یا مدیر.
3. 2 پارامتر مورد نیاز است: نام و نوع، دسترسی عادی یا مدیر.
 4. بعد از همه چیز، روی “Create an account” کلیک کنید و می توانید از آن استفاده کنید.
4. بعد از همه چیز، روی “Create an account” کلیک کنید و می توانید از آن استفاده کنید.
 اکنون، اگر روی دکمهای که کمی در سمت چپ «خاموش کردن» در منوی «شروع» قرار دارد، کلیک کنید، فهرستی از گزینههای احتمالی برای توقف سیستم را میبینید، باید روی «تغییر کاربر» کلیک کنید و بین آنها جابهجا شوید آنها را در صورت لزوم هنگامی که رایانه خود را راه اندازی می کنید، می توانید بلافاصله به ورودی جدید ایجاد شده بروید.
اکنون، اگر روی دکمهای که کمی در سمت چپ «خاموش کردن» در منوی «شروع» قرار دارد، کلیک کنید، فهرستی از گزینههای احتمالی برای توقف سیستم را میبینید، باید روی «تغییر کاربر» کلیک کنید و بین آنها جابهجا شوید آنها را در صورت لزوم هنگامی که رایانه خود را راه اندازی می کنید، می توانید بلافاصله به ورودی جدید ایجاد شده بروید.
در وب سایت خود ما قبلاً شرح بسیاری از عملکردهای مرتبط و مفید برای کاربر را داریم ، بر این اساس ما در این مورد صحبت نمی کنیم ، اما درک تفاوت بین همه روش ها مهم است. در حالت اول، رمز عبور را کاملا حذف می کنید، در مورد دوم، یک رمز عبور خالی می گذارید و در حالت سوم، به سادگی یک حساب کاربری جدید بدون رمز ایجاد می کنید و Administrator را محافظت می کنید.
باید بدانید که مهمترین دستورات سیستم را فقط می توان از طرف Administrator اجرا کرد.
با این حال، می توانید حساب دیگری با حقوق سرپرست ایجاد کنید، بنابراین آنها از حقوق مساوی برای دسترسی و ویرایش محتوا برخوردار خواهند بود. مراقب باشید و بدون سطح اعتماد مناسب به آنها ندهید، زیرا این کار رایانه شما را آسیب پذیرتر می کند. اگر هنوز در مورد موضوع "چگونه رمز عبور را هنگام ورود به ویندوز 7 حذف کنیم؟" دارید، می توانید آنها را در نظرات بپرسید.
آیا مطالب برای شما مفید بود؟ نظر خود را بگذارید یا در رسانه های اجتماعی به اشتراک بگذارید. شبکه های:
(1 امتیاز، میانگین: 5.00 از 5) در حال بارگذاری...
tvoykomputer.ru
رمز ورود ویندوز 7 خود را فراموش کرده اید؟ مشکلی نیست! این مقاله به شما کمک می کند آن را بازنشانی کنید!
روز بخیر، خوانندگان عزیز، دنیس تریشکین دوباره در تماس است.
در آخرین نسخه های سیستم عامل های مایکروسافت، برای اهداف امنیتی، امکان تعیین رمز عبور برای ورود به محل کار وجود دارد. اگر این ابزار دیگر مرتبط نیست، می توانید آن را غیرفعال کنید. من به شما خواهم گفت که چگونه رمز عبور را در ویندوز 7 به چند روش حذف کنید. از این گذشته، ورود مداوم به شخصیت های مخفی دیر یا زود خسته کننده می شود. این به ویژه زمانی که فقط یک نفر در رایانه کار می کند بی ربط است.
چرا به رمز عبور نیاز دارید؟
بسیاری از کاربران اطلاعاتی را در رایانه خود ذخیره می کنند که فقط آنها باید به آنها دسترسی داشته باشند. اگر فقط یک نفر از دستگاه استفاده می کند، مشکلی نیست. اما در صورتی که دیگری به او نزدیک شود، ممکن است مشکلات خاصی پیش بیاید.
ویندوز ابزار خاصی را ارائه می دهد که با تنظیم یک کلید شخصی دسترسی به داده ها را محدود می کند. به عنوان مثال، والدین اغلب از این ابزار برای جلوگیری از دیدن محتوایی که قرار نیست فرزندانشان را ببینند، استفاده می کنند. علاوه بر این، از این طریق می توانید از تغییر تنظیمات شخصی خود محافظت کنید.
غیرفعال کردن رمز عبور (در محتوا)
راه های مختلفی برای خاموش کردن ورودی کلید وجود دارد. هر کدام از آنها فرض می کنند که شما مالک حسابی هستید که باید به روز شود. اولی به این معنی است که رمز عبور شناخته شده است و کاربر دارای حقوق مدیر است.
این به شما امکان می دهد به سرعت با این مشکل مقابله کنید:

همین. اکنون، هنگامی که سیستم راه اندازی می شود، از شما خواسته نمی شود که کلید مخفی را وارد کنید.
مهم! با این حال، اگر حساب خود را تغییر دهید یا به صفحه قفل بروید، همچنان باید رمز عبور خود را وارد کنید.
میتوانید عملکرد مزاحم را با استفاده از منوی استاندارد «حسابهای کاربر» حذف کنید. درست است، در این روش خاموش شدن نیست، بلکه یک حذف کامل خواهد بود. با وجود این، رمز عبور تحت هیچ شرایطی، حتی پس از شروع مجدد از حالت خواب، درخواست نخواهد شد.
برای غیرفعال کردن ابزار حفاظت، موارد زیر را انجام دهید:

تمام است، اکنون سیستم "سوالات احمقانه" در مورد امنیت در این زمینه نخواهد پرسید. در اینجا شما همچنین می توانید یک ترکیب مخفی از نمادها ایجاد کنید.
جالب است بدانید! هنگام نصب کلید، کارشناسان توصیه می کنند که حروف بزرگ و کوچک را به زبان های مختلف وارد کنید و اعداد را نیز اضافه کنید. طول باید حداقل شش کاراکتر باشد. فقط در این گزینه می توان حداقل امنیت را تضمین کرد.
تنظیم مجدد کلید شبکه (به محتویات)
احتمالاً همه کاربران رایانه می دانند که شبکه چیست. این ارتباط بین دو یا چند دستگاه است که امکان تبادل اطلاعات را فراهم می کند. نسل جوان با این مفهوم آشنا هستند، زیرا از طریق این روش می توان بازی ها را با هم انجام داد.
اما اگر پس از اتصال دستگاه ها، پنجره ای برای وارد کردن رمز شبکه ظاهر شد، چه باید کرد؟ علاوه بر این، اگر وجود نداشته باشد، تایید یک رشته خالی به نتیجه دلخواه منجر نمی شود.
واقعیت این است که ویندوز 7 ابزارهای امنیتی جدیدی را ارائه می دهد و بنابراین برای ورود باید شرایط مختلفی را رعایت کنید:
از تنظیمات کلاسیک در همه دستگاه ها استفاده کنید.
اگر همه اینها انجام شود، دیگر نیازی به وارد کردن شخصیت های مخفی نخواهید داشت.
بازنشانی رمز عبور مدیر (به محتوا)
گاهی اوقات شرایطی اتفاق می افتد که تحت برخی شرایط، رمز عبوری را که می توانید با آن به دسکتاپ خود دسترسی پیدا کنید را فراموش کرده اید و به طور کلی به داده های شخصی دسترسی پیدا می کنید. این اغلب زمانی اتفاق میافتد که کاربر دائماً روی چندین دستگاه کار میکند. و اگر رمزهای عبور در جایی روی آنها نوشته نشده باشد، ممکن است آنها را اشتباه بگیرید.
چندین راه حل وجود دارد. اولین کاری که می توانید انجام دهید این است که مدتی را صرف انتخاب کنید. از طرف دیگر، به سادگی سیستم را از رایانه خود حذف کرده و یک سیستم جدید نصب کنید. اما در این صورت داده هایی که روی دیسک سیستم بوده از بین خواهند رفت. و این یک واقعیت نیست که می توان آنها را بازیابی کرد، اگرچه روش هایی وجود دارد.
اما یک راه امن تر وجود دارد - یک دور زدن، که می خواهم در مورد آن صحبت کنم. برای این کار به یک دیسک نصب یا فلش درایو با ویندوز نیاز دارید. توجه به این نکته ضروری است که سیستم عامل باید دقیقاً یکسان باشد. به عنوان مثال، اگر نسخه Ultimate نصب شده باشد، در دستگاه های قابل حمل هم همینطور است.
بنابراین، اگر همه چیز پیدا و آماده شد، می توانید ادامه دهید:

پس از اتمام کار، هنگام بارگیری سیستم عامل، خط فرمان ظاهر می شود. در اینجا می توانیم رمز عبور را تغییر دهیم. برای انجام این کار، کلمه عبور کاربر خالص را در خط وارد کنید. ما اقدام را تایید می کنیم. دستور مثال: “net user admin 1111”.
با استفاده از این روش، رمز عبور کاربر “admin” را به “1111” تغییر دادیم. اکنون در پنجره ارائه شده، شماره های ارزشمند خود را وارد کرده و منتظر دانلود هستیم.
بازنشانی رمز عبور از طریق فایل SAM (به محتویات)
راه های زیادی برای دور زدن سیستم امنیتی ورود وجود دارد. با وجود این، همه آنها فقط اطلاعات ذخیره شده در فایل SAM را تغییر می دهند. این شامل تمام داده های لازم مربوط به پیوندهای User-Password است.
شایان ذکر است که این فایل پسوند خاصی ندارد. واقعیت این است که یک جزء رجیستری است. می توانید آن را در پوشه "windows\system32\config" که در درایو سیستم قرار دارد، پیدا کنید.
همچنین لازم به ذکر است که این روش یکی از سخت ترین روش ها محسوب می شود. با این وجود لازم می دانم که به شما بگویم. برای کار به یک برنامه خاص نیاز داریم. در عین حال، هر مرحله باید با احتیاط کامل انجام شود، زیرا این می تواند کل فرآیند را به طور اساسی تغییر دهد.
ما از Active Password Changer استفاده خواهیم کرد. علاوه بر این، ما به یک درایو فلش تمیز نیاز خواهیم داشت.
بنابراین، برای حذف اعلان رمز عبور، باید:

اگر همه چیز همانطور که باید پیش برود، در آینده نباید مشکلی ایجاد شود، زیرا فقط اجزای مورد نیاز ما در ناحیه سیستم تغییر می کنند.
تنها نقطه ضعف این است که برخی از مادربردهای نسبتا قدیمی ممکن است از شروع با حافظه قابل حمل پشتیبانی نکنند. در این مورد می توانید از یک دیسک پلاستیکی استفاده کنید.
خوب، همانطور که می بینید، چندین روش مختلف برای حذف یا تغییر رمز عبور حساب کاربری شما وجود دارد. در عین حال، آنها کاملاً ساده هستند، حتی نیازی به تماشای ویدیو ندارید. با رعایت دقیق دستورالعمل ها، همه می توانند به اطلاعات لازم دسترسی پیدا کنند.
امیدوارم همه در اینجا گزینه ای پیدا کنند که به آنها کمک کند تا با مشکل کنار بیایند. مشترک شوید و به دوستان خود در مورد من بگویید!
windwix.ru
چگونه هنگام ورود به ویندوز 7.8 و غیره رمز عبور را حذف کنیم؟
وقت بخیر دوستان دیروز با ایمیل از من پرسیده شد که چگونه هنگام ورود به ویندوز 7 یا 8 رمز عبور را حذف کنم؟ خب، طبق معمول تصمیم گرفتم در این مورد مقاله ای بنویسم و همین موضوع را به شما بگویم. به منظور ایمن سازی استفاده از ویندوز 7، کاربر می تواند در هنگام راه اندازی رمز عبور را فعال کند. اگر دیگر به این گزینه نیاز ندارید، می توانید قسمت رمز عبور مورد نیاز را لغو کنید. بنابراین، ابتدا باید یک حساب کاربری را انتخاب کنید که پس از فعال سازی رایانه شخصی به طور خودکار بارگیری می شود. در کنار این، حقوق مدیر مورد نیاز است. بیایید نگاهی دقیق تر به نحوه انجام این کار بیندازیم.
برای حذف رمز عبور هنگام ورود به ویندوز، ابتدا یک دستورالعمل خاص را در خط فرمان وارد کنید.
- برای انجام این کار، کلید ترکیبی "Win + R" را فشار دهید، پس از آن پنجره ای برای وارد کردن دستورات مشاهده خواهید کرد. همچنین باید "control userpasswords2" را در اینجا وارد کنید و با کلیک بر روی دکمه "Ok" قصد خود را تأیید کنید.
ورود اجباری رمز عبور را غیرفعال کنید.
- یک پنجره کنترل خواهید دید که در آن می توانید حساب ها را به هر طریق ممکن دستکاری کنید. کاربر مورد نظر را که به صورت خودکار فعال می شود انتخاب می کنیم، سپس تیک گزینه Require entering a name ... را بردارید و بر روی دکمه Ok کلیک کنید.
ما اقدامات خود را تایید می کنیم.
- پنجره ای که ظاهر می شود، حسابی را نشان می دهد که به طور پیش فرض با روشن کردن رایانه شخصی بارگیری شده است. علاوه بر این، اگر او قبلاً رمز عبور دارد، باید آن را وارد کنید. پس از فعال شدن سیستم عامل ذخیره می شود و به طور خودکار وارد می شود. در صورت تمایل می توانید آن را به طور کامل حذف کنید.
در یک یادداشت! من می خواهم چیزی به شما دوستان بگویم که مقالات من را مستقیماً به ایمیل خود دریافت کنید - فقط باید آدرس ایمیل خود را در انتهای مقاله در کادر وارد کنید و سپس اشتراک خود را در نامه تأیید کنید. همچنین اگر مقالاتی در مورد چگونگی کاهش روشنایی صفحه در رایانه یا نحوه غیرفعال کردن حالت خواب در ویندوز 7 بخوانید سپاسگزار خواهم بود. همچنین به شما گفتم که چگونه صفحه VKontakte را برای همیشه حذف کنید و چگونه بلوتوث را روشن کنید. یک لپ تاپ.
این برای همه دوستان من است، امیدوارم اکنون بدانید که چگونه رمز عبور را هنگام ورود به ویندوز 7 یا 8 حذف کنید. اگر چیزی برای شما درست نشد، می توانید در نظرات برای من بنویسید و من قطعا به همه کمک خواهم کرد. فراموش نکنید که در نظرات VKontakte لایک کنید و تشکر کنید. برای همه فقط احساسات مثبت برای ماه آینده آرزو می کنم)))
با UV. اوگنی کریژانوفسکی
public-pc.com
نحوه تنظیم رمز عبور در ویندوز، حذف و در صورت فراموشی ناگهانی آن را بازنشانی کنید
لطفاً توجه داشته باشید: برای پیروی از بیشتر دستورالعملهای این مقاله، باید از یک حساب کاربری محلی ویندوز با حقوق سرپرست استفاده کنید.
نحوه تنظیم رمز عبور در رایانه ویندوز
اگر افراد دیگری به رایانه شما دسترسی دارند، عاقلانه است که از ویندوز با رمز عبور محافظت کنید. به این ترتیب، تنظیمات و داده های شما ایمن خواهند بود: بدون دانش خاص، هیچ کس نمی تواند آنها را مشاهده یا تغییر دهد. هنگامی که رایانه را روشن می کنید، هنگام تغییر حساب خود یا پس از از سرگیری از حالت خواب، ویندوز از شما رمز عبور می خواهد.
نحوه تنظیم رمز عبور در ویندوز 10

- شروع → تنظیمات (نماد چرخ دنده) → حساب ها → گزینه های ورود را باز کنید.
- روی «افزودن» در زیر «رمز عبور» کلیک کنید.
- مطابق با درخواست سیستم، فیلدها را پر کنید و روی "پایان" کلیک کنید.
نحوه تنظیم رمز عبور در ویندوز 8.1، 8
- در نوار کناری سمت راست، روی تنظیمات (نماد چرخ دنده) ← تغییر تنظیمات رایانه شخصی کلیک کنید. در منوی پنجره باز شده، «Accounts» (یا «Users») و سپس «Login Options» را انتخاب کنید.
- بر روی دکمه "ایجاد رمز عبور" کلیک کنید.
- فیلدها را پر کنید، روی «بعدی» و «پایان» کلیک کنید.
نحوه تعیین رمز عبور در ویندوز 7، ویستا، ایکس پی
- بخش "شروع" → "کنترل پنل" → "حساب های کاربر" را باز کنید.
- حساب مورد نظر را انتخاب کنید و روی «ایجاد رمز عبور» کلیک کنید یا بلافاصله روی «ایجاد رمز عبور برای حساب خود» کلیک کنید.
- فیلدها را با استفاده از دستورات سیستم پر کنید و روی دکمه "ایجاد رمز عبور" کلیک کنید.
نحوه حذف رمز عبور هنگام ورود به ویندوز هر نسخه

اگر افراد غریبه به رایانه شما دسترسی فیزیکی ندارند، ممکن است بهتر باشد محافظت را غیرفعال کنید. با این کار نیازی به وارد کردن رمز عبور هر بار که سیستم شروع می شود را از بین می برد.
- از کلیدهای ترکیبی windows + R استفاده کنید و netplwiz را وارد کنید (یا اگر دستور اول کار نکرد userpasswords2 را کنترل کنید) در خط فرمان. Enter را فشار دهید.
- در پنجرهای که باز میشود، حسابی را که میخواهید رمز آن را حذف کنید، در لیست انتخاب کنید و علامت کادر کنار «نیاز به نام کاربری و رمز عبور» را بردارید. روی OK کلیک کنید.
- رمز عبور را وارد کنید، آن را تایید کنید و روی OK کلیک کنید.
تنها زمانی که کامپیوتر را روشن کنید، ویندوز درخواست رمز عبور را متوقف می کند. اما اگر صفحه را قفل کنید (کلیدهای ویندوز + L)، از سیستم خارج شوید یا رایانه به حالت خواب رفت، اعلان رمز عبور همچنان روی صفحه نمایش ظاهر می شود.
اگر گزینه "نیاز به نام کاربری و رمز عبور" در دسترس نیست یا می خواهید به جای غیرفعال کردن رمز عبور ویندوز، آن را به طور کامل حذف کنید، روش دیگری را برای کاربران با تجربه تر امتحان کنید.
برای این کار، با استفاده از یکی از دستورالعمل های ابتدای این مقاله، بخش مدیریت حساب را باز کنید.
اگر قسمت باز می گوید که از پروفایل آنلاین مایکروسافت استفاده می کنید (با ایمیل و رمز عبور وارد شوید)، آن را غیرفعال کنید. سپس از دستورات سیستم برای ایجاد یک نمایه محلی استفاده کنید، اما در طول فرآیند، فیلدهای رمز عبور را پر نکنید.
پس از غیرفعال کردن حساب مایکروسافت، سیستم دیگر تنظیمات و فایلهای شما را در رایانههای مختلف همگامسازی نمیکند. برخی از برنامه ها ممکن است از کار کردن خودداری کنند.
اگر نمایه محلی در ابتدا در منوی مدیریت حساب فعال است، به سادگی رمز عبور فعلی را تغییر دهید و فیلدهای رمز جدید را خالی بگذارید.
اگر یک رمز عبور قدیمی را حذف کنید، تا زمانی که یک رمز عبور جدید اضافه نکنید، سیستم هرگز آن را از شما درخواست نخواهد کرد.
نحوه حذف رمز عبور هنگام از سرگیری از حالت خواب
اگر هنگام راهاندازی ویندوز اعلان رمز عبور را غیرفعال کنید، ممکن است وقتی از خواب بیدار میشوید، سیستم همچنان آن را از شما درخواست کند. اما با استفاده از این دستورالعمل ها می توانید این ویژگی را به طور جداگانه غیرفعال کنید.
نحوه حذف رمز عبور در حالت بیدار شدن در ویندوز 10، 8.1، 8، 7 و ویستا

- در نوار جستجو در ویندوز، "Power Options" را وارد کنید و روی پیوند یافت شده به بخش با همین نام کلیک کنید. یا به صورت دستی از طریق کنترل پنل آن را پیدا کنید.
- روی «نیاز به گذرواژه وقتی بیدار میشوید»، سپس «تغییر تنظیماتی که در حال حاضر در دسترس نیستند» کلیک کنید و کادر انتخاب «گذرواژه درخواست نشود» را علامت بزنید.
- تغییرات خود را ذخیره کنید
نحوه حذف رمز عبور هنگام بیدار شدن ویندوز XP
- بخش "کنترل پنل" → "گزینه های برق" را باز کنید.
- در پنجرهای که ظاهر میشود، تب Advanced را باز کرده و تیک کادر کنار «Require a password در هنگام خروج از حالت آماده به کار» را بردارید.
- تغییرات خود را ذخیره کنید
نحوه بازنشانی رمز عبور در ویندوز با هر نسخه
اگر رمز عبور خود را فراموش کرده اید و نمی توانید به نمایه مدیر ویندوز محلی خود وارد شوید، نیازی به نصب مجدد سیستم عامل نیست. یک راه حل ساده تر وجود دارد: تنظیم مجدد حفاظت از رمز عبور. برای انجام این کار، به یک کامپیوتر دیگر، یک درایو USB و یک ابزار رایگان بازنشانی رمز عبور نیاز دارید.
یک درایو فلش USB قابل بوت در رایانه دیگری ایجاد کنید

- نصب Lazesoft Recover My Password را در هر رایانه موجود دانلود کنید.
- فایل دانلود شده را اجرا کنید و نصب را کامل کنید.
- درایو فلش را به کامپیوتر خود وصل کنید. در صورت لزوم، یک کپی از فایل های ذخیره شده روی آن تهیه کنید، زیرا تمام اطلاعات باید حذف شوند.
- Lazesoft Recover My Password را باز کنید، روی Burn Bootable CD/USB Disk Now کلیک کنید! و با استفاده از اعلان های برنامه یک درایو فلش USB قابل بوت ایجاد کنید.
کامپیوتر خود را با استفاده از درایو فلش بوت کنید
- درایو USB آماده شده را در رایانه ای که رمز عبور آن را فراموش کرده اید قرار دهید.
- کامپیوتر را روشن (یا راه اندازی مجدد) کنید و به محض اینکه شروع به بوت شدن کرد، کلید را فشار دهید تا به تنظیمات BIOS بروید. معمولاً این F2، F8، F9 یا F12 است - بسته به سازنده تجهیزات. بیشتر اوقات، هنگام بارگیری BIOS، کلید مورد نیاز روی صفحه نمایش داده می شود.
- در حالی که در منوی BIOS هستید، اگر سیستم بلافاصله شما را به آنجا هدایت نکرد، به بخش Boot بروید.
- در قسمت Boot، درایو فلش USB را در اولین مکان از لیست دستگاه هایی که روی صفحه ظاهر می شود نصب کنید. اگر نمی دانید چگونه این کار را انجام دهید، به اطراف نگاه کنید - باید نکات کنترلی در این نزدیکی وجود داشته باشد.
- تغییرات خود را ذخیره کنید
اگر بایوس با رمز عبوری که برای شما ناشناخته است نیز محافظت می شود، نمی توانید با استفاده از Lazesoft Recover My Password، محافظت از رمز عبور ویندوز را بازنشانی کنید.
در بسیاری از کامپیوترهای خانگی، برای دسترسی به سیستم به رمز عبور نیازی نیست. شما می توانید رمز عبور را به دلخواه یا در صورت نیاز تنظیم کنید. واقعیت این است که هنگام نصب ویندوز 7، ظاهراً باید رمز عبور را وارد کنید، اما به طور کلی می توانید با کلیک بر روی دکمه "بعدی" از این رویه صرف نظر کنید.
نحوه حذف رمز عبور در ویندوز 7
لغو وارد کردن رمز عبور در ویندوز 7 هنگام ورود به سیستم چند دقیقه طول می کشد. برای انجام این کار شما نیاز دارید:
- با یک حساب مدیر وارد شوید. اگر فقط یک حساب وجود داشته باشد، در واقع، آن مدیر است.
- "کنترل پنل" را باز کنید.
- اگر نمای استاندارد ابزارها را بر اساس دسته انتخاب کنید، به صفحه حسابهای کاربری و ایمنی خانواده بروید. اگر نمادهای بزرگ یا کوچک را انتخاب کنید، می توانید مستقیماً به صفحه حساب های کاربری بروید.
- در بلوک "User Accounts" پیوند "Change Windows Password" را پیدا کرده و روی آن کلیک کنید.
برای اینکه به "کنترل پنل" نروید و صفحات لازم را در آن جستجو نکنید، می توانید از جستجوی ویندوز استفاده کنید. برای انجام این کار شما نیاز دارید:
- بر روی دکمه "شروع" کلیک کنید.
- در بالای دکمه، یک قسمت ورودی متن را پیدا کنید.
- کلمه "رمز عبور" را وارد کنید.
- در نتایج جستجو، "Change Windows Password" را پیدا کرده و روی آن کلیک کنید.
- بر روی "حذف رمز عبور" کلیک کنید.
- رمز عبور فعلی خود را وارد کنید و روی "حذف رمز عبور" کلیک کنید.
راه دیگری وجود دارد که نیازی به وارد کردن رمز قدیمی نیست. برای استفاده از آن برای حذف رمز عبور در ویندوز 7، باید:
- روی دکمه "شروع" کلیک کنید و سپس روی دکمه "اجرا" کلیک کنید. می توانید از میانبر صفحه کلید Win+R استفاده کنید.
- "control userpasswords2" را بدون نقل قول تایپ کنید و روی OK کلیک کنید.
- تیک گزینه Require username and password را بردارید و OK کنید.
- در پنجره ای که ظاهر می شود، چیزی را وارد نکنید و روی "OK" کلیک کنید.
نحوه انجام این کار در سایر نسخه های ویندوز در مقاله نوشته شده است.
روشی را انتخاب کنید که برای شما مناسب است و رمز عبور را حذف کنید. اگر به طور ناگهانی رمز عبور خود را فراموش کنید و نتوانید وارد شوید، دسترسی به آن به خصوص برای یک کاربر بی تجربه دشوار خواهد بود.
روز بخیر، خوانندگان عزیز، دنیس تریشکین دوباره در تماس است.
در آخرین نسخه های سیستم عامل های مایکروسافت، برای اهداف امنیتی، امکان تعیین رمز عبور برای ورود به محل کار وجود دارد. اگر این ابزار دیگر مرتبط نیست، می توانید آن را غیرفعال کنید. من به شما خواهم گفت که چگونه رمز عبور را در ویندوز 7 به چند روش حذف کنید. از این گذشته، ورود مداوم به شخصیت های مخفی دیر یا زود خسته کننده می شود. این به خصوص زمانی که فقط یک نفر در رایانه کار می کند بی ربط است.
بسیاری از کاربران اطلاعاتی را در رایانه خود ذخیره می کنند که فقط آنها باید به آنها دسترسی داشته باشند. اگر فقط یک نفر از دستگاه استفاده می کند، مشکلی نیست. اما در صورتی که دیگری به او نزدیک شود، ممکن است مشکلات خاصی پیش بیاید.
ویندوز ابزار خاصی را ارائه می دهد که با تنظیم یک کلید شخصی دسترسی به داده ها را محدود می کند. به عنوان مثال، والدین اغلب از این ابزار برای جلوگیری از دیدن محتوایی که قرار نیست فرزندانشان را ببینند، استفاده می کنند. علاوه بر این، از این طریق می توانید از تغییر تنظیمات شخصی خود محافظت کنید.
رمز عبور را غیرفعال کنید( )
راه های مختلفی برای خاموش کردن ورودی کلید وجود دارد. هر کدام از آنها فرض می کنند که شما مالک حسابی هستید که باید به روز شود. اولی به این معنی است که رمز عبور شناخته شده است و کاربر دارای حقوق مدیر است.
این به شما امکان می دهد به سرعت با این مشکل مقابله کنید:
همین. اکنون، هنگامی که سیستم راه اندازی می شود، از شما خواسته نمی شود که کلید مخفی را وارد کنید.
مهم! با این حال، اگر حساب خود را تغییر دهید یا به صفحه قفل بروید، همچنان باید رمز عبور خود را وارد کنید.
می توانید عملکرد مزاحم را با استفاده از منوی استاندارد حذف کنید. حساب های کاربری" درست است، در این روش خاموش شدن نیست، بلکه یک حذف کامل خواهد بود. با وجود این، رمز عبور تحت هیچ شرایطی، حتی پس از شروع مجدد از حالت خواب، درخواست نخواهد شد.
برای غیرفعال کردن ابزار حفاظت، موارد زیر را انجام دهید:

تمام است، اکنون سیستم "سوالات احمقانه" در مورد امنیت در این زمینه نخواهد پرسید.
در اینجا شما همچنین می توانید یک ترکیب مخفی از نمادها ایجاد کنید.
جالب است بدانید! هنگام نصب کلید، کارشناسان توصیه می کنند که حروف بزرگ و کوچک را به زبان های مختلف وارد کنید و اعداد را نیز اضافه کنید. طول باید حداقل شش کاراکتر باشد. فقط در این گزینه می توان حداقل امنیت را تضمین کرد.
تنظیم مجدد کلید شبکه( )
احتمالاً همه کاربران رایانه می دانند که شبکه چیست. این ارتباط بین دو یا چند دستگاه است که امکان تبادل اطلاعات را فراهم می کند. نسل جوان با این مفهوم آشنا هستند، زیرا از طریق این روش می توان بازی ها را با هم انجام داد.
اما اگر پس از اتصال دستگاه ها، پنجره ای برای وارد کردن رمز شبکه ظاهر شد، چه باید کرد؟ علاوه بر این، اگر وجود نداشته باشد، تایید یک رشته خالی به نتیجه دلخواه منجر نمی شود.
واقعیت این است که ویندوز 7 ابزارهای امنیتی جدیدی را ارائه می دهد و بنابراین برای ورود باید شرایط مختلفی را رعایت کنید:
از تنظیمات کلاسیک در همه دستگاه ها استفاده کنید.
اگر همه اینها انجام شود، دیگر نیازی به وارد کردن شخصیت های مخفی نخواهید داشت.
بازنشانی رمز عبور مدیر( )
گاهی اوقات شرایطی اتفاق می افتد که تحت برخی شرایط، رمز عبوری را که می توانید با آن به دسکتاپ خود دسترسی پیدا کنید را فراموش کرده اید و به طور کلی به داده های شخصی دسترسی پیدا می کنید. این اغلب زمانی اتفاق میافتد که کاربر دائماً روی چندین دستگاه کار میکند. و اگر رمزهای عبور در جایی روی آنها نوشته نشده باشد، ممکن است آنها را اشتباه بگیرید.
چندین راه حل وجود دارد. اولین کاری که می توانید انجام دهید این است که مدتی را صرف انتخاب کنید. از طرف دیگر، به سادگی سیستم را از رایانه خود حذف کرده و یک سیستم جدید نصب کنید. اما در این صورت داده هایی که روی دیسک سیستم بوده از بین خواهند رفت. و این یک واقعیت نیست که می توان آنها را بازیابی کرد، اگرچه روش هایی وجود دارد.
اما یک راه امن تر وجود دارد - یک دور زدن، که می خواهم در مورد آن صحبت کنم. برای این کار به یک دیسک نصب یا فلش USB با ویندوز نیاز دارید. توجه به این نکته ضروری است که سیستم عامل باید دقیقاً یکسان باشد. به عنوان مثال، اگر نسخه Ultimate نصب شده باشد، در دستگاه های قابل حمل هم همینطور است.
بنابراین، اگر همه چیز پیدا و آماده شد، می توانید ادامه دهید:
ما درایو فلش یا دیسک را در رایانه قرار می دهیم و برای شروع از آن راه اندازی مجدد می کنیم. برای این کار باید تنظیمات مناسب را در بایوس انجام دهید.




در زیر می یابیم " بازگرداندن سیستم».


پنجره ای ظاهر می شود که در آن نیاز داریم " خط فرمان».


افزایش دادن
در آن می نویسیم " regedit"و اقدامات را تایید کنید.
پنجره رجیستری ظاهر می شود. به یک شعبه نیازمندیم" HKEY_LOCAL_MACHINE».




ما به درایو سیستم می رویم (اغلب این C:\ است). بعد به دایرکتوری می رویم Windows\system32\config\"و فایل را انتخاب کنید" سیستم».
یک منوی کوچک ظاهر می شود که در آن باید نام بخش جدید را وارد کنید. می تواند هر چیزی باشد. بگذارید 3333 باشد.
در سمت راست، پارامتر " را باز کنید CmdLine"، جایی که "cmd.exe" را وارد کرده و تایید می کنیم.
پس از آن، “ نوع راه اندازی"، جایی که وارد می شویم" 2 ».
اکنون بخش جدید ایجاد شده را انتخاب کنید 3333 ».
بریم به " فایل"و" بوش را تخلیه کنید».


دستگاه قابل حمل را خارج می کنیم، تمام پنجره ها را می بندیم و با استفاده از بازیابی سیستم راه اندازی مجدد می کنیم.
پس از اتمام کار، هنگام بارگیری سیستم عامل، خط فرمان ظاهر می شود. در اینجا می توانیم رمز عبور را تغییر دهیم. برای انجام این کار، در خط " رمز عبور کاربر خالص" ما اقدام را تایید می کنیم. دستور مثال: " Net user admin 1111».
به این ترتیب رمز عبور کاربر را تغییر دادیم " مدیر" بر " 1111 " اکنون در پنجره ارائه شده، شماره های ارزشمند خود را وارد کرده و منتظر دانلود هستیم.
بازنشانی رمز عبور از طریق فایل SAM( )
راه های زیادی برای دور زدن سیستم امنیتی ورود وجود دارد. با وجود این، همه آنها فقط اطلاعات ذخیره شده در فایل SAM را تغییر می دهند. این شامل تمام داده های لازم مربوط به پیوندهای User-Password است.
شایان ذکر است که این فایل پسوند خاصی ندارد. واقعیت این است که یک جزء رجیستری است. می توان آن را در پوشه پیدا کرد " Windows\system32\config"، که روی دیسک سیستم قرار دارد.
همچنین لازم به ذکر است که این روش یکی از سخت ترین روش ها محسوب می شود. با این وجود لازم می دانم که به شما بگویم. برای کار به یک برنامه خاص نیاز داریم. در عین حال، هر مرحله باید با احتیاط کامل انجام شود، زیرا این می تواند کل فرآیند را به طور اساسی تغییر دهد.
ما از Active Password Changer استفاده خواهیم کرد. علاوه بر این، ما به یک درایو فلش تمیز نیاز خواهیم داشت.
بنابراین، برای حذف اعلان رمز عبور، باید:

اگر همه چیز همانطور که باید پیش برود، در آینده نباید مشکلی ایجاد شود، زیرا فقط اجزای مورد نیاز ما در ناحیه سیستم تغییر می کنند.
تنها نقطه ضعف این است که برخی از مادربردهای نسبتا قدیمی ممکن است از شروع با حافظه قابل حمل پشتیبانی نکنند. در این مورد می توانید از یک دیسک پلاستیکی استفاده کنید.
خوب، همانطور که می بینید، چندین روش مختلف برای حذف یا تغییر رمز عبور حساب کاربری شما وجود دارد. در عین حال، آنها کاملاً ساده هستند، حتی نیازی به تماشای ویدیو ندارید. با رعایت دقیق دستورالعمل ها، همه می توانند به اطلاعات لازم دسترسی پیدا کنند.
امیدوارم همه در اینجا گزینه ای پیدا کنند که به آنها کمک کند تا با مشکل کنار بیایند. مشترک شوید و به دوستان خود در مورد من بگویید!
رمز عبور اساس امنیت هر سیستمی است و به قفل کردن رایانه شما از اشخاص ثالثی که قصد استفاده از آن را دارند کمک می کند. با نادیده گرفتن ایمنی، شما آگاهانه تمام عواقب احتمالی اعمال خود را بر عهده می گیرید. اغلب اتفاق می افتد که وارد کردن رمز عبور بسیار آزاردهنده می شود، به خصوص زمانی که شما تنها صاحب رایانه هستید. پس چگونه هنگام ورود به ویندوز 7 رمز عبور را حذف کنیم؟
قبل از حذف آن، بیایید نگاهی به مزایای چنین سیستمی بیندازیم.
برای دستیابی به نتیجه دلخواه، لزوماً نیازی به حذف رمز عبور تعیین شده برای حساب خود ندارید، گزینه ای برای ایجاد یک حساب کاربری جدید وجود دارد.
با تشکر از این اقدامات، شما قادر خواهید بود:
- در برابر استفاده ناخواسته از رایانه در امان باشید.
- وارد یک حساب کاربری ناامن شوید؛
- از رایانه شخصی خود در برابر اقدامات مضر برخی از ویروس ها که بدون سطح دسترسی لازم قابل اجرا نیستند محافظت کنید.
چنین جایگزینی وجود دارد و در این مقاله به طور خلاصه آن را در انتشارات بعدی خواهیم خواند. اما ابتدا اقدامات مربوط به موضوع فوری مقاله را انجام خواهیم داد. برای رسیدن به نتیجه دلخواه، به دسترسی به عنوان مدیر و البته رمز عبور برای ضبط در حین عمل نیاز دارید.
غیرفعال کردن رمز ورود به ویندوز 7
1. خط "Run" را باز کنید، اینجاست که حقوق مدیر مفید است، بدون آنها دسترسی نخواهید داشت، Win + R را فشار دهید.
3. به پنجره «حسابهای کاربر» هدایت میشوید، در زیر همه حسابهای کاربری که قبلاً ایجاد شدهاند، انتخاب کنید و علامت «نیاز به نام کاربری و رمز عبور» را بردارید.
 4. پس از این، تغییرات مشخص شده را اعمال کنید، برای تایید این اقدامات از شما خواسته می شود رمز عبور قدیمی را وارد کنید.
4. پس از این، تغییرات مشخص شده را اعمال کنید، برای تایید این اقدامات از شما خواسته می شود رمز عبور قدیمی را وارد کنید.
روش دیگری نیز وجود دارد، تقریباً مشابه روش قبلی است، با این تفاوت که برای یافتن پنجره تنظیمات حساب کاربری نیازی به استفاده از خط فرمان نیست.
این روش همچنین از این جهت متفاوت است که قبل از راهاندازی سیستم، الزام وارد کردن رمز عبور را حذف نمیکنید، بلکه رمز عبور را حذف میکنید و در نتیجه نیاز به درخواست آن را از بین میبرید.
چگونه رمز عبور را حذف کنیم؟
شرایط شروع یکسان است، دسترسی به حساب مدیر و رمز عبور حساب مورد نظر.
1. در دسترس ترین راه برای رسیدن به منوی مورد نظر کلیک کردن بر روی تصویر نشان دهنده آواتار شما است. در حساب جاری، برای انجام این کار، "شروع" را باز کنید و روی تصویر کلیک کنید، مستقیماً به مرحله 3 بروید.
 2. این نقطه حق حیات دارد، زیرا در برخی از نسخه های تم های مورد استفاده از توسعه دهندگان شخص ثالث چنین پنجره ای وجود ندارد، باید مسیر دیگری را دنبال کنید:
2. این نقطه حق حیات دارد، زیرا در برخی از نسخه های تم های مورد استفاده از توسعه دهندگان شخص ثالث چنین پنجره ای وجود ندارد، باید مسیر دیگری را دنبال کنید:
- روی علامت ویندوز در گوشه پایین سمت چپ کلیک کنید، "شروع" باید باز شود، گزینه "کنترل پنل" را انتخاب کنید.
- اغلب در پایین، «حسابهای کاربر» را پیدا کنید و روی آن کلیک کنید.
 3. به تب "حذف رمز عبور" بروید.
3. به تب "حذف رمز عبور" بروید.
 4. آن را در خط خالی وارد کنید و روی "حذف رمز عبور" کلیک کنید.
4. آن را در خط خالی وارد کنید و روی "حذف رمز عبور" کلیک کنید.
 گزینه دیگری مشابه این می تواند این باشد: به جای حذف کد (نقطه 3)، به «تغییر رمز عبور» بروید، رمز عبور قدیمی را وارد کنید و فضای رمز جدید را خالی بگذارید، بنابراین به سادگی رمز عبور وجود نخواهد داشت.
گزینه دیگری مشابه این می تواند این باشد: به جای حذف کد (نقطه 3)، به «تغییر رمز عبور» بروید، رمز عبور قدیمی را وارد کنید و فضای رمز جدید را خالی بگذارید، بنابراین به سادگی رمز عبور وجود نخواهد داشت.
 گاهی اوقات این گزینه به طور کامل کار نمی کند، کامپیوتر همچنان هنگام ورود به سیستم از شما رمز عبور می خواهد، اما به شما اجازه می دهد تا به سادگی با فشار دادن Enter، بدون رمز عبور، به حساب خود دسترسی پیدا کنید. اگر چنین مشکلی دارید، پس از روش اول با غیرفعال کردن ویژگی ویندوز که در هنگام ورود به رمز عبور نیاز دارد، استفاده کنید.
گاهی اوقات این گزینه به طور کامل کار نمی کند، کامپیوتر همچنان هنگام ورود به سیستم از شما رمز عبور می خواهد، اما به شما اجازه می دهد تا به سادگی با فشار دادن Enter، بدون رمز عبور، به حساب خود دسترسی پیدا کنید. اگر چنین مشکلی دارید، پس از روش اول با غیرفعال کردن ویژگی ویندوز که در هنگام ورود به رمز عبور نیاز دارد، استفاده کنید.
ساخت اکانت ویندوز 7
1. منوی تنظیمات حساب را باز کنید و روی "مدیریت یک حساب دیگر" کلیک کنید.
2. پنجره ای را مشاهده می کنید که دارای حساب هایی است که از قبل وجود دارند و در پایین دکمه "ایجاد حساب کاربری" وجود دارد که همان چیزی است که شما نیاز دارید.
 3. 2 پارامتر مورد نیاز است: نام و نوع، دسترسی عادی یا مدیر.
3. 2 پارامتر مورد نیاز است: نام و نوع، دسترسی عادی یا مدیر.
 4. بعد از همه چیز، روی “Create an account” کلیک کنید و می توانید از آن استفاده کنید.
4. بعد از همه چیز، روی “Create an account” کلیک کنید و می توانید از آن استفاده کنید.
 اکنون، اگر روی دکمهای که کمی در سمت چپ «خاموش کردن» در منوی «شروع» قرار دارد، کلیک کنید، فهرستی از گزینههای احتمالی برای توقف سیستم را میبینید، باید روی «تغییر کاربر» کلیک کنید و بین آنها جابهجا شوید آنها را در صورت لزوم هنگامی که رایانه خود را راه اندازی می کنید، می توانید بلافاصله به ورودی جدید ایجاد شده بروید.
اکنون، اگر روی دکمهای که کمی در سمت چپ «خاموش کردن» در منوی «شروع» قرار دارد، کلیک کنید، فهرستی از گزینههای احتمالی برای توقف سیستم را میبینید، باید روی «تغییر کاربر» کلیک کنید و بین آنها جابهجا شوید آنها را در صورت لزوم هنگامی که رایانه خود را راه اندازی می کنید، می توانید بلافاصله به ورودی جدید ایجاد شده بروید.
در وب سایت خود ما قبلاً شرح بسیاری از عملکردهای مرتبط و مفید برای کاربر را داریم ، بر این اساس ما در این مورد صحبت نمی کنیم ، اما درک تفاوت بین همه روش ها مهم است. در حالت اول، رمز عبور را کاملا حذف می کنید، در مورد دوم، یک رمز عبور خالی می گذارید و در حالت سوم، به سادگی یک حساب کاربری جدید بدون رمز ایجاد می کنید و Administrator را محافظت می کنید.
باید بدانید که مهمترین دستورات سیستم را فقط می توان از طرف Administrator اجرا کرد.
با این حال، می توانید حساب دیگری با حقوق سرپرست ایجاد کنید، بنابراین آنها از حقوق مساوی برای دسترسی و ویرایش محتوا برخوردار خواهند بود. مراقب باشید و بدون سطح اعتماد مناسب به آنها ندهید، زیرا این کار رایانه شما را آسیب پذیرتر می کند.
اگر هنوز در مورد موضوع "چگونه رمز عبور را هنگام ورود به سیستم حذف کنیم" سوال داریدپنجره ها7؟»، سپس می توانید در نظرات از آنها بپرسید
اگر نمی توانید به دلیل فراموشی یا گم کردن رمز عبور حساب کاربری خود به ویندوز 7 وارد شوید، این مقاله به شما کمک خواهد کرد. آن شامل همه راه های موثر برای حذف، بازنشانی یا جایگزینی رمز عبور هر حساب کاربری(حتی مدیر) در "هفت" و توصیه هایی در مورد نحوه محافظت از خود در صورت گم شدن رمز عبور در آینده ارائه شده است. اگر دستورالعمل ها را دنبال کنید و همه چیز را با دقت انجام دهید، تمام روش های توصیف شده برای باز کردن قفل حساب کاربری کاملاً ایمن هستند.
نحوه بازنشانی رمز عبور فراموش شده با استفاده از Ophcrack
اوفکراک- یک ابزار منحصر به فرد که به شما امکان می دهد فقط در چند دقیقه دسترسی به هر حساب در ویندوز 7 را بازیابی کنید. علاوه بر این، در هر نسخه از سیستم عامل، با XP شروع می شود، و می تواند از یک درایو فلش USB قابل بوت کار کند. مکانیسم عملکرد این برنامه تا حدودی با الگوریتم های انتخاب رمز عبور برنامه های مشابه متفاوت است و شامل چندین مؤلفه است:
- الگوریتم هش LM- رمزهای عبور در این فرمت در ویندوز 7 ذخیره می شوند که تعداد کاراکترهای آن از 15 تجاوز نمی کند.
- جداول رنگین کمان- مکانیزم برای بازیابی رمزهای عبور رمزگذاری شده از طریق استفاده از هش با فرآیند پیچیده رمزگشایی معکوس طراحی شده است.
این برنامه همچنین می تواند رمزهای عبور پیچیده را با استخراج آنها از فایل های رجیستری و سپس رمزگشایی آنها باز کنیدبا استفاده از روش های کاملاً جدید پردازش داده ها، که به دلیل آن بار روی منابع سخت افزاری کم است و سرعت انتخاب با مرتبه بزرگی افزایش می یابد.
استفاده از درایو فلش قابل بوت با Ophcrack
الگوریتم زیر برای رایانههایی که با روشهای زیر قابل دسترسی نیستند مرتبط است: دلایل:
- رمز عبور یک حساب گم شده است، اما هیچ حساب دیگری وجود ندارد.
- دسترسی به پروفایل کاربری در این رایانه امکان پذیر نیست.
اگر با چنین موردی مواجه شدید، مجبور خواهید بود دستورالعمل را دنبال کن، که به موارد زیر خلاصه می شود: ایجاد یک درایو USB قابل بوت بر اساس نسخه ویژه Ophcrack و بوت شدن از این رسانه برای بازگرداندن دسترسی به حساب کاربری. با جزئیات بیشتر، این دستورالعمل ها به شکل زیر هستند:

برای کاربران بی تجربه، توصیه می شود اولین حالت عملیاتی (گرافیکی) OphCrack را انتخاب کنید: حالت گرافیکی Ophcrack. اما باید در نظر گرفت که در حالت گرافیکی ممکن است برنامه راه اندازی نشود اما در حالت متنی بدون نقص کار می کند، هرچند مهارت خاصی در مدیریت برنامه های کنسول می طلبد.
اگر در بخش بعدی کار در یک برنامه با رابط را با جزئیات بیشتری در نظر بگیریم، در ادامه با جزئیات بیشتری در مورد استفاده از نسخه کنسول آن صحبت خواهیم کرد. اگرچه تنها ویژگی در اینجا عدم وجود پنجره ها و دکمه ها است. پس از راه اندازی نسخه کنسول ابزار، به طور خودکار رمزهای عبور همه حساب ها را شناسایی کرده و آنها را در " نمایش می دهد. نتایج».

حذف پسورد از ویندوز
اگر فراموش کردید چه کار کنید رمز عبور حساب مدیر? برنامه در اینجا نیز کمک خواهد کرد اوفکراک، ولی اگر اتصال شبکه وجود داردبرای دانلود آن بیایید دنباله اقدامات را در نظر بگیریم:

پس از چند ثانیه یا چند دقیقه، بسته به پیچیدگی ترکیب کاراکترهای رمز عبور، در "نمایش داده می شود. NT Pwd».

استفاده از ابزارهای بازیابی سیستم
چه باید کرد، اگر بدون دسترسی به اینترنت یا رایانه دیگری، آیا باید وارد حساب کاربری خود شوم؟ به حل مشکل کمک خواهد کرد درایو یا دیسک USB قابل بوت، حاوی توزیعی از سیستم عامل ویندوز 7 مورد استفاده در رایانه است.
در این حالت، تنظیم مجدد رمز عبور مدیر ویندوز 7 به شرح زیر انجام می شود.
- ما درایو بوت همان نسخه "هفت" را که روی رایانه شخصی نصب شده است وصل می کنیم.
- کامپیوتر را ریبوت کنید.
- منوی بوت کامپیوتر/لپ تاپ را فراخوانی کنید. این کار را می توان با استفاده از کلیدهای F2، F9، F11 یا سایر کلیدهای مشخص شده در دفترچه راهنمای مادربرد یا در صفحه بوت BIOS انجام داد.
- در لیست دستگاه های موجود، درایو USB مورد نظر را برای راه اندازی رایانه انتخاب کنید.

- هر کلیدی را فشار دهید تا از رسانه انتخاب شده بوت شود.
- زبان سیستم نصب شده بر روی کامپیوتر را انتخاب کرده و سپس دکمه Next را کلیک کنید.

- روی لینک کلیک کنید «
»
در پنجره ای با دکمه Install برای راه اندازی ابزارهای بازیابی سیستم عامل ویندوز 7.

- در پارامترها، خط فرمان را برای فراخوانی ابزار اجرای دستورات سیستم انتخاب کنید.

- در پنجره ظاهر شده دستور regedit را وارد کرده و با کلید Enter آن را اجرا کنید. در نتیجه، پنجره ویرایشگر رجیستری کلاسیک باز می شود.
- در این پنجره همانند فایل منیجر با نمایش دایرکتوری ها به صورت درختی به قسمت HKLM بروید.

- از طریق منوی اصلی، دستور "" را که در منو قرار دارد، فراخوانی کنید. فایل».
- انتخاب فایل " پیکربندی» - « سیستم"، که پسوندی ندارد.

- هر نام فایلی را تنظیم کنید بدون استفاده از حروف سیریلیکو با زدن دکمه enter آن را تایید کنید.

- بیا بریم تو بوته" HKLM" - "ented_hive_name" - راه اندازی.
- برای باز کردن منوی ویرایش کلید، دوبار کلیک کنید. CmdLine».
- برای مقدار پارامتر، " cmd.exeبرای راه اندازی Command Prompt قبل از بوت شدن ویندوز 7.

- به همین ترتیب مقدار “ نوع راه اندازی"برابر" 2 ».
- یک بوش جدید در HKLM انتخاب کنید.
- فراخوانی فرمان " بوش را تخلیه کنید"، واقع در آیتم منو" فایل».
- ما کامپیوتر را مجددا راه اندازی می کنیم، در نتیجه خط فرمان ظاهر می شود.
- در خط فرمان، دستوری مانند رمز عبور نام کاربری net را وارد کرده و با کلید Enter آن را اجرا کنید. پس از این، خط فرمان می تواند بسته شود.

بنابراین، بازیابی رمز عبور فراموش شده هر چند بار که دوست دارید آسان است، اما استفاده از روش پیشنهادی در رایانه های دیگران کار نخواهد کرد، زیرا هنگام دسترسی به هر یک از حساب ها، تغییر رمز عبور لازم است.
ایجاد یک درایو فلش برای بازنشانی فوری رمز عبور برای یک حساب خاص
اگر نمی خواهید وضعیت را با رمز فراموش شده تکرار کنید، بهتر است یک فلاپی دیسک برای تنظیم مجدد آن ایجاد کنید. منظور ما از فلاپی دیسک فلش درایو است، زیرا استفاده از فلاپی دیسک و دیسک در سال های اخیر موضوعیتی نداشته است.
در نتیجه، جادوگر دیسک بوت لازم را برای باز کردن قفل حسابی که رمز عبور آن گم شده است ایجاد می کند.

حال اگر به دلایلی نمی توانید وارد ویندوز 7 شوید، روی دکمه Reset Password کلیک کنید، دیسک یا فلش درایو ایجاد شده را وارد کرده و دستورالعمل ها را دنبال کنید. که به کلیک بر روی دکمه Next خلاصه می شود.
پس از نصب مجدد سیستم، تغییر رمز عبور یا ایجاد یک حساب کاربری جدید، دیسک بازنشانی رمز عبور باید دوباره ایجاد شود.
با دانستن نحوه تنظیم مجدد رمز عبور مدیر ویندوز 7 و داشتن یک فلش مموری با فایل کلید، فراموشی رمز عبور دیگر مشکلی نخواهد داشت.
ویدئو در مورد موضوع