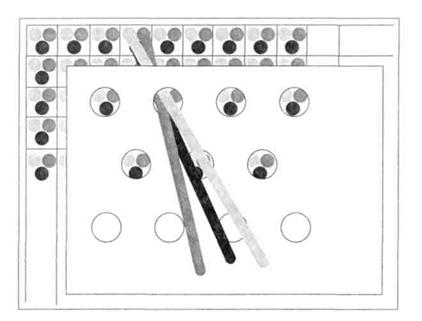در لپ تاپ ، تمام مشکل. این جام صاحبان لپ تاپ های Acer را پشت سر نگذاشته است. بسیاری در حال حاضر مغز خود را شکسته اند ، و فکر می کنند چگونه Wi-Fi را در لپ تاپ Acer روشن کنند. مخصوصاً اگر فرستنده در حالت خاموش باشد. لازم به ذکر است که این روش به مدل خاص دستگاه بستگی دارد. متأسفانه ، دستورالعمل جهانی وجود ندارد. به همین دلیل است که باید تمام گزینه های ممکن را با جزئیات در نظر گرفت.
کمی درباره ایسر
این شرکت فیلیپین مدتی پیش به وجود آمد و توانست همدلی بسیاری از کاربران رایانه های شخصی و لپ تاپ را به دست آورد. در ابتدا ، این شرکت در زمینه تولید قطعات ارزان قیمت برای غول های آمریکایی مانند اینتل و اپل تخصص دارد. اما با گذشت زمان ، مدیریت شرکت تصمیم به رقابت با آنها گرفت. چه می توانم بگویم ، رقبای جدی شد. اکنون بخش خوبی از بازار کامپیوتر متعلق به Acer است. چه کسی فکر می کرد؟

تاریخچه کمی: Wi-Fi
Wi-Fi یک فناوری داده بی سیم است. این بسیار راحت است ، زیرا کاربران رایانه های شخصی و لپ تاپ ها را از استفاده از سیم های منسوخ و برای همیشه درهم می ریزد. وای-فای برای اولین بار در سال 2000 در یک لپ تاپ سریالی مورد استفاده قرار گرفت. در آن زمان نادر بود. و در داشتن لپ تاپ فرستنده در لپ تاپ خیلی معنی ندارد ، زیرا نقاط دسترسی بی سیم بسیار کمی وجود دارد. تا سال 2002 ، اوضاع در حال تغییر است. اینترنت بی سیم شروع به کار کرده است. خوب ، و چگونه این کار به پایان رسید ، اکنون می توانید خودتان را ببینید. هیچ دستگاه تلفن همراه بدون فرستنده Wi-Fi نمی تواند انجام دهد.
استانداردهای Wi-Fi
رایج ترین استانداردهای آداپتور Wi-Fi است b ، n ، g و ac. سه مورد اول هیچ تفاوتی با هم ندارند. ولی ac این با نرخ انتقال داده مشخص می شود. چندین برابر بیشتر از آداپتورهای استاندارد b- ، n- ، g است. اکنون بسیاری از تولید کنندگان در حال نصب فرستنده های استاندارد در دستگاه های خود هستند. ac. رایج ترین فرکانس Wi-Fi 2.4 گیگاهرتز است. همه چیز خوب خواهد بود ، اما بلوتوث در آن فرکانس کار می کند. و همچنین اجاق های مایکروویو و موارد دیگر. همه اینها با پاکیزگی کانال تداخل دارد. اما فناوری Wi-Fi به تدریج به فرکانس 5 گیگاهرتز منتقل می شود. در حال حاضر با اینترنت بی سیم تداخل نخواهد داشت. اما حواسمان پرت شد. چگونه Wi-Fi را در لپ تاپ Acer فعال کنیم؟ ما این موضوع را بصورت گام به گام تحلیل خواهیم کرد.

ابتدا باید چه کاری انجام دهید؟
در بعضی موارد ، مشکلات مربوط به فرستنده وای فای هیچ ارتباطی با مدل لپ تاپ ندارد. همه چیز در مورد بی توجهی و بی احتیاطی برخی کاربران است. شایع ترین مشکل Wi-Fi عدم وجود درایورهای نصب شده برای آداپتور است. اگر اینگونه باشد ، دیگر مشکلی پیش نمی آید. کافی است درایورهای لازم را از وب سایت رسمی سازنده بارگیری کرده و آنها را نصب کنید. در صفحه Acer برای هر دستگاه برنامه وجود دارد. بنابراین ، این نمی تواند یک مشکل تلقی شود. دانلود درایور مخصوصاً برای مدل لپ تاپ شما بسیار مهم است. واقعیت این است که نرم افزار جهانی وجود ندارد ، زیرا سازنده انواع و اقسام آداپتورها را در دستگاه های خود نصب می کند. بنابراین ، نباید امیدوار باشیم که راننده ایسر فراری برای ایسر آسپرایز مناسب باشد.
حرکت کن
اگر بعد از نصب درایور Wi-Fi ، هنوز "جراحت" نداشته اید ، ما همچنان به جستجوی مشکل می پردازیم. مدل هایی مانند ایسر 1000 ، 1690 ، 2012 ، 5610 دارای دکمه پاور ویژه هستند. می تواند در هر نقطه باشد: سمت ، پشت ، جلو ، بالای صفحه کلید. اگر Wi-Fi را در لپ تاپ Acer خود ندارید ، به دنبال یافتن چنین دکمه ای منطقی است.

جالب ترین چیز این است که او می تواند مانند هر چیزی به نظر برسد. برخی از مدل ها دارای آنتن دکمه ای هستند. اگر چنین است ، پس پیدا کردن سوئیچ کار دشواری نیست. اما در بیشتر مدل ها متداول ترین کلید مورد نیاز برای یافتن و فشار دادن آن وجود دارد. دکمه های موجود در برخی مدل های لپ تاپ ایسر دارای نشانگر نور است که بسیار مناسب است. نیازی به تعجب در مورد روشن بودن فرستنده نیست یا خیر.
اگر دکمه ای وجود ندارد
همچنین اتفاق می افتد که یک سوئیچ فیزیکی (یا اصلاً هیچ یک از آنها نیست.) در این حالت ، ما به یک میانبر صفحه کلید غنی می پردازیم که می تواند دستگاه های مختلف لپ تاپ را روشن یا خاموش کند ، فقط یک ترکیب خاص به مدل بستگی دارد. اگر ما با طیف مدل Acer Aspire One سر و کار داریم برای فعال کردن Wi-Fi ، باید از ترکیب کلید Fn + F3 استفاده کنید.در اکثر مدلهای دیگر از Acer ، از ترکیب Fn + F5 استفاده شده است.اگر این ترکیبات کارایی نداشته باشد ، باید سعی کنید با استفاده از روش “علمی فشار” علمی ترکیب مناسب را پیدا کنید.
شایان ذکر است که در مدلهای مختلف به صورت متفاوتی نمایش داده می شود. این می تواند هر دو توسط خود نامه ها و توسط برخی از نمادهای عجیب نشان داده شود. اگر کتیبه Fn در هر جایی قابل مشاهده نیست ، بر روی تمام دکمه های عجیب و غریب کلیک کنید. با اعمال خود نمی توانید به سیستم و لپ تاپ آسیب زیادی وارد کنید. در نتیجه ، ترکیب مورد نظر پیدا می شود. اگر لپ تاپ Acer حتی بعد از آن Wi-Fi را نمی بیند ، به مورد بعدی بروید.
اگر Wi-Fi هنوز کار نمی کند ...
در این حالت ، ما به روش های سیستم روشن کردن آداپتور می پردازیم. در ویندوز 7 و 8 ، نمادی با تصویر آداپتور WLAN در سینی سیستم در پایین ، در سمت راست قرار دارد. شما باید روی تصویر راست کلیک کرده و "مرکز شبکه و اشتراک گذاری" را انتخاب کنید. در آنجا روی مورد "تغییر تنظیمات آداپتور" کلیک می کنیم. ما به دنبال نام دستگاه WLAN شما هستیم و بر روی آن کلیک راست می کنیم. در منویی که ظاهر می شود ، روی "فعال کردن" کلیک کنید. سپس تمام پنجره ها را ببندید.

پس از تمام موارد فوق ، روی دکمه سمت چپ ماوس روی نماد WLAN در سینی سیستم کلیک کنید. سپس نام شبکه Wi-Fi خود را انتخاب کرده و رمز عبور را برای اتصال وارد کنید. پس از تمام این دستکاری ها ، دسترسی به اینترنت بی سیم باید کار کند. با این حال ، این همه نیست.
نرم افزار اضافی از تولید کننده
اگر Wi-Fi "بالا نرفته" است ، دستگاه شما به ابزارهای اضافی که آداپتورها را مدیریت می کنند مجهز شده اند. برنامه های لپ تاپ ایسر (Acer) که برای این کار استفاده می شود معمولاً "پنهان می شوند" تا کاربران بی کفایت با تنظیمات کارهایی انجام ندهند. شما باید "شروع" را باز کنید ، "همه برنامه ها" را انتخاب کنید و ببینید که آیا موارد غیر عادی در بخش های Wi-Fi یا WLAN وجود دارد یا خیر. در صورت وجود ، این برنامه ها را فعال کنید. برای اینکه بدون آنها ، عملکرد آداپتور بی سیم غیرممکن است. اگر همه موارد فوق کمکی نکردند ، چنین لپ تاپی راهی مستقیم به مرکز خدمات دارد ، زیرا با تمام نشانه ها مشکلی در خود آداپتور در سطح سخت افزار وجود دارد. اما شما هر کاری که می توانستید انجام دادید. حالا بگذارید متخصصان درک کنند که چگونه Wi-Fi را در لپ تاپ Acer روشن کنند.
خلاصه
اکنون می توانید خلاصه کنید. چه چیزی از "برنامه آموزشی" کوچک ما آموخته است؟ بگذارید ترتیب روشن کردن آداپتور در لپ تاپ های Acer را مشخص کنیم:
- در دسترس بودن درایورهای لازم را بررسی می کنیم.
- اگر آنها در جای خود قرار بگیرند ، ما به دنبال یک دکمه قدرت سخت افزاری هستیم.
- وقتی در آنجا نباشد ، ما ترکیب کلید را در صفحه کلید انتخاب می کنیم.
- اگر این کمکی نمی کند ، سعی کنید آداپتور را بصورت سیستماتیک روشن کنید.
- کار نمی کند؟ ما به دنبال برنامه های تخصصی از توسعه دهنده هستیم.
به نظر می رسد همه چیز ساده است. اکنون می دانید برای تأمین دسترسی به اینترنت بی سیم خود چه کاری باید انجام دهید. و برای بسیاری ، اطلاعاتی درباره اینکه کلیدها برای روشن کردن وای فای در لپ تاپ می توانند بسیار مفید باشند. پس از همه ، به منظور صرفه جویی در مصرف باتری ، می توان آن را نیز خاموش کرد.

نتیجه گیری
به عنوان نمونه ، دستگاه هایی را از Acer در نظر گرفتیم. با این حال ، الگوریتم اکشن برای لپ تاپ های تولید کنندگان دیگر تقریباً یکسان است. فقط در مکان دکمه ها تغییرات جزئی وجود دارد. با تشکر از این مقاله ، شما به راحتی می توانید Wi-Fi را در هر دستگاه پیکربندی کنید. اکنون می دانید چگونه Wi-Fi را در لپ تاپ Acer خود فعال کنید. برو به دنبال آن - و شما موفق خواهید شد.
برای اتصال اینترنت روی لپ تاپ از طریق شبکه بی سیم ، شما نه تنها به یک ماژول WiFi بلکه به یک نقطه دسترسی کار نیاز دارید. برای انجام این کار ، شما نیاز به خرید روتر در خانه دارید ، و برای دسترسی به اینترنت ، نشستن در جایی در یک کافه ، کافی است Wi-Fi را روی یک لپ تاپ روشن کنید و رمز عبور را برای شبکه مورد نظر خود وارد کنید: تنظیم یک نقطه دسترسی وظیفه صاحبان تأسیس است.
تقریباً در تمام لپ تاپ های مدرن یک ماژول WiFi نصب شده است و بررسی اینکه آیا دستگاه شما چنین عملکردی دارد ، ساده است. این امر مستلزم:
- "کنترل پنل" را باز کنید.
- "مدیر دستگاه" را راه اندازی کنید (می توانید از نوار جستجو استفاده کنید)؛
- بلوک "آداپتورهای شبکه" را گسترش دهید.
یک دستگاه موجود با کلمه "بی سیم" به اسم این نام بدین معنی است که لپ تاپ شما از اینترنت بی سیم پشتیبانی می کند.
Wi-Fi را با استفاده از صفحه کلید لپ تاپ روشن کنید
اغلب اوقات ، Wi-Fi را می توان با کلیدهای داغ ، معمولاً دو ، همزمان فشار داد. تولید کنندگان لپ تاپ های مختلف ممکن است ترکیب خود را تغییر دهند ، اما کلید اصلی Fn ، به عنوان یک قاعده ، همیشه در آنجا است. کلید دوم مورد نیاز برای روشن کردن - دارای یک آیکون مخصوص WiFi است و در صفحه کلید در ردیف کاربردی F1-F12 قرار دارد.
در جدول زیر می توانید درباره نحوه فعال کردن wi-fi در لپ تاپ یک مارک خاص اطلاعات بیشتری کسب کنید.
در دستگاه های نسل قبل ، "wi-fi" توسط یک نوار لغزنده مخصوص در مورد لپ تاپ روشن می شود ، اما نماد شبکه یکسان است.
نحوه فعال کردن Wi-Fi در ویندوز 10
در لپ تاپ هایی که دارای دوجین هستند ، Wi-Fi را می توان در تنظیمات سیستم یا با استفاده از منطقه اطلاع رسانی روشن کرد و روش دوم راحت تر و سریع تر است:
1. در نوار وظیفه ، اعلان های سیستم را باز کنید.
2. بر روی زبانه "شبکه" کلیک کنید.

3. با کلیک روی تصویر کوچک مربوطه ، WiFi را روشن کنید.

برای فعال کردن Wi-Fi در ویندوز 10 با استفاده از فهرست گزینه ها ، باید:
1. "گزینه ها" را باز کرده و بلوک "شبکه و اینترنت" را انتخاب کنید.

2. روی منوی WiFi کلیک کنید و نوار لغزنده وضعیت بی سیم را روشن کنید.

پس از این مراحل ، لپ تاپ شروع به جستجوی همه شبکه های بی سیم موجود می کند. اگر در حال حاضر در حافظه باشد ، اتصال به طور خودکار اتفاق می افتد. اگر نقطه دسترسی دستگاه شما جدید و محافظت شده است (نماد قفل را مشاهده خواهید کرد) - برای اتصال به اینترنت باید آن را انتخاب کرده و رمز ورود را وارد کنید.
اتصال WiFi در ویندوز 7 و 8
برای لپ تاپ های نسخه های قبلی ویندوز ، الگوریتم فعال کردن نرم افزار Wi-Fi متفاوت است.
1. برو به "کنترل پنل" - "شبکه و اینترنت" ، یا کلیک بر روی آیکون کامپیوتر در پانل اعلان کنار ساعت کلیک کنید.

2. "مرکز شبکه و اشتراک گذاری" را انتخاب کنید.
3. بر روی منوی "تغییر تنظیمات آداپتور" کلیک کنید.

4- برای روشن کردن شبکه بی سیم از دکمه سمت راست ماوس استفاده کنید.

هنگامی که ماژول "wi-fi" کار می کند ، شما باید یک نقطه دستیابی را انتخاب کنید (لیست با کلیک بر روی نماد WiFi در قسمت اعلان باز می شود) و با وارد کردن رمز عبور در صورت لزوم ، به آن وصل شوید.
اگر اینترنت از طریق Wi-Fi روشن نمی شود
اگر دسترسی به اینترنت در لپ تاپ بعد از تمام موارد فوق ظاهر نشد ، کابل شبکه را مستقیماً به رایانه وصل کنید ، "مدیر دستگاه" را از طریق "کنترل پنل" باز کنید ، تب "آداپتورهای شبکه" را انتخاب کنید ، ماژول Wifi خود را در لیست پیدا کنید و سعی کنید درایورها را به روز کنید. پس از آن کابل اینترنت را جدا کرده و لپ تاپ خود را مجدداً راه اندازی کنید.


اگر بعد از این کار هنوز نمی توانید اینترنت را روشن کنید ، یا در سمت ارائه دهنده یا تنظیمات نادرست روتر یا یک ماژول wi-fi ناقص است. هزینه تعمیرات در مرکز خدمات از 1000 تا 2000 روبل است ، اما شما می توانید با یک ماژول WiFi خارجی انجام دهید - در Aliexpress چنین دستگاه هایی حدود 150 روبل هزینه دارند.
به دلیل عدم وجود یک استاندارد واحد برای روش فعال کردن WiFi در لپ تاپ ها حتی در خط مدل های همان تولید کننده ، کاربران غالباً با مشکل فعال کردن WiFi در لپ تاپ ، به عنوان مثال برند محبوب HP ، مشکل دارند. در زیر یک راهنمای مفصل شرح می دهد که چگونه یک آداپتور WiFi را در لپ تاپ های HP فعال کنید.
فعالیتهای مقدماتی
قبل از روشن کردن Wi-Fi در لپ تاپ ، باید اطمینان حاصل کنید که نرم افزاری را برای عملکرد طبیعی آداپتور WiFi در دستگاه نصب کرده اید. می توانید نصب درایورهای سخت افزاری را با استفاده از شبکه و مرکز اشتراک یا از طریق مدیر دستگاه تأیید کنید.
فقط چند عمل متوالی انجام خواهد شد:

برای حل مشکل از طریق "مدیر دستگاه" ، باید مراحل زیر را انجام دهید (به عنوان مثال ویندوز 10):

 مطابق دستورالعمل فوق ، شما همچنین باید از منابع رسمی تولید کننده تجهیزات در اینترنت بازدید کنید ، درایورهای مناسب آداپتور را از آنجا بارگیری کرده و سپس آنها را در لپ تاپ نصب کنید.
مطابق دستورالعمل فوق ، شما همچنین باید از منابع رسمی تولید کننده تجهیزات در اینترنت بازدید کنید ، درایورهای مناسب آداپتور را از آنجا بارگیری کرده و سپس آنها را در لپ تاپ نصب کنید.
روش روشن کردن Wi-Fi
ورود به سیستم با چند روش قابل انجام است.
روش 1: با استفاده از مدیر اتصال HP
الگوریتم عمل شامل مراحل زیر است:

روش دوم: استفاده از دکمه های موجود در لپ تاپ HP
بیشتر اوقات ، مدل های لپ تاپ HP از ترکیبی از دکمه های صفحه کلید استفاده می کنند. به عنوان مثال ، نگه داشتن "Fn" لازم است ، روی "F12" کلیک کنید. گاهی اوقات به جای "F12" دکمه دیگری ارائه می شود ، اما در این کلید همیشه تصویری با نماد WiFi وجود دارد.
 لپ تاپ هایی مجهز به HP و دکمه های خاص هستند که عملکرد فعال کردن آداپتور wafa را انجام می دهند. به عنوان مثال ، در مدل های قبلی ، چنین کلید بالای صفحه کلید قرار داشت و در برخی از مدل های بعدی ، تولید کننده شروع به قرار دادن آن در زیر صفحه کلید می کند.
لپ تاپ هایی مجهز به HP و دکمه های خاص هستند که عملکرد فعال کردن آداپتور wafa را انجام می دهند. به عنوان مثال ، در مدل های قبلی ، چنین کلید بالای صفحه کلید قرار داشت و در برخی از مدل های بعدی ، تولید کننده شروع به قرار دادن آن در زیر صفحه کلید می کند.
غالباً مدلهای مدرن وجود دارند که روشی برای فعال کردن WiFi را با استفاده از دکمه لمسی پیاده سازی می کنند که توسط نماد مشخص شبکه بی سیم Wi-Fi مشخص می شود. گاهی در کنار نمادی که شبکه بی سیم را به تصویر می کشد ، نمادی از "X" وجود دارد. اگر این نماد فعال باشد ، Wi-Fi در حالت خاموش است.
وقتی یک کاربر لپ تاپ را خریداری می کند ، البته او می خواهد از تمام ویژگی هایی که ارائه می دهد استفاده کند. موضوع مقاله امروز ، نحوه فعال کردن WiFi در لپ تاپ در ویندوز 7 یا 8 ، من اتفاقی انتخاب نکردم. به نظر می رسد در اینجا هیچ چیز پیچیده ای وجود ندارد ، اما اگر شما برخی از تفاوت های ظریف را نمی شناسید ، این روش چندان بی اهمیت به نظر نمی رسد.
مشکلاتی ایجاد می شود و خوشبختانه ، آنها به سرعت و به راحتی رفع می شوند ، فقط باید بدانید که چگونه. فقط در این مقاله ما در مورد برخی از مشکلات موجود در هنگام روشن شدن Wi-Fi صحبت خواهیم کرد.
آیا اصلاً Wi-Fi وجود دارد؟
اول از همه ، باید بدانیم که آیا Wi-Fi در رایانه یا لپ تاپ شما وجود دارد یا خیر. لپ تاپ های مدرن ، لپ تاپ ها ، نت بوک ها ، تلفن ها و سایر دستگاه ها دارای Wi FI هستند. می توانید بررسی کنید که آیا دستگاه شما در Google دارای یک دستگاه است ، اما من می توانم فوراً اطمینان دهم که اگر مدت طولانی آن را خریداری کرده باشید ، ممکن است گیرنده داخلی در آن موجود نباشد.
وقتی به دنبال مشخصات فنی دستگاه خود هستید ، به دنبال کتیبه Wi-Fi با همین نام باشید. به عنوان مثال ، توضیحات لپ تاپ ایسوس:

Wi-Fi فیزیکی را فعال کنید
برخی از لپ تاپ ها دارای کشویی مخصوص هستند که برای فعال یا غیرفعال کردن Wi-Fi باید جابجا شوند. به طوری که شما درک کنید که من در حال حاضر در مورد چه چیزی صحبت می کنم ، به تصویر نگاه کنید:

در نزدیکی آن کتیبه هایی وجود دارد: "خاموش" یا "0" - خاموش / روشن ، و همچنین "روشن" یا "1" - روشن / روشن کنید. معمولاً در سمت راست یا چپ لپ تاپ قرار می گیرد و همچنین می تواند در قسمت جلوی آن باشد.
مدلهای لپ تاپ وجود دارد که Wi-Fi را روشن یا خاموش کنید ، باید روی دکمه مربوطه که در تصویر زیر است کلیک کنید (دکمه سمت چپ):


اغلب ، تولید کنندگان لپ تاپ این دکمه را روشن می کنند: برای مثال ، وقتی Wi-Fi روشن است ، روشن است ، اگر خاموش باشد ، لپ تاپ این دکمه را برجسته نمی کند.

اگرچه همیشه اینگونه نیست ، یعنی این دکمه هنگام روشن کردن برجسته نمی شود ، بنابراین باید خودتان تعیین کنید که Wi-Fi روشن است یا خیر. برای این کار در قسمت جلوی لپ تاپ به شاخص ها توجه کنید. اگر Wi-Fi را روشن کنید ، باید نشانگر مسئول این دستگاه روشن شود ، بنابراین ، برای کاربر روشن می کند که اکنون می توانید از آن استفاده کنید.

کلیدهای عملکرد (Fn +)
در لپ تاپ های تولید کنندگان مختلف ، این روش کمی متفاوت است. ترکیبات مهم را که ممکن است در لپ تاپ شما باشد در نظر بگیرید:
- ایسر کلیدها را فشار دهید: "Fn + F3".
- ایسوس ترکیبی از "Fn + F2".
- HP در اینجا "Fn + F12" را فشار می دهیم.
- لنوو دکمه های لازم: "Fn + F5".
- سامسونگ یا Fn + F12 یا Fn + F9.
در بالا روش های فعال کردن WiFi در محبوب ترین مدل های لپ تاپ ذکر شده است. با این حال ، شما نمی توانید تضمین کنید که دقیقا یکی از این لپ تاپ ها را دارید.
دکمه Fn ممکن است به سادگی وجود نداشته باشد. سپس تمام کلیدهای صفحه را با دقت بررسی کنید. روی یکی از آنها ، نماد شبکه WiFi باید کشیده شود ، روی آن کلیک کنید و شبکه روشن شود.
در زیر می توانید ببینید که نماد wai fai چگونه به نظر می رسد:

در تصویر مشاهده می کنید که در این لپ تاپ باید "Fn" + "F2" را فشار دهید.
Wi-Fi را در ویندوز روشن کنید
اگر روشهای فوق را انجام داده اید ، اما به اتصال Wi-Fi نتوانسته اید ، موارد زیر را انجام دهید: به منوی "شروع" - "کنترل پنل" - "شبکه و اینترنت" - "مرکز شبکه و اشتراک گذاری" بروید. در سمت چپ ، روی مورد کلیک کنید: "تنظیمات آداپتور را تغییر دهید".

بر روی "اتصال بی سیم شبکه" کلیک راست کرده و "فعال کردن" را انتخاب کنید.

اگر چنین موردی وجود ندارد ، اما "غیرفعال کردن" وجود دارد ، Wi-Fi در ویندوز روشن می شود.

بعد از آن ، وای-فای باید کار کند ، اما اگر کمک نمی کند ، یا خطایی رخ داده است ، یا شبکه ای با همین نام وجود ندارد ، این سؤال پیش می آید: "چگونه می توان WiFi را در لپ تاپ فعال کرد؟" ادامه مطلب
اگر لپ تاپ ما نتواند به طور خودکار به شبکه مورد نظر متصل شود ، ممکن است مشکل این باشد که دستگاه گیرنده سیگنال در مدیر دستگاه غیرفعال شده باشد. اکنون به شما نشان می دهم که چگونه با استفاده از مثال ویندوز 7 آن را تعمیر کنید.
ما به منوی "شروع" می رویم ، با کلیک راست بر روی رایانه کلیک می کنیم و "Properties" را انتخاب می کنیم.

در پنجره باز شده ، بر روی سمت چپ "مدیر دستگاه" کلیک کنید.

از اینجا می توانید تماشا کنید: چه مؤلفه هایی در لپ تاپ هستند ، می توانید کنترل کنید که دستگاه لازم را فعال یا قطع کنید. کسی را پیدا کنید که نام آن کلمه را پیدا کند بی سیم. با کلیک بر روی دکمه سمت راست ماوس روی آن کلیک کرده و مورد "Engage" را انتخاب می کنیم.

به هر حال ، اگر یک مثلث زرد رنگ با یک علامت تعجب در کنار نماد سرویس وجود داشته باشد ، این بدان معنی است که درایور این دستگاه بر روی لپ تاپ نصب نشده است. در این شرایط ، از دستگاه دیگری (رایانه ، لپ تاپ ، نت بوک ، تبلت و ...) استفاده کنید که از طریق آن درایورهای Wi-Fi را بارگیری می کنید ، به لپ تاپ منتقل کرده و آنها را نصب کنید.
سایر موارد ظریف روشن کردن Wi-Fi
در بالا ، من با جزئیات توضیح دادم که چگونه WiFi را در لپ تاپ فعال کنید. اما برای اینکه بتوانید تصویر کاملی از نحوه فعال سازی و نحوه اتصال به Wi-Fi را ببینید ، لطفاً پیوند را بیشتر دنبال کنید ، زیرا در این مقاله در مورد سایر تفاوت های ظریف ممکن است در مورد شما صحبت کنم. مقاله "" بر روی مثال "زنده" نوشته شده است ، بنابراین برای شما بسیار مفید خواهد بود.
اگر با نصب درایورها آشنایی ندارید ، بخوانید: "". برای یافتن درایور ، به وب سایت رسمی سازنده لپ تاپ خود بروید ؛ در جستجوی سایت ، مدل را وارد کنید. سپس در لیست جستجوگر درایور Wireless را جستجو کنید.
من این را مستثنی نمی دانم که کاربرانی که این مقاله را می خوانند ، رمز عبور Wi-Fi را نمی دانند. اگر او را نشناسید ، دیگر نمی توانید وارد شبکه ایمن شوید. برای یادگیری نحوه مشاهده پسورد Wi-Fi ، توصیه می کنم که "" "را بخوانید. من همچنین فرض می کنم که برخی درباره هک کردن سؤال می کنند ، بله ، می توانید هک کنید ، اما من در مورد آن نخواهم نوشت.
شرایط متفاوت است و لازم نیست وقتی هیچکدام از نکات فوق به شما کمک کند ، این امکان را حذف کنید. پس چه کار کنیم؟ خوشبختانه برای شما نرم افزاری شخص ثالث وجود دارد که می توانید با خیال راحت از آن استفاده کنید. معنای آن این است که پس از نصب ، این برنامه به طور خودکار در هر استارت ویندوز روشن می شود و با فشار دادن یک کلید خاص ، اقدامات خاصی را انجام می دهید. به عنوان مثال ، بلوتوث یا WiFi را روشن کنید.
تعداد بسیار زیادی از این نوع خدمات وجود دارد ، می توانم SoftSwitch را به عنوان نمونه ذکر کنم. او علاوه بر عملکردهای فوق ، می داند که چگونه دوربین و TouchScreen را روشن کند. برای هر یک از این کارکردها ، ترکیب خاصی از دکمه های صفحه کلید وجود دارد که اگر تصمیم دارید این خلاقیت برنامه نویسان را بارگیری کنید ، می توانید با آن ها آشنا شوید. پیدا کردن این برنامه در Google برای شما مشکل نخواهد بود ، زیرا دارای مجوز Free Soft (مجوز رایگان) است. آن را بارگیری کنید ، نصب کنید و از آن لذت ببرید!
و من احتمالاً همه چیز را در این مورد دارم. از خواندن شما متشکرم و صمیمانه امیدوارم که به شما کمک کنم
برای وضوح ، فیلم را تماشا کنید:
(5
رای ، میانگین: 4,20
از 5)

در اغلب موارد ، کاربران لپ تاپ هنگام روشن یا پیکربندی wi-fi با مشکل روبرو می شوند. این روش به خودی خود بسیار ساده به نظر می رسد ، اما اغلب مشکلاتی وجود دارد که مانع از اتصال لپ تاپ به wi-fi می شود. اگر ناگهان اینترنت کار خود را متوقف کند چه باید کرد؟ برای پاسخ به این سؤال ، در اینجا توصیه هایی در مورد نحوه مقابله با مشکلات هنگام لپ تاپ شما WiFi مشاهده نمی شود.
برای فعال کردن wifi ، باید دو مرحله ساده را انجام دهید. و این اقدامات بستگی به شرکت - تولید کننده و مدل لپ تاپ دارد. در مرحله اول ، در اینجا گزینه های ورود به سیستم برای محبوب ترین تولید کنندگان ارائه شده است.
چگونه WiFi را در لپ تاپ فعال کنیم
- اگر یک لپ تاپ است ایسوس اگر به wifi وصل نشود ، باید ترکیب کلید FN + F2 را فشار دهید.
- همان تنظیمات موجود در لپ تاپ زنگ بسته و ایسر می توان با فشار دادن FN + F3 تماس گرفت.
- لپ تاپ HP حاوی یک دکمه ویژه است که یک آنتن نمادین را به تصویر می کشد. اما مدل هایی وجود دارد که wi-fi با فشار دادن FN + F12 به راحتی روشن می شود. گزینه هایی برای لپ تاپ های HP وجود دارد که یک دکمه معمولی با الگوی آنتن ارائه می شود.
- تولید کننده چینی لنوو گزینه ای را فراهم می کند که اتصال با استفاده از ترکیب کلید FN + F5 متصل شود. اما ، ممکن است مدل هایی وجود داشته باشند که دارای سوئیچ ویژه برای شبکه های بی سیم باشند.
- بسته به مدل موجود در لپ تاپ سامسونگ ، می توانید با استفاده از کلیدهای FN ، F9 یا F12 به شبکه بی سیم وصل شوید.
برای اتصال لپ تاپ به wi-fi ، هر یک از تولید کنندگان روش های اصلی خود را ارائه دادند. برای دیدن جزئیات این روش ، باید از کتابچه راهنمای کاربر متصل به لپ تاپ استفاده کنید. تقریباً در هر لپ تاپ مدرن دکمه FN وجود دارد. این امکان را به شما می دهد تا عملکردهای مختلفی را برای اتصال دستگاه به دستگاه های دیگر انجام دهید. اگر به دلایلی چنین دکمه ای وجود نداشته باشد ، به جای آن یک سوئیچ یا دکمه ویژه دیگر وجود دارد. همه آنها به راحتی با الگوی مشخصه آنتن شناخته می شوند.
راه اندازی مجدد روتر
قبل از شروع عیب یابی کمبود اینترنت. با خاموش و روشن کردن روتر مجدداً راه اندازی مجدد کنید. در این حالت ، تمام تنظیمات روتر ذخیره می شود.
درایورها را بررسی و پیکربندی کنید
با انجام تنظیمات بر روی لپ تاپ ، باید بررسی کنید که آیا درایورهای لازم برای این کار و عملکرد آنها وجود دارد یا خیر. چنین چکی در حقیقت این واقعیت است که رانندگان باید در حال حاضر حضور داشته باشند و درگیر شوند. برای این کار ، باید به "کنترل پنل" بروید ، سپس "شبکه و اینترنت" را انتخاب کنید و مورد "شبکه و مرکز اشتراک" را در ستون سمت چپ باز کنید ، "تغییر تنظیمات آداپتور" را انتخاب کنید.


پنجره ای باز می شود که دو مورد نمایش داده می شوند ، Wi-Fi و اترنت. تصویر زیر نشان می دهد که لپ تاپ از طریق WiFi به شبکه متصل شده است و کابل شبکه متصل نیست.

اگر رکورد در آداپتور wi-fi نمایش داده نشود ، این نشانه روشنی از بروز مشکل درایورها است. علاوه بر این ، یک نماد زرد با علامت تعجب می تواند به عنوان علامت نقص راننده عمل کند.
مواقعی وجود دارد که اصلاً سابقه آداپتور وجود ندارد. این بدان معنی است که درایورها نصب نشده اند و سیستم آداپتور آن را نمی بیند. درایورها را می توان از دیسک همراه با لپ تاپ نصب کرد یا در وب سایت سازنده یافت.
اگر علامت تعجب زرد نشان داده شد ، با ماوس بر روی آن کلیک کنید و در پنجره ای که ظاهر می شود ، گزینه "Enable" را انتخاب کنید.
همچنین ، دلیل عدم قطع کار wi-fi ممکن است حالت صرفه جویی در مصرف انرژی باشد که در حال حاضر در حال استفاده است. برای غیرفعال کردن آن نیاز دارید:
- وارد "کنترل پنل" شوید؛
- مورد "قدرت" را پیدا کنید؛
- "عملکرد بالا" را انتخاب کنید.

با پرداختن به همه این دستکاری های ساده ، می توانید درایورهای wi-fi را تمیز کنید.
آداپتور wifi را روشن کنید
برای اتصال آداپتور wi-fi ، یک سری اقدامات نیز انجام می دهیم. "کنترل پنل" را باز کنید ، سپس "شبکه و اینترنت" را انتخاب کنید و در اینجا آیتم "شبکه و مرکز اشتراک گذاری" را باز کنید ، "ست تنظیمات آداپتور" را در ستون سمت چپ انتخاب کنید. یک "اتصال بی سیم شبکه" وجود دارد ، که یک آداپتور wi-fi است. برای اتصال به wi-fi ، باید کادر گفتگوی را با دکمه سمت راست ماوس باز کنید و از مورد "فعال کردن" در اینجا استفاده کنید.

به نقطه دسترسی وصل شوید
تمام کارهایی که باید انجام شود اتصال به نقطه دسترسی است. اما قبل از هر چیز باید از فعال بودن آن اطمینان حاصل کنید. در گوشه سمت راست در پایین صفحه باید میانبر wi-fi را در نوار وظیفه پیدا کنید. اگر روی آن کلیک کنید ، یک کادر گفتگوی برای مدیریت شبکه ها ظاهر می شود. برای اتصال ، باید یک شبکه را انتخاب کنید ، و سپس بر روی "اتصال" کلیک کنید.
مواقعی وجود دارد که سیستم از رمز عبور محافظت می کند و می خواهد وارد آن شود. تا زمانی که گذرواژه وارد نشود ، سیستم قادر به اتصال به نقطه دسترسی نخواهد بود. اگر یک نقطه دسترسی باز وجود داشته باشد ، سیستم بطور خودکار متصل می شود.
کل مراحل تنظیم wi-fi در لپ تاپ در نظر گرفته شده است.
با یک بار انجام این همه دستکاری ها ، لازم نیست همیشه آنها را انجام دهید. اما مواردی وجود داشت که به دلایلی wi-fi مایل به اتصال نیستند. غالباً ، با فشار دادن یک کلید داغ و روشن کردن گزینه مورد نظر ، راه حل مشکلات اتصال پایین می آید. بنابراین ، اگر لپ تاپ از اتصال به اینترنت متوقف شده است ، اولین چیزی که باید بررسی کنید ، گنجاندن آن است.
یک لپ تاپ برای حفظ ارتباط اینترنتی انرژی زیادی صرف می کند. بنابراین ، اغلب اتفاق می افتد که wi-fi به دلیل استفاده از حالت اقتصاد کار خود را متوقف کرده است.
موانع خارجی
شایان ذکر است که اگر اینترنت به طور ناگهانی متوقف شد ، دلیل آن ممکن است نه تنها در لپ تاپ وجود داشته باشد. Wi-Fi به عوامل خارجی وابسته است ، زیرا سیگنال رادیویی را می توان با تأثیر محیط خارجی تضعیف کرد. دیوارها ، سقفها ، کفها و سایر موانع باعث تضعیف سیگنال نقطه دسترسی و سیگنال دستگاه مشتری می شوند. این سیستم همیشه سطح سیگنال را به شکل چوب نمایش می دهد. هر چه سیگنال قوی تر باشد ، میله ها بیشتر می شوند. سیگنال در 1-2 نقطه کوتاه نسبتاً ضعیف است و اغلب به همین دلیل امکان استفاده از اینترنت امکان پذیر نیست. این اتفاق می افتد که سیستم به هیچ وجه سیگنال را نمی بیند.
اگر لپ تاپ WiFi را نمی بیند ، ناراحت نشوید ، مشکل اغلب بسیار جزئی است. به دنبال توصیه های فوق می توانید به راحتی یاد بگیرید که چگونه خطاها را برطرف کنید. و لپ تاپ همیشه قابل اعتماد به اینترنت متصل خواهد شد.