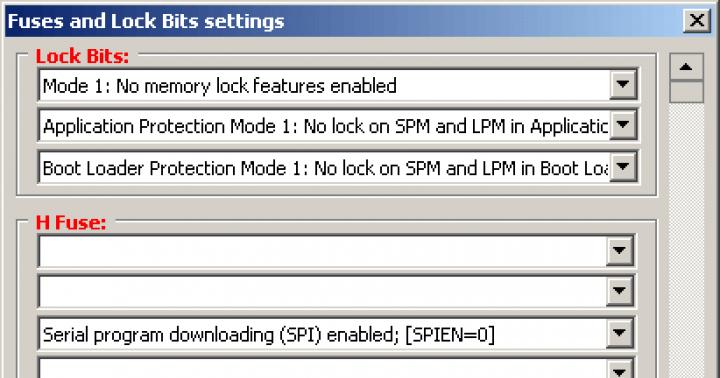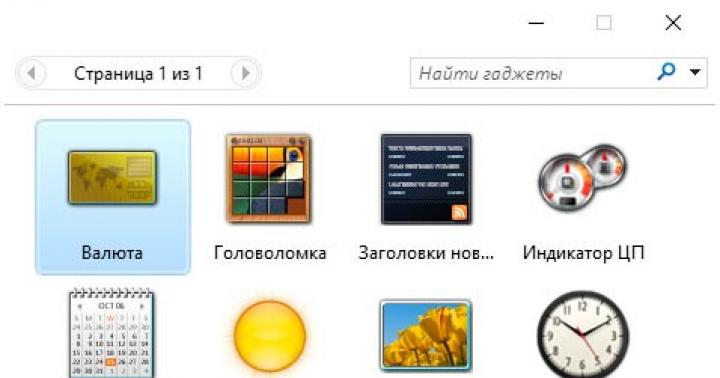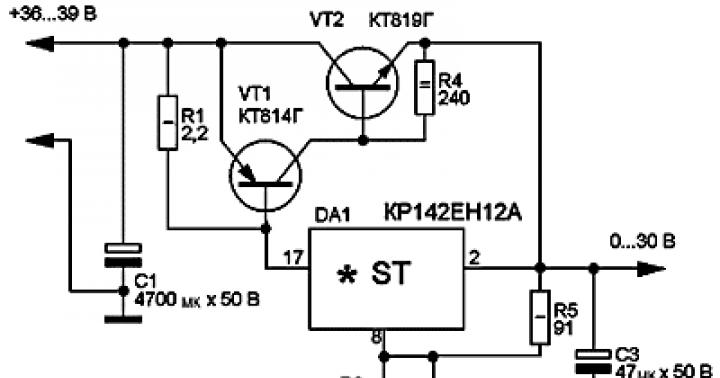سلام به خوانندگان عزیز. حتما در مورد وجود آن شنیده اید تصحیح رنگ در فتوشاپ. در این مقاله اصول و تکنیک های تصحیح رنگ در فتوشاپ به تفصیل شرح داده خواهد شد.
این مقاله شرح خواهد داد:
- تصحیح رنگ برای چه مواردی استفاده می شود؟
- از چه ابزارهای فتوشاپ می توان برای تصحیح رنگ استفاده کرد؟
- نمونه های تصحیح رنگ
- چگونه تصویر را خراب نکنیم
اصلاح رنگ برای چیست؟
آموزش های زیادی در مورد درجه بندی رنگ وجود دارد، اما آنها فقط اصول پردازش تصویر را توضیح می دهند. قبل از شروع کار با تصاویر، باید بدانید که تصحیح رنگ چیست و چه کاربردی دارد.
تصحیح رنگ استجایگزینی جزء اصلی رنگ، رنگ، رنگ و اشباع تصویر. به چند دلیل استفاده می شود.
1. اغلب اتفاق می افتد که ما رنگ های واقعی را می بینیم که در تصویر کاملاً متفاوت هستند. این به دلیل تنظیمات نادرست دوربین، کیفیت پایین تجهیزات عکاسی یا نور خاص است. تکنیک توانایی سازگاری با نور را مانند چشم انسان ندارد. این باعث عدم دقت در تصاویر می شود.
2. نقص رنگ. اینها شامل قرار گرفتن در معرض نور، تاریکی بیش از حد، تیرگی یا تیرگی تن ها و رنگ ها است.
3. آزمایش های خلاقانه. تصحیح رنگ به شما این امکان را می دهد که مقاصد عکاس را مجسم کنید. شما می توانید افسانه یا بی رحمی، بیان یا کسل کننده بودن را به تصاویر اضافه کنید. همه چیز به نیت عکاس بستگی دارد.
اغلب، با تجزیه تصویر به کانال ها انجام می شود. چندین حالت برای ویرایش وجود دارد:
- RGB - قرمز، سبز، آبی (قرمز سبز آبی). این محبوب ترین حالت ویرایش تصویر است. او باید بیشتر اوقات با آن کنار بیاید.

- CMYK - فیروزه ای، سرخابی، زرد، سیاه (سیان سرخابی زرد سیاه و سفید).

در این حالت، رنگ سفید در کانال ها حداکثر حضور رنگ را نشان می دهد و سیاه - برعکس، حداقل. به عنوان مثال، اگر کانال آبی کاملاً با رنگ مشکی پر شده باشد، اصلاً رنگ آبی در تصویر وجود ندارد.
به طور خلاصه مرور کردیم تصحیح رنگ چیستو برای چه استفاده می شود حالا وقت آن است که به تمرین بروید.
فتوشاپ به دلایلی عنوان قوی ترین ابزار درجه بندی رنگ را به خود اختصاص داده است. اگر به برگه Image (Image) -> Adjustment (اصلاح) نگاه کنید، می توانید متوجه شوید که همه آن به تصحیح رنگ اختصاص دارد.

تجزیه همه ابزارها زمان زیادی می برد، بنابراین بیایید ابزارهای اصلی را انتخاب کنیم: سطوح (سطوح) - با میانبر صفحه کلید Ctrl + L نامیده می شود، منحنی ها (منحنی ها) - Ctrl + M، Hue / Saturation (Hue / Saturation) - Ctrl + U، رنگ انتخابی (رنگ های انتخابی) و سایه / هایلایت (سایه / نور).
نمونه های تصحیح رنگ
بیایید سه مورد از اعمال تصحیح رنگ را با استفاده از مثال های خاص در نظر بگیریم.
بازتولید رنگ نادرست
به این عکس یک ببر نگاه کنید:

در عکس مقدار زیادی رنگ قرمز وجود دارد. برای اصلاح از منحنی ها (تصویر (تصویر) -> تنظیم (تصحیح) -> منحنی ها (منحنی ها)) استفاده خواهیم کرد. همانطور که در شکل نشان داده شده است، کانال قرمز را انتخاب کنید و کمی منحنی را درست زیر وسط پایین بیاورید:

این چیزی است که در پایان اتفاق افتاد:

حداقل دستکاری به طور قابل توجهی کیفیت تصویر را بهبود بخشید. منحنی ها ابزار بسیار قدرتمندی هستند. در بسیاری از آموزش های ویرایش عکس استفاده می شود.
بیایید نتیجه بگیریم: اگر تصویر دارای محتوای یک رنگ افزایش یافته است، باید کانال مربوطه را در منحنی ها انتخاب کنید و محتوای آن را کاهش دهید، همانطور که در مثال نشان داده شده است.
نقص رنگ
به این تصویر دقت کنید:

مههای سفید زیادی دارد و رنگها کسلکننده هستند، اما میتوان آن را برطرف کرد.
ابزار Levels به رفع مه کمک می کند. برای فراخوانی ابزار، Ctrl + L را فشار دهید و تنظیمات زیر را تنظیم کنید:

به سمت چپ هیستوگرام نگاه کنید. این مه است. با حرکت دادن نوار لغزنده به سمت راست، میزان رنگ های تیره را افزایش می دهیم و مه را از بین می بریم.

کمی بهتر شد، اما نتیجه هنوز با ایده آل فاصله دارد. بچه گربه نیاز به سبک شدن دارد. یک کپی از لایه ایجاد کنید (Ctrl + J) و Image -> Adjustment -> Shadow / Highlights (Shadow / Light) را باز کنید. تنظیمات زیر را برای سایه ها انجام می دهیم:

ما عکس را روشن کرده ایم.
در ابتدا قرار بود فقط بچه گربه را روشن کنیم، بنابراین ماسکی برای لایه روشن شده ایجاد می کنیم و پس زمینه را با یک برس سیاه پنهان می کنیم و فقط نور مدل خود را باقی می گذاریم.

نتیجه:

تصویر از قبل خوب است. با این حال، چیزی اشتباه است. بیایید Image -> Adjustment -> Photo Filter (Photo filter) را باز کنیم و یک فیلتر سبز یا گرم اضافه کنیم:
اگر چشمانمان را روی کیفیت اولیه تصویر ببندیم، می توان گفت که به یک نتیجه عالی دست یافته ایم. و او اینجاست:

تصحیح رنگ انجام شده است، اما تصویر نیاز به روتوش دارد. این یک موضوع دیگر است. پیدا کردن آموزش روتوش کار سختی نیست.
در اینجا نتیجه با کمی تغییر است:

رویکرد خلاقانه برای درجه بندی رنگ
مثال اول از یک تصویر منبع متفاوت استفاده می کند:

یک فیلتر عکس گرم روی آن اعمال کنید (تصویر -> تنظیم -> فیلتر عکس):

یک لایه جدید ایجاد کنید و آن را با #f7d39e پر کنید. حالت ترکیب را به Exclusion (Exception) تغییر دهید و Opacity را روی 25٪ تنظیم کنید.


با پر کردن از شر لایه میانی خلاص می شویم و به نتیجه نگاه می کنیم:

مثال دوم اصل پردازش یک پرتره را نشان می دهد:

بیایید با یک حالت نسبتاً محبوب "سفید کردن" عکس بگیریم. یک کپی از لایه ایجاد کنید (Ctrl+J) و Ctrl+U را فشار دهید تا فیلتر Hue/Saturation ظاهر شود. Saturation - 0 را تنظیم کنید. تصویر سیاه و سفید می شود. Blend Mode را به Overlay و Opacity را به 70-80% تغییر دهید.

بیایید یک افکت به عکس اضافه کنیم که اغلب در سینمای مدرن استفاده می شود. برای بازگشت به تصویر اصلی، عکس فوری ما را دوباره باز کنید. Ctrl+M را فشار دهید تا ویرایشگر منحنی باز شود. کانال آبی را انتخاب کنید و رنگ آبی را به رنگ های تیره اضافه کنید. به حالت ویرایش کانال آبی بروید و رنگ آبی را به رنگ های تیره اضافه کنید. در رنگ های روشن، منحنی را پایین می آوریم. این کار باعث زردی می شود و اجازه نمی دهد رنگ پوست از بین برود.

این تصویر پس از ویرایش در فتوشاپ چگونه به نظر می رسد:

بیایید با اضافه کردن رنگ سبز به رنگ های تیره رنگ بنفش را از بین ببریم. این اعمال را نیز با کمک منحنی ها انجام می دهیم.

تنظیمات جزئی رنگ پوست:


در این پردازش می تواند تکمیل شود.
چگونه عکس را خراب نکنیم؟
قوانین خاصی در این مورد وجود ندارد. تصحیح رنگ به ترجیحات شخصی عکاس و حس تناسب او بستگی دارد، اما چندین توصیه وجود دارد:
- هنگام استفاده از ابزارهای مختلف، ارزش بررسی انواع تنظیمات را دارد. نتیجه ممکن است غیر منتظره و غیر قابل پیش بینی باشد. و همیشه بد نیست.
- به طور مداوم از لایه ها کپی و تکرار کنید. این به شما امکان می دهد اگر مشکلی پیش آمد به هر مرحله از پردازش بازگردید.
- از کارهای هنرمندان عکاس حرفه ای الهام بگیرید. این باعث ایجاد طعم و مزه می شود و به نتایج جدید و جالبی می رسد.
این بررسی نمونه های تصحیح رنگ را کامل می کند.
بر اساس مطالب سایت:
در این آموزش به شما نشان می دهیم که چگونه تصحیح رنگ انتخابی را روی عکس اعمال کنید یا بهتر است بگوییم چگونه یک تصویر را به سیاه و سفید تبدیل کنید، اما در عین حال عنصر انتخاب شده را رنگی بگذارید.
و اگرچه دستیابی به این افکت در فتوشاپ بسیار آسان است، اما بسیاری از آن محتاط هستند، زیرا همیشه مطمئن نیستند که ابزارهای مناسب را انتخاب می کنند. اغلب، مردم به ابزارهای انتخاب متوسل می شوند، و سپس اغلب مشکلاتی وجود دارد. در این آموزش، نحوه ایجاد این افکت را بدون استفاده از ابزارهای انتخاب به شما نشان خواهیم داد. تنها چیزی که نیاز داریم یک لایه تنظیم سیاه و سفید ساده، یک ماسک لایه و یک قلم مو است، هیچ چیز دیگری!
من در Photoshop CC کار خواهم کرد، اما این آموزش با Photoshop CS6 نیز سازگار است.
بنابراین، ما عکس اصلی را داریم که زنی را با لباس قرمز نشان می دهد.
تصویر اصلی
و در اینجا تصویری است که پس از انجام تمام دستکاری های لازم به دست خواهیم آورد. کل عکس به جز لباس قرمز به سیاه و سفید تبدیل می شود. باز هم، ما به استفاده از هیچ ابزار انتخاب متوسل نخواهیم شد.

تصویر نهایی
در حین کار با عکس خود می توانید تمام مراحل درس را دنبال کنید. فقط یک عکس را انتخاب کنید و شیئی را که رنگی باقی می ماند، مشخص کنید، این می تواند یک لباس، یا یک گل، یا یک باجه تلفن، به طور کلی، هر چیزی باشد. بیایید از قبل شروع کنیم!
مرحله 1: لایه تنظیم سیاه و سفید
فقط وقتی برنامه را باز می کنید، در پنل لایه ها می بینید که سند تا کنون فقط شامل یک لایه - لایه Background - است که همان تصویر اصلی است.

ما اثر را به روشی غیر مخرب ایجاد خواهیم کرد، یعنی. تصویر اصلی را دست نخورده بگذارید و با استفاده از یک لایه تنظیم جداگانه، یک جایگزین رنگ انتخابی اعمال کنید. روی نماد New Adjustment Layer (New Adjustment Layer) در پایین پانل لایه ها کلیک کنید:

روی نماد New Adjustment Layer کلیک کنید
از لیستی که ظاهر می شود، مورد سیاه و سفید (سیاه و سفید) را انتخاب کنید:

همانطور که از نام این لایه تنظیمی به ما می گوید، برای تبدیل یک تصویر رنگی به سیاه و سفید استفاده می شود. اکنون اجازه دهید دوباره به پانل لایه ها نگاه کنیم، همانطور که می بینید، در بالای لایه Background (Background) اکنون یک لایه تنظیم سیاه و سفید جدید وجود دارد.

فتوشاپ یک لایه تنظیمی جدید در بالای لایه تصویر قرار داده است.
می بینیم که خود برنامه با استفاده از تنظیمات پیش فرض عکس رنگی ما را به سیاه و سفید تبدیل کرده است. ما می توانیم به طور مستقل پارامترهای تصویر سیاه و سفید را تنظیم کنیم که اکنون این کار را انجام خواهیم داد.

به صورت پیش فرض به سیاه و سفید تبدیل کنید.
مرحله 2. گزینه های ترجمه B&W را تنظیم کنید
می توانید تمام کنترل های لایه تنظیم سیاه و سفید را در پانل Properties پیدا کنید. در اینجا شش لغزنده را مشاهده خواهید کرد که سه تای آن ها مسئول رنگ های اصلی (قرمز، سبز و آبی) و سه مورد برای رنگ های ثانویه (زرد، فیروزه ای و سرخابی) هستند. نوار لغزنده را به سمت چپ حرکت دهید تا تیره شود و به سمت راست قسمتی از تصویر را که حاوی آن رنگ به صورت کامل است روشن کنید.
به عنوان مثال، جابجایی نوار لغزنده برای رنگ قرمز به سمت راست باعث می شود که ناحیه ای از تصویر که در ابتدا حاوی قرمز بود روشن تر شود. و با حرکت دادن نوار لغزنده آبی به سمت چپ، قسمت هایی که در ابتدا آبی بودند را تیره می کنیم. لازم نیست رنگ های همه عناصر تصویر را به طور کامل به خاطر بسپارید، زیرا با حرکت دادن لغزنده ها به راحتی قابل درک است. آیا نتیجه را دوست دارید؟ آره؟ شگفت انگيز. نه؟ سپس به آزمایش با اسلایدرها ادامه دهید.

لغزنده ها را به سمت تیره یا روشن کردن قسمت های تصویر بر اساس رنگ اصلی حرکت دهید.
در بالای لغزنده ها، دکمه خودکار را خواهید دید. این دکمه دستوری را به فتوشاپ می فرستد که بر اساس آن خود برنامه پارامترها را انتخاب می کند. گاهی اوقات کار می کند، گاهی اوقات نه. اما همیشه بعد از استفاده از دکمه خودکار می توانید نتیجه را خودتان تصحیح کنید.

اگر میخواهید نسخه سیاه و سفید خود را با نسخه رنگی مقایسه کنید، کافی است روی نماد visibility (نماد به شکل چشم) در پانل لایهها کلیک کنید تا قابلیت مشاهده لایه تنظیم خاموش شود. با خاموش کردن آن، تصویر اصلی خود را خواهید دید. برای بازگشت به تصویر سیاه و سفید، نمایان بودن لایه تنظیم را برگردانید:

این همان چیزی است که عکس من پس از تبدیل به نظر می رسد. در این مرحله، بی معنی است که همه چیز را به حالت ایده آل برسانیم. خواهید دید که ما همیشه می توانیم برای ایجاد هر گونه تغییر به این نقطه بازگردیم.

نسخه سیاه و سفید اصلاح شده
مرحله 3 ابزار Brush Tool را انتخاب کنید
یکی از مزایای اصلی همه لایه های تنظیم، لایه ماسک داخلی است. در این مقاله به جزئیات نحوه عملکرد ماسک ها نمی پردازم، اما اگر علاقه مند هستید، به شما توصیه می کنم مطالب را پیدا کنید و مطالعه کنید. و اگرچه ماسک روی خود تصویر برای ما قابل مشاهده نیست، اما می دانیم که آنجاست، زیرا تصویر کوچک آن در پانل لایه ها نمایش داده می شود. توجه داشته باشید که تصویر کوچک در این نقطه با سفید پر شده است، به این معنی که لایه تنظیم بر لایه تصویر زیر تأثیر می گذارد.

ما میتوانیم بخشی از تصویر منبع رنگ خود را با یک لایه تنظیم به سادگی با رنگ کردن روی ماسک با یک قلم موی سیاه نشان دهیم. ابزار Brush را از جعبه ابزار انتخاب کنید:
مرحله 4. یک برس گرد نرم انتخاب کنید
در هر نقطه از سند باز (کلید Ctrl در مک) کلیک راست کنید تا پانل از پیش تنظیمات براش باز شود. سپس برس گرد نرم را از گوشه سمت چپ بالای پانل انتخاب کنید. Enter (Return for Mac) را فشار دهید تا پنجره بسته شود.

انتخاب یک برس گرد نرم
مرحله 5: رنگ پیش زمینه را به سیاه تغییر دهید
فتوشاپ از رنگ پیش زمینه به عنوان رنگ قلم مو استفاده می کند. از آنجایی که باید روی لایه ماسک با رنگ مشکی رنگ کنیم، باید رنگ پیش زمینه را به مشکی تغییر دهیم. برای انجام سریع این کار کلید D را فشار دهید این دستور بلافاصله رنگ های اولیه را برای پیش زمینه و پس زمینه یعنی سفید و سیاه تنظیم می کند. برای تغییر آنها، کلید X را روی صفحه کلید خود فشار دهید. رنگ پیش زمینه اکنون باید سیاه باشد.
ما می توانیم رنگ های فعلی را در پایین نوار ابزار ببینیم. رنگ پیش زمینه نشان دهنده مربع واقع در بالا و رنگ پس زمینه پایین را نشان می دهد.
مرحله 6: داخل شی را رنگ کنید
برای برگرداندن رنگ به شی انتخاب شده، ابتدا خود را با یک برس نرم بزرگ باز کنید و روی ماسک لایه، فقط قسمت داخلی آن را با رنگ مشکی بدون تاثیر بر لبه های جسم شروع کنید. می توانید اندازه قلم مو را با استفاده از صفحه کلید تغییر دهید. کلید را نگه دارید ] برای افزایش اندازه برس و فشار دهید [ ، برای کاهش. برای سفت شدن برس، کلید را نگه دارید تغییر مکانهمراه با کلید ] و برای کاهش سفتی از ترکیب استفاده کنید Shift+[.
در عکسم تصمیم گرفتم رنگ را به لباس دختر برگردانم. من از یک قلم مو با قطر بزرگ برای رنگ آمیزی بیشتر شی بدون نگرانی در مورد لبه های آن استفاده می کنم. از پایین لباس شروع کردم.

سپس به یک قلم مو کوچکتر تغییر مکان دادم و قسمتی از بالای لباس را رنگ کردم و دوباره لبه ها را دست نخورده باقی گذاشتم.

توجه داشته باشید که اگر به تصویر بندانگشتی لایه ماسک نگاه کنیم، میبینیم که قسمتهایی که در عکس نقاشی کردهایم اکنون به رنگ سیاه نشان داده میشوند. ماسک لایه به این صورت عمل می کند. سفید برای نشان دادن مناطقی از تصویر که افکت روی آنها اعمال می شود استفاده می شود. رنگ مشکی روی ماسک لایه به معنای مناطقی است که افکت در آن پنهان است.

مرحله 7: لبه ها را با یک برس شعاع کوچکتر رنگ کنید
برای ترسیم دقیق لبه های جسم، ابتدا باید روی تصویر زوم کنید. همچنین می توانید از کلیدهای میانبر مناسب برای این کار استفاده کنید. برای بزرگنمایی یک عکس، Ctrl+Spacebar (Win) / Command+Spacebar (Mac) را فشار داده و نگه دارید و روی ناحیه مورد نظر تصویر کلیک کنید. برای بزرگنمایی یک عکس، از کلیدهای زیر استفاده کنید: Alt+Space (Win) / Option+Space (Mac).
برای ترسیم جزئیات ریزتر در عکس، به یک قلم مو با قطر کمتر نیاز داریم. برای کوچکتر کردن قلم مو، کلید براکت چپ را چند بار فشار می دهم. ممکن است لازم باشد سختی برس را افزایش دهید، نحوه انجام این کار با استفاده از کلیدهای میانبر، کمی بالاتر توضیح دادم.

لبه های جسم را با قلم مو با قطر کمتر با دقت بکشید.
اگر به طور ناخواسته از مرز جسم فراتر رفتید، دیگر جای نگرانی وجود نخواهد داشت. به عنوان مثال، در اینجا، من به طور تصادفی یک انگشت کشیدم:

رفع این خطا بسیار آسان است. کلید را فشار دهید ایکسبرای تغییر رنگ پیش زمینه از سیاه به سفید. سپس با قلم موی سفید روی قسمتی که ضربه زده اید رنگ کنید تا رنگ از بین برود. و سپس دوباره کلید را فشار دهید ایکستا رنگ مشکی را به عنوان رنگ پیش فرض برگردانید و به کار ادامه دهید.

من به رنگ آمیزی لبه های لباس ادامه می دهم و تصویر را بزرگنمایی و کوچکنمایی می کنم و در صورت لزوم سختی و اندازه قلم مو را تغییر می دهم.

نتیجه نهایی:

مرحله 8. انجام تنظیمات سیاه و سفید
در این مرحله، ممکن است بخواهید تنظیمات لایه تنظیم سیاه و سفید را تنظیم کنید. برای این کار در پنل لایه ها به این لایه تنظیم رفته و پنل تنظیمات آن را باز کنید. لغزنده ها را تنظیم کنید تا به نتیجه دلخواه برسید.

مرحله اضافی:
از آنجایی که ما فقط با یک لایه تنظیم کار میکردیم، به راحتی میتوانیم با بازگرداندن جزئی عکس به رنگهای اولیه، اثر آن را کاهش دهیم. برای این کار کافیست لایه Opacity (Opacity) را کمی کاهش دهیم. این مورد را در سمت راست بالای پانل لایه ها خواهید یافت. Opacity را تا 75% کاهش دادم:

این تنظیم به رنگ های اصلی اجازه می دهد تا از طریق لایه تنظیمی که در بالای تصویر قرار دارد نشان داده شوند. بیایید دوباره عکس های قبل و بعد را با هم مقایسه کنیم:

و در اینجا تصویر نهایی با لباس قرمز روشن در کانون توجه است.
روز بخیر دوستان حتماً شنیده اید تصحیح رنگ در فتوشاپ. در آن درس فتوشاپتوضیح مفصلی در مورد اصول و تکنیک های تصحیح رنگ خواهید یافت.
یاد خواهید گرفت:
- چرا به اصلاح رنگ نیاز دارید؟
- چه ابزارهای فتوشاپ به شما امکان می دهد رنگ را اصلاح کنید
- نمونه های تصحیح رنگ
- چگونه به تصویر آسیب نرسانیم
اصلاح رنگ برای چیست؟
چندی پیش، من یک درس نوشتم ""، با این حال، فقط یک مورد خاص از پردازش عکس را نشان داد. موضوع تصحیح رنگ عکس خود جای بحث جداگانه ای دارد. برای شروع، ارزش آن را دارد که مشخص کنیم اصلاح رنگ چیست و چرا به آن نیاز است.
بنابراین، تصحیح رنگ استتغییر اجزای رنگ تصویر (رنگ، تن، اشباع و غیره). دلایل مختلفی برای اصلاح رنگ وجود دارد.
1. گاهی اوقات تصویری را با چند رنگ می بینیم، اما در عکس با رنگ های کاملاً متفاوت مواجه می شویم. این می تواند به دلیل تنظیمات نادرست دوربین (یا به دلیل کیفیت پایین خود این دوربین 🙂) یا خاص بودن نور (وسایل فنی مانند چشم انسان قادر به تطبیق با نور نیستند، فقط طیف رنگی واقعی را منتقل می کنند) رخ دهد. ).
2. نقص رنگ واضح در تصویر. در این مورد، تصحیح رنگ به مقابله با هایلایت، کنتراست خیلی کم (یا زیاد)، تیرگی، رنگ های کسل کننده و غیره کمک می کند.
3. ایده خلاقانه تصحیح رنگ برای هنرمند/عکاس/طراح مفید است، به تصویر بیانگر می افزاید. این همچنین شامل تصحیح رنگ عناصر تکی کلاژ می شود، به طوری که آنها شروع به ظاهر شدن به عنوان یک کل واحد می کنند.
معمولا، تصحیح رنگ در فتوشاپبا تقسیم تصویر به کانال ها تولید می شود. بسته به حالت ویرایش تصویر، موارد زیر وجود دارد:
- قرمز، سبز، آبی ( مدل RGB- قرمز سبز آبی). محبوب ترین حالت ویرایش تصویر. بیشتر اوقات با او کار می کنیم.

- فیروزه ای، سرخابی، زرد، سیاه ( مدل CMYK- سرخابی فیروزه ای زرد مشکی).

به یاد داشته باشید که رنگ سفید در یک کانال به این معنی است که رنگ آن کانال در حداکثر مقدار خود در تصویر وجود دارد. مشکی حداقل است. به عنوان مثال، اگر کانال قرمز کاملاً سیاه باشد، به این معنی است که اصلاً رنگ قرمزی در تصویر وجود ندارد.
من معتقدم اکنون متوجه شده اید که اصلاح رنگ چیست و چرا به آن نیاز است. پس تئوری بس است، بیایید به سراغ عمل برویم!
فتوشاپ به دلایلی قوی ترین ابزار ویرایش تصویر در نظر گرفته می شود. در واقع، کل برگه Image (Image) -> Adjustment (اصلاح) به تصحیح رنگ تصویر اختصاص داده شده است:

البته اکنون همه ابزارها را از هم جدا نمی کنیم. فقط اشاره می کنم که مهمترین آنها سطوح (سطوح، کلید داغ Ctrl + L)، منحنی ها (منحنی ها، کلید داغ Ctrl + M)، رنگ انتخابی (رنگ های انتخابی)، رنگ / اشباع (Hue / Saturation، کلید داغ Ctrl + است. U ) و Shadow / Highlights (Shadow / Light).
نمونه های تصحیح رنگ
ما 3 مورد را شناسایی کرده ایم که در آنها ممکن است اصلاح رنگ مورد نیاز باشد. حال اجازه دهید هر یک از آنها را با مثال های خاص بررسی کنیم.
رنگ های نادرست
این عکس از یک ببر بگیرید:

آیا قبلاً متوجه شده اید که اینجا چه مشکلی دارد؟ درست است، قرمز بیش از حد. خوشبختانه رفع این مشکل آسان است. به Image (تصویر) -> Adjustment (اصلاح) -> Curves (Curves) بروید، کانال قرمز را انتخاب کنید و منحنی را به این صورت پایین بیاورید:

حالا بیایید ببینیم چه چیزی به دست آوردیم:

خیلی بهتره، درسته؟ در واقع، منحنی ها ابزار بسیار قدرتمندی هستند که در طول آموزش های فتوشاپ در وب سایت خود بارها از آن استفاده خواهیم کرد.
بنابراین، اگر دیدید که هر رنگی بر عکس غالب است و به این دلیل غیرطبیعی به نظر می رسد، به Curves بروید، کانال را با رنگ مربوطه انتخاب کنید و منحنی را در جایی که بیش از حد این رنگ وجود دارد، پایین بیاورید.
نقص رنگ
به این عکس نگاه کنید:

او وحشتناک است. و من فقط در مورد کیفیت خود تصویر صحبت نمی کنم. رنگ های کسل کننده و سفید "مه" وجود دارد. بیایید سعی کنیم این عکس را بهتر کنیم.
اول از همه، ما "مه" را حذف می کنیم. ابزار Levels به ما در این امر کمک می کند. Ctrl+L را فشار دهید تا منوی ویرایش سطح ظاهر شود و تنظیمات زیر را انجام دهید:

شکاف سمت چپ را می بینید؟ این "مه" ما است، اگر لغزنده را به سمت راست حرکت دهیم، نتیجه زیر را دریافت می کنیم:

در حال حاضر بسیار بهتر است. اما هنوز "یخ نیست". بیایید سعی کنیم گربه را کمی سبک کنیم. یک کپی از تصویر بگیرید (Ctrl + J) و به Image -> Adjustment -> Shadow / Highlights (Shadow / Light) بروید. من این گزینه را برای سایه ها انتخاب کردم:

این باعث شد تصویر بسیار روشن تر شود.
با این حال، ما فقط نیاز به روشن کردن گربه داشتیم، بنابراین ما یک لایه ماسک ایجاد می کنیم، و با یک براش نرم سیاه رنگ، از پس زمینه عبور می کنیم:


بد نیست. اما من هنوز هیچ چیز خوبی در این عکس نمی بینم. بیایید به Image -> Adjustment -> Photo Filter (Photo filter) برویم و یک فیلتر سبز رنگ اعمال کنیم (شما می توانید هر فیلتر دیگری را انتخاب کنید، به عنوان مثال گرم):


نتونستم مقاومت کنم و این عکس رو کمی روتوش کردم:

قصد خلاق
این جالب ترین و بحث برانگیزترین نوع تصحیح رنگ است. طعم و رنگ ... اما ما هنوز چندین روش هنری را تجزیه و تحلیل خواهیم کرد تصحیح رنگ در فتوشاپ.
برای مثال اول، من یک عکس منبع بسیار خوب را انتخاب کردم:

من Image -> Adjustment -> Photo Filter را روی آن اعمال کردم:

سپس یک لایه جدید ایجاد کردم و آن را با رنگ # f7d39e پر کردم، حالت ترکیبی Exclusion (Exception)، opacity 25%

یک کپی از لایه ایجاد کنید و Filter -> Render (Rendering) -> Lighting Effects (Light Effects) را با این پارامترها اعمال کنید:

حالت ترکیبی لایه Normal است. باقی مانده است که لایه میانی را با پر کنید و نتیجه را تحسین کنید:

برای مثال دوم، عکس یک دختر را انتخاب کردم:

اکنون ما در حال پیاده سازی اثر محبوب "سفید کننده" هستیم. لایه را کپی کنید (Ctrl + J)، میانبر صفحه کلید Ctrl + U (Hue / Saturation) را فشار دهید و Saturation را روی 0 قرار دهید. تصویر سیاه و سفید می شود. تغییر حالت ترکیبی به Overlay، Opacity 70-80%

و در نهایت سعی کنیم به همین عکس جلوه سینمای مدرن بدهیم. دوباره عکس را باز کنید و Ctrl+M را فشار دهید تا منحنی ها را ویرایش کنید. به حالت ویرایش کانال آبی بروید و رنگ آبی را به رنگ های تیره اضافه کنید. در عین حال، برای افزودن زردی و از بین نرفتن رنگ پوست، لازم است منحنی رنگ های روشن را پایین بیاورید:

پس از چنین تصحیح رنگ در فتوشاپ، عکس به صورت زیر است:

حالا بیایید با اضافه کردن رنگ سبز به رنگ های تیره از شر رنگ بنفش خلاص شویم:

و دوباره رنگ پوست را اصلاح کنید:


شاید به این نتیجه بسنده کنیم.
چگونه به تصویر آسیب نزنیم
در اینجا من نمی توانم دستورالعمل خاصی ارائه دهم، زیرا تا حد زیادی همه چیز به سلیقه و حس نسبت شما بستگی دارد. با این حال چند کلمه می گویم:
- از هر ابزاری که استفاده می کنید، وقت بگذارید، گزینه های مختلف، تنظیمات مختلف را امتحان کنید.
- تصاویر را اغلب کپی کنید و فایل را در مراحل مختلف کار ذخیره کنید تا اگر مشکلی پیش آمد همیشه بتوانید به نتیجه قبلی برگردید.
- با مشاهده آثار عکاسان و هنرمندان خوب ذائقه خود را توسعه دهید 🙂
همین. امیدوارم چیزهای زیادی در مورد تصحیح رنگ در فتوشاپ یاد گرفته باشید. و تا درس بعدی با شما خداحافظی می کنم. فراموش نکنید که نظر بگذارید و روی دکمه های اجتماعی کلیک کنید
درس اول
تصحیح رنگ در 7 درس فتوشاپ
1) تصویر را باز کنید:

2) یک لایه تنظیم "Selective Color" با تنظیمات زیر اضافه کنید:
زرد: -53، 64، -82، 21
سبزها: 8، 73، -46، 0
سفید: 28، -17، 14، 0
خنثی: 0، -4، 21، 0
ما گرفتیم: 
3) یک لایه تنظیم Hue/Saturation اضافه کنید. در آن، آسمان را با پارامترهای زیر تغییر رنگ می دهیم:
فیروزه ای: -14، -49، -82

4) یک لایه تنظیم منحنی جدید اضافه کنید، به کانال آبی بروید و هیستوگرام را در جایی مانند این تنظیم کنید:

در نتیجه دریافت می کنیم:

5) در زیر لایه های تنظیم، اما بالای لایه اصلی، یک کپی از تصویر ایجاد کنید، آن را به b/w تبدیل کنید، کدورت را به 30 درصد کاهش دهید، حالت ترکیب را به "overlay" تغییر دهید. پس از آن، شما باید یک ماسک از نمونه زیر را اعمال کنید:

این باعث تیره شدن و بهبود پیش زمینه می شود:

6) یک لایه تنظیم رنگ انتخابی با تنظیمات زیر اضافه کنید:
قرمز: 0، 0، 12، 0
زرد: 11، 21، 0، 0
سفید: 26، -10، 22، 9
خنثی: 0، 0، 5، 0
آخرین مرحله ایجاد یک لایه جدید و اعمال گرادیان سیاه به شفاف به آسمان است. لایه را روی Blending Mode Soft Light قرار دهید.
و نتیجه نهایی را می گیریم:

درس دوم


2) یک لایه تنظیم جدید "Channel Mix" اضافه کنید و تنظیمات زیر را تغییر دهید.
در رنگ آبی
قرمز: +3
سبزها: +103
آبی: -18
3) یک لایه تنظیم جدید "نقشه گرادیان" ایجاد کنید و 2 رنگ (030301 و e3d898) اضافه کنید:

Opacity لایه را روی 30 درصد قرار دهید. نتیجه را می گیریم:

4) یک لایه جدید "Selective Color Correction" ایجاد کنید و پارامترهای زیر را تنظیم کنید:
قرمز: -74، 0، 32، -22
زرد: 37، -24، 38، 0
سفید: 12، -4، 0، 0
5) یک لایه تنظیم رنگ با تنظیمات زیر اضافه کنید:
آهنگ های میانی: 11، 5، 0
نور: 6، 2، 0
نتیجه زیر را می گیریم:

6) یک لایه تنظیم جدید "Curves" اضافه کنید و با کانال آبی بازی کنید:

7) یک لایه جدید ایجاد کنید، آن را با b2fb5c پر کنید، لایه را روی Screen blend mode قرار دهید و Opacity را روی 8٪ قرار دهید.
8) یک لایه تنظیم جدید "روشنایی/کنتراست" اضافه کنید و کنتراست را به مقدار: 11 افزایش دهید.
9) یک لایه تنظیم منحنی جدید ایجاد کنید. در کانال آبی، همان کاری را که چند مرحله پیش انجام دادیم، انجام خواهیم داد. و همچنین نوار لغزنده سمت راست را در کانال RGB کمی به سمت چپ بکشید:

10) یک لایه تنظیم جدید "نقشه گرادیان" ایجاد کنید و گرادیان را از 6b186a به fa7901 تنظیم کنید. لایه را روی Blending Mode Soft Light قرار دهید و Opacity را روی 30 درصد قرار دهید.
نتیجه نهایی:

درس سوم(از 14.06.2011)

بنابراین، تصویر اصلی را باز کنید:

1) یک لایه تنظیم "اصلاح رنگ انتخابی" با تنظیمات زیر ایجاد کنید:
زرد: -89، 0، -52
سبزها: -100، 36، 0، 0
آبی: -88، 0، 62، 0
نتیجه را می گیریم: 
2) یک لایه تنظیم "منحنی" ایجاد کنید و تنظیمات را به صورت زیر تغییر دهید:

3) یک لایه تنظیم جدید "Color Balance" ایجاد کنید و تنظیمات را به:
آهنگ های میانی: 0، 0، -10
چراغ ها: 0، 4، -3
نتیجه را می گیریم:

4) یک لایه تنظیم جدید "اصلاح رنگ انتخابی" ایجاد کنید و تنظیمات را تنظیم کنید:
زرد: -9، 0، 13، 0
نتیجه را می گیریم:

5) یک کپی از پس زمینه ایجاد کنید، آن را به بالا منتقل کنید، کدورت لایه را تا 20% کاهش دهید و حالت ترکیب لایه ها را روی "Soft Light" تنظیم کنید.

6) یک لایه جدید ایجاد کنید، آن را با 0f637e پر کنید، Opacity را تا 20% کاهش دهید و حالت ترکیبی لایه را روی Overlay قرار دهید. نتیجه را می گیریم:

7) یک لایه تنظیم جدید "Curves" ایجاد کنید و تنظیمات زیر را تنظیم کنید.

8) یک لایه تنظیم جدید "Selective Color" ایجاد کنید و تنظیمات را تغییر دهید:
زرد: -51، 0، 36، 0

9) یک لایه تنظیم جدید "روشنایی/کنتراست" ایجاد کنید و لغزنده کنتراست را روی +4 بکشید.
10) یک کپی از لایه اصلی ایجاد کنید، آن را به بالای صفحه منتقل کنید، آن را غیر اشباع کنید، Opacity را تا 30% کاهش دهید و لایه را روی حالت ترکیبی Overlay قرار دهید.
پس از آن به صورت زیر ماسکی به صورت و دست های مدل می زنیم:

11) در مرحله بعد، با ابزار “color range” با گستره 140-145، قسمت های آبی آسمان را در مقابل پس زمینه انتخاب کنید، آن را به لایه جدیدی در بالا منتقل کنید، حالت ترکیب را به “Soft light” تغییر دهید. و Opacity لایه را تا 50% کاهش دهید و نتیجه نهایی را بگیرید:

درس چهارم "Kytay Kostya Li از OdEssa"(از 2011/06/15)

1) تصویر اصلی را باز کنید:

2) یک لایه تنظیم Hue/Saturation ایجاد کنید. کادر "Toning" را با تنظیمات علامت بزنید:
تن رنگ: 26
اشباع: 25
نتیجه را می گیریم:

3) یک لایه جدید ایجاد کنید و آن را با رنگ bb9980 پر کنید، Opacity لایه را به 60% تغییر دهید و با احتیاط لایه را از همه چیز پاک کنید، به جز آسمان بیش از حد، که این لایه باید حذف شود. نتیجه را می گیریم:

4) یک لایه تنظیم جدید "منحنی" ایجاد کنید و تنظیمات زیر را در کانال قرمز تنظیم کنید:

5) یک لایه تنظیم "Color Balance" ایجاد کنید و تنظیمات کانال میانی را به 4، 0، 20 تغییر دهید.

6) این با روش پیچیده تری دنبال می شود. یک کپی از تصویر اصلی ایجاد کنید و آن را به بالای صفحه منتقل کنید. با احتیاط، با یک برس نرم همه چیز را به جز پوست و موی مدل ها پاک می کنیم. Opacity لایه را روی 50 درصد تنظیم کنید - این کافی است. ما فقط رنگ های طبیعی را به پوست اضافه کردیم و سبک سازی تصویر را یکسان می کنیم:

7) یک لایه تنظیم جدید "اصلاح رنگ انتخابی" ایجاد کنید و تنظیمات زیر را تنظیم کنید:
قرمز: 0، -30، 13، 0

8) یک لایه تنظیم منحنی جدید ایجاد کنید و کانال آبی را کمی تغییر دهید:

9) یک کپی از تصویر اصلی ایجاد کنید، از فیلتر Gaussian Blur با مقدار 5 پیکسل استفاده کنید. لایه را روی Blending Mode Soft Light قرار دهید و Opacity لایه را تا 30 درصد کاهش دهید.

10) یک لایه جدید Curves Adjustment ایجاد کنید و تنظیمات را به صورت زیر تغییر دهید:


11) یک لایه تنظیمی جدید "روشنایی/کنتراست" ایجاد کنید و نوار لغزنده "کنتراست" را به مقدار 13 بکشید.

12) یک لایه جدید ایجاد کنید و آن را با رنگ 050f43 پر کنید، Opacity لایه را به 60% تغییر دهید و حالت ترکیبی لایه را به Exception تغییر دهید.

13) یک لایه تنظیم Curves جدید ایجاد کنید و با کانال آبی بازی کنید:

14) یک لایه تنظیم "اصلاح رنگ انتخابی" ایجاد کنید و تنظیمات زیر را تنظیم کنید:
زرد: -9، 0، 3، 0
15) یک لایه جدید ایجاد کنید، آن را با رنگ FBD264 پر کنید، حالت ترکیب لایه را به "Overlay" تغییر دهید و opacity لایه را تا 20٪ کاهش دهید. نتیجه نهایی را می گیریم:

درس پنجم(از 1390/06/19)

1) تصویر را باز کنید:

2) یک لایه تنظیم "gradient map" ایجاد کنید و رنگ های 210456 را در سمت چپ و f77c03 را در سمت راست انتخاب کنید. Opacity لایه را تا 40% کاهش دهید، حالت ترکیبی "Normal"

3) یک لایه تنظیم منحنی ایجاد کنید و با کانال های قرمز، سبز و آبی بازی کنید:



4) یک کپی از لایه اصلی ایجاد کنید، آن را به بالای صفحه منتقل کنید، غیر اشباع کنید و شفافیت را تا 40 درصد کاهش دهید.

5) یک لایه تنظیم "Selective Color" ایجاد کنید و تنظیمات زیر را تنظیم کنید:
زرد: -40، 45، 25، 0
سفید: 100، -60، 100، -35
خنثی: 10، 8، -15، 15

6) یک کپی از لایه قبلی "Selective Color Correction" ایجاد کنید و opacity را روی 40٪ تنظیم کنید و حالت ترکیب را به "Soft Light" تغییر دهید.

7) یک لایه تنظیم جدید "Color Balance" ایجاد کنید و تنظیمات زیر را تنظیم کنید:
سایه ها: 5، 25، -20
آهنگ های میانی: 25، 2، -10

9) یک لایه تنظیم جدید "سطوح" ایجاد کنید و تنظیمات را به صورت زیر تنظیم کنید:

10) یک لایه تنظیم "Brightness/Contrast" ایجاد کنید و Brightness را به "-4" کاهش دهید، کنتراست را به "8" افزایش دهید.
که از آن نتیجه نهایی را می گیریم:

درس ششم(از 10.07.2011)

1) تصویر اصلی را باز کنید:

2) یک لایه تنظیم جدید با تنظیمات زیر ایجاد کنید "اصلاح رنگ انتخابی":
زرد: -100، 40. -71، 0
سبزها: -100، 5، -100، 0
آبی: -100، -100، -100، 0
آبی: 100، -100، 100، 0
خنثی: 6، -3، -12، 5
نتیجه را می گیریم:

3) یک لایه تنظیم Hue/Saturation جدید ایجاد کنید و با کانال آبی بازی کنید:
تن رنگ: -140
اشباع: -80
نتیجه را می گیریم:

4) یک لایه تنظیم جدید "Photo Filter" ایجاد کنید، یک فیلتر زرد با کدورت 30٪ اعمال کنید.

5) یک لایه تنظیم جدید "منحنی" ایجاد کنید و تنظیمات زیر را تنظیم کنید:


6) یک لایه تنظیم جدید "Color Balance" با تنظیمات زیر ایجاد کنید:
سایه ها: 10، 8. 20
آهنگ های میانی: -8، -3، -22
نتیجه نهایی را می گیریم:

درس هفتم(از 1390/07/17)

1) تصویر اصلی را باز کنید:

2) یک لایه تنظیم "اصلاح رنگ انتخابی" ایجاد کنید و تنظیمات زیر را تنظیم کنید:
قرمز: 10، -100، -65، 0
سبزها: -100، 100، -100، 100
سرخابی: 100، -64، 100، 100
سپس ماسک را روی پوست مدل بزنید. نتیجه را می گیریم:

3) یک لایه تنظیم "منحنی" ایجاد کنید و با کانال های آبی و سبز بازی کنید:

نتیجه را می گیریم:

4) یک لایه تنظیم "Color Balance" ایجاد کنید و تنظیمات زیر را تنظیم کنید:
آهنگ های میانی: -5، 5، 25
نتیجه زیر را می گیریم:

5) یک لایه تنظیم "اصلاح رنگ انتخابی" ایجاد کنید و تنظیمات زیر را تنظیم کنید:
قرمز: -15، -40، 0، 0
زرد: 100، 100، -60، 0
آبی: 20، 0، 100، 30
نتیجه را می گیریم:

6) یک لایه تنظیم "روشنایی/کنتراست" ایجاد کنید و روشنایی را به "8" افزایش دهید و کنتراست را به "-10" کاهش دهید.

7) در نهایت، یک لایه تنظیم "Hue/Saturation" ایجاد کنید و میزان اشباع رنگ قرمز را به دلخواه کاهش دهید تا "Mom, I'm so pian, hic!"
نتیجه نهایی را می گیریم:

با این مقاله، می خواهم یک سری یادداشت در مورد تکنیک های ساده ویرایش عکس شروع کنم. بعید است که عکاسان حرفه ای چیزهای زیادی از اینجا بیاموزند، اما برای مبتدیان و آماتورها، این اطلاعات ممکن است مفید باشد. در هر مقاله، من قصد دارم پردازش یک یا دو عکس را تجزیه و تحلیل کنم و به اصلاح رایج ترین و سخت ترین اشتباهات مبتدیان بپردازم. عکس های تحلیل شده در مقالات یا مال من است یا برای پردازش و با رضایت نویسنده برای من ارسال شده است. برای پردازش عکس، Adobe Photoshop (به عنوان مثال، CS 3 Ru)، Adobe Lightroom (به عنوان مثال، نسخه 3 Eng) و برخی دیگر استفاده خواهد شد. اگرچه مقالات برای مبتدیان و علاقمندان در نظر گرفته شده است، اما فرض بر این است که خوانندگان با حداقل اصول اولیه کار در این برنامه ها آشنا هستند.
قبل از شروع بحث، بیایید از قبل رزرو کنیم: ما به تکنیک عکسبرداری و نحوه جلوگیری از اشتباهات در مرحله عکاسی دست نمی زنیم - مقالات و کتاب های زیادی به این موضوع اختصاص داده شده است. اما همه کسانی که تا به حال دوربین را به دست گرفته اند می دانند که این اتفاق می افتد که جالب ترین عکس ها از نظر محتوایی به دلیل نقص فنی باید دور ریخته شوند. و گاهی اوقات امکان گرفتن مجدد چنین عکس هایی وجود ندارد. امیدوارم این سری از مقالات به شما کمک کند تا فیلم با ارزشی که با خطاهای فنی گرفته شده است را نجات دهید.
بنابراین، در این مقاله در مورد تصحیح رنگ تصاویر با استفاده از ابزار "curves" صحبت خواهیم کرد. به طور کلی، منحنی ها شاید یکی از قدرتمندترین ابزارها در برنامه های پردازش تصویر باشند. استفاده ماهرانه از این ابزار به شما این امکان را می دهد که واقعاً معجزه کنید و بدون پلاگین های زیاد با حالت عملکرد نامفهوم و کنترل نشده انجام دهید. از سوی دیگر، این ابزار نسبتاً پیچیده است، که عکاسان آماتور مبتدی را از استفاده از آن منصرف می کند. بیایید سعی کنیم اصول ابزار منحنی ها را درک کنیم و یاد بگیریم که چگونه از آن برای وظایف خود استفاده کنیم - تصحیح رنگ و روشنایی تصاویر.
1. مبانی تئوری رنگ و تصحیح رنگ
برای مقابله با تصحیح رنگ، ابتدا باید بدانیم رنگ در عکاسی دیجیتال چیست، چه پارامترهایی تنظیم شده است و چگونه این پارامترها را تغییر دهیم تا به نتیجه دلخواه برسیم. البته همه کسانی که در عکاسی دیجیتال فعالیت می کنند، حروف RGB را می شناسند. این فضای رنگی اصلی است که اکثر دوربینها و تجهیزات دیجیتال بازتولید کننده با آن کار میکنند (فضاهای رنگی دیگری وجود دارد، اما اکنون این موضوع نیست). همه رنگ ها در این فضا با "اختلاط" 3 تن اصلی (که اغلب کانال نامیده می شوند) - قرمز (قرمز)، سبز (سبز) و آبی (آبی) به دست می آیند. مقادیر معمولاً به صورت متوالی نوشته می شوند، قرمز-سبز-آبی، به عنوان مثال 125-80-245. روشنایی هر تن با مقداری از 0 تا 255 داده می شود. این یک حقیقت شناخته شده است.
حقیقت دیگری که کمتر شناخته شده است، اما همچنین مهم است: با مقادیر مساوی هر سه کانال، یک رنگ خاکستری خنثی به دست می آوریم. 0-0-0 کاملاً سیاه است، 255-255-255 کاملاً سفید است، در این بین همه سایه های خاکستری وجود دارد. بقیه رنگ ها به جز سه رنگ اصلی چگونه بدست می آیند؟ درک این موضوع برای کار با رنگ ها نیز ضروری است. شکل گیری رنگ در RGB را می توان به وضوح به عنوان یک چرخ رنگ نشان داد. بر روی آن، علاوه بر سه رنگ اصلی، رنگ های اضافی (یا بهتر است بگوییم، مخالف) وجود دارد: CMY - سبز-آبی (سیان)، سرخابی (سرخابی) و زرد (زرد).
این دایره به ظاهر ساده مهمترین اطلاعات را برای درجه بندی رنگ آگاهانه ارائه می دهد. با 3 کانال اصلی (RGB)، میتوانیم رنگهای ثانویه را نیز کنترل کنیم. افزایش شدت هر یک از کانال های اصلی (و همچنین ضعیف شدن همزمان دو کانال اصلی باقیمانده) منجر به افزایش رنگ اصلی می شود. کاهش شدت هر کانال اصلی (یا تقویت همزمان دو کانال اصلی باقیمانده) منجر به افزایش رنگ مخالف می شود. یعنی با کاهش کانال آبی، رنگهای زرد را افزایش میدهیم، سبز را تقویت میکنیم - رنگهای سرخابی را کاهش میدهیم، قرمز و سبز را همزمان کاهش میدهیم - آبی و غیره را افزایش میدهیم. اگر بخواهیم مثلاً عکس را گرمتر کنیم، باید نارنجی و زرد را اضافه کنیم. با رنگ زرد، واضح است - ما شدت کانال آبی را کاهش می دهیم. و نارنجی = قرمز + زرد. بنابراین باید شدت بیشتری به کانال قرمز اضافه کنیم. به تدریج، استفاده از این چرخ رنگ به اتوماسیون می رسد، اما در حال حاضر می توانید چیزی شبیه به یک برگه تقلب بکشید. بنابراین، این تئوری برای ما کم و بیش روشن است، حالا بیایید به سراغ عمل برویم.
2. ابزار "منحنی" و تصحیح رنگ نیمه اتوماتیک با "سه نقطه" (مورد ساده)
برای اینکه به طور کامل در جنگل نظری غوطه ور نشویم، بیایید عکسی با تراز سفیدی عمداً نادرست بگیریم: زیر نور لامپ های رشته ای در حالت دوربین "نور روز" گرفته شده است. نتیجه کار فوتواتوماتیک با چشم غیر مسلح قابل مشاهده است. فرض کنید فکر نمی کردیم با فرمت RAW (که مشکل تراز سفیدی با یک کلیک حل می شود) عکاسی کنیم و اکنون با JPEG مبارزه می کنیم.
اول از همه، بیایید بفهمیم که روش "منحنی" چه ابزارهایی را به ما ارائه می دهد، و قبل از ادامه تصحیح رنگ باید چه تنظیماتی را انجام دهیم. "curves" (Ctrl -M) را باز کنید، روی "curve display options" کلیک کنید. من یک شبکه پرتکرار را دوست دارم، اما این برای همه نیست. دکمه "پارامترها" را در سمت راست فشار می دهیم، برش رنگ های سیاه و سفید را 0.10٪ تنظیم می کنیم تا هنگام تنظیم روشنایی، برنامه به نوردهی بیش از حد ناشنوا (255-255-255) و سایه ناشنوا نرود. (0-0-0)، کادر "استفاده به صورت پیش فرض" را علامت بزنید. بقیه تنظیمات را می توان دست نخورده رها کرد. بنابراین ما پنجره منحنی را می بینیم. محور x روشنایی اصلی است، محور y روشنایی پس از پردازش است، از 0 (سایه کامل) تا 255 (نور کامل). پسزمینه یک هیستوگرام را نشان میدهد که توزیع نقاط در عکس را بر اساس روشنایی به ما میدهد. خود منحنی به صورت مورب اجرا می شود - قبل از پردازش، یک خط مستقیم است: اصلی = پردازش شده. در فرآیند کار، میتوانیم شدت نواحی خاصی را افزایش دهیم (منحنی را به سمت بالا بکشیم) یا آن را کاهش دهیم (منحنی را پایین بیاوریم). شما می توانید هم با منحنی RGB (منحنی خاکستری، تنظیم روشنایی به طور همزمان در هر 3 کانال)، و هم با منحنی هر کانال به طور جداگانه کار کنید. 3 پیپت زیر پنجره منحنی ها وجود دارد. از آنها برای تعیین نقاط سیاه، خاکستری خنثی و سفید در عکس استفاده می شود. در ساده ترین موارد استفاده از این پیپت ها کافی است، برنامه هوشمند تصحیح رنگ و روشنایی را برای شما انجام می دهد.
بیایید سعی کنیم از این تکنیک استفاده کنیم: ابتدا باید بفهمیم نقاط خنثی در کجای عکس هستند - اینها نقاطی هستند که در واقعیت خاکستری بودند. انعکاس اشیا نباید روی آنها بیفتد (مثلاً در عکس ما روی لبه های بطری، فویل خاکستری به دلیل انعکاس سایه متفاوتی دارد). علاوه بر این، تعیین روشن ترین و تاریک ترین نقطه ضروری است. مهم است که این 2 امتیاز نباید در سایه مرده (0-0-0) و نور مرده (255-255-255) باشد، زیرا از چنین نقاطی برنامه اطلاعاتی برای اصلاح دریافت نخواهد کرد. الگوریتم کار به این صورت است: یک نقطه سفید را تعیین می کنیم (با یک پیپت سفید می زنیم)، سپس یک نقطه سیاه (به ترتیب با یک پیپت سیاه) و سپس با یک پیپت خاکستری در مکان های بالقوه خاکستری می زنیم تا نتیجه حاصل شود. مناسب ماست برنامه به طور خودکار تعادل منحنی ها را دوباره محاسبه می کند که در پنجره مربوطه قابل مشاهده است.
پس از اینکه از تراز سفیدی راضی شدیم، میتوانیم تعادل روشنایی را یا با ابزار "سطوح" یا با اصلاح منحنی RGB (در اصل همان سطوح، اما با امکانات بسیار بیشتر) تنظیم کنیم. روشنایی هایلایت ها را کمی کم کردم و کنتراست را کمی افزایش دادم (این کار با منحنی RGB S انجام می شود). همین. در 50 درصد موارد، چنین تصحیح رنگ ساده ای به طور کامل کمک می کند.
3. تصحیح رنگ با استفاده از نقاط مرجع
متأسفانه، همه چیز همیشه به این سادگی نیست و گاهی اوقات پیپت ها ضروری هستند. بله، و در مورد نسبتاً ساده ما، تصحیح با پیپت نتیجه ایده آلی نمی دهد (مثلاً من از رنگ قرمز قسمت بالای عکس خوشم نمی آید). بیایید به عکس اصلی برگردیم و گزینه دوم - تصحیح دستی رنگ را امتحان کنیم. در اینجا منحنی ها را خودمان جابه جا می کنیم تا به نتیجه دلخواه برسیم. اما حرکت ساده منحنی ها "با چشم" نیاز به تجربه دارد و خوب است، یک مانیتور مدرج که رنگ واقعی عکس را بازتولید کند. ما به کالیبراسیون نخواهیم پرداخت، این موضوع برای مقالات دیگر است و عکاسانی که با مانیتورهای کالیبره شده کار می کنند معمولاً دیگر تعجب نمی کنند که چگونه تصحیح رنگ را انجام دهند. ما فقط باید به همان نقاط "واقعا خاکستری" تکیه کنیم، یعنی. نقاطی که هنگام ثبت، خاکستری خنثی بودند. Adobe Photoshop به شما این امکان را می دهد که نقاط مرجعی را انتخاب کنید که توسط آنها اصلاح را نظارت می کنیم. این کار با ابزار استاندارد رنگ، نوعی ابزار پیپت انجام می شود. در تنظیمات ابزار، باید اندازه نمونه متوسط 3x3 یا 5x5 پیکسل را انتخاب کنید تا از برخورد پیپت به پیکسل تصادفی که می تواند نویز رنگی نیز باشد، جلوگیری کنید. اطلاعات مربوط به استانداردهای رنگ در پانل "اطلاعات" نمایش داده می شود. ما می توانیم حداکثر 4 نقطه مرجع را انتخاب کنیم.
بهتر است نقاط خاکستری را در واقعیت، ترجیحاً با روشنایی متفاوت (سایه ها، میانی، هایلایت) و از مناطق مختلف عکس انتخاب کنید. در مورد من، من 3 نقطه را انتخاب کردم و همه چیز روی بطری است، زیرا. دیگر انتخاب زیادی وجود نداشت.
اطلاعات مربوط به نقاط در پنل نمایش داده می شود و اکنون به وضوح می بینیم که کانال های ما متعادل نیستند. در واقع، نتیجه تصحیح رنگ، تراز کردن مقادیر در نقاط مرجع و در عین حال اصلاح رنگ کل تصویر خواهد بود. کدام کانال را باید مبنایی قرار داد که 2 کانال دیگر را به آن بیاوریم؟ معمولاً کانالی که متعادلترین هیستوگرام را دارد، اغلب سبز انتخاب میشود. سپس از نقاط مرجع می بینید که باید شدت کانال قرمز را کم کنیم و آبی را تقویت کنیم. خوب، بیایید شروع کنیم. بیایید با قرمز شروع کنیم. اولاً واضح است که در کانال قرمز نوردهی بیش از حد داریم (هیستوگرام در سمت راست قطع شده است). غم انگیز است، اما کشنده نیست. و این بدان معنی است که ما می توانیم نقطه 255 (روشن ترین) را به راحتی جابجا کنیم تا به نتیجه برسیم. اکنون منحنی را طوری حرکت می دهیم که برای همه نقاط مرجع به مقادیر R = G (تقریباً 2± واحد) برسیم. یک نکته برای این کافی نیست. نقاط روی منحنی را می توان مستقیماً با ماوس قرار داد یا آنها را از عکس "گرفت" (Ctrl + کلیک بر روی ناحیه عکس). در اینجا مهم است که خمیدگی شدیدی در منحنی وجود نداشته باشد (مگر اینکه چندین منبع نور با دمای رنگ های مختلف داشته باشیم، به عنوان مثال، یک لامپ رشته ای و نور روز، اما این در حال حاضر یک مورد بسیار پیچیده تر است). ما به رنگ تصویر توجه نمی کنیم - کار هنوز تمام نشده است.
ما همین کار را با کانال آبی انجام می دهیم. در اینجا هیستوگرام در سمت چپ قطع می شود - نور زیر کانال آبی، و از لبه سمت راست فاصله می گیرد. بنابراین، به احتمال زیاد، شما باید نقطه 0 (تاریک ترین) و 255 را جابجا کنید. با تراز کردن نقاط مرجع، بهتر شد، اما کامل نشد - قسمت بالای عکس به وضوح قرمز است:
لازم است یک ناحیه جداگانه از منحنی قرمز را که مسئول نقاط این روشنایی است، اصلاح کنید. از طریق Ctrl + کلیک یک نقطه از ناحیه مشکل را روی منحنی قرار می دهیم. برای اینکه بقیه قسمت ها خراب نشود، یک نقطه مسدود کننده روی منحنی قرار دهید و نقطه اصلی را به نتیجه دلخواه منتقل کنید.
پس از آن، اصلاح روشنایی و کنتراست تصویر (با دستور سطوح یا با اصلاح منحنی RGB) و voila باقی می ماند! تصحیح رنگ دستی انجام دادیم.
البته، شما هنوز هم می توانید با این تصویر سرهم بندی کنید، اما اصل، به نظر من، واضح است. نکته مهم، تصحیح نقطه مرجع عملاً عاری از مشکل کالیبراسیون مانیتور است - ما در مقیاس خاکستری به مقادیر کانال دیجیتالی که مستقل از نحوه تنظیم مانیتور هستند اشاره می کنیم.
در موارد سخت تر چه باید کرد؟ گاهی با تمام میل نمی توان به کمک یک منحنی عکس را به اندازه کافی تصحیح کرد. و اگر صحنه توسط چندین منبع نور با دمای رنگ متفاوت روشن شود، این تقریبا غیرممکن است. فقط انتخاب مناطق جداگانه با کمک کمند با لبه های نرم در اینجا کمک می کند و اصلاح جداگانه با استفاده از روش های شرح داده شده در بالا.
بنابراین، با کمی مهارت، می توانید تقریباً هر تعادل سفیدی نادرستی را "شکست دهید". موضوع همانطور که دیدید خیلی ساده نیست که یک بار دیگر ثابت می کند که بهتر است با فرمت RAW و با پارامترهای درست تنظیم شده عکس بگیرید. امیدوارم این مقاله به شما کمک کند تا عکس های خود را بهتر کنید. موفق باشید و تصاویر عالی!
P.S. به طور کلی، این مقاله هیچ چیز ابرنواختری را بیان نمی کند، بلکه تعمیم تجربه شخصی من در تصحیح رنگ با استفاده از "منحنی ها" است. از انتقاد و توضیحاتی که به بهبود مقاله کمک می کند خوشحال خواهم شد و همچنین خوشحال خواهم شد به سوالات پاسخ دهم.
P.P.S. تمامی حقوق این مقاله متعلق به نویسنده است. هرگونه کپی برداری از مقاله یا بخشی از آن بدون اجازه نویسنده و یا بدون لینک به این صفحه ممنوع است.