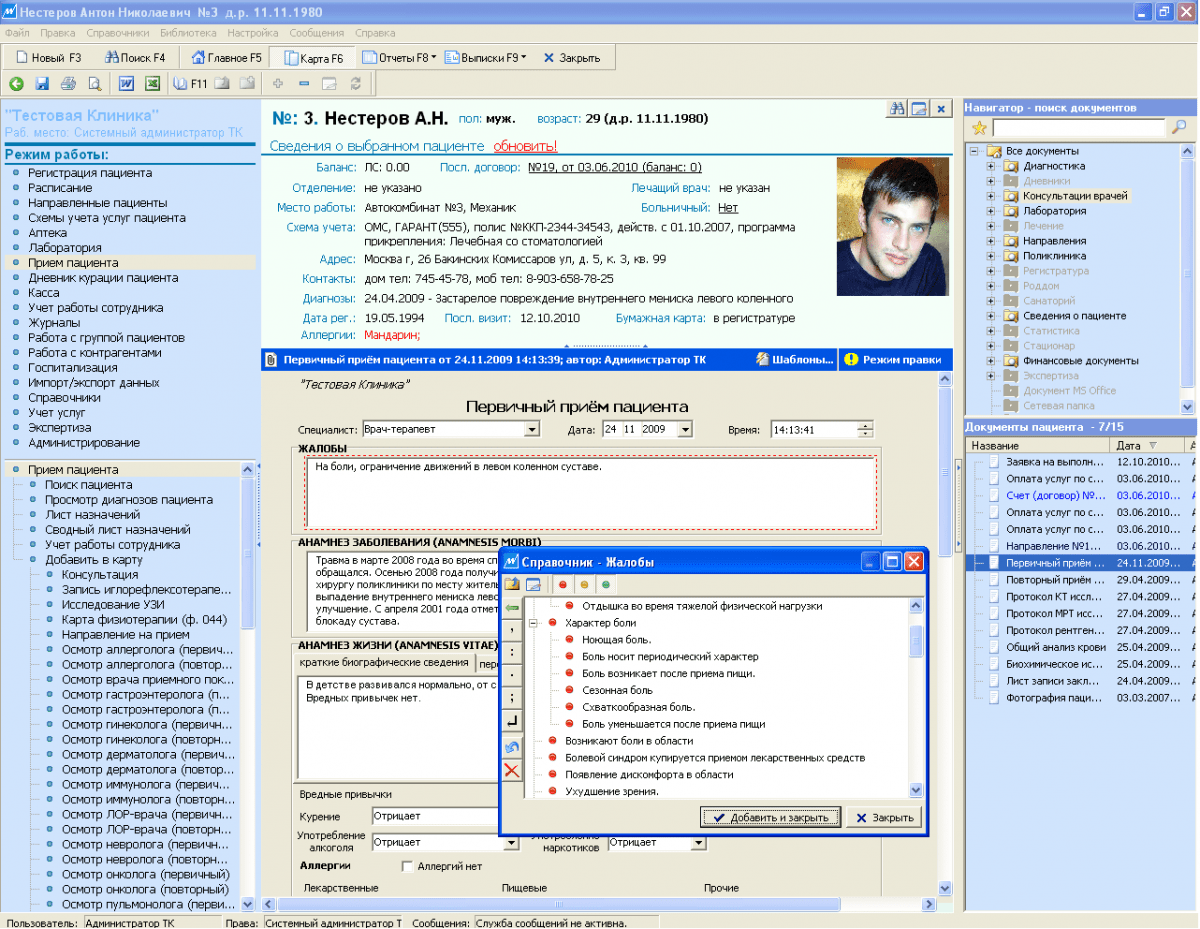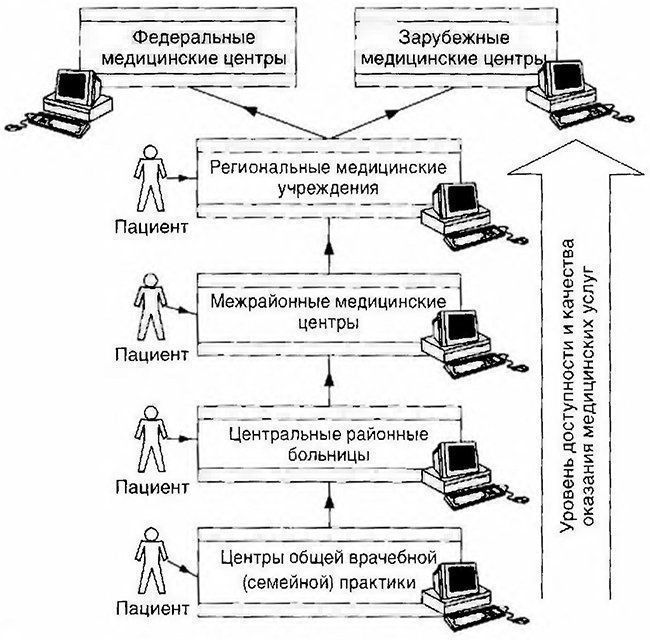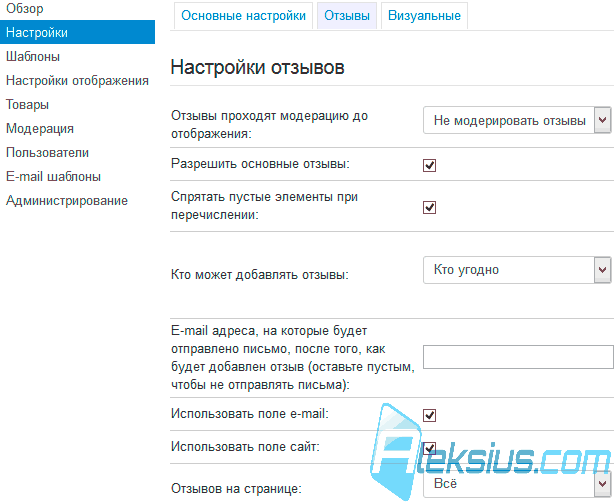- 1. بدن شیک
2. درخشان نگارگرهای کم نور
3. آنتن های قدرتمند متنوع ، واقعاً خوب سوراخ کنید
4- سرعت در امتداد سیم همان است که اگر سیم را مستقیم از روتر در لپ تاپ قرار دهید.
5- در دید مستقیم و چند متر از روتر ، با اینترنت 100 مگابیت در ثانیه ، 2.4 گیگاهرتز ، تقریبا 45 مگابیت ، 5 گیگاهرتز 76 مگابایت. باند 2.4 گیگاهرتزی واقعاً محکم با من پاشیده شده است ، تمام کانال ها قرمز هستند و باند 5 گیگاهرتزی به جز من خالی و سبز است.
4- نسبت مشخصات / قیمت اعلام شده
- 1. WiFi 2.4GHz و 5GHz در همان آدرس MAC آویزان هستند ، که منجر به درگیری اتصال یا حتی عدم امکان اتصال به روتر ، برخی از مشتریانی که از طریق خشخاش متصل می شوند می شوند.
2. سوراخ امن است. با توجه به مشکلی که در بند 1 توضیح داده شده است ، مشتری با گذرواژه از شبکه 5GHz می تواند به راحتی به یک شبکه 2.4 گیگاهرتزی متصل شود ، اگرچه گذرواژه ها و نام های شبکه در روتر بر همین اساس متفاوت هستند. در مورد من ، فقط رمز عبور و نام از شبکه 5GHz وارد لپ تاپ می شد ، اما به این دلیل خشخاش در این طول یکسان است ، خوب ، سوراخی در سیستم عامل وجود دارد ، سپس مرتباً می پرید ، سپس 2.4 کار می کند ، سپس توسط 5.
3. دستیار اولین اتصال به اینترنت ، در واقع کار نمی کند. شما Old را وارد می کنید و در آخر او احمقانه همه چیز را رها می کند و شما را به منوی اصلی می اندازد.
4- رنگ آبی ارزان رنگهای تصویری ، به جای سبز معمول و ... و در واقع ، من دوست دارم که در Deere 620 (روتر قبلی من) در آخر باشد و نه در بالا. اما این ، البته ، در حال حاضر موضوع ترجیحات و سلایق شخصی است.
5- برای اولین روز استفاده ، یک بار با علائم زیر آویزان می شود: وافل را توزیع کردم ، اما سرعت اینترنت مانند دستگاه شماره گیری بود ، فقط با دکمه روشن / خاموش قابل درمان بود.
این سازنده در سیستم عامل جدید قول داده است که وضعیت را با خشخاش برطرف کند ، اما حقیقت این است که راه حل نیمه قلبی خواهد بود. 2.4 گیگاهرتز خشخاش مخصوص به خود را خواهد داشت ، اما شبکه های میهمان دارای همان خشخاش به عنوان اصلی در این محدوده خواهند بود ، بنابراین با 5 گیگاهرتز دارای خشخاش خواهد بود ، اما برای مهمانان در این محدوده ، همان اصلی خواهد بود. و با توجه به سوراخ امنیتی ، که آنها قول ندادند آن را برطرف کنند ، این کنسرت خواهد بود. خوب ، من از طریق انجمن ها فرار کردم ، معلوم می شود که کاربران مدت طولانی ، کل سال است که در مورد مشکل کوکنارها می نویسند و سازنده آنها را رد کرده و می گوید: "فعلاً این اجرا تغییر نخواهد کرد." اما اکنون ، آنها قبلاً به نوعی به ذهن خود رسیده اند و قول های قبلی را می دهند.
به طور خلاصه ، من آن را برگرداندم ... من ASUS RT-AC58U را امتحان کردم ، اما کاملاً مشکل دارد. اکنون یک ZYXEL Keenetic Giga III خریداری کرده ام ، مطمئناً قیمت آن اسبی است ، اگر او مرا رها کند ، حتی نمی دانم چه کاری باید انجام دهم ... شاید شما واقعاً باید برای مدت طولانی منتظر یک سیستم عامل جدید باشید ، که مشخص نیست چه موقع خواهد بود ، به طور کلی دستگاه عالی است ، اما نگرش تولید کننده برای درخواست های کاربران ، این فقط ناامید کننده است ، آنها می توانستند مدتها قبل مانند سایر رقبا خشخاش را روی هر شبکه ایجاد کنند و این سؤال را ببندند ، و حتی هیچ حفره امنیتی توسط کسی پیدا نشده است.) من می خواستم یکی را بزنم ، اما سه مورد را پیش می برم ، زیرا در اینجا مردی با خط طولانی مشغول کار در سایت است و سریعاً به سؤالاتی پاسخ می دهد ، که برای آن تعظیم کرد.
19 6
- راه اندازی ساده (با 3 مورد. دانش آموز می فهمد)
شبکه گیگابیت
ACE سریع 5ghrz (حداکثر 430 Mb / s دارم)
احتمالاً شخصی میزبان usb مهمی خواهد بود
طراحی قابل تحمل
- شبکه 5ghrz هفته ای یک بار پایدار می افتد
آنتنهای ثابت
جزئیات بیشتر در اینجا من یک جایگزینی برای سینتیک قدیمی خریداری کردم که نه تنها 5 گیگاهرتز بلد نبود ، بلکه با یک شبکه گیگابیت هم رشد نمی کرد. و اگر قبلاً این مسئله را مطرح کردم ، مجبور شدم شبکه را با خرید ناسا به روز کنم.
ارزان ، تنظیم آسان ، روی یک کابینت ایستاده و بی سر و صدا گرد و غبار جمع می کند. شکل ظاهری جالب توجه نبود ، اما اگر دید در حالت ایستاده است ، - بار دیگر نمای بیرونی آن را ارزیابی کنید. بسیار جنجالی.
این سیستم عامل با سیستم عامل منسوخ شده منسوخ شده است ، که من توصیه می کنم اولین باری که وصل می شوم بروزرسانی کنم بلافاصله - اگر فقط به این دلیل است که پس از به روزرسانی از 2 به 3 نسخه ، تنظیمات وان / شبکه مجدداً تنظیم می شوند.
یک بار دیگر می نویسم - شبکه 5 گیگاهرتزی بطور دوره ای خاموش می شود. او فقط از بین می رود و این بیماری فقط با راه اندازی مجدد دستگاه درمان می شود. شخصی می نویسد که با قطع کردن شبکه 2.4 گیگاهرتز تحت درمان قرار می گیرد ، اما من این خانه هوشمند ضعیف را از شیائومی و دروازه کنترل آنها دارم ، 5 دوربین مداربسته گیگاهرتز نمی دانند چگونه است. پشت پنجره سال 2018 بود.
اگر هنوز هم سؤال می کنید که چه چیزی را بگیرید ، سینتیک برای دو قیمت این نوع طولانی یا (ساده) نوعی ایسوس ، مدت طولانی را طی کنید. برای مثال ایسوس می تواند از من ، ats-53 بخرد. من مدتهاست که مشکلی ندیده ام.
گزارش راهنمایی سوءاستفاده؟ 20 7
- چهار آنتن ، ورودی USB ، 4 کانکتور برای اتصال کابل (من بلافاصله همه چیز را به ثمر رساندم) ، یک دکمه روشن / خاموش مناسب. خیلی زود است که درباره ثبات صحبت کنیم - فقط 2 روز است.
- در مقایسه با واحد قبلی من (Zuchel Kinetic) که در آن من فقط ارائه دهنده خود را از لیست انتخاب کردم و فقط برای ورود نام کاربری و رمزعبور خود باقی مانده است ، در اینجا می گویم تنظیم اولیه پیچیده تر می گویم ، اما این فقط برای آدمک ها دشوار خواهد بود (مامان یا همسر قادر نخواهند بود ) من هنوز کاستی های دیگری را احساس نکرده ام.
در بررسی های قبلی که آنها درباره کابل های کوتاه نوشتند ، من کاملاً با آن موافقم ، فقط دو سیم در کیت وجود دارد - یکی برای اتصال به اینترنت بسیار کوتاه است اما من به آن احتیاج ندارم ، دوم کابل منبع تغذیه است ، همچنین می تواند کوتاهتر از سانتی متر باشد 30 حداقل
من بعد از گذشت 4 سال از جنبش زوکسل قبلی ، آن را خریداری کردم و ناپایدار شدم ، مجبور شدم قطع کنم ، مجدداً راه اندازی مجدد شد و منطقه پوشش Wi-Fi به 1 اتاق تبدیل شد (حتی به دیوار هم ضربه نمی خورد) ، قدرت سیگنال به دلایلی کاهش یافت ، تغییر در تنظیمات و تقویت سیگنال انجام نشد. کمک کرد
این کسی بود که نسبت قیمت / کیفیت را انتخاب کرد. آنالوگ Zukselevsky با قیمت 800 روبل گرانتر است. تاکنون فقط 2 روز کار کرده است ، در حالی که همه چیز پایدار است. یک اتاق آجری در اتاق وجود دارد ، سیگنال در اتاق بعدی در پشت 1 دیوار گچی 7 سانتی متر - 5 میله ، در آشپزخانه قبلاً 4 میله از طریق دو دیوار وجود دارد ، فکر می کنم این حتی یک نتیجه خوب باشد ، در حالی که قدرت سیگنال 75٪ است. پشتیبانی از مودم های yusby معایب
- تشخیص داده نشده است
- آداپتور برق روتر را به پریز برق وصل کنید.
- کابل ارائه دهنده را به پورت WAN روتر وصل کنید.
- در پورت LAN ، بند پچ (آبی) را به کارت شبکه رایانه خود وصل کنید.
- تنظیمات پروتکل TCP / IP کارت شبکه رایانه خود را به "دریافت تنظیمات به صورت خودکار" (DHCP) تغییر دهید:
- تنظیمات پروتکل TCP / IP در ویندوز XP: "شروع" - "کنترل پنل" - "اتصالات شبکه" - "اتصال محلی" - "خصوصیات" - "پروتکل اینترنت (TCP / IP)".
- تنظیمات پروتکل TCP / IP در ویندوز 7: با کلیک راست بر روی آیکون (رایانه با کابل) - "مرکز شبکه و اشتراک گذاری" را در پایین انتخاب کنید - روی "تغییر تنظیمات آداپتور" در سمت چپ کلیک کنید - اتصال محلی - خصوصیات - پروتکل اینترنت TCP / IP v4.
روتر Wi-Fi D-Link DIR-300 NRU آدرس های IP را از محدوده 192.168.0.1/24 اختصاص می دهد ، پس از مدتی رایانه شما خود باید آدرس مورد نیاز را دریافت کند. اگر IP اختصاص داده نشود ، احتمالاً فایروال علت آن است. می توانید پارامترهای IP را به صورت دستی تنظیم کنید:
- IP - 192.168.0.101
- ماسک زیر شبکه - 255.255.255.0
- دروازه اصلی 192.168.0.1 است
- DNS - 192.168.0.1
نحوه اتصال به روتر Wi-Fi D-Link DIR-300 NRU / D-Link DIR-320
ما وارد رابط وب روتر شما می شویم.
هر مرورگری را روی رایانه خود (Google Chrome ، Opera ، Mozilla) باز کنید و در نوار آدرس آدرس زیر را بنویسید: http://192.168.0.1 (همه روترهای D-Link از این IP استفاده می کنند). پنجره ای ظاهر می شود که از نام کاربری و رمز عبور درخواست می کند. به طور پیش فرض ، نام کاربری مدیر است ، رمزعبور یک فیلد خالی است. پس از وارد کردن جفت ورود به سیستم ، وارد منوی اصلی روتر خواهید شد. قبل از شروع به پیکربندی روتر ، سیستم عامل را به روز کنید که باعث افزایش پایداری روتر می شود و از تجربه خود اطمینان حاصل می کنید ، شما را از قطع ارتباط نجات می دهد.
بروزرسانی سیستم عامل روتر
ابتدا نسخه فعلی سیستم عامل را در رابط وب بررسی کنید: مورد تعمیر و نگهداری - بروزرسانی سیستم عامل
 در اینجا می توانید سیستم عامل را در بخش به روز کنید ارتقاء سیستم عامل. می توانید سیستم عامل روتر خود را از سرور FTP سازنده بارگیری کنید (مدل روتر خود را پیدا کنید و پوشه Firmware را باز کنید).
در اینجا می توانید سیستم عامل را در بخش به روز کنید ارتقاء سیستم عامل. می توانید سیستم عامل روتر خود را از سرور FTP سازنده بارگیری کنید (مدل روتر خود را پیدا کنید و پوشه Firmware را باز کنید).
پس از بارگیری نسخه فعلی سیستم عامل ، به بخش بروید ارتقاء سیستم عاملدکمه را فشار دهید "نمای کلی ..." و مسیر سیستم را با سیستم عامل باز کنید ، آن را علامت گذاری کنید ، سپس کلیک کنید بارگذاری (بارگیری)
توجه! هنگام به روزرسانی سیستم عامل ، قدرت روتر Wi-Fi را خاموش نکنید.
پس از اتمام فرآیند به روزرسانی سیستم عامل ، دوباره وارد رابط وب شوید.
راه اندازی اینترنت در روتر DIR-300 NRU / D-Link DIR-320
با بازگشت به رابط وب ، به Setup - Internet Setup و سپس به بخش تنظیمات دستی بروید - تنظیم دستی اتصال به اینترنت در بخش گزینه های اتصال به اینترنت دستی، برای تعیین دستیابی پارامترهای اتصال به اینترنت.
راه اندازی روتر Wi-Fi. اتصال PPPoE

در پنجره نوع اتصال به اینترنت انتخاب کنید اتصال اینترنت من به این صورت است: Dynamic IP (DHCP). میدان نام میزبان می توانید نام ارائه دهنده را وارد کنید.
آدرس MAC اگر ISP شما آدرس MAC را به آدرس IP رایانه نقشه برداری کرده است ، می توانید با استفاده از "" آدرس MAC رایانه خود را روی روتر کپی کنید. آدرس کلون MAC » (روتر به طور خودکار آدرس MAC کارت شبکه رایانه شما را اختصاص می دهد).
آدرس DNS اولیه و آدرس DNS ثانویه - مقادیر سرورهای DNS اولیه و جایگزین وارد می شوند (می توانید با تماس با ارائه دهنده آنها را پیدا کنید یا در قرارداد خود با ارائه دهنده مشاهده کنید). قسمت MTU را بدون تغییر بگذارید.
در حالت دستیابی به نقطه می توانید روتر D-Link را در حالت Access Point قرار دهید. ویژگی ها: پورت های LAN روتر غیرفعال است ، بنابراین روتر شبکه محلی ایجاد نمی کند. کادر را بررسی کنید حالت دسترسی نقطه را فعال کنیداگر فقط یک رایانه باید به اینترنت متصل شود ، اکنون روی ذخیره تنظیمات کلیک کنید تا تنظیمات را ذخیره کنید.
راه اندازی روتر Wi-Fi. اتصال PPTP.
برو به مورد راه اندازی – راه اندازی اینترنت - تنظیم دستی اتصال به اینترنت

در قسمت اتصال به اینترنت نوع اتصال اینترنت من را انتخاب کنید: را انتخاب کنید روسیه PPTP (دسترسی دوگانه). در حالت Dual Access ، روتر می تواند با یک اتصال اینترنتی فعال به منابع محلی شبکه ارائه دهنده دسترسی پیدا کند (وقتی دروازه محلی و سرور VPN ارائه دهنده در زیر شبکه های مختلف هستند).
IP پویا یا IP استاتیک - انتخاب حالت اتصال: DHCP (Dynamic IP) یا اختصاص یک آدرس IP به صورت دستی (IP استاتیک) (این پارامتر بستگی به ویژگی های دسترسی ارائه دهنده اینترنت دارد).
آدرس IP - آدرس شبکه (در قرارداد با ارائه دهنده یا باید از پشتیبانی فنی وی مطلع شوید). لازم است در صورت استفاده از حالت پر کنید - Static IP.
ماسک زیر شبکهتنظیم شده توسط ارائه دهنده (در توافق نامه ارائه دهنده). لازم است در صورت استفاده از حالت پر کنید - Static IP.
دروازه - دروازه اصلی (در قرارداد ارائه دهنده). لازم است در صورت استفاده از حالت پر کنید - Static IP.
DNS - آدرس سرور DNS (سرور سیستم نام دامنه) (در توافق ارائه دهنده). لازم است در صورت استفاده از حالت پر کنید - Static IP.
آدرس MAC. اگر ارائه دهنده اینترنت شما اتصال آدرس MAC را به آدرس IP رایانه وصل کرده است ، می توانید با استفاده از دکمه ، آدرس MAC رایانه خود را روی روتر کپی کنید. آدرس MAC کلون (روتر به طور خودکار آدرس MAC کارت شبکه رایانه شما را اختصاص می دهد).
IP / نام سرور - آدرس سرور PPTP VPN ارائه دهنده (در قرارداد ارائه دهنده).
حساب PPTP - برای اتصال به سرور VPN وارد شوید. (در توافق ارائه دهنده)
MPPE - فعال سازی رمزگذاری داده های منتقل شده از طریق VPN (معمولاً کاربردی نیست)
رمز عبور PPTP - رمز عبور برای اتصال به سرور VPN ارائه دهنده (در توافق ارائه دهنده)
PPTP رمز عبور را تأیید کنید - رمز عبور را در این قسمت تأیید کنید
حداکثر زمان بیکار بودن - خرابی تا زمان قطع اتصال در صورت عدم وجود ترافیک به طرف VPN (در عرض چند دقیقه)
MTU - حداکثر اندازه بسته انتقال داده (بصورت پیش فرض). اگر روتر ناپایدار باشد ، می توان مقدار آن را تا 1200-1300 پایین آورد.
حالت اتصال را انتخاب کنید - حالت اتصال را انتخاب کنید: همیشه توصیه می شود (همیشه) ، می توانید تقاضای اتصال (اتصال به درخواست) را نصب کنید.
اکنون کلیک کنید تنظیمات را ذخیره کنید برای ذخیره تنظیمات
پیکربندی اتصال Wi-Fi در روتر D-Link DIR-300 (320)
به مورد رابط وب بروید راه اندازی - راه اندازی بی سیم و دکمه زیر را کلیک کنید " تنظیمات اتصال بی سیم دستی. "

بیایید به تنظیمات برویم:
بی سیم را فعال کنید - روشن / خاموش ماژول روتر Wi-Fi. دکمه " جدیدبرنامه »به شما امکان می دهد زمان کار خود را تنظیم کنید.
نام شبکه بی سیم - برای شبکه بی سیم که هنگام اسکن روی رایانه های مشتری نمایش داده می شود ، هر نامی را اختراع کنید.
انتخاب کانال خودکار را فعال کنید - فعال سازی انتخاب خودکار یک کانال ارتباط بی سیم
کانال بی سیم - انتخاب دستی یک کانال بی سیم. توصیه می شود از کانال 1 یا 12 استفاده کنید تا احتمال دخالت در شبکه های همسایه به حداقل برسد. در صورت بروز مشکل در اتصال ، پارامتر را تغییر دهید.
نرخ انتقال - سرعت انتقال داده از طریق شبکه Wi-Fi. توصیه می شود بهترین (خودکار)
WMM را فعال کنید - فعال سازی پشتیبانی QoS (کیفیت خدمات) برای ارتباطات بی سیم.
بی سیم پنهان را فعال کنید - شبکه خود را از جستجو در دستگاه های مشتری پنهان کنید (اتصال با دستیابی با مشخص کردن نام علاوه بر رمز عبور امکان پذیر است).
حالت امنیتی بی سیمانتخاب نوع رمزگذاری در شبکه Wi-Fi شما تنظیم می شود. بسیار توصیه می شود WPA / WPA2رمزگذاری ( امنیت بی سیم WPA / WPA2 را فعال کنید (مسحور).
نوع رمزگذاری - نوع الگوریتم رمزگذاری WPA. توصیه می شود خودکار (TKIP / AES)، این الگوریتم با اکثر دستگاه ها سازگار است. می توانید AES را نصب کنید ، اما اگر به شبکه متصل هستید و اینترنت کار نمی کند ، بازگشت کنید خودکار (TKIP / AES).
PSK / EAP - حالت رمزگذاری WPA:
- حالت شخصی (برای استفاده شخصی)
- زیرساخت (برای سازمانها ، یک سرور Radius لازم است). صفحه اصلی توصیه می شود PSK.
کلید شبکه - کلید رمزگذاری شبکه Wi-Fi (حداقل 8 کاراکتر) را تنظیم کنید. هرچه تعداد کاراکترها در رمز عبور و طول رمز عبور بزرگتر باشد ، احتمال شکستن آن در شبکه کمتر خواهد بود.
همه چیز پیکربندی شده است ، باید کلیک کنید "ذخیره تنظیمات".
تنظیمات پیشرفته روتر Wi-Fi
به تنظیمات اضافی می توان در رابط وب دسترسی داشت. پیشرفته - بی سیم پیشرفته.
 گزینه اصلی تنظیمات پیشرفته:
گزینه اصلی تنظیمات پیشرفته:
انتقال قدرت - محدوده ماژول Wi-Fi روتر (به عنوان مثال: دامنه را محدود به دامنه آپارتمان یا اتاق خود کنید).
توجه! در یک شبکه بی سیم 802.11n ، دستگاه های دارای یک استاندارد قدیمی مانند 802.11g سرعت کلی شبکه بی سیم را به پایین ترین استاندارد کاهش می دهند. (مشابه 802.11b).
تبریک می گویم! اکنون رایانه را روشن کنید ، از آداپتور wi-fi استفاده کنید. شبکه شما باید در لیست موجود باشد ، فقط باید رمز ورود را وارد کنید.
در این راهنما پیکربندی دقیق روتر D-Link DIR-320 / NRU (نسخه B1) را در نظر خواهیم گرفت که در مقایسه با DIR-320 در پایان سال 2011 رابط کاربری وب را تغییر داد و پشتیبانی از استاندارد Wi-Fi استاندارد 802.11n را اضافه کرد. پیشرفت ها به همین جا ختم نشد ، اکنون Dlink-Deer 320 یاد گرفته است که بدون هیچ گونه چشمک زدن با مودم های 3G کار کند.
در این راهنما پیکربندی دقیق روتر D-Link DIR-320 / NRU (نسخه B1) را در نظر خواهیم گرفت که در مقایسه با DIR-320 در پایان سال 2011 رابط کاربری وب را تغییر داد و پشتیبانی از استاندارد Wi-Fi استاندارد 802.11n را اضافه کرد. پیشرفت ها به همین جا ختم نشد ، اکنون Dlink-Deer 320 یاد گرفته است که بدون هیچ گونه چشمک زدن ، با مودم های 3G کار کند.
لازم به ذکر است که در پایان سال 2011 ، D-Link واسط وب را در سایر روترهای دیگر خود برای خانه و دفتر کوچک به روز کرد. به جای سیاه و نارنجی (نگاه کنید به شکل 1) ، رابط وب D-Link رنگ ضعیف تر شده است: اکنون آیتم های منو تبدیل به آکوامارین شده و پس زمینه به رنگ سفید ساده شده است (شکل 2 را ببینید).

شکل 1 رابط وب قبلی Delinks
نحوه پیکربندی روتر D-Link با سیستم عامل قبلی (با رنگ های نارنجی) ، می توانید به این لینک مراجعه کنید.

شکل 2 رابط وب جدید
رنگ روی جعبه روترهای D-Link نیز تغییر کرده است ، اکنون این جعبه نیز با رنگ موج دریا در طرفین ، و همچنین سیاه و سفید در بالا و پایین نیز سفید شده است (شکل 3):

در این راهنمای تنظیمات DIR-320 / NRU ، نحوه پیکربندی این روتر را در حالت DHCP و همچنین در حالت PPTP (VPN) مشتری ارائه خواهیم داد. دفترچه راهنمای ما برای پیکربندی روتر D-Link Dir-320 NRU را می توان برای مدلهای دیگر از خط Dlink ، که دارای رابط و عملکرد مشابه وب هستند ، استفاده کرد:
. D-Link DIR-300 (نسخه B5)
. D-Link DIR-615 (نسخه E4)
. D-Link DIR-655 (نسخه B1)
. و دیگر مدل های Dlinkov که ممکن است ما به آنها اشاره نکرده ایم.
خوب ... بیایید فرض کنیم که شما یکی از ارتباطات D-Link با رابط وب جدید را در دستان خود دارید ، آن را از جعبه مقوا به همراه آداپتور برق و کابل شبکه بیرون کشیدید. در قسمت جلوی روتر ، نشانگرهای LED پیدا خواهید کرد که در حین کار ، "رفتار" روتر را در یک زمان معین (عملکرد رابط های آن) نشان می دهد. در پنل پشتی ، در سمت راست آنتن ، 5 اتصال دهنده شبکه پیدا خواهید کرد: 4 عدد از آنها با کتیبه LAN برای اتصال کابل های داخلی از رایانه های شخصی خانگی لازم هستند و یک کابل شبکه از ارائه دهنده اینترنت به کابل اتصال تنها با کتیبه INTERNET وصل می شود (این رابط به روترها WAN گفته می شود. ) در سمت راست رابط WAN یک اتصال USB برای اتصال یک مودم 3G از یک ارائه دهنده اینترنت بی سیم قرار دارد و سپس یک کانکتور برق و یک دکمه RESET در داخل کیس قرار دارد تا در صورت لزوم تنظیم مجدد روتر شود.
از طریق کابل شبکه می توانید حداکثر 4 رایانه شخصی یا لپ تاپ را به 4 پورت LAN DIR-320 وصل کنید. به هر حال ، یکی از این کابل های آبی (کابل پچ معمولی) در حال حاضر با روتر همراه شده است ، بنابراین می توانید از آن برای تکمیل پیکربندی استفاده کنید. اگر نیاز دارید بیش از 4 رایانه شخصی از طریق کابل به روتر وصل کنید ، می توانید با استفاده از سوئیچ شبکه کنترل نشده (سوئیچ) که به یکی از درگاه های LAN روتر وصل می شوید ، کمبود ظرفیت پورت را حل کنید. در نتیجه ، شما می توانید تعداد بیشتری از یک پورت دریافت کنید (بسته به ظرفیت سوئیسی که خریداری خواهید کرد).
ما اطلاعات اصلی را در مورد قابلیت های روتر خود بررسی کرده ایم ، اکنون می توانید پیکربندی آن را انجام دهید. اما ابتدا باید روتر را به رایانه یا لپ تاپ متصل کنید ، پس از آن ما به رابط وب روتر خود دسترسی پیدا خواهیم کرد.
اتصال یک روتر D-Link DIR-320 / NRU در ویندوز 7 و XP
قبل از تنظیم D-Link DIR-320 ، لازم است تعدادی از اقدامات مقدماتی را انجام دهید - توافقی را از ارائه دهنده اینترنت خود بیابید (ممکن است به داده های مربوط به پارامترهای IP و اطلاعات مربوط به ارتباط با ارائه دهنده آن از آنجا نیاز داشته باشید). در مرحله بعد ، کابل LAN آبی آبی را به رابط LAN هر روتر با کارت شبکه روی رایانه شخصی یا لپ تاپ متصل کنید ، که خوب از آن پیکربندی خواهید کرد و آداپتور برق را به روتر خود وصل کنید. در مورد کابل از ارائه دهنده ، آن باید به رابط INTERNET (WAN) متصل شود. اگر در محل شما اینترنت با استفاده از فناوری ADSL یا DOXIS تأمین شده است ، در اتصال WAN روتر باید یک کابل شبکه از مودم وصل کنید.
اکنون باید تنظیمات TCP / IP را در رایانه شخصی خود به حالت مشتری DHCP منتقل کنید (به طور خودکار آدرس IP را بدست آورید). در زیر چگونگی انجام این کار را با استفاده از مثال ویندوز XP و ویندوز 7 بررسی خواهیم کرد.
اتصال روتر D-Link DIR-320 / NRU در ویندوز XP:
شروع - کنترل پنل - اتصالات شبکه - اتصال محلی - خصوصیات - پروتکل اینترنت (TCP / IP) - در زیر مشاهده کنید. 4
اتصال روتر D-Link DIR-320 / NRU در ویندوز 7:
شروع - نوع مشاهده شبکه - در بالای نتایج در نتایج جستجو انتخاب کنید - مشاهده اتصالات شبکه - اتصال به یک شبکه محلی - خصوصیات - پروتکل اینترنت نسخه 4 - سپس شکل را ببینید. 5

به طور پیش فرض ، تمام D-Link \\ و آدرس IP را از محدوده 192.168.0.1/24 به شبکه داخلی صادر می کنند. بنابراین ، پس از 10-20 ثانیه ، رایانه شخصی یا لپ تاپ شما باید آدرس IP را از خود روتر دریافت کند. به نظر می رسد مانند 192.168.0.101 یا 192.168.0.102. در ویندوز XP می توانید با باز کردن وضعیت اتصال محلی (Local Area Connection) ، دریافت آدرس IP از روتر را پیگیری کنید. (نگاه کنید به شکل 6)
کتیبه ای که DHCP به کارت شبکه اختصاص داده شده است بدین معنی است که روتر با موفقیت یک رایانه داخلی یک آدرس IP داخلی را از طریق رابط LAN صادر کرد. اگر این اتفاق نیفتد یا آدرس IP از فرم ظاهر شود - 169. ***. ***. *** ، در این صورت مشکلی با مشتری DHCP در رایانه شما مستثنی نیست. بیشتر اوقات این می تواند ناشی از کار فایروال ها (فایروال ها) باشد ، اما دلایل دیگری نیز وجود دارد ... در این حالت ، ما به شما توصیه می کنیم که آدرس های IP مورد نیاز را به صورت دستی در تنظیمات کارت شبکه وارد کنید. برای این کار کافی است که پارامترهای IP زیر را در رایانه شخصی یا لپ تاپ خود مشخص کنید:
. IP - 192.168.0.101
. ماسک زیر شبکه - 255.255.255.0
. دروازه اصلی 192.168.0.1 است
. DNS - 192.168.0.1
فرض می کنیم که شما روتر را به واحد سیستم رایانه وصل کرده اید. ما مستقیماً به پیکربندی روتر خود ادامه می دهیم.
پیکربندی روتر D-Link DIR-320 / NRU (سخت افزار نسخه B1)
ما D-Link DIR-320 را از طریق رابط وب پیکربندی می کنیم. برای این کار ، در هر مرورگر رایانه ای (Opera، Internet Explorer، Mozilla، Chrome) در نوار آدرس ، به آدرس: http://192.168.0.1 بروید (معمولاً این آدرس تمام D-Link است و به طور پیش فرض هستند). روتر در صفحه رایانه خود را مشاهده می کنید (شکل 7)
برای ورود به رابط وب D-Link \\ '، باید یک نام کاربری و رمز ورود وارد کنید ، و سپس بر روی ورود کلیک کنید. نام کاربری پیش فرض admin است ، رمز عبور مدیر است. پس از وارد کردن اعتبارنامه ، یک پیام بازشو از روتر مشاهده خواهید کرد (نگاه کنید به شکل 8)
در این پیام ، DIR-320 شما را مجبور به تغییر رمز پیش فرض می کند که بعداً برای ورود به روتر استفاده می شود. شما فقط باید روی OK کلیک کرده و رمزعبور جدیدی را در پنجره بعدی تنظیم کنید (نگاه کنید به شکل 9)

در اینجا لازم است که یک گذرواژه جدید و تأیید آن را وارد کنید ، پس از آن فقط کلیک بر روی دکمه ذخیره باقی می ماند. در مرحله بعد ، روتر دوباره وارد سیستم می شود ، اما با یک رمز عبور جدید (به شکل 10 مراجعه کنید). خوب ، چیزی دیگر برای ورود مجدد به اعتبارنامه باقی نمی ماند ...

نام کاربری و رمز ورود را وارد کنید ، و سپس بر روی ورود کلیک کنید. سپس شما را به منوی اصلی روتر D-Link DIR-320 (B1) منتقل می کنید ، جایی که اطلاعات مربوط به دستگاه را در جلوی خود مشاهده خواهید کرد (شکل 11).

این همان رابط وب جدید D-Link است. نویسنده این راهنما به خصوص از لحاظ ظاهری و سهولت استفاده ، رابط کاربری خاصی را دوست ندارد ، اما عملکرد در سیستم عامل جدید بیشتر شده است. نکته مهم: اکنون برای ذخیره پیکربندی پس از هرگونه تغییر در تنظیمات (!) ، هر بار که می خواهید بر روی دکمه ذخیره در گوشه بالا سمت راست کلیک کنید.
بروزرسانی سیستم عامل برای روتر D-Link DIR-320 / NRU
اکنون توصیه می کنیم مطمئن شوید که آخرین نسخه سیستم عامل در روتر Dir-320 / NRU نصب شده است! برای کاربران بی تجربه توضیح می دهیم: سیستم عامل نرم افزار داخلی روتر است. در نسخه های جدیدتر خطاهای سیستم عامل معمولاً برطرف می شوند ، و گاهی اوقات عملکرد اضافی اضافه می شود. می توانید نسخه اصلی سیستم عامل فعلی را مستقیماً در فهرست اصلی پیدا کنید (شکل 11). نسخه Firmware را در قسمت اطلاعات دستگاه پیدا خواهید کرد. در مورد خاص ما ، ما با نسخه 1.2.94 سر و کار داریم.
اکنون باید مطمئن شوید که آیا به روزرسانی های سیستم عامل در وب سایت سازنده وجود دارد یا خیر. برای انجام این کار ، برای رفتن به سرور ftp سازنده و پیاده سازی سیستم عامل DIR-320 / NRU ، پیوند بالا را دنبال کنید (شکل 12). ما در سایت فقط یک پرونده با همان نسخه را مشاهده می کنیم که قبلاً در روتر ما نصب شده است (داوری بر اساس نام پرونده). این بدان معنی است که در حال حاضر هیچ به روزرسانی سیستم عامل وجود ندارد. اما ما هنوز آن را در رایانه خود بارگیری می کنیم و آن را به رایانه ای منتقل می کنیم که روتر خود را پیکربندی می کنیم تا نشان دهد چگونه می توانید نرم افزار روتر خود را در چارچوب این راهنما به روز کنید.

در صورت عدم وجود نسخه های جدید در این مورد خاص ، ما همان نسخه را نصب می کنیم تا ماهیت روند چشمک زن را نشان دهیم. به محض نمایش در وب سایت سازنده ، نسخه جدیدتری را برای خودتان نصب خواهید کرد. توصیه می کنیم هر 3 ماه یک بار به سرور ftp نگاه کنید و به روزرسانی ها را بررسی کنید!
بنابراین ، ما به روند به روزرسانی سیستم عامل در روتر D-Link می پردازیم. می توانید این کار را در صفحه سیستم انجام دهید - بروزرسانی نرم افزار (شکل 13 را ببینید)

شما باید به روتر بگویید که فایل سیستم عامل در کجا قرار دارد. برای این کار بر روی دکمه Select file کلیک کنید و در ویندوز اکسپلورر که با سیستم عامل DIR-320 / NRU به فایل دسترسی پیدا می کنید ، روی دکمه Open و سپس بر روی Update کلیک کنید.
پس از آن روتر شروع به روزرسانی سیستم عامل خود می کند ، شما در این لحظه فقط می توانید منتظر پایان روند باشید.
توجه !!! در طول 3 دقیقه دیگر ، در هیچ صورت ، قدرت روتر بی سیم را خاموش نکنید و فرآیند چشمک زن را با سایر اقدامات قطع نکنید!
در طی فرآیند به روزرسانی نرم افزار ، یک نشانگر پیشرفت را روی صفحه مشاهده خواهید کرد (به شکل 14 مراجعه کنید)
پس از مدتی ، روتر سیستم عامل جدید را درون روده های خود ریخته و مجدداً راه اندازی و پیشنهاد مجدد می دهد (نگاه کنید به شکل 10). توجه داشته باشید که پس از چشمک زن ، روتر تمام تنظیمات قبلی خود را دوباره تنظیم می کند. نام کاربری و رمز عبور خود را وارد کنید (مدیر و سرپرست) و سپس بار دیگر بر روی ورود کلیک کنید. روتر مجدداً از شما می خواهد رمز عبور پیش فرض را تغییر دهید ، اما همه ما این شکل را در شکل مشاهده کرده ایم. 8-10.
اگر همه چیز مطابق آنچه در بالا توضیح داده شد ، اتفاق می افتد ، پس می توانید تبریک های ما را بپذیرید - سیستم عامل D-Link DIR-320 / NRU خود را با موفقیت به روز کرده اید! اگر روتر پنجره مجوز نداد و تلاش های مكرر برای دسترسی به 192.168.0.1 5 دقیقه پس از شروع به روزرسانی سیستم عامل موفق نشد ، احتمالاً روتر اضطراری را تجربه می كرد. آن را از طریق قطع برق مجدداً راه اندازی کنید و در صورت عدم پاسخ ، با مرکز خدمات سازنده تماس بگیرید!
اکنون زمان آن است که اطمینان حاصل کنیم که روتر با سیستم عامل که در آن ریخته ایم ، به روز شده است. این اطلاعات در منوی اصلی D-Link DIR-320 / NRU نشان داده می شود (نگاه کنید به شکل 15)

در اینجا می بینیم که نسخه 1.2.94 با زمان ساخت 3 اوت 2011 نصب شده است. قبل از آن ، ما جلسه 13 مه 2011 را داشتیم (شکل 11 را ببینید). با به روزرسانی سیستم عامل ، اکنون به پیکربندی مستقیم D-Link DIR-320 / NRU برویم.
تنظیم اتصال به اینترنت در D-Link DIR-320 / NRU
اکنون زمان آن رسیده است که ارتباط روتر را با ارائه دهنده اینترنت پیکربندی کنید. در D-Link DIR-320 NRU این کار را می توانید در صفحه اتصالات انجام دهید - WAN (نگاه کنید به شکل 16)

همانطور که قبلاً در بالا هشدار داده بودیم ، در این راهنما نحوه پیکربندی روتر D-Link DIR-320 NRU را با استفاده از پروتکل های DHCP و PPTP VPN نشان خواهیم داد. اگر از طریق پروتکل متفاوت به اینترنت دسترسی دارید ، برای روشن شدن تنظیمات باید با پشتیبانی فنی تماس بگیرید.
ابتدا DIR-320 NRU را در حالت DHCP پیکربندی می کنیم.
برای این کار بر روی خط رابط WAN کلیک کنید (شکل 16) ، سپس یک پنجره برای تنظیمات دقیق آن با نام Network / Connections (شکل 17) مشاهده خواهید کرد.
در حالت DHCP (دریافت خودکار پارامترهای IP از ارائه دهنده) ، هیچ گونه مشکل خاصی نباید با پیکربندی D-Link DIR-320 / NRU ایجاد شود. برای انجام این کار ، گزینه را در موقعیت IPoE در قسمت Connection Type بگذارید.
در قسمت MAC می توانید مقدار خود را برای آدرس فیزیکی روتر (از طریق رابط WAN) وارد کنید. این می تواند بسیار مفید باشد که ارائه دهنده اتصال آدرس MAC را به آدرس IP مشتری در شبکه پیاده سازی کند. از آنجا که هر دستگاه شبکه آدرس MAC منحصر به فرد خود را دارد ، این گزینه به شما امکان می دهد هنگام تعویض تجهیزات شبکه متصل به آخرین مایل ، از تماس با ارائه دهنده اجتناب کنید (به عنوان مثال تجهیزات از کارت شبکه به روتر تعویض می شوند). می توانید آدرس MAC را در روتر با آدرس MAC رایانه خود که قبل از نصب روتر کار کرده اید ، یکسان کنید. اگر می خواهید از روتر با آدرس MAC غیربومی در شبکه ارائه دهنده استفاده کنید ، این گزینه را پر کنید. اگر می خواهید آدرس MAC روتر را ثبت کنید ، باید با ارائه دهنده خود تماس بگیرید و آدرس MAC را که می توانید در قسمت پایین روتر پیدا کنید (به شش جفت کاراکتر الفبایی) برای او بگویید.
بعد ، کادر زیر صفحه را علامت بزنید. به طور خودکار یک آدرس IP بدست آورید و به طور خودکار یک آدرس سرور DNS را بدست آورید. این امر باعث می شود که روتر به طور خودکار تنظیمات را از سرور DHCP ارائه دهنده خدمات اینترنت بگیرد.
ما در اینجا هیچ گزینه دیگری را تغییر نمی دهیم ، در حالت DHCP همه چیز کار خواهد کرد و بنابراین
تنها کلیک بر روی دکمه ذخیره باقی مانده است.
و سپس فراموش نکنید که بر روی دکمه Save در پنجره بعدی در شکل کلیک کنید. 18 ، به طوری که پس از راه اندازی مجدد روتر تنظیمات "فراموش" نمی شود.
اکنون زمان بررسی تنظیمات است. می توانید این کار را در صفحه وضعیت انجام دهید - آمار شبکه (نگاه کنید به شکل 19)

در اینجا در قسمت WAN می توانید اطلاعاتی را ببینید که مشتری DHCP روتر با موفقیت پارامترهای IP لازم را از ارائه دهنده دریافت کرده است. در واقع ، شما می توانید از طریق رایانه ای که به رابط LAN روتر DIR-320 / NRU متصل است ، در اینترنت گشت و گذار کنید.
حال بیایید روتر DIR-320 NRU را در حالت PPTP VPN پیکربندی کنیم
پروتکل VPN اغلب توسط ارائه دهندگان خانه برای ارائه دسترسی به اینترنت استفاده می شود. پیکربندی روتر D-Link DIR-320 NRU در حالت PPTP در بخش اتصال که قبلاً برای ما آشنا است انجام می شود (شکل 20). برای اتصال از طریق PPTP یا L2TP ، باید یک رابط جدید در اینجا ایجاد کنید. (توجه: برای مبتدیان ، ما هنوز باید روتر را برای پیكربندی WAN با نوع اتصال ipoe پیكربندی كنیم. اگر ارائه دهنده شما دارای طرح DHCP در شبکه محلی نیست ، پس ابتدا باید پیكربندی WAN ipoe را در حالت Static IP انجام دهید).
در این منو باید یک رابط دیگر برای اتصال از طریق PPTP ایجاد کنیم. برای انجام این کار ، بر روی دکمه Add کلیک کنید ، پس از آن منویی برای تنظیم رابط کاربری جدید روی صفحه باز خواهد شد (شکل 21 را ببینید).
برای پیکربندی روتر برای کار بر روی اتصال VPN ، باید گزینه Connection Type را روی PPTP تنظیم کنید. (توجه: اگر ارائه دهنده شما دسترسی L2TP را فراهم می کند ، این پروتکل در همان فهرست انتخاب می شود).
بعد ، گزینه های باقی مانده لازم برای پیکربندی DIR-320 / NRU در حالت PPTP را در نظر بگیرید [از بالا به پایین]:
wanPPTPSNameType - به شما امکان می دهد که چگونه آدرس سرور VPN را مشخص کنید: به عنوان یک نام دامنه یا به عنوان یک آدرس IP. اگر ارائه دهنده توصیه می کند که آدرس سرور را به شکل نام دامنه تنظیم کنید ، اگر به صورت آدرس IP گزینه آدرس URL را انتخاب کنید ، گزینه IP را انتخاب کنید. (نکته: به قرارداد خود با ارائه دهنده نگاه کنید و ببینید که چگونه توصیه می شود آدرس سرور VPN را در آنجا نشان دهید. همچنین می توانید برای پشتیبانی از فنی با پشتیبانی فنی تماس بگیرید)؛
آدرس سرور - آدرس سرور VPN که در بالا ذکر شد در اینجا نشان داده شده است. یا به عنوان یک نام دامنه یا به عنوان یک IP ، بسته به گزینه wanPPTPSNameType؛
PPP Username - از این گزینه برای ورود به سیستم برای مجوز با سرور VPN استفاده می شود. این می تواند در قرارداد شما با ارائه دهنده یافت شود.
رمز عبور رمز عبور اتصال به سرور VPN ارائه دهنده است (به توافق خود مراجعه کنید).
تأیید گذرواژه - در اینجا شما نیاز به وارد کردن رمز عبور جهت تأیید اعتبار در سرور VPN دارید تا خطای تایپ را از بین ببرید.
رمزگذاری - در اینجا رمزگذاری داده های منتقل شده از طریق VPN فعال می شود. معمولاً ، رمزگذاری تونل VPN توسط ارائه دهندگان مورد استفاده قرار نمی گیرد ، بنابراین گزینه را انتخاب می کنیم - بدون رمزگذاری.
الگوریتم تأیید اعتبار - در اینجا می توانید نوع تأیید هویتی را که سرور VPN ارائه دهنده پشتیبانی می کند ، انتخاب کنید. برای کسب اطلاعات بیشتر می توانید با پشتیبانی فنی تماس بگیرید. اما می توانید گزینه AUTO را انتخاب کنید ، سپس خود روتر سعی می کند گزینه تأیید هویت سازگار را پیدا کند.
بیشتر در این منو ، هیچ گزینه ای نمی تواند دست نخورده باقی بماند. پس از کلیک بر روی دکمه ذخیره تونل ، سرور VPN ارائه دهنده باید با موفقیت نصب شود.
می توانید بررسی کنید که آیا جلسه VPN افزایش یافته است ، در فهرست ارتباطات (نگاه کنید به شکل 22). برای اینکه ترافیک از طریق تونل VPN عبور کند ، حتماً برچسب Default Gateway روبروی اتصال PPTP تنظیم کرده و تنظیمات را از طریق دکمه در گوشه بالا سمت راست ذخیره کنید!

کتیبه ای که نوع PPTP در حالت Connected قرار دارد ، نشان دهنده عملکرد موفق از طرف شما است. اگر کتیبه "متصل" ظاهر نمی شود ، در جایی در مراحل قبلی خطایی روی داد ...
پیکربندی مسیریابی (مسیریابی) برای دسترسی به منابع محلی
مرحله بعدی هنگام تنظیم روترهای D-Link در حالت PPTP VPN معمولاً جمع کردن جدول مسیریابی است. این روش برای دسترسی همزمان به منابع محلی شبکه ارائه دهنده با اتصال VPN ایجاد شده ضروری است. در واقع ، اگر به منابع محلی خیلی علاقه ندارید ، می توانید از این مرحله بگذرید. برای کسانی که قصد دارند در آینده از خدمات محلی مانند FTP یا DC ++ استفاده کنند ، باید مسیریابی را پیکربندی کنند. می توانید این کار را در مورد DIR-320 / NRU در مورد Advanced - Routing انجام دهید (شکل 23 را ببینید)

این منو یک جدول برای ورود به مسیرهای استاتیک است. می توانید مسیرهای استاتیک لازم را در مورد خاص خود در پشتیبانی فنی ارائه دهنده خود بدانید.
برای ایجاد یک مسیر محلی جدید در D-Link DIR-320 / NRU ، باید روی دکمه Add کلیک کنید ، سپس یک پنجره برای ایجاد یک قانون مسیریابی جدید ظاهر می شود (شکل 24 را ببینید).
در اینجا ، در قسمت شبکه مقصد ، قسمت مقصد این مسیر را مشخص کنید.
در قسمت mask network (شبکه مقصد) ، ماسک زیر شبکه را برای مسیری مشخص مشخص کنید.
در قسمت Gateway ، باید آدرس دروازه محلی خود را مشخص کنید (می توانید آن را از قرارداد خود پیدا کنید یا می توانید آن را در حالت اتصال در شبکه محلی روی رایانه ای که قبل از نصب روتر به کابل ارائه دهنده وصل شده بود ، مشاهده کنید).
در زمینه متریک می توانید یکی را قرار دهید. این مقدار اولویت این قانون مسیریابی خاص را تعیین می کند.
در قسمت رابط Via می توانید گزینه ای را رها کنید ، سپس روتر D-Link DIR-320 / NRU برای خود تعیین می کند که کدام رابط برای استفاده از این مسیر مناسب تر است.
برای ایجاد یک قانون ، فقط باید روی دکمه ذخیره کلیک کنید.
با چنین روشی ساده ، باید کلیه قوانین لازم را در جدول مسیریابی وارد کنید. در نتیجه ، ترافیک محلی دقیقاً به همان جهت هایی که در قوانین خود مشخص کرده اید ، پیش خواهد رفت.
می توانید در شکل مشاهده کنید. 25 (فقط فراموش نکنید که آدرس دروازه محلی در هر مورد فردی است!

پس از وارد کردن تمام مسیرهای لازم ، باقی مانده است که با کلیک بر روی دکمه ذخیره ، پارامترهای روتر را ذخیره کنید. بر این اساس ، تنظیم مسیریابی در روتر D-Link DIR-320 / NRU کاملاً در نظر گرفته می شود.
پیکربندی اتصال Wi-Fi در D-Link DIR-320 / NRU
روتر D-Link DIR-320 / NRU ، برخلاف نسخه قبلی خود ، DIR-320 ، از یک استاندارد Wi-Fi سریعتر پشتیبانی می کند که به شما امکان می دهد داده ها را با استفاده از Wi-Fi مناسب به صورت بی سیم با سرعت حداکثر 150 مگابیت بر ثانیه انتقال دهید. تجهیزات از طرف مشتری (آداپتور !!! D-Link DWA-140 !!! انجام خواهد داد). تنظیمات شبکه بی سیم Wi-Fi در سری DIR جدید D-Link در تنظیمات عمومی Wi-Fi انجام شده است (شکل 26)
در اینجا می توانید ماژول Wi-Fi را در روتر خود کاملاً خاموش کنید. سپس روتر از بی سیم به سیم تبدیل می شود. در مرحله بعد ، ما به مورد Basic Settings (مکان اصلی) بروید ، جایی که می توانید نام شبکه را تنظیم کرده و یک استاندارد بی سیم را انتخاب کنید (شکل 27 را ببینید):

مخفی کردن نقطه دسترسی - ارسال شناسه شبکه (SSID) را غیرفعال می کند ، این به شما امکان می دهد تا شبکه خود را از دستگاه های ویندوز مخفی کنید ، به عنوان یک ابزار امنیتی عمل می کند. درست است ، در این حالت شما باید برای اتصال دستی به یک شبکه بی سیم ، پروفایل خود را ایجاد کنید.
SSID - نام شبکه بی سیم (شناسه شبکه). تحت این نام ، این شبکه در کلاینت های Wi-Fi بی سیم قابل مشاهده خواهد بود.
کشور - همه روسها می توانند گزینه فدراسیون روسیه را ترک کنند.
کانال - انتخاب کانال را برای بی سیم مجبور می کند. ما برخورد با کانال شماره 6 را توصیه نمی کنیم ، زیرا بیشتر تجهیزات Wi-Fi بصورت پیش فرض در آن کانال کار می کنند (تعداد کمی از کاربران آن را تغییر می دهند). در حالت ایده آل ، توصیه می کنیم کانال 1 یا کانال 12 را انتخاب کنید تا احتمال دخالت در شبکه های همسایه به حداقل برسد.
حالت بی سیم - در اینجا می توانید حالت بی سیم 802.11g یا 802.11n را انتخاب کنید ، یا شاید حتی 802.11b منسوخ یا ترکیبی از هر دو را انتخاب کنید. در حالت بهره برداری مختلط (802.11 b / g / n مختلط) ، به خاطر داشته باشید که سرعت کلی شبکه هنگام اتصال مشتری های متنوع به سطح کمترین مشتری کاهش می یابد.
کمی پایین تر می توانید حداکثر تعداد مشتریانی که به روتر وصل می شوند را تنظیم کنید.
سپس فقط باید بر روی Change کلیک کنید و می توانید پیکربندی رمزگذاری در شبکه را انجام دهید.
رمزگذاری بی سیم در صفحه تنظیمات امنیتی پیکربندی شده است (نگاه کنید به شکل 28)
در گزینه تأیید اعتبار شبکه ، می توانید الگوریتم رمزگذاری را در شبکه بی سیم انتخاب کنید. ما توصیه می کنیم متنوع ترین نسخه WPA-PSK / WPA2-PSK مخلوط را انتخاب کنید - این پشتیبانی از جدیدترین تجهیزات Wi-Fi را فراهم می کند.
در قسمت کلید رمزگذاری PSK ، رمز عبور شبکه Wi-Fi بی سیم خود را مشخص می کنید. توصیه می کنیم از رمزعبور به طول 8 تا 10 کاراکتر استفاده کنید که از حروف بزرگ و کوچک ، کاراکترهای خاص و اعداد تشکیل شده است. این امر احتمال شکستن رمز عبور توسط مهاجمین را به حداقل می رساند.
در گزینه رمزگذاری WPA ، می توانید الگوریتمی برای رمزگذاری WPA انتخاب کنید. TKIP گزینه رمزنگاری کمتری نسبت به AES است ، اما ممکن است برخی از سرویس گیرندگان بی سیم با AES کار نکنند. توصیه می کنیم گزینه TKIP + AES را نصب کنید ، سپس با بیشتر مشتری های Wi-Fi سازگاری حاصل می کنید.
دوره به روزرسانی کلید WPA می تواند بصورت پیش فرض باقی بماند.
علاوه بر این ، فقط کلیک بر روی دکمه تغییر باقی مانده است.
من می خواهم در تنظیمات بی سیم پیشرفته چند کلمه در مورد یک گزینه دیگر بگویم (نگاه کنید به شکل 29)
در اینجا گزینه توان TX مسئول انتشار آنتن بی سیم است. شما می توانید آن را به صورت آزمایشی پایین بیاورید تا جایی که برای پوشش آپارتمان / اتاق کافی خواهد بود و شبکه به بیرون از آپارتمان نگاه نخواهد کرد. این امر احتمال هک کردن شبکه بی سیم خود را از همسایگان هک شده شما کاهش می دهد :) و این روی سلامتی شما تأثیر خواهد گذاشت ، به خصوص اگر سیگار را ترک کنید
بر این اساس ، تنظیم شبکه بی سیم وای فای در D-Link DIR-320 / NRU می تواند کامل در نظر گرفته شود. برای استفاده از Wi-Fi در خانه ، دستکاری هایی که در بالا گفته شد برای شما کاملاً کافی خواهد بود.
اکنون می توانید لپ تاپ خود را روشن کرده و آن را به یک شبکه Wi-Fi وصل کنید.
حمل و نقل بندر برای DC و تورنت در D-Link DIR-320 NRU
اگر قصد دارید از برنامه ها و دستگاه هایی در شبکه خانگی خود استفاده کنید که نیاز به دسترسی ناخواسته از آنها از شبکه محلی ارائه دهنده یا اینترنت خارجی دارند ، تنظیمات ارسال بندر (ارسال بندر یا انتقال بندر) باید انجام شود. به عنوان مثال ، این ممکن است در صورت دسترسی به دوربین IP VEB خانگی یا هنگام کار با خدمات اشتراک فایل مانند torrent یا DC ++ لازم باشد. اصل حمل و نقل پورت به شرح زیر است: شما خودتان به روتر DIR-320 / NRU اطلاع می دهید که چه نوع ترافیکی ناخواسته از خارج از روتر باید به یک آدرس IP خاص از شبکه خانگی منتقل شود.
حمل و نقل پورت را در D-Link DIR-320 NRU برای DC و Utorrent در نظر بگیرید:
می توانید Port Forwarding را در روتر D-Link در صفحه Firewall - سرورهای مجازی پیکربندی کنید (شکل 30 را ببینید). قوانین جدید پس از کلیک روی دکمه Add ایجاد می شوند.
در این منوی روتر Dlink می توانید قوانین لازم را برای ارسال پورت ایجاد کنید. علاوه بر این ، این قوانین می توانند هم بر اساس قالب های آماده و هم برای ترافیک خاص ایجاد شوند.
بگذارید در زیر نحوه حمل و نقل پورت ها در روتر D-Link DIR-320NRU را برای برنامه اشتراک فایل DC ++ در نظر بگیرید (شکل 31):
در تنظیمات اتصال DC ، شما باید حالت اتصال Firewall را با ارسال پورت دستی فعال کنید. برای اشتراک گذاری پرونده در شبکه ارائه دهنده ، در قسمت External / WAN IP ، آدرس IP intranet را که ارائه دهنده تحت قرارداد به شما می دهد وارد کنید. اگر قصد همکاری با DC ++ را در اینترنت خارجی دارید ، سپس در قسمت External / WAN IP ، باید آدرس IP اختصاصی / خارجی خود را وارد کنید (برای اطلاعات بیشتر ، با ارائه دهنده خود تماس بگیرید).
در قسمت Ports: TCP و UDP ، باید مقادیر پورتهایی را که در آن برنامه ریزی کار بیشتری برای مشتری DC خود دارید ، وارد کنید. توصیه می کنیم مقادیر پورت را انتخاب کنید که به راحتی قابل یادآوری باشد ، اما این پورت ها توسط سیستم اشغال نشده اند.
پس از آن ما به منوی انتقال پورت در D-Link DIR-320nru خود باز می گردیم (شکل 30 را ببینید) ، بر روی دکمه Add کلیک کنید تا یک قانون جدید ایجاد شود (شکل 32 را ببینید):

از آنجا که قانون حمل و نقل ما تحت هیچ الگویی قرار نمی گیرد ، ما گزینه Custom را ترک می کنیم.
در مرحله بعد ، در قسمت Name ، نام اولین قانون ارسال تماس ما را مشخص کنید (در مورد دلخواه خود به آن فکر کنید).
گزینه Interface را در موقعیت WAN بگذارید.
در قسمت پروتکل گزینه TCP / UDP را تنظیم کنید ، زیرا مشتری DC از هر دو نوع ترافیک استفاده می کند. در تمام خطوط با درگاه ها ما مقدار مشابهی را نشان می دهیم - 11111 ، که مطابق با مقدار پورت های مشتری DC ما است. در اینجا کمی توضیح خواهیم داد - روتر طبق این قانون ، ترافیک TCP و UDP را از پورت خارجی به داخل داخلی منتقل می کند. قابلیت های روتر این امکان را به شما می دهد که چندین پورت را در یک قاعده به طور هم زمان (به عنوان مثال ، از 11111 تا 11115) ارسال کنید ، اما در مورد ما این مورد نیازی نیست ، بنابراین درگاه های شروع و پایان در مثال ما یکسان هستند.
در قسمت IP داخلی ، باید مقدار آدرس IP داخلی رایانه را در شبکه محلی خود که روتر برای تغییر مسیر ترافیک به آن نیاز دارد ، مشخص کنید. می توانید آدرس IP داخلی را در حالت اتصال به شبکه محلی در این رایانه بیابید (شکل 6 را ببینید). مقدار آن باید دقیقاً با مقدار موجود در قانون انتقال پورت روتر ما مطابقت داشته باشد.
سپس بر روی Change کلیک کنید ، پس از آن روتر در حافظه خود قانون را ذخیره می کند.
حال ، درگاه D-Link DIR-320 / NRU را برای Utorrent در نظر بگیرید. بیایید تنظیمات Utorrent را در رابطه با پارامترهای اتصال باز کنیم و آنها را به شکل زیر بیاوریم (نگاه کنید به شکل 33):

در این کتابچه راهنمای کاربر ، روتر محبوب D-Link DIR-300A را پیکربندی می کنیم. این یک روتر ارزان برای مصارف خانگی است. برخلاف D-Link DIR-300 / A / D1 که قبلاً قطع شده است ، مدل جدید در یک مورد بسیار غیر معمول و جدید به شکل استوانه در دسترس است. خوب است که برای چنین قیمتی می توانید روتر را در چنین مورد غیر عادی خریداری کنید.
من قصد دارم به زودی مقاله ای را با نکاتی درباره انتخاب روتر بودجه برای خانه تهیه کنم. در واقع به همین دلیل ، D-Link DIR-300A را خریداری کردم. از آنجا که از هر نظر برای مصارف خانگی مناسب است و به مدل های بودجه اشاره دارد. من خود روتر را دوست داشتم. یک مورد غیر معمول ، کیفیت ساخت خوب ، یک صفحه کنترل بصری و حتی پای لاستیک ، که در مدل های بودجه نادر است.
در رابطه با پیکربندی این مدل ، پروسه به خودی خود هیچ تفاوتی با پیکربندی سایر روترهای D-Link ندارد. اما من تصمیم گرفتم یک دستورالعمل جداگانه تهیه کنم که در آن تمام تفاوت های ظریف را نشان داده و بگویم. من نحوه اتصال DIR-300A ، نحوه ورود به تنظیمات ، پیکربندی روتر برای اتصال به اینترنت ، پیکربندی یک شبکه Wi-Fi ، تغییر رمز عبور و غیره را نشان می دهم. فکر می کنم این اطلاعات برای بسیاری از افراد مفید خواهد بود. علاوه بر این ، دستورالعمل همراه با کیت بسیار آموزنده نیست.
با اتصال از طریق کابل شبکه یا از طریق Wi-Fi می توانید روتر را از تقریباً هر دستگاه ، حتی از طریق تلفن یا رایانه لوحی پیکربندی کنید. اما ، اگر یک کامپیوتر ثابت یا لپ تاپ دارید ، توصیه می کنم روتر را با این دستگاه ها تنظیم کنید. و از همه مهمتر ، در زمان راه اندازی ، از طریق کابل شبکه به DIR-300A متصل می شود.
تنظیمات D-Link DIR-300A را وصل کرده و وارد کنید
آداپتور برق را به روتر وصل کنید ، آن را به پریز برق وصل کنید و با دکمه روی خود روتر برق را روشن کنید.
اگر روتر را از رایانه شخصی یا لپ تاپ پیکربندی کنید ، سپس کابل شبکه ای را که با کیت همراه بود ، بگیرید و کامپیوتر را به روتر وصل کنید. ما کابل را به یکی از 4 پورت LAN وصل می کنیم.
در پورت "اینترنت" (رنگ آن زرد است) اینترنت را وصل کنید. کابل از ISP شما. به هر حال ، بیهوده آنها یک پورت WAN زرد درست کردند و کابل شبکه زرد را در کیت قرار دادند. خیلی ها گیج می شوند.

اگر می خواهید با اتصال از طریق شبکه Wi-Fi پیکربندی کنید ، دستگاه خود را به شبکه بی سیم وصل کنید که روتر بلافاصله پس از روشن شدن توزیع کند. این شبکه یک نام کارخانه خواهد داشت. به احتمال زیاد "DIR-300A" خواهد بود.
رمز عبور برای اتصال در پایین روتر روی برچسب نشان داده شده است. به عنوان "پین WPS" امضا شد.

کامپیوتر باید به روتر متصل شود. اتصال ممکن است بدون دسترسی به اینترنت باشد ، این طبیعی است.
اگر روتر از یک نام کاربری و رمز عبور درخواست می کند ، مدیر و مدیر را مشخص کنید. آدرس برای وارد کردن تنظیمات و تنظیمات کارخانه نیز در برچسب در پایین روتر نشان داده شده است. روتر من بلافاصله از من خواسته است كه رمزعبور كارخانه را تغيير دهم كه در آينده به عنوان ورودي به تنظيمات بجاي سرپرست استفاده خواهد شد فکر کنید و رمز عبور جدید را دو بار بنویسید. سعی کنید او را فراموش نکنید.

بلافاصله زبان کنترل پنل را به روسی یا اوکراینی تغییر دهید.

قبل از تنظیم ، به شما توصیه می کنم سیستم عامل روتر را به روز کنید. در صورت وجود نسخه جدید من یک جداگانه آماده کردم
راه اندازی اتصال به اینترنت
پیکربندی صحیح D-Link DIR-300A برای اتصال به اینترنت بسیار مهم است. اگر روتر نتواند به ارائه دهنده خدمات اینترنت متصل شود ، قادر به توزیع اینترنت نخواهد بود. بدون این ، ادامه کار راه اندازی منطقی نیست.
شما باید دقیقاً بدانید که از چه نوع اتصال اینترنتی ISP خود استفاده می کنید. و کلیه پارامترهای لازم که باید برای اتصال به اینترنت مشخص شود. همچنین ، خوب است که آیا ارائه دهنده از اتصال MAC برای اتصال استفاده می کند ، روشن باشد. و سپس می توانید برای مدت زمان طولانی با تنظیمات رنج ببرید.
اگر شما نوع اتصال Dynamic IP (بدون اتصال به آدرس MAC)، و شما قبلاً کابل را از ارائه دهنده به روتر وصل کرده اید ، همانطور که در عکس بالا نشان دادم ، پس اینترنت از طریق روتر باید از قبل کار کند. در تنظیمات ، درست در صفحه اصلی ، وضعیت اتصال را می بینید. اگر قبلاً سبز باشد ، همه چیز خوب است. ما این بخش را پرش می کنیم و به راه اندازی شبکه Wi-Fi حرکت می کنیم.

یک نماد سبز نشان می دهد که روتر قبلاً به اینترنت متصل شده است.
اگر وجود دارد اتصال MAC، سپس دو گزینه وجود دارد: آدرس MAC روتر را به MAC رایانه ای که اینترنت به آن متصل شده است ، تغییر دهید یا از پشتیبانی ارائه دهنده تماس بگیرید ، و از آنها بخواهید تا آدرس جدید MAC روتر را که در خود دستگاه نشان داده شده است ، از پایین استیکر (MAC ID) وصل کنید.
با انتخاب اتصال مورد نظر می توانید MAC را در برگه WAN کلون کنید.

اگر یک ارائه دهنده Beeline دارید که از نوع اتصال استفاده می کند - L2TP یا TTK ، Dom.ru ، Rostelecom که نوع اتصال آن PPPoE است ، بنابراین باید پارامترهایی را در اینجا تنظیم کنید.
در میان ارائه دهندگان اوکراینی ، محبوب ترین آنها عبارتند از: صفحه اصلی Kyivstar - نوع اتصال پویا IP. ارائه دهنده Volya ، یک IP Dynamic نیز وجود دارد ، اما با اتصال MAC مطابقت دارد.
D-Link DIR-300A: تنظیم اتصال L2TP با استفاده از ارائه دهنده Beeline به عنوان نمونه
در تنظیمات به برگه "شبکه" - "WAN" بروید. کادرهای کنار اتصالات موجود را بررسی کنید و روی دکمه "Delete" کلیک کنید. سپس بر روی دکمه "افزودن" کلیک کنید.


نام کاربری و رمز عبور را دو بار که هنگام اتصال به اینترنت دریافت کرده اید ، وارد کنید. همچنین "آدرس سرور VPN" را بنویسید. برای Beeline ، این tp.internet.beeline.ru است. بررسی کنید که آیا علامت بررسی در کنار "اتصال خودکار" وجود دارد. بر روی دکمه "درخواست" کلیک کنید.

اگر همه چیز را به درستی مشخص کردید ، باید روتر به اینترنت متصل شود. اتصال با یک نماد سبز و وضعیت "متصل" خواهد بود.
اتصال PPPoE در DIR-300A (TTK ، Dom.ru ، Rostelecom)
دقیقاً همانطور که در بالا نشان دادم ، یک اتصال جدید ایجاد کنید و نوع اتصال PPPoE را انتخاب کنید.

نام کاربری و رمز عبوری را که در قرارداد برای اتصال به اینترنت مشخص شده است ، مشخص کنید و روی دکمه "Apply" کلیک کنید.

اگر روتر نمی خواهد به اینترنت متصل شود ، سپس با پشتیبانی ارائه دهنده تماس بگیرید و تنظیمات را مشخص کنید. به احتمال زیاد برخی پارامترها را نادرست مشخص می کنید.
آمار اتصال را در برگه WAN مشاهده کنید:

آیا پس از برقراری اتصال به اینترنت ، آیا پیکربندی روتر همچنان منطقی است.
تنظیم شبکه Wi-Fi ، تنظیم گذرواژه
به برگه "Wi-Fi" - "تنظیمات اصلی" بروید. در اینجا می توانیم نام شبکه Wi-Fi خود را تغییر دهیم. نام جدید را در قسمت SSID وارد کرده و روی دکمه "Apply" کلیک کنید.


تمام شبکه Wi-Fi پیکربندی شده است.
از آنجا که ما تنظیمات اساسی را انجام دادیم ، باید تنظیمات را ذخیره کرده و روتر را مجدداً راه اندازی کنید. روی منوی System شناور شوید و گزینه Save را انتخاب کنید. سپس دوباره مکان نما را به "System" منتقل کرده و "Restart" را انتخاب کنید.

پس از راه اندازی مجدد ، یک شبکه Wi-Fi با نامی که در طی مراحل تنظیم مشخص کرده اید ظاهر می شود. برای اتصال به شبکه ، از رمز عبوری که تنظیم کرده اید استفاده کنید.
بیایید چند تنظیم دیگر را بررسی کنیم. من نشان خواهم داد که چگونه می توانید تمام پارامترهای روتر را در یک پرونده ذخیره کنید و در صورت لزوم آنها را بازیابی کنید.
یک نسخه پشتیبان از تنظیمات روتر ایجاد کنید
اگر همه چیز خوب انجام شد ، بنابراین به شما توصیه می کنم از تنظیمات نسخه پشتیبان تهیه کنید.
وقتی دوباره سعی کنید تنظیمات روتر را وارد کنید ، از شما نام کاربری و رمزعبور می خواهد. ما در ابتدای تنظیم رمز ورود را تغییر دادیم. مدیر کارخانه و مدیر.

روی "سیستم" شناور شوید و "دریافت یک کپی از تنظیمات" را انتخاب کنید.

فایل را در یک مکان امن در رایانه ذخیره کنید. در صورت لزوم ، می توانید تنظیمات را از پرونده در قسمت "سیستم" - "پیکربندی" بازگردانی کنید.
بنابراین ما راه اندازی این "بشکه" را تمام کرده ایم. امیدوارم که موفق شوید و D-Link DIR-300A خود را تنظیم کردید. می توانید در نظرات سؤال کنید. همه بهترین ها!
روتر D LINK DIR 300 ، اتصالات WAN و LAN. WAN - ورودی اینترنت ، LAN - شبکه محلی
بسیاری از کاربران از لزوم پیکربندی روتر d link dir 300 خود می ترسند ، اما در اصل هیچ مشکلی در این مورد وجود ندارد. شکستن آن بدون تلاشهای مهم غیرممکن است و اگر در پیکربندی اشتباه کنید ، همیشه می توانید از ابتدا شروع کنید. در این حالت ، فقط توجه و شکیبایی که در صورت انجام این کار برای اولین بار و قبل از ورود نکردن به تنظیمات روتر ، مورد نیاز خواهد بود.
بررسی اجمالی ساختار و ارتباط آن
اولین مشکلی که کاربران با آن روبرو هستند ، عدم نیاز به نادیده گرفتن درک یک دستگاه فیزیکی به عنوان چنین و تنظیمات نرم افزاری مجازی یا به اصطلاح آن است. بنابراین ، ابتدا طراحی روتر d را در نظر می گیریم که بسته به سال ساخت ممکن است کمی متفاوت باشد.
مهم! هنگام انتخاب مکانی برای اتصال و نصب روتر ، مطمئن شوید که پریز برق در مجاورت آن و همچنین کابل ارائه دهنده وجود دارد که توسط کانکتور در درگاه درج شده است.WAN در کنار گروهی از چهار پورت LAN قرار دارد که از نظر ظاهری مشابه هستند.
ابتدا دستگاه به شبکه الکتریکی خانگی ، سپس به شبکه ارائه دهنده متصل می شود و فقط در این صورت ، اگر روتر dir با استفاده از آنها پیکربندی شود ، با استفاده از کابل پچ (کابل که همراه کیت است) به رایانه یا لپ تاپ وصل شود. هر انتهای این بند ناف به هر چهار پورت LAN وصل می شود و دیگری به اتصال شبکه لپ تاپ یا کانکتور در کارت شبکه رایانه منتهی می شود. اگر با این وجود ، از یک دستگاه بی سیم - یک تبلت خانگی یا تلفن هوشمند - برای نصب استفاده شود ، به هیچ وجه به آن احتیاجی نخواهد بود.

کابل پچ ، کابل وصله ای است
مشاوره! اگر یک بند ناف استاندارد 1.5 متر طول برای کار راحت با کامپیوتر مناسب نباشد ، می تواند آن را جایگزین دیگری کند ، که به طور جداگانه در یک فروشگاه الکترونیکی کامپیوتر یا در بازار رادیو خریداری شده است.
سه درگاه باقیمانده برای اتصال LAN محلی می تواند برای سایر اتصالات سیمی پس از پیکربندی استفاده شود. به عنوان مثال ، می توانید وصل کنید:
- گیرنده چندرسانه ای برای تلویزیون؛
- دومین کامپیوتر برای ایجاد یک شبکه خانگی.
- درایو خارجی برای تنظیم فضای ذخیره سازی ابری.
این اتصال فیزیکی روتر را پایان می دهد و پیکربندی روتر wifi d link dir 300 آغاز می شود.
کاربران ویندوز
در مرحله بعد ، هنگامی که لینک d به صورت جسمی متصل شود ، سیستم به طور خودکار درایورهای لازم را بارگیری کرده و بدون دستکاری غیرضروری توسط کاربر ، آن را تشخیص می دهد. اما ، هنگام کار با نسخه های Windows 7 سیستم عامل Windows 7-10 ، بهینه سازی پارامترهای سیستم برای عملکرد صحیح لازم است.
این کار نیاز به شروع کنترل پنل دارد که از منوی Start قابل دسترسی است. در لیست دسته بندی ها ، باید "شبکه و اینترنت" را پیدا کنید و پس از راه اندازی آن ، "مرکز کنترل شبکه" را انتخاب کنید. در گفتگو باید عنصری با عنوان "تغییر تنظیمات آداپتور" پیدا کنید و عنصر "Properties" را برای آن در منوی متن انتخاب کنید.
در پنجره بعدی ، عنصر "TCP / IPv4" را انتخاب کنید و مورد "Properties" را برای آن انتخاب کنید. با این کار به شما امکان می دهد آدرس آدرس سرور DNS و IP را در حالت خودکار برای وی انتخاب کنید.
شغل اصلی
در مرحله بعدی برای پیکربندی روتر ، نیاز به شروع هر مرورگری ، به عنوان مثال ، Chrome یا Moilla Firefox و در خط ورودی ، که معمولاً نام سایت در آن وارد شده است ، باید آدرس ایمیل نشان داده شده را روی برچسب که در پشت روتر گیر 300 قرار دارد ، بنویسید.

نوار آدرس مرورگر ، درج 192.168.0.1 یا 192.168.1.1.
اغلب اینها عدد 192.168.0.1 و 192.168.1.1 هستند. علاوه بر آنها ، ورود به سیستم (مدیر) و رمز عبور مربوطه (مدیر) اغلب نشان داده می شود که در این حالت استاندارد هستند. آنها باید هنگام نمایش درخواست در صفحه وارد شوند و "Enter" را فشار دهید. در مرحله بعد ، رابط با لیستی از پارامترهای قابل تنظیم به طور خودکار بارگیری می شود.

ورود و رمز ورود را وارد کنید

یک زبان را انتخاب کنید
برای انجام این کار ، موارد موجود در لیست به طور متناوب انتخاب می شوند:
- سیستم
- رمز عبور مدیر
در این برگه ، یک نام وارد می شود (می توانید "مدیر" را رها کنید) و یک رمز عبور جدید ، پس از آن دکمه "ذخیره" کلیک می شود.
در مرحله بعدی ، به بخش دیگری بروید و یکی یکی را انتخاب کنید:
- شبکه
- اتصال

به تنظیمات پیشرفته بروید
حال باید به قرارداد دریافت شده از ارائه دهنده تحقیق کنید و در آن نوع اتصال مورد استفاده را پیدا کنید. بیشتر اوقات IPoE یا PPPoE است ، اگرچه گزینه های دیگر امکان پذیر است. مورد نیاز باید از لیست انتخاب شود و در صورت استفاده از آدرس MAC ، آن را در قسمت مناسب وارد کنید. همچنین باید برچسب ها را بر روی نقاط تنظیم کنید:
- به طور خودکار آدرس DNS را بدست آورید.
- به طور خودکار یک آدرس IP بدست آورید.
اتصال بی سیم ایجاد و پیکربندی کنید
برای پیکربندی اتصال wi-fi ، باید موارد زیر را به صورت متوالی انتخاب کنید:
- Wi-Fi
- تنظیمات اساسی
در مرحله اول ، باید کادر "فعال کردن اتصال بی سیم" را علامت بزنید. در تب باز ، نام شبکه جدید را در سلول "SSID" وارد کنید و یک منطقه را از فهرست کشویی انتخاب کنید تا استانداردهای ملی را بدست آورید. برای ذخیره تنظیمات ، باید روی عنصر "Change" کلیک کنید.
علاوه بر این ، توصیه می شود که رمزعبور استاندارد را فوراً تنظیم یا تغییر دهید. لازم است تا افراد غیرمجاز نتوانند به منابع شبکه و دستگاههای متصل به آنها دسترسی پیدا کنند. برای انجام این کار ، به "تنظیمات امنیتی" بروید. لیست پارامترهای آن شامل قسمت "تأیید هویت شبکه" می باشد که باید نوع "WPA2-PSK" به آن اختصاص یابد. در نتیجه ، لیست پارامترها تغییر خواهد کرد و رمزعبور رمزگذاری شده در قسمت "کلید رمزگذاری PSK" مورد نیاز خواهد بود ، و برای قسمت WPA مربوط به رمزگذاری ، نوع TKIP را انتخاب کنید ".
در پایان ، بر روی دکمه "تغییر" کلیک کنید تا تنظیمات مؤثر باشد.
با این کار پیکربندی اصلی روتر d link dir 300 انجام می شود و برای تکمیل و صرفه جویی صحیح پارامترها ، آیتم "System" را که در بالا سمت راست قرار دارد انتخاب کنید و در گفتگوی آزاد روی دکمه "Save and Reboot" کلیک کنید.
تنظیم مجدد به طور پیش فرض
اگر نمی توانید تنظیمات را وارد کنید ، به احتمال زیاد ، شخصی قبلاً تنظیمات محافظت را برای دستگاه تنظیم کرده و تغییر داده است. در این حالت ، مانند بسیاری دیگر ، به عنوان مثال ، اگر یک سیستم عامل جدید با نقص نصب شده است ، تنظیم مجدد کمک خواهد کرد. همچنین به آن برگشتی گفته می شود که بدون اینکه وارد تنظیمات دستگاه شوید ، کار ساده ای است.
برای این کار ، طراحی مدل آهو یک دکمه Reset فیزیکی را فراهم می کند. برای جلوگیری از نقص پیش بینی نشده ، باید به مدت 15 ثانیه فشرده شده و نگه داشته شود.
توجه کنید! فشار بیش از حد کلید« تنظیم مجدد "نتیجه مطلوب را نخواهد داد. در عوض ، می تواند آسیب جسمی ایجاد کند ، زیرا دکمه به طور مستقیم به تخته لحیم می شود.
پس از انجام دستکاری ، کلیه اطلاعات مربوط به تنظیمات کاربر ، از جمله رمزهای عبور و آدرسهای شبکه ، از بین می رود. بنابراین ، برای جلوگیری از انتخاب دردناک مقادیر همه پارامترها ، توصیه می شود پیکربندی را در پرونده تنظیمات در رایانه ذخیره کنید.
پارامترها و گزینه های اضافی
شایان ذکر است که علاوه بر کارکردهای اصلی خود ، دارای چندین حالت کار نیز می باشد. این یک نقطه دسترسی برای توزیع wi-fi ، یک پل و مشتری است. علاوه بر این ، مدل دارای تعداد قابل توجهی از گزینه های کمکی است. به عنوان مثال با کمک آن می توانید دریافت کانال های تلویزیونی IP را پیکربندی کنید و در صورت لزوم دسترسی به لیست مشخصی از منابع شبکه را محدود کنید ، که این امر به ویژه در هنگام کار در دفتر بسیار مهم است.
ویژگی های طراحی مدل به شما امکان می دهد تا به درستی بفهمید که دستگاه چگونه کار می کند. پنل جلویی مجهز به LED است که عملکرد آن را نشان می دهد:
- منبع تغذیه؛
- اتصالات اینترنتی
- اتصالات سیم کشی محلی.
- اتصالات بی سیم
به عنوان مثال ، یک چراغ سبز نشانگر آمادگی برای کار است و یک چراغ زرد نشانگر مشکلات احتمالی است. در همان زمان ، چشمک زن به انتقال داده ها در کانال مربوطه مطابقت دارد. اما دکمه WPS فیزیکی همچنین دارای یک حالت چشمک زن آبی است که نشانگر تلاش برای برقراری اتصال است.
ویژگی های مشابه زیادی وجود دارد و می توانید در مورد آنها از دستورالعمل های موجود در تحویل اطلاعات بیشتری کسب کنید. در صورت بروز مشکل ، می توانید با خط تلفن ارائه دهنده نیز تماس بگیرید.
در پایان
اکنون می دانید که هر کسی می تواند روتر را نصب کند و لازم نیست برای پیکربندی آن با یک متخصص تماس بگیرید. شما می توانید این کار را خودتان انجام دهید و پس از مدت ها تمرین قادر خواهید بود به گزینه های پیچیده تر موجود در سیستم عامل جدید تسلط داشته باشید که در صورت داشتن اتصال اینترنتی می توانید از سایت رسمی بارگیری کنید.