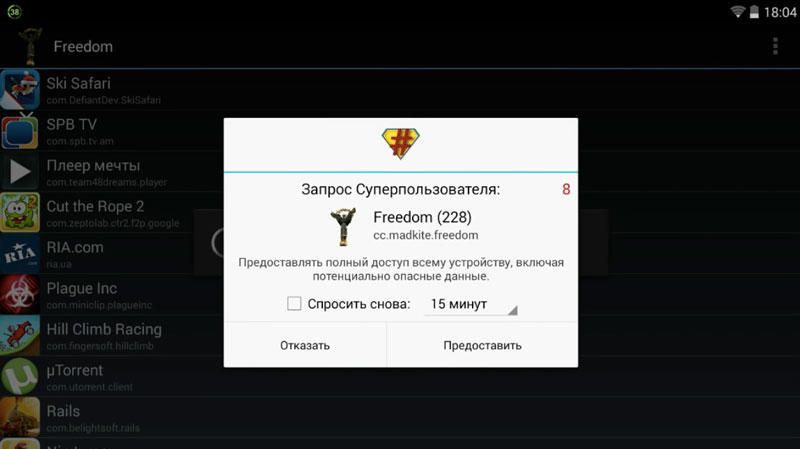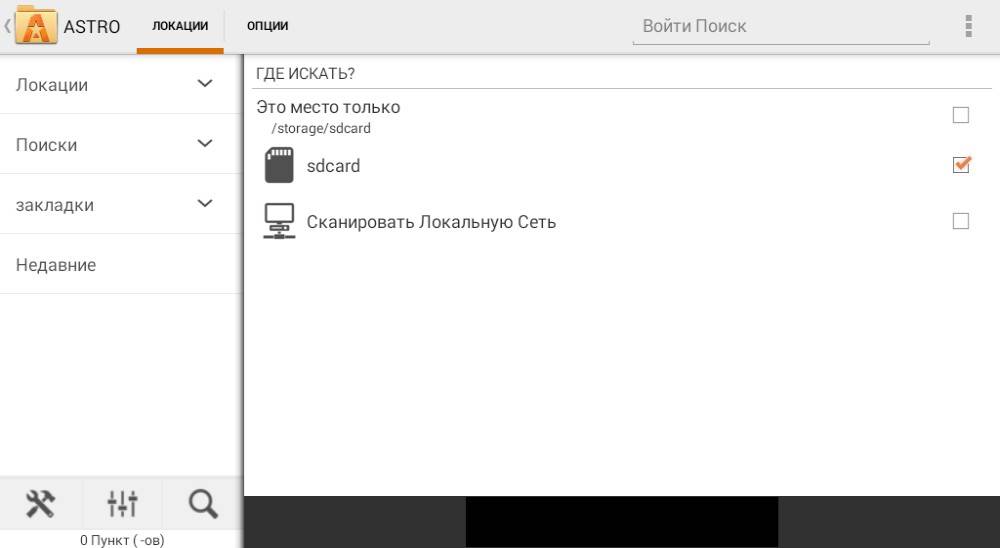مایکروسافتکلمه 2010. با حالت اصلاح کار کنید.
حالت اصلاح برای ردیابی تغییرات ایجاد شده در یک سند استفاده می شود. این امر به ویژه در مواردی که با اسناد بزرگ ، اسنادی که چندین نویسنده روی آن کار می کنند ، یا اسنادی که در آن سندی توسط نویسنده ایجاد شده و توسط ویرایشگر مورد بررسی قرار می گیرد ، تقاضا است. قابلیت های Microsoft Word 2010 به شما امکان می دهد تا هر درج ، حذف ، جابجایی ، تغییر قالب یا یادداشت ها را ردیابی کنید تا بعداً کاربر بتواند تمام اصلاحات را مشاهده کند. علاوه بر این ، کاربر می تواند تصحیحاتی که مشاهده می کند را بپذیرد یا رد کند.
حالت پچ را تنظیم کنید
برای تنظیم حالت تصحیح ، به عنوان مثال ، تغییر رنگ یا نوع خطوط اصلاح زیر خط ، رنگ سلول یا محل فراخوانی ، موارد زیر را انجام دهید:
در لیست دستوراتی که باز می شود ، "گزینه های Patch" را انتخاب کنید؛
در پنجره باز شده "تنظیمات اصلاحات" ، تغییرات لازم را انجام داده و بر روی "OK" کلیک کنید
شکل 1. گزینه ها را برطرف می کند
حجم اصلاحات
اگر نمی خواهید نوع خاصی از رفع مورد توجه قرار گیرد ، موارد زیر را انجام دهید:
در گروه "پیگیری" ، دکمه منو "نمایش اصلاحات" را باز کنید؛
در لیست دستورات ، جعبه های مورد نیاز خود را بردارید
رفع اشکال
برای تنظیم روش مورد نظر برای نمایش اصلاحات ، موارد زیر را انجام دهید:
برگه "بررسی" را باز کنید
در گروه "ردیابی" ، منوی دکمه "نمایش اصلاحات" را باز کرده و به مورد "فراخوان" بروید.
در لیستی که باز می شود ، مورد مورد نظر را انتخاب کنید:

شکل 2. دامنه تکه های نمایش داده شده
شاخص حالت اصلاح
اگر به عنوان ویرایشگر کار می کنید ، یا می خواهید تغییرات را ردیابی کنید و در عین حال قادر به فعال یا غیرفعال کردن حالت ضبط تغییرات ایجاد شده باشید ، باید نشانگر حالت اصلاح را در نوار وضعیت قرار دهید ، بنابراین می توانید فقط با یک کلیک حالت ضبط را فعال یا غیرفعال کنید. اصلاحات برای این کار موارد زیر را انجام دهید:
سند را باز کرده و در نوار وضعیت ، راست کلیک کنید؛
در فهرست زمینه ، "اصلاحات" را انتخاب کنید

شکل 3. روشن کردن نشانگر حالت تعمیر
فعال کردن حالت پچ
و از آنجا که قبلاً در مورد نحوه اصلاح صحبت کرده ایم ، اکنون نحوه فعال کردن آن را بررسی خواهیم کرد. برای این کار موارد زیر را انجام دهید:
1 راه:
1. در نوار وضعیت ، روی نشانگر حالت اصلاح کلیک راست کنید. حالت پیش فرض آن "خاموش" است ، یعنی خاموش است ، پس از کلیک بر روی آن وضعیت آن مطابق به "- روشن" تغییر می یابد. با کلیک بر روی نشانگر ، می توانید به سرعت این حالت را خاموش / روشن کرده و تغییرات را در سند ، جایی که به آن نیاز دارید ، ردیابی کنید.
2 راه:
برگه "بررسی" را باز کنید
در گروه "پیگیری" ، منوی دکمه "اصلاحات" را باز کنید؛
در لیست دستورات ، روی مورد "اصلاحات" کلیک کنید.
تغییرات لازم را در سند ایجاد کنید ، سپس برای پایان دادن به ضبط ، دوباره روی دکمه "اصلاحات" کلیک کنید. در متن سند یا در مکالمات متنی ، متن متن رنگ قرمز با همان رنگ توسط خط تأکید می شود.
3 راه:
سند را باز کنید
برای روشن کردن ضبط ، ترکیب کلید را فشار دهید و دوباره این ترکیب را فشار دهید تا خاموش شود
منطقه اعتبارسنجی
منطقه بررسی تمام اصلاحات موجود در سند در حال حاضر ، تعداد کل اصلاحات و تعداد اصلاحات را بطور جداگانه براساس نوع نشان می دهد. این امر نه تنها به شما امکان می دهد تا تغییرات ایجاد شده در سند را کنترل کنید بلکه به شما امکان می دهد این اصلاحات را نیز برطرف کنید ، در نتیجه به صاحب سند این امکان را می دهد تا این اطلاعات را از چشمان مهربان پنهان کند. خلاصه ای در قسمت بالای اسکن با تعداد دقیق اصلاحات قابل مشاهده و یادداشت های باقیمانده در سند نشان داده شده است.
بررسی موقعیت مکانی
منطقه تأیید را می توان به صورت افقی یا عمودی قرار داد ، همه چیز بستگی به انتخاب شما دارد. برای قرارگیری ناحیه اسکن ، موارد زیر را انجام دهید:
روی برگه بررسی کلیک کنید
در گروه "پیگیری" ، روی دکمه "منطقه اسکن" کلیک کنید
در منوی باز شده ، روش مکان مورد نظر را انتخاب کنید:
"پانل بررسی عمودی" - به صورت عمودی در قسمت سمت چپ پنجره سند قرار دارد.
"پانل بررسی افقی" - به صورت افقی ، در پایین پنجره سند

شکل 4. پانل های بررسی عمودی و افقی
برای بستن ناحیه اسکن ، بر روی صلیب در گوشه سمت راست بالای منطقه کلیک کنید ، یا بر روی دکمه "منطقه اسکن" از گروه "پیگیری" از برگه "نقد" کلیک کنید.
رفع اشکال
به طور پیش فرض ، در Word 2010 ، برای نمایش تغییرات مرتبط با حذف یا جابجایی قطعات و همچنین تغییر قالب بندی ، اصلاحات در فراخوان ها را نشان می دهد. اصلاحات دیگر به طور مستقیم در متن ظاهر می شود. برای تنظیم نمای نمایه غیر از پیش فرض ، موارد زیر را انجام دهید:
روی برگه بررسی کلیک کنید
در گروه "پیگیری" ، روی دکمه "نمایش برای تأیید" کلیک کنید.
در منوی باز شده ، مورد را انتخاب کنید:
شکل 5. رفع اشکال
تغییرات را بپذیرید / رد کنید
اصلاحات انجام شده در هنگام ضبط از سند حذف نمی شوند. انتخاب کوچک است ، ما می توانیم تصحیح را بپذیریم یا رد کنیم. برای این کار موارد زیر را انجام دهید:
1 راه:
برگه "بررسی" را باز کنید
مکان نما را روی تصحیح قرار دهید و دکمه سمت راست ماوس را فشار دهید.
در فهرست زمینه ، "قبول تصحیح" یا "اصلاح امتناع" را انتخاب کنید. اگر تصحیح در قسمت رهبری قرار دارد (توجه داشته باشید ، تغییر فرمت) ، می توانید مستقیماً روی رهبر کلیک کنید (تغییرات قالب بندی صفحه نمایش فراخوان ها ، یادداشت ها و قطعات حذف شده). اگر تصحیح با تغییر فرمت همراه باشد ، در فهرست زمینه دستور به نظر می رسد کمی متفاوت - "قبول تغییر فرمت" و "امتناع از تغییر فرمت" به ترتیب.
2 راه:
برگه "بررسی" را باز کنید
در گروه "ردیابی" ، روی دکمه "نمایش برای تأیید" کلیک کنید و "سند اصلاح شده: نمایش اصلاحات" را انتخاب کنید.
مکان نما را بر روی ثابت مورد نظر قرار دهید.
در گروه "تغییرات" ، دکمه های "قبول" یا "رد" را بزنید تا اصلاحات را بپذیرید یا رد کنید. برای حرکت سریع در رفع ، از دکمه های برگشت و Next استفاده کنید

شکل 6. پذیرش و رد اصلاحات
وقتی همه اصلاحات را در سند قبول می کنید ، پنجره زیر ظاهر می شود (شکل 7) ، با تأیید اینکه تمام اصلاحات لازم را پذیرفته اید و یادداشت ها را حذف کرده اید.

شکل 7. پیام در مورد عدم وجود یادداشت ها و تصحیح در سند
تمام اصلاحات موجود در سند را بپذیرید.
اگر از تغییرات ایجاد شده در سند راضی هستید ، می توانید همه آنها را یکباره بپذیرید.
برای این کار موارد زیر را انجام دهید:
روی برگه بررسی کلیک کنید
در گروه "ردیابی" ، روی دکمه "نمایش برای تأیید" کلیک کنید و "سند اصلاح شده: نمایش اصلاحات" را انتخاب کنید.
در گروه "Changes" ، روی دکمه کلیک کنید تا منوی دکمه "قبول" را باز کنید.
در لیستی که باز می شود ، "اعمال همه تغییرات در سند" را انتخاب کنید
همه اصلاحات را در یک سند رد کنید
در این حالت ، که کاملاً مخالف مورد قبلی است ، می توانید کاملا تمام اصلاحات را رد کنید.
برای این کار موارد زیر را انجام دهید:
روی برگه بررسی کلیک کنید
در گروه "ردیابی" ، روی دکمه "نمایش برای تأیید" کلیک کنید و "سند اصلاح شده: نمایش اصلاحات" را انتخاب کنید.
در گروه "Changes" ، روی دکمه کلیک کنید تا منوی دکمه "رد" را باز کنید.
در لیست باز شده ، "رد همه تغییرات در سند" را انتخاب کنید
بعضی اوقات اتفاق می افتد که چندین کاربر مجبور هستند همزمان با یک سند کار کنند. در این حالت ، ابزار بررسی و ویرایش ویرایشگر متن جمع آوری شده روی نوار ، به ما کمک می کند. "بررسی".
روی تابلو پیگیری ابزاری وجود دارد که به شما امکان می دهد تغییرات ایجاد شده در سند را ردیابی کنید. برای این کار دکمه را تنظیم کنید اصلاحات در حالت "فشار"
دکمه فراخوان:
- تصحیحات تماس را نشان دهید - یادداشت ها و تصحیحات به صورت اصلی نمایش داده می شوند.
- "نمایش همه اصلاحات در متن" - تمام اصلاحات و یادداشت ها مستقیماً در متن نمایش داده می شوند.
- "نمایش فقط یادداشت ها و قالب بندی در فراخوان ها" - فقط یادداشت ها و قالب بندی سند در فراخوان نمایش داده می شود.

دکمه ناحیه اسکن یک پانل اضافی باز می کند ، که ترتیب زمانی اصلاحات و اضافات یادداشت ها را نشان می دهد.

با استفاده از لیست کشویی بالا ، می توانید نمایش تغییرات در سند را پیکربندی کنید:
- سند منبع
- اصلاحات در سند منبع؛
- سند اصلاح شده
- اصلاحات در سند اصلاح شده.
برای خروج از حالت تغییر ردیابی ، دکمه را فشار دهید اصلاحات.
اگر لازم است تصحیحات ایجاد شده در سند را پنهان کنید ، باید جعبه های مربوطه را در لیست کشویی حذف کنید اصلاحات را نشان دهید.
در تغییر پانل دکمه هایی جمع آوری می شوند که به شما امکان می دهد بین ویرایش های ایجاد شده در سند حرکت کنید ، همچنین تغییرات ایجاد شده را بپذیرید یا رد کنید.


برای اضافه کردن یادداشت ها (و سپس مدیریت) به یک سند ، از پانل استفاده کنید. برای ایجاد یادداشت ، باید مکان نما را در جای مناسب در سند قرار دهید و دکمه را فشار دهید ایجاد یادداشت. در همین زمان ، یک قطعه از متن به رنگ قرمز برجسته می شود و حاشیه ای برای وارد کردن یادداشت ها در حاشیه ها ظاهر می شود و دکمه هایی برای پیمایش و حذف یادداشت ها در پنل در دسترس می باشد.

برای محافظت از سند در برابر تغییرات ، از پانل استفاده کنید "محافظت". بعد از کلیک روی دکمه محافظت از سند یک پانل عمودی در لبه سمت راست پنجره ظاهر می شود "محدود کردن قالب بندی".

کادر را بررسی کنید و در گزینه ها "تنظیمات .." نشان می دهد که عناصر طراحی را می توان در طول کار بیشتر با سند قالب بندی کرد.

برای محدود کردن ویرایش ، کادر را علامت بزنید. "فقط روش ویرایش سند مشخص شده مجاز است" و از لیست کشویی انتخاب کنید اصلاحات را ضبط کنید. بنابراین ، ما به شما امکان می دهیم کامنت هایی را به سند اضافه کنید ، حذف ، درج و انتقال متن کنید. اگر می خواهیم کاربران دیگر فقط اجازه اظهار نظر را بدهند ، انتخاب کنید .
برای فعال کردن محافظت ، روی کلیک کنید "بله ، محافظت را فعال کنید".
برای حذف حفاظت ، دکمه را فشار دهید محافظت از سند کادر موجود در لیست را انتخاب کنید "محدود کردن قالب بندی و ویرایش".
سوال کاملاً مشخص نیست. منظورت چیست؟ زیرا دو گزینه وجود دارد:
- از این مجموعه: "دریافت آن لعنتی قرمز موج دار زیرنویس!"
- شما سند خود را از طریق پست از طریق پست دریافت کرده اید ، و برخی از اصلاحات ، دستاوردهای برجسته ، یادداشت ها وجود دارد.
در این درس گزینه اول و دوم - در مقاله را در نظر خواهیم گرفت. بنابراین ...
شما از تحسین زیرپوشهای مواج در سندی خسته شده اید که اغلب مجبور به کار با آن هستید.
کلمه به رنگ قرمز نه تنها کلمات نادرست ، بلکه کلمات ناآشنا را تأکید می کند. و کلمات به زبانی متفاوت از زبان املا متصل. اگر از درست بودن کلمه مطمئن هستید و مجبور هستید اغلب از آن استفاده کنید ، می توانید آن را به فرهنگ لغت اضافه کنید. پس از آن ، دیگر در همه اسناد مورد تاکید قرار نمی گیرد. و به طور کلی می توانید نمایش خطاها را فقط در این سند غیرفعال کنید.
نحوه غیرفعال کردن چک کردن طلسم در Word 2007
TURN SUBTITLE!
بر روی دکمه "Office" کلیک کنید. در پایین سمت راست ، دکمه Word Options را پیدا کنید.
- در پنجره گزینه\u200cها ، "املایی" را انتخاب کنید.
- کادر انتخاب را در قسمت "استثنائات پرونده" همانطور که در شکل نشان داده شده است انتخاب کنید و "OK" را کلیک کنید.

در واقع ، ما طلسم را خاموش نکردیم ، فقط نمایش خطاهای ما را آزار می دهیم.
همه چیز ، در این سند دیگر هیچ خط موجکی مشاهده نخواهید کرد.
چگونه این کار را در Word 2003 انجام دهیم
TURN SUBTITLE!
- فهرست "خدمات".
- "گزینه ها"
- در پنجره گزینه\u200cها ، به برگه "املایی" بروید.
- کادرهای انتخاب عبارت های اشتباه غلط را در بخش های املایی و گرامر انتخاب نکنید.

تسخیر کلمه و به زودی می بینم!
MS Word حالت عملکردی خاصی دارد که به شما امکان می دهد بدون تغییر در محتویات ، ویرایش و ویرایش اسناد را انجام دهید. تقریباً صحبت کردن ، این یک فرصت خوب برای اشاره به خطاها بدون اصلاح آنهاست.
در حالت ویرایش ، می توانید اصلاحاتی انجام دهید ، نظرات ، توضیحات ، یادداشت ها و غیره را اضافه کنید. در مورد چگونگی فعال کردن این روش عملکرد است و در زیر بحث خواهیم کرد.
1. سندی را که می خواهید حالت ویرایش را فعال کنید باز کنید و به برگه بروید "بررسی".

توجه: در Microsoft Word 2003 ، برای فعال کردن حالت ویرایش باید یک برگه باز کنید. "خدمات" و مورد را در آنجا انتخاب کنید "اصلاحات".
2. بر روی دکمه کلیک کنید "اصلاحات"واقع در گروه "اصلاحات ضبط".

3. حالا می توانید ویرایش (تصحیح) متن موجود در سند را شروع کنید. کلیه تغییرات ایجاد شده ثبت می شود و نوع ویرایش با به اصطلاح توضیحات در سمت راست فضای کاری نمایش داده می شود.

علاوه بر دکمه های کنترل پنل ، می توانید با استفاده از ترکیب کلید ، حالت ویرایش را در Word فعال کنید. برای این کار کافی است کلیک کنید "CTRL + SHIFT + E".
در صورت لزوم ، شما همیشه می توانید یک یادداشت اضافه کنید به طوری که برای کاربر که در آینده با این سند همکاری خواهد کرد ، آسان تر خواهد بود تا بفهمد کجا اشتباه کرده است ، اصلاً چه چیزی باید تغییر کند ، اصلاح شود ، حذف شود.

تغییرات ایجاد شده در حالت ویرایش حذف نمی شوند ؛ آنها می توانند پذیرفته یا رد شوند. می توانید در این مورد بیشتر در مقاله ما بخوانید.

این همه ، در واقع ، اکنون شما می دانید که چگونه می توانید حالت ویرایش را در Word فعال کنید. در بسیاری از موارد ، به خصوص هنگام همکاری با اسناد ، این عملکرد برنامه می تواند بسیار مفید باشد.
مایکروسافت دائما در تلاش است تا مجموعه اداری خود را بهبود ببخشد ، و برای بسیاری از چیزها این غول نرم افزار می تواند واقعاً تشکر کند. با این حال ، برخی از "تراشه های" معرفی شده در نسخه های جدید برنامه ها ممکن است نه تنها غیر معمول باشند ، بلکه آشکارا باعث ناراحتی می شوند. خوشبختانه یکی از مزیت های MS Office انعطاف پذیری در شخصی سازی خود است و بنابراین می توان عملکردهای آزار دهنده اتوماتیک را خاموش کرد. و ما در مورد چگونگی انجام این کار با استفاده از مثال ویرایشگر متن Word 2016 صحبت خواهیم کرد.
دوره آنلاین "کلمه از ساده به پیچیده"
کار را در ویرایشگر متن اصلی در سطح بالایی تسلط دهید. مهم نیست که شما جدید هستید یا قبلاً با Word کار می کنید ، با دوره ما به یک معلم واقعی اسناد تبدیل خواهید شد!
غیرفعال کردن صفحه اصلی
اگر برنامه را شروع کنید ، برای شروع تایپ کردن ، ترجیح می دهید یک صفحه سفید خالی را ببینید ، خاموش کردن صفحه شروع برنامه ، که پرونده هایی را که اخیراً باز کرده اید نمایش می دهد و انواع قالب را ارائه می دهد ، اضافی نخواهد بود. در کارهای روزمره) برای غیرفعال کردن صفحه اصلی Word 2016 ، این مراحل را دنبال کنید:
- منوی کلیک کنید "پرونده".
- گزینه ای را انتخاب کنید "گزینه ها" (کادر محاوره ای برای تنظیم برنامه باز خواهد شد).
- در لیست سمت چپ ، را انتخاب کنید "ژنرال".
- در بخش "راه اندازی گزینه ها" کادر انتخاب را بردارید "نمایش صفحه اصلی هنگام شروع این برنامه".
- تأیید را کلیک کنید
اکنون ، هنگامی که یک ویرایشگر متن را باز می کنید ، بلافاصله سندی خالی مشاهده خواهید کرد که با آن می توانید شروع به کار کنید.
هنگام باز و ذخیره فایلها به ویندوزهای سنتی برگردید
در نسخه جدید برنامه ، وقتی سعی می کنید یک سند جدید را ذخیره کنید یا یک پرونده موجود را باز کنید ، از جمله استفاده از "کلیدهای داغ" Ctrl + S ، Ctrl + O ، به نظر می رسد که پنل پشت صحنه، که حتی اگر به درستی کار کند ، که به هیچ وجه همیشه یا نیست بلافاصله ، حداقل حداقل به نظر می رسد حجیم و ناراحت کننده باشد. برای بازگشت به قالب معمول برای ذخیره و باز کردن اسناد ، مراحل زیر را انجام می دهیم:
- منو "پرونده" - "گزینه".
- در لیست سمت چپ ، را انتخاب کنید "صرفه جویی".
- تیک را در کادر انتخاب قرار دهید " هنگام باز کردن و ذخیره کردن پرونده ها ، نمای Backstage نمایش داده نشود ".
- تأیید را کلیک کنید
مزیت Backstage نمایش پرونده های اخیر است که راحت است. همچنین در آنجا می توانید مهمترین اسناد را برای خود تنظیم کنید. بنابراین اگر به طور ناگهانی از این گزینه خسته شدید ، می توانید با حذف کردن موارد قبلی در تنظیمات ، آن را برگردانید.
برای امنیت اسناد خود ، تنظیم رمزعبور شخصی روی آنها اضافی نیست.
غیر فعال کردن نوار ابزار کوچک
وقتی متن را با استفاده از ماوس انتخاب می کنید ، Word به طور خودکار نوار ابزار را نشان می دهد. بعضی اوقات واقعاً می تواند مفید باشد ، اما اگر این عملکرد بیشتر شما را منحرف کند ، می توانید آن را نیز خاموش کنید.
- منو "پرونده" - "گزینه".
- در لیست سمت چپ ، را انتخاب کنید "ژنرال".
- کادر انتخاب را بردارید "نمایش نوار ابزار کوچک در انتخاب".
- تأیید را کلیک کنید
لطفاً توجه داشته باشید که مینی پانل موجود پس از اینکه نشانگر ماوس را از متن جدا کنید ، به خودی خود ناپدید می شود.
انتخاب نامه
هنگامی که بیش از یک کلمه را با ماوس انتخاب می کنید ، Word تمایل دارد کلمات بعدی را یکباره انتخاب کند. اگر می خواهید نامه را با نامه انتخاب کنید ، باید مراحل زیر را انجام دهید:
- منو "پرونده" - "گزینه".
- در لیست سمت چپ "پیشرفته".
- در بخش "ویرایش گزینه ها" کادر انتخاب را بردارید "کلمات برجسته خودکار".
- تأیید را کلیک کنید
هنوز هم می توانید کلمه کلیدی را با دو بار کلیک کردن بر روی دکمه سمت چپ ماوس انتخاب کنید. اما وقتی ماوس فشرده می شود ، انتخاب بخش های متن راحت تر می شود.
Word 2016 مجموعه ای از عملکردهای غنی دارد که از این میان می توان به سرعت آن را در اسناد وارد کرد کاراکترهایی که روی صفحه کلید معمولی نیستند.
ورودی رایگان را خاموش کنید
به طور پیش فرض ، در Word 2016 می توانیم در هر قسمت از سند کلیک کرده و بلافاصله شروع به تایپ کردن در آن کنیم. این در واقع ممکن است راحت باشد ، اما به عنوان یک استثناء. برعکس ، با کلیک کردن به طور اتفاقی در جایی در مکان اشتباه ، می توانید هنگام بازگشت مکان نما به مکان مناسب ، وقت خود را از دست دهید.
- منو "پرونده" - "گزینه".
- در لیست سمت چپ "پیشرفته".
- در بخش "ویرایش گزینه ها" کادر انتخاب را بردارید "اجازه ورود آزاد".
- تأیید را کلیک کنید
متن ساده را بچسبانید
هنگامی که متن را از یک بخش از سند به قسمت دیگر کپی و چسباند ، قالب ذخیره می شود. به همین ترتیب ، هنگام کپی کردن متن از یک سند دیگر یا از اینترنت. اما در ابتدا می توانید پیکربندی کنید تا درج مطابق با فرمی که استفاده می کنید اتفاق بیفتد.
- منو "پرونده" - "گزینه".
- در لیست سمت چپ "پیشرفته".
- منطقه "برش ، کپی و چسباندن". در لیست های کشویی ، مقدار موردنیاز خود را انتخاب کنید ، به عنوان مثال ، "ذخیره فقط متن".
- تأیید را کلیک کنید

اما بدون تغییر هر چیزی ، می توانید از منوی روبان از درج استفاده کنید. مورد "اصلی" ، در زیر دکمه "درج" ، فلش را با یک لیست کشویی فشار داده و پارامتر درج مورد علاقه ما را انتخاب کنید. علاوه بر این ، اگر قبلاً درج را با قالب بندی انجام داده ایم که مناسب ما نباشد ، می توانیم بلافاصله کلید Ctrl را پس از درج فشار داده و قالب درج مورد نظر را در مینی پانل باز شده انتخاب کنیم.
دستورالعمل کار با ابزار جستجو و جایگزینی در MS Word 2016 باعث صرفه جویی در وقت زیادی می شود.
غیرفعال کردن AutoFormat (x4)
کارکردهای نهایی که ارزش غیرفعال کردن دارند مربوط به آزادی بیش از حد ویرایشگر متن در مورد AutoFormat و تصحیح خودکار است. غالباً ، چنین تغییرات اتوماتیک آشکارا در تایپ دخالت می کنند ، بنابراین در خاموش کردن آنها یک حس واضح وجود دارد.
- منو "پرونده" - "گزینه".
- در لیست سمت چپ "املا".
- دکمه را فشار دهید "گزینه های خودکار".
- در پایین ، علامت آن را بردارید "رفع خودکار خطاهای املایی".
در اینجا می توانید چهار گزینه آزار دهنده دیگر را غیرفعال کنید:
- لیست بولت خودکار: هر بار که خط را با ستاره شروع می کنید (*) ، بعد از فشار دادن به فاصله ، ستاره به یک دایره سیاه تبدیل می شود و به طرف حرکت می کند - یعنی یک لیست گلوله ایجاد می شود. در برگه "Autoformat هنگام ورود" ، مورد "درخواست در هنگام ورود" غیرفعال شد ، کادر انتخاب "سبک های لیست های گلوله" را بردارید.
- لیست شماره گذاری شده خودکار: داستانی مشابه با معرفی شماره ها و ایجاد لیست های شماره گذاری شده. در آنجا غیرفعال شد ، کادر انتخاب "سبک لیست های شماره گذاری" را بردارید.
- خطوط مرزی: یکی از گزینه های جالب ایجاد خودکار نوار تقسیم کننده در عرض کل سند است که پس از آن به سمت حذف می رود. پس از وارد کردن سه خط در یک ردیف و فشردن کلید Enter ترسیم شده است ، اما در همان مکان خاموش است: "Spelling" - "AutoCorrect Settings" ، "AutoFormat on input" ، تب "Apply on input" ، علامت "خط های Boundary" را بردارید.
- "شکل ابتدای مورد را در لیست تکرار کنید": این گزینه را روی برگه "Autoformat هنگام ورود" ، مورد "خودکار به محض ورود" غیرفعال کنید. نکته پایانی این است که اگر یک لیست ایجاد کنید و اولین کلمه یا عبارت در این لیست به صورت برجسته یا برجسته برجسته شده و به دنبال متن ساده باشد ، پس از ایجاد موارد لیست بعدی ، همه آنها به طور خودکار از قالب بندی آیتم لیست بسیار ابتدایی استفاده می کنند ، سپس خوردن کل به صورت برجسته یا برجسته برجسته خواهد شد. بنابراین ، ما آن را خاموش می کنیم.