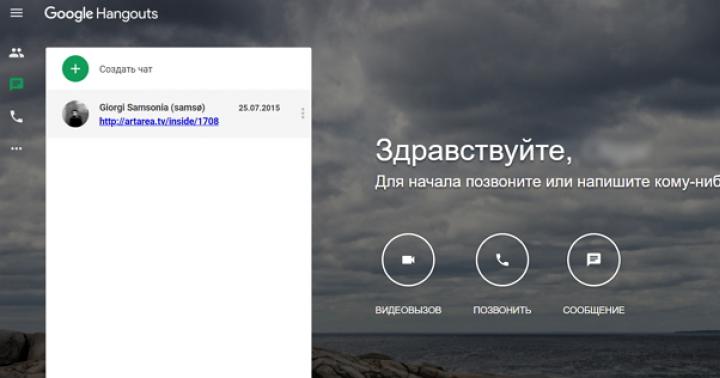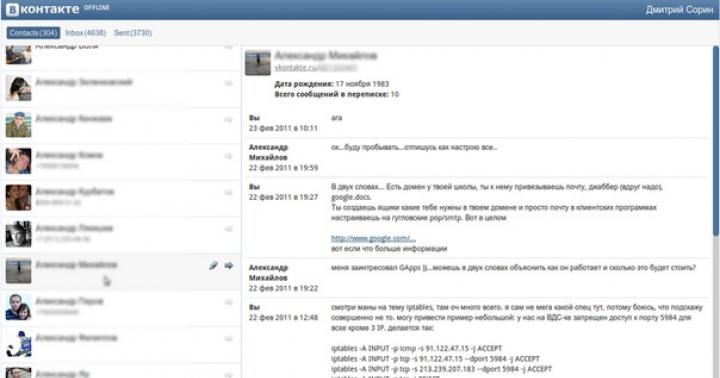مطمئناً بسیاری از کاربران دستگاه های اندرویدی موجود در این س wondال به این فکر افتاده اند که آیا امکان نصب برنامه ها و بازی ها روی تلفن هوشمند یا تبلت از طریق کامپیوتر وجود دارد؟ ما پاسخ می دهیم - فرصتی وجود دارد ، و امروز ما به شما خواهیم گفت که چگونه از آن استفاده کنید.
روش های مختلفی برای بارگیری مستقیم برنامه ها یا بازی ها برای Android از رایانه شما وجود دارد. بیایید با روشی شروع کنیم که برای هر دستگاهی کار می کند.
روش 1: نسخه وب فروشگاه Google Play
برای استفاده از این روش ، شما فقط به یک مرورگر وب مدرن نیاز دارید - به عنوان مثال Mozilla Firefox این کار را انجام می دهد.
- این لینک را دنبال کنید صفحه اصلی فروشگاه محتوا از طرف Google به شما ارائه می شود.
- استفاده از دستگاه اندرویدی بدون داشتن یک حساب کاربری خوب تقریباً غیرممکن است ، بنابراین احتمالاً یک حساب کاربری دارید. با استفاده از دکمه باید وارد آن شوید "برای ورود".

مراقب باشید ، فقط از حسابی استفاده کنید که برای دستگاهی که می خواهید بازی یا برنامه را بارگیری کنید ، ثبت شده است! - پس از ورود به حساب خود ، یا بر روی کلیک کنید "برنامه های کاربردی" و آنچه را که لازم دارید در دسته ها پیدا کنید یا فقط از نوار جستجو در بالای صفحه استفاده کنید.
- پس از پیدا کردن آنچه شما نیاز دارید (مثلا آنتی ویروس) ، به صفحه برنامه بروید. در آن ، ما به بلوک مشخص شده در تصویر علاقه مند هستیم.

اطلاعات لازم در اینجا قرار دارد - هشدارهای مربوط به وجود تبلیغات یا خرید در برنامه ، در دسترس بودن این نرم افزار برای دستگاه یا منطقه و البته دکمه "نصب"... مطمئن شوید برنامه انتخاب شده با دستگاه شما سازگار است و آن را فشار دهید "نصب".همچنین ، بازی یا برنامه ای که می خواهید بارگیری کنید می توانید با رفتن به بخش مشابه Play Store ، به لیست خواسته های خود اضافه و مستقیماً از طریق تلفن هوشمند (رایانه لوحی) نصب کنید.
- این سرویس ممکن است احتیاج به احراز هویت مجدد داشته باشد (یک اقدام امنیتی) ، بنابراین رمز ورود خود را در کادر مربوط وارد کنید.
- پس از این دستکاری ها ، پنجره نصب ظاهر می شود. در آن ، دستگاه مورد نظر را انتخاب کنید (اگر بیش از یک مورد به حساب انتخاب شده مرتبط باشد) ، لیست مجوزهای مورد نیاز برنامه را بررسی کرده و کلیک کنید "نصب"اگر با آنها موافق باشید.
- در پنجره بعدی ، فقط کلیک کنید "خوب".

و در خود دستگاه ، بارگیری و نصب بعدی برنامه انتخاب شده روی رایانه آغاز می شود.







روش بسیار ساده است ، اما از این طریق می توانید فقط آن برنامه ها و بازی هایی را که در Play Store هستند بارگیری و نصب کنید. بدیهی است که این روش برای کار کردن به اتصال به اینترنت نیاز دارد.
روش 2: InstallAPK
این روش پیچیده تر از روش قبلی است و شامل استفاده از یک ابزار کوچک است. وقتی رایانه شما از قبل دارای یک فایل نصب برای یک بازی یا برنامه در قالب APK باشد ، به کار شما می آید.
- پس از بارگیری و نصب برنامه ، دستگاه خود را آماده کنید. اولین قدم فعال کردن است "حالت توسعه دهنده"... می توانید این کار را به صورت زیر انجام دهید - به اینجا بروید "تنظیمات"—"درباره دستگاه" و 7-10 بار روی مورد ضربه بزنید "شماره ساخت".

لطفاً توجه داشته باشید که گزینه های فعال کردن حالت برنامه نویس ممکن است بسته به تولید کننده ، مدل دستگاه و نسخه سیستم عامل نصب شده متفاوت باشد. - پس از چنین دستکاری ، مورد باید در منوی تنظیمات عمومی ظاهر شود "برای توسعه دهندگان" یا گزینه های توسعه دهنده.

با رفتن به این مورد ، یک علامت مقابل قرار دهید اشکال زدایی USB. - سپس به تنظیمات امنیتی بروید و مورد را پیدا کنید "منابع ناشناخته"که همچنین باید مورد توجه قرار گیرد.
- سپس دستگاه را با کابل USB به رایانه متصل کنید. نصب درایورها باید آغاز شود. InstALLAPK به درایورهای ADB نیاز دارد تا به درستی کار کنند. چیست و از کجا می توان آن را تهیه کرد - در زیر بخوانید.
- پس از نصب این قطعات ، برنامه را اجرا کنید. پنجره آن به این شکل خواهد بود.

یک بار روی نام دستگاه کلیک کنید. پیامی مانند این در تلفن هوشمند یا رایانه لوحی شما ظاهر می شود.

تأیید با "خوب"... همچنین می توانید علامت گذاری کنید "همیشه به این رایانه اجازه دهید"تا هر بار دستی تأیید نشود. - نماد مقابل نام دستگاه به سبز تغییر می کند - این به معنای اتصال موفقیت آمیز است. برای راحتی کار ، نام دستگاه را می توان به چیز دیگری تغییر داد.
- اگر اتصال موفقیت آمیز است ، به پوشه ای که فایل APK در آن ذخیره شده است بروید. ویندوز باید آنها را به طور خودکار با INSTALLAPK مرتبط کند ، بنابراین تمام کاری که شما باید انجام دهید اینست که بر روی پرونده ای که می خواهید نصب کنید دوبار کلیک کنید.
- بعلاوه ، یک لحظه کاملاً غیر واضح برای یک مبتدی. پنجره برنامه ای باز می شود که در آن شما باید دستگاه متصل را تنها با یک کلیک ماوس انتخاب کنید. سپس دکمه فعال می شود "نصب" در پایین پنجره.

روی این دکمه کلیک کنید - مراحل نصب آغاز می شود. متأسفانه ، این برنامه به هیچ وجه علامت پایان خود را نمی دهد ، بنابراین شما باید آن را به صورت دستی بررسی کنید. اگر نماد برنامه ای که نصب کرده اید در منوی دستگاه ظاهر می شود ، به این معنی است که روش موفقیت آمیز است و می توانید InstALLAPK را ببندید.
- می توانید برنامه بعدی یا بازی بارگیری شده را نصب کنید یا به سادگی دستگاه را از رایانه جدا کنید.





در نگاه اول کاملاً دشوار است ، اما فقط تنظیمات اولیه به چنین اقداماتی احتیاج دارد - بعدا فقط کافی است تلفن هوشمند (رایانه لوحی) را به رایانه متصل کنید ، به محل پرونده های APK بروید و آنها را روی دستگاه نصب کنید با دوبار کلیک ماوس. با این حال ، برخی از دستگاه ها ، با وجود همه تغییرات ، هنوز پشتیبانی نمی شوند. InstALLAPK گزینه های دیگری دارد ، اما اصول عملکرد چنین برنامه های تفاوتی با آن متفاوت نیست.
روش هایی که در بالا توضیح داده شد ، امروز تنها گزینه های عملیاتی برای نصب بازی ها یا برنامه ها از طریق رایانه است. سرانجام ، ما می خواهیم به شما هشدار دهیم - برای نصب نرم افزار یا از فروشگاه Google Play استفاده کنید یا
دارندگان دستگاه های اندرویدی که توانایی اتصال به شبکه Wi-Fi بی سیم را ندارند ، اغلب از خود می پرسند که آیا از رایانه ای با دسترسی به اینترنت استفاده می کنید؟ این کار به سادگی انجام می شود. بیایید چندین گزینه اساسی را در نظر بگیریم.
نحوه نصب برنامه ها در Android از طریق رایانه: گزینه های اساسی
البته ، ساده ترین راه برای نصب برنامه یا بازی ای که دوست دارید در دستگاه تلفن همراه خود این است که اگر در فروشگاه رسمی نیست ، مستقیماً از طریق ابزار با سرویس Google Play یا یک منبع اینترنتی با برنامه تماس بگیرید. اما شرایطی وجود دارد که شبکه بی سیم در خانه وجود ندارد. در این حالت ، فقط می توان از یک رایانه مستقیماً متصل استفاده کرد.
این جایی است که مشکل بوجود می آید: چگونه از طریق رایانه (به دلیل عدم اتصال دستگاه تلفن همراه Google Play در دسترس نیست)؟ یک خروجی وجود دارد. ساده ترین روش ها برای نصب برنامه ها به شرح زیر است:
- استفاده از دسترسی به Google Play از طریق هر مرورگر وب.
- نصب برنامه های بارگیری شده به عنوان پرونده های APK.
- نصب با استفاده از ابزارهای کنترل رایانه.
چگونه برنامه ها را از طریق Google Play در رایانه از طریق Android نصب کنیم؟
اولین و ساده ترین روش استفاده از رایج ترین مرورگر اینترنت است. ما فرض می کنیم که دستگاه تلفن همراه از قبل متصل شده است. اگر اتصال کابل USB وجود ندارد ، می توانید در مراحل بعدی آن را وصل کنید.

بنابراین ، ابتدا در مرورگر ، به صفحه رسمی سرویس Google Play بروید. به نظر می رسد دقیقاً مشابه تلفن هوشمند است با این تفاوت که اندازه آن بزرگتر است. ابتدا باید با وارد کردن آدرس ایمیل Gmail (ورود به سیستم) و گذرواژه خود در قسمتهای مناسب ، وارد سیستم شوید. در مرحله بعد ، برنامه یا بازی مورد نظر را پیدا می کنیم. برای این کار می توانید از نوار جستجو استفاده کنید یا برنامه را براساس رتبه بندی محبوبیت ، طبقه بندی ، نوع نصب (پولی ، رایگان) و غیره انتخاب کنید.
پس از آن ، اگر حساب به طور پیش فرض فعال نشده است ، باید دستگاه را به رایانه متصل کنید و شناسایی را مستقیماً انجام دهید. وقتی در رایانه و دستگاه همراه همگام شود ، سازگاری نرم افزار بارگیری شده با دستگاه Android به طور خودکار تعیین می شود.
حالا فقط کافی است روی دکمه شروع نصب کلیک کنید. پس از آن ، سرویس انتخاب دستگاهی را که قرار است برنامه انتخاب شده بر روی آن نصب شود ، پیشنهاد می دهد. ممکن است چندین مورد از آنها در این لیست وجود داشته باشد. شاید کاربر هم تبلت داشته باشد و هم تلفن هوشمند. تمام دستگاه هایی که قبلاً حساب به آنها پیوند داده شده بود ، خاکستری می شوند. ما دستگاه متصل را انتخاب کرده ، دکمه نصب را فشار داده و منتظر پایان روند هستیم.
نصب برنامه های بارگیری شده از منابع غیررسمی
اکنون این س considerال را بررسی کنید که آیا از رایانه ای که از منابع اینترنت شخص ثالث بارگیری شده است؟ اما در اینجا شما باید چند مرحله مقدماتی را انجام دهید.

ابتدا باید به تنظیمات دستگاه بروید و قسمت امنیت را انتخاب کنید. در آن ، کادر کنار مجوز نصب از منابع ناشناخته را علامت بزنید. در غیر این صورت ، سیستم به شما امکان نمی دهد برنامه را از پرونده استاندارد APK نصب کنید. فایل مورد نیاز را در رایانه خود بارگیری کنید. پس از آن ما آن را در رسانه قابل جابجایی دستگاه تلفن همراه (کارت SD) کپی می کنیم. نصب بیشتر مستقیماً از دستگاه انجام می شود. این مورد در مواردی اعمال می شود که سیستم رایانه ای برنامه ای واحد برای کنترل یک تلفن هوشمند یا رایانه لوحی ندارد.
نصب برنامه های ذخیره شده
اکنون بیایید ببینیم آیا دستگاه های HTC یا دستگاه های تولیدکنندگان دیگر (تفاوتی وجود ندارد) ، که پیش شرط آن ایجاد یک پوشه حافظه پنهان در ابزار تلفن همراه و کپی کردن محتوای لازم در آن است (به طور معمول ، نصب کننده و حافظه پنهان) در هنگام بارگیری به طور جداگانه بارگیری می شود). اصل نصب همان مورد قبلی است. فایل APK نصب در دستگاه کپی شده و سپس پرونده های اصلی برنامه نصب می شوند.
پس از آن ، با استفاده از هر مدیر پرونده ، همان Windows Explorer استاندارد یا برنامه مربوطه در یک دستگاه تلفن همراه ، باید یک پوشه obb در فهرست داده های فهرست Android ایجاد کنید. اگرچه معمولاً داده های حافظه پنهان که از اینترنت بارگیری می شوند ، پس از بسته بندی بایگانی ، در چنین پوشه ای قرار دارند. تنها چیزی که باقی مانده این است که آن را در مکان مورد نظر کپی کنید. اگر از قبل پوشه obb در دستگاه وجود داشته باشد ، فقط محتوای فهرست اصلی بارگیری شده در آن کپی می شود.

توجه: پوشه sdcard را با کارت SD اشتباه نگیرید! در سیستم Android ، sdcard حافظه داخلی است. مسیر کامل به پوشه حافظه پنهان sdcard / Android / data / obb / است. گاهی اوقات می تواند sdcard / Android / obb / یا سایر تغییرات باشد. یک نمونه برجسته نصب نسخه تلفن همراه از ترتیب سنج موسیقی محبوب FL Studio است. با این وجود ، علاوه بر کپی کردن حافظه نهان ، شما باید در اینجا سخت کار کنید ، زیرا شما باید یک پوشه ابزار ایجاد کنید. اما برای بیشتر برنامه ها ، چنین اقداماتی لازم نیست.
با استفاده از برنامه های کنترل
سرانجام ، یکی از راه حل های جهانی برای مشکل نحوه نصب برنامه ها در Android از طریق کامپیوتر ، استفاده از برنامه های ویژه برای مدیریت دستگاه های تلفن همراه است. اینکه کدام یک انتخاب شود خیلی مهم نیست. اصل کلی نصب این است که باید ارتباطی بین رایانه و دستگاه همراه (کابل USB ، بلوتوث یا وای فای) برقرار شود. بیایید ساده ترین گزینه نحوه نصب برنامه ها در Android از طریق رایانه از طریق اتصال USB با استفاده از برنامه هایی مانند Mobogenie یا برنامه های کاملاً تخصصی مانند Sony PC Companion و موارد مشابه را در Android بررسی کنیم.

در اینجا گزینه های مختلفی وجود دارد. به عنوان مثال ، شما می توانید نصب را از یک فایل ذخیره شده در رایانه خود تعیین کنید ، همانطور که در Sony PC Companion رخ می دهد. یا می توانید یک برنامه را مستقیماً از برنامه (Mobogenie) در یک قسمت خاص انتخاب کنید. یا حتی با کمک آن ، رفتن به همان عملا با روش های توضیح داده شده در بالا تفاوت ندارد ، که در این مورد به سادگی در یک کل ترکیب شده است.

اما مزیت برنامه هایی مانند Mobogenie این است که آنها می توانند از Android که روی ویندوز یا هر سیستم عامل دیگری اجرا می شود تقلید کنند. به عبارت دیگر ، یک بازی یا برنامه نصب شده بر روی دستگاه تلفن همراه را می توان از طریق یک برنامه کنترل مستقیم روی رایانه یا لپ تاپ راه اندازی کرد.
نتیجه
همانطور که از تمام موارد بالا مشاهده می کنید ، مشکل نحوه نصب برنامه ها بر روی Android از طریق کامپیوتر کاملاً ساده حل شده است. چه چیزی را ترجیح دهیم؟ به نظر می رسد نصب از طریق مرورگر از سرویس رسمی ساده ترین است ، اما در اینجا مجوز لازم است. کپی کردن پرونده نصب در دستگاه از این نظر جذاب تر به نظر می رسد ، اما به نصب مجوزها و بررسی مقدماتی کیت توزیع برای ویروس ها نیاز دارد. بسیاری از افراد استفاده از ابزارهای کنترل را نیز دوست دارند ، اما ابتدا باید روی رایانه شخصی نصب شوند. بنابراین مسئله تنظیمات برگزیده و انتخاب نوع نصب برای کاربر باقی می ماند.
بیشتر کاربران تمایل دارند برنامه های کاربردی را از منابع رسمی بر روی دستگاه های تلفن همراه خود نصب کنند. در مورد سیستم عامل Android ، این فروشگاه Google Play است. مزیت اصلی این روش نصب برنامه ها به روزرسانی منظم است. Google توصیه نمی کند ، اما با این وجود به شما امکان می دهد برنامه هایی را روی تلفن هوشمند یا رایانه لوحی خود که از منابع دیگر بارگیری شده اند نصب کنید. با این حال ، با این کار ، توانایی دریافت به روزرسانی برای آنها را از دست می دهید. همانطور که مشخص شد ، در اینجا ، مثل همیشه ، راه حل هایی برای داشتن نسخه های به روز برنامه ها در دستگاه شما وجود دارد.
برای این شاید چندین دلیل وجود داشته باشد. به عنوان مثال ، برخی از توسعه دهندگان نمی خواهند برنامه های خود را در Google Play منتشر کنند ، در حالی که اگر محصول نرم افزاری آنها با قوانین جایگزینی مغایرت داشته باشد ، برخی دیگر از این کار توسط Google منع شده اند. غالباً ، شرکت های بزرگ ، به یک دلیل یا دلیل دیگر ، می توانند محدودیت های منطقه ای را برای دسترسی به برنامه های خود تعیین کنند - نمونه بارز آن بازی Pokémon GO یا مشتری رسمی سرویس پخش موسیقی Spotify است که هنوز در اوکراین موجود نیست بخش فروشگاه برنامه.

نباید منتفی شد که Google Play در برخی کشورها از جمله چین کار نمی کند. بر این اساس ، پوسته های مارک دار دستگاه های تلفن همراه چینی که برای فروش در بازار داخلی در نظر گرفته شده اند ، حاوی خدمات Google نیستند. و دلیل آخر اینکه اخیراً کاربران تلفن های هوشمند و تبلت ها به طور مستقل خدمات گوگل را به نفع افزایش استقلال دستگاه کنار گذاشته اند.
تنها راه نصب برنامه در تلفن های هوشمند یا رایانه لوحی در چنین مواردی بارگیری فایل APK آن از منابع دیگر است.
علاوه بر Google Play ، برنامه های Android را از کجا می توان دریافت کرد؟
منابع زیادی از این دست در شبکه وجود دارد ، اما منابع معتبر و مهمتر از همه امن نیستند. یکی از محبوب ترین ها سرویس وب APK Downloader است که به شما امکان می دهد فایلهای نصب برنامه را از فروشگاه Google Play بارگیری کنید. برای این کار کافیست آدرس صفحه برنامه مورد نظر در Google Play را در کادر جستجو وارد کرده و بر روی دکمه "ایجاد لینک دانلود" کلیک کنید. APK Downloader برنامه را بارگیری می کند و به شما یک لینک مستقیم به پرونده APK می دهد.

منابع دیگر برای بارگیری برنامه ها منابع APKMirror و APKPure هستند. بیایید بلافاصله رزرو کنیم که این سایتها حاوی برنامه های پولی نیستند ، بلکه مخازن برنامه های رایگان هستند ، در واقع نوعی "آینه" Google Play است. APKMirror ، به نوبه خود ، شامل برنامه هایی است که در فروشگاه رسمی منتشر نمی شوند و همچنین نسخه های آزمایشی برنامه ها.

صرف نظر از اینکه کدام منبع را انتخاب می کنید ، باید در تنظیمات دستگاه خود اجازه نصب برنامه ها از منابع ناشناخته را بدهید.
چگونه می توانم برنامه های نصب شده از منابع غیررسمی را به روز کنم؟
تنها مشکل نصب برنامه ها از منابع شخص ثالث این است که به روزرسانی نمی کنید. این مربوط به مواردی است که سرویس های Google ندارید یا برنامه نصب شده در منطقه شما در دسترس نیست. بنابراین ، برای به روزرسانی برنامه ، باید نسخه جدید را دوباره بارگیری کنید. اما راهی بهتر وجود دارد - اینها برنامه های ویژه ای هستند.
APKU به روزرسانی
APKUpdater یک ابزار کوچک است که به دنبال به روزرسانی برای همه برنامه های نصب شده روی دستگاه است و در مورد در دسترس بودن آنها را مطلع می کند. فقط دو زبانه در برنامه وجود دارد: اول لیست تمام برنامه های موجود را نشان می دهد ، دوم - به روزرسانی های موجود برای آنها.

اگر نسخه جدیدی از برنامه وجود دارد ، برنامه پیوندی را برای بارگیری آن نشان می دهد. APKUpdater به دنبال به روزرسانی نه تنها در فروشگاه رسمی Google Play (از طریق APK Downloader) ، بلکه همچنین در منابع APKMirror و APKPure است. بنابراین ، با چند کلیک می توانید تمام برنامه های نصب شده از منابع غیررسمی و حتی آنهایی را که در Google Play نیستند ، به روز کنید.

در تنظیمات APKUpdater ، می توانید منابع خاصی را انتخاب یا حذف کنید: Google Play ، APKMirror و APKPure. علاوه بر انتشار به روزرسانی ها ، این برنامه به شما امکان می دهد نسخه های آلفا و بتا برنامه ها را دریافت کنید. APKUpdater می تواند برای به روزرسانی در پس زمینه بررسی کند و کاربر را در مورد آن مطلع کند. می توان تنظیم کرد که این عمل به صورت روزانه یا هفتگی تکرار شود.
به طور کلی ، APKUpdater بیشتر به عنوان ابزاری برای یافتن نسخه های جدید برنامه های نصب شده عمل می کند ، که با استفاده از آن می توانید همیشه برنامه ها را روی تلفن هوشمند یا رایانه لوحی خود به روز نگه دارید. اگر در همان زمان این برنامه می دانست چگونه به طور مستقل برنامه ها را به روز کند ، این یک راه حل ایده آل است.
برنامه APKPure
APKPure App یک فروشگاه برنامه جایگزین است که مشتری رسمی سرویس APKPure است. برخلاف APKUpdater ، این ابزار به شما امکان می دهد APK بازی ها و برنامه ها را فقط از یک منبع جستجو و بارگیری کنید.

APKPure دارای یک رابط کلاسیک ساده و ساختار محتوای کاربرپسند است. مزیت اصلی برنامه توانایی به روزرسانی برنامه های نصب شده است. این برنامه به طور خودکار در دسترس بودن نسخه های جدید برنامه ها را تشخیص داده و کاربر را در این مورد آگاه می کند. علاوه بر این ، APKPure دارای ویژگی نصب خودکار فایلهای APK بارگیری شده و بسته های نرم افزاری پس از نصب آنها را حذف می کند.

همانطور که می بینید ، گزینه های مناسبی برای فروشگاه Google Play وجود دارد ، بنابراین در غیاب مورد دوم ، همیشه می توانید تقریباً هر برنامه ای را روی تلفن هوشمند یا رایانه لوحی خود نصب کنید.
در سال 2008 ، گوگل فروشگاه برنامه آنلاین را برای Android افتتاح کرد. برای استفاده از آن ، فقط به یک حساب Gmail و دسترسی به اینترنت نیاز دارید. در همین حال ، راه های دیگری نیز وجود دارد که امروز ، ما در مورد چگونگی نصب یک برنامه در Android از طریق رایانه صحبت خواهیم کرد.
نسخه وب Google
شما می توانید از Google Play نه تنها از طریق دستگاه تلفن همراه استفاده کنید. با ثبت نام در حساب خود ، از طریق رایانه می توانید آن را وارد کنید. همه برنامه های واقع در آن در رابط وب فروشگاه موجود هستند و "Corporation of Good" به طور خودکار سازگاری را با دستگاه های شما بررسی می کند. با استفاده از جستجو ، برنامه مورد علاقه خود را انتخاب کرده و "نصب" را کلیک کنید.
Google صحت \u200b\u200bگذرواژه شما را تأیید خواهد کرد و مطمئن خواهد شد که شما شخصی هستید که به حساب خود وارد شده اید ، پس از آن پنجره نشان داده شده در تصویر نشان داده می شود. در بالا ، یک منوی انتخاب موجود است. آخرین دستگاه مورد استفاده را نمایش می دهد و یک لیست کشویی به شما امکان می دهد دستگاه مورد نیاز خود را انتخاب کنید. پس از بررسی مجوزهایی که برنامه درخواست می کند ، با نصب مجدداً موافقت کنید. بعد از مدتی ، دستگاه Android سیگنال می دهد که برنامه درخواستی در فروشگاه به طور خودکار نصب شده است.
پرونده راه اندازی
به دلایل مختلف ، همه برنامه ها در فروشگاه رسمی Google قرار ندارند. به عنوان یک مثال واقعی ، بیایید نسخه های یک سرویس گیرنده تلفن همراه از یک شبکه اجتماعی محبوب را که توسط علاقه مندان مدرن شده است ، بیاد آوریم که اجازه می دهد موسیقی قرار داده شده در آن را در یک دستگاه تلفن همراه بارگیری کنید. برنامه از فروشگاه برداشته شده است ، اما شما می توانید آن را به عنوان یک بسته نصب پیدا کنید. تمام برنامه هایی که می توانند با استفاده از "ربات سبز" روی دستگاه ها نصب شوند ، پسوند "apk" دارند. پس از بارگیری چنین فایلی در رایانه ، از چند طریق می توانید از آن برای هدف مورد نظر خود استفاده کنید.
اتصال USB
تقریباً هر دستگاه موبایلی می تواند با استفاده از USB به رایانه متصل شود. برای انجام این کار ، باید آن را در حالت اشکال زدایی قرار دهید و در بخش تنظیمات "امنیت" ، امکان نصب از منابع "ناشناخته" را علامت گذاری کنید.
این اصطلاح به تمام نرم افزارهایی گفته می شود که با دور زدن فروشگاه Google Play به Android می آیند ، تعدیل نشده اند یا از مطالعه حذف شده اند. پس از کپی کردن فایل apk در حافظه دستگاه ، می توانید آن را در مدیر پرونده داخلی باز کرده و نصب را شروع کنید. برای این منظور ، برنامه های پرونده شخص ثالث مانند ES File Explorer یا نسخه تلفن همراه Total Commander نیز ممکن است مناسب باشند.
ضبط کارت SD
هنگامی که کارت SD نصب شده در تلفن برای گسترش حافظه در حالت ذخیره سازی پرونده استفاده می شود ، می توان از آن برای انتقال برنامه ها از رایانه به دستگاه تلفن همراه استفاده کرد. پس از اتصال آن از طریق کارت خوان ، در حالت درایو فلش ، بسته های نصب لازم را بنویسید و به تلفن برگردید.
در مدیر فایل ، پوشه همراه با پرونده های ضبط شده را پیدا کرده و با استفاده از ابزارهای سیستم عامل نصب را شروع کنید.
نصب کننده ها برای ویندوز
وجود ابزارهای ویژه طراحی شده برای کار با فایلهای apk در سیستم عامل ویندوز ، به شما امکان می دهد با دو کلیک یک برنامه شخص ثالث را روی تلفن هوشمند خود نصب کنید. قبلاً ، در دستگاه Android ، باید اشکال زدایی USB را در گزینه های در نظر گرفته شده برای توسعه دهندگان فعال کنید و اجازه نصب نرم افزار از منابع "ناشناخته" را بدهید.
آماده سازی رایانه بیشتر طول می کشد. ابتدا باید درایور ADB را روی آن نصب کنید. می توانید آنها را به عنوان بخشی از کیت توسعه دهنده نرم افزار برای برنامه نویسان Android یا با بارگیری در بایگانی جداگانه دریافت کنید. سپس برنامه InstallAPK نصب می شود. اگر همه کارها به درستی انجام شده باشد ، دستگاه هنگام اتصال از طریق USB شناسایی می شود و می توانید با آن کار کنید.
برنامه های بارگیری شده قبلی را با استفاده از Windows Explorer استاندارد پیدا کرده و مانند هر برنامه ای با دوبار کلیک اجرا کنید.
درایور Adb و خط فرمان
اگر روش قبلی برای شما دشوار به نظر می رسید ، دیگر نیازی به شروع آن نیست. کاربرانی که با ADB کار کرده اند و با خط فرمان Windows آشنایی دارند می توانند از آن برای نصب برنامه ها از طریق رایانه استفاده کنند. روش اتصال دستگاه مانند روشی است که قبلاً استفاده شده است. در تلفن هوشمند خود ، موارد لازم برای تعامل را از طریق کابل USB علامت گذاری کنید و با اجرای خط فرمان به کار خود ادامه دهید.
تصویر صفحه فرمان صادر شده برای نصب برنامه تست hello_world.apk و نتیجه این عملیات را نشان می دهد. با کمی مهارت ، هرگونه برنامه کاربردی لازم از این طریق نصب می شود ، در حالی که دستیابی ریشه به دستگاه مورد نیاز نیست.
نتیجه
اکنون که می دانید چگونه برنامه ها را با استفاده از رایانه در Android نصب کنید ، می توانید راحت ترین و کم هزینه ترین گزینه را برای خود انتخاب کنید.
پلتفرم فناوری برنامه اندروید همه کاره و سازگار با محیط زیست ثابت شده است. با حداقل محدودیت می توانید یک برنامه اندرویدی ایجاد کرده و در فروشگاه Google Play منتشر کنید. این مفهوم منجر به توسعه سریع برنامه های محبوب اندرویدی شده است که برخی از آنها در iOS و سایر سیستم عامل ها در دسترس نیستند. برای اجرای یک برنامه اندرویدی ، معمولاً باید از تلفن هوشمند یا رایانه لوحی با این سیستم عامل استفاده کنید - این بدیهی است. اگر می خواهید بدون خرید دستگاه از Android استفاده کنید ، چه می کنید؟
خوشبختانه ، شما چنین فرصتی دارید ، Android را می توان حتی روی یک کامپیوتر ثابت قدیمی نیز اجرا کرد. روش های مختلفی برای انجام این کار وجود دارد که هر کدام مزایا و معایب خاص خود را دارند.

شاید ساده ترین راه برای اجرای برنامه های Andoid در رایانه ویندوز استفاده از برنامه ARC Welder برای مرورگر Google Chrome باشد. این برنامه توسط Google ساخته شده است و می توان از آن نه تنها در رایانه های Windows استفاده کرد - این روش در Chromebook و Mac نیز کار می کند. روند راه اندازی تقریباً مستقل از سیستم عامل مورد استفاده است. فقط به فروشگاه وب Chrome بروید و برنامه ARC Welder را از فهرست نصب کنید.
ARC Welder در نسخه بتا است و در درجه اول برای توسعه دهندگان در نظر گرفته شده است. با این حال ، روند بارگیری برنامه کاملاً ساده است. شما باید فایل APK را در ARC Welder بارگذاری کنید. فایل APK را می توانید با تهیه نسخه پشتیبان از برنامه در دستگاه فیزیکی Android یا بارگیری آن از سایت های مختلف شخص ثالث در اینترنت تهیه کنید. ما توصیه نمی کنیم برنامه ها و بازی های پولی را از سایت های مشکوک بارگیری کنید. منابعی وجود دارند که برنامه های رایگان مانند APK Mirror را بایگانی می کنند.
وقتی فایل APK مورد نیاز بارگیری شد و آماده بارگیری است ، می توانید ARC Welder را از لیست برنامه های افزودنی در Google Chrome باز کرده و به این پرونده اشاره کنید. سپس باید نحوه نمایش برنامه ها - حالت افقی / عمودی ، تلفن هوشمند / رایانه لوحی و روش دسترسی به کلیپ بورد را انتخاب کنید. هر برنامه اندرویدی به این روش راه اندازی نمی شود و برخی از برنامه ها ممکن است تا حدی عملکرد خود را از دست بدهند. متأسفانه ARC Welder از سرویس های Google Play پشتیبانی داخلی ندارد (مگر اینکه شما توسعه دهنده برنامه باشید و به کد منبع دسترسی نداشته باشید) ، بنابراین برنامه های Google و برخی از برنامه های شخص ثالث از کار خودداری خواهند کرد .
برنامه ها یا بازی هایی که در ARC اجرا می شوند بیشتر پایدار هستند. شما می توانید عملکرد کاملی از Evernote ، Instagram و حتی Flappy Bird بدست آورید. همزمان می توانید فقط یک برنامه در ARC Welder نصب کنید ؛ برای راه اندازی یک برنامه دیگر ، باید به کادر گفتگوی نصب برگردید.
روند استقرار برنامه و محدودیت فقط اجرای یک برنامه همزمان ، موانعی در استفاده روزمره از این ابزار ایجاد می کند. با این وجود ، برنامه افزودنی برای نیازهای توسعه دهندگان و آزمایش کنندگان یا فقط برای آشنایی با قابلیت های سیستم عامل تلفن همراه مناسب است.

ساده ترین راه برای اجرای برنامه های Android در رایانه شخصی ، استفاده از شبیه ساز Android است که توسط Google به عنوان بخشی از کیت توسعه نرم افزار (SDK) ساخته شده است. از شبیه ساز می توان برای ایجاد دستگاه های مجازی با هر نسخه از Android روی صفحه با وضوح صفحه و پیکربندی های سخت افزاری مختلف استفاده کرد. اولین اشکال این روش را می توان یک فرآیند نصب و پیکربندی نسبتاً پیچیده نامید.
هیچ یک از محصولات عالی نیستند - شما به دستگاههایی با پشتیبانی از ابزار مانند Dell XPS 12 برای نسخه Intel یا Lenovo ThinkPad x61 برای Android-x86 نیاز دارید. می توانید این محیط ها را در بالای ویندوز نصب کنید ، اما این بهترین ایده نیست. هوشمندانه ترین راه ایجاد پارتیشن جداگانه دیسک سخت و نصب اندروید بر روی آن است.
اگر پیکربندی رایانه شخصی شما توسط این محصولات پشتیبانی نمی شود ، می توانید آنها را در محیط های مجازی سازی VirtualBox یا VMware که سریعتر از شبیه ساز Android اجرا می شوند ، نصب کنید. این محصولات ممکن است هنوز برای آزمایش بازی ها مناسب نباشند ، اما اکثر برنامه ها به درستی نصب و کار می کنند. شما باید برنامه ها را خودتان نصب کنید ، زیرا هیچ ادغام Google Play در این محصولات وجود ندارد. به عنوان کمک ، می توانید از دستورالعمل های وب سایت ما استفاده کنید - نصب Android در VMware Workstation.

اگر به دنبال ابزاری برای اجرای همزمان چندین برنامه و بازی آندروید و نصب و پیکربندی آسان آن هستید ، BlueStacks انتخاب شماست. یکی از ساده ترین راه ها برای راه اندازی برنامه ها را ارائه می دهد. با این حال ، این محصول برای اجرای برنامه ها از نسخه کاملاً اندرویدی اصلاح شده استفاده می کند. BlueStacks یک فروشگاه Google Play داخلی دارد و شما به همه برنامه های پولی خریداری شده دسترسی دارید. این برنامه با نام Galaxy Note II به لیست دستگاه های Google Play اضافه می شود.
یک پنجره BlueStacks جداگانه شامل لیستی از برنامه های تقسیم شده بر اساس دسته ها: بازی ها ، شبکه های اجتماعی و غیره است. هنگام جستجوی یک برنامه یا کلیک کردن روی نماد یک برنامه خاص ، اتفاق غیرمنتظره ای رخ می دهد - مشتری Google Play در حالت رایانه لوحی نمایش داده می شود. کاربر می تواند دقیقاً مانند یک دستگاه اندرویدی معمولی ، از رابط کاربری خود استفاده کند و این باعث می شود BlueStacks چیزی فراتر از یک "پخش کننده برنامه" ساده باشد. در واقع ، کاربر می تواند لانچرهای شخص ثالث مانند Nova یا Apex را از فروشگاه برنامه نصب کرده و آنها را به عنوان لانچرهای پیش فرض انتخاب کند. صفحه اصلی در BlueStacks با دسته بندی برنامه ها یک گزینه صفحه اصلی است. بنابراین ، با جایگزینی آن ، می توانید احساس کنید مالک یک دستگاه اندرویدی واقعی هستید.
دسترسی کامل به فروشگاه Google Play مشکلات استقرار برنامه ها را برطرف می کند و BlueStacks خود پایدار و سریع است. شما می توانید بیشتر بازی ها را انجام دهید ، اما مشکلات موش احتمال دارد. اگر رایانه شما دارای صفحه لمسی باشد ، می توانید از برنامه های چند لمسی استفاده کنید. BlueStacks می تواند یک تبلت ویندوز 8 را به یک تبلت اندرویدی تبدیل کند. فناوری مورد استفاده در BlueStacks "LayerCake" نامیده می شود زیرا برنامه های Android در یک لایه جداگانه در بالای ویندوز اجرا می شوند.
تنها عیب BlueStacks استفاده از ساخت آندروید اصلاح شده است. هرگونه تغییر توسط توسعه دهنده محصول برای اجرای برنامه های Android در رایانه ، باعث خرابی و خرابی می شود. این محیط اصلاح شده برای توسعه دهندگان از ارزش کمی برخوردار است - هیچ تضمینی وجود ندارد که برنامه هایی که در BlueStacks به درستی نمایش داده و اجرا می شوند ، در دستگاه فیزیکی رفتار یکسانی داشته باشند. این سرویس از یک مدل کسب درآمد freemium استفاده می کند - شما می توانید برای اشتراک 2 دلار بپردازید ، یا چندین برنامه پشتیبانی شده را نصب کنید.
بهترین راه کدام است؟
اگر لازم است برنامه ای را قبل از نصب روی دستگاه های فیزیکی آزمایش کنید ، شبیه ساز Android بهترین روش را برای آزمایش اولیه برنامه در رایانه ارائه می دهد. این محصول نسبتاً کند اما استاندارد است ، بنابراین توسعه دهنده می تواند نحوه رفتار برنامه را در تلفن های هوشمند یا تبلت واقعی ببیند. هنگام انتقال اندروید به رایانه ، می توانید عملکرد مناسبی داشته باشید ، اما مشکلات و خرابی ها ممکن است و سخت افزار سازگار مورد نیاز است.
اگر لازم است چندین برنامه اندروید را همزمان در رایانه خود قرار دهید ، BlueStacks App Player بهترین راه حل است. این محصول دسترسی کامل به Google Play را فراهم می کند ، سریع است و از دستگاه های ویندوز چند لمسی پشتیبانی می کند. در مورد ARC Welder به عنوان راهی برای راه اندازی همزمان یک برنامه فراموش نکنید. پسوند رایگان و نصب آسان است.