ما دلایل عدم اتصال درایو شبکه و نحوه رفع این مشکل را در سیستم عامل ویندوز 7/10 تجزیه و تحلیل خواهیم کرد.
یک پوشه را به اشتراک بگذارید
همچنین بخوانید: 3 روش آسان برای نمایش پوشه های مخفی یا مخفی کردن یک پوشه ضروری و تنظیم رمز عبور روی آن در ویندوز 10

پوشه ای را که قصد دارید به عنوان دستگاه جدید استفاده کنید را باز کنید. انجام این کار دشوار نخواهد بود، فقط مهم است که چند نکته را از دست ندهید.
با ورود به مرکز کنترل و کلیک بر روی پیوند، شبکه محلی را به درستی پیکربندی کنید "تغییر گزینه های پیشرفته" .
در پنجره باز شده کلیک کنید "کشف شبکه" .
غیر فعال کردن "دسترسی عمومی" اگر به آن نیاز ندارید
دسترسی به دایرکتوری که باید به عنوان یک برنامه متصل شود را باز کنید. راست انتخاب کنید "خواص" اگر درایو شبکه نگاشت نشده باشد.
یک برگه را باز کنید "دسترسی" و و انتخاب کنید "دسترسی عمومی" .
در پنجره جدید کلیک کنید "همه" و "اضافه کردن" . لیستی از کاربران در لیست ظاهر می شود "همه" . کاربر به پوشه دسترسی خواهد داشت.
در مرحله آخر، با کلیک بر روی باز کردن دسترسی به پوشه را تأیید کنید "آماده" . در نتیجه دسترسی به پوشه باز خواهد شد.
اکنون باید به اتصال دیسک در رایانه دوم بروید. باز کن "کامپیوتر من" ، کلیک "اتصال یک فلاپی دیسک جدید" برگه "یک کامپیوتر" .
پس از راه اندازی نقشه شبکه درایو جادوگر، "اتصال دستگاه" ، حرف درایو مناسب را انتخاب کرده و آدرس دسترسی به پوشه شبکه را مشخص کنید.
شما می توانید هر حرف درایو را انتخاب کنید. آدرس پوشه باید به صورت زیر مشخص شود: /نام رایانه/نام پوشه مشترک.
به عنوان مثال، می توانید درایو Z را انتخاب کنید و آدرس را به عنوان notebook/tmp مشخص کنید. اگر نام پوشه به اشتراک گذاشته شده را فراموش کرده اید، کلیک کنید "مرور" .
نزدیک "اتصال مجدد در هنگام ورود" ، کادر کنار مورد را علامت بزنید تا پس از راه اندازی مجدد دستگاه، دوباره برنامه جدید را متصل کنید.
پس از انجام تمام تنظیمات، اقدام را تایید کرده و کلیک کنید "آماده" .
اگر همه چیز به درستی انجام شود، سیستم پوشه را به عنوان یک افزونه نصب شده متصل می کند و پنجره ای را باز می کند. در پنجره ظاهر می شود "کامپیوتر من" .
راه های نگاشت درایو شبکه
همچنین بخوانید: 10 بهترین فضای ذخیره سازی متصل به شبکه (NAS) برای خانه و محل کار | رتبه بندی مدل های فعلی در سال 2019

شما می توانید دستگاه خود را به روش های زیر متصل کنید. بنابراین، می توانید یک سرویس اضافی ایجاد کنید که می تواند دو عملکرد را انجام دهد.
یعنی مانت را راه اندازی می کند و بعد از آن یک سرویس اضافی راه اندازی می کند که از این افزونه استفاده می کند. باید دارای خواص زیر باشد:
- مهم است که سرویس کمکی همان دستورات سرویس معمولی را اجرا کند، یعنی start/stop/restart.
- سرویسهای کمکی و اصلی باید وظایفی را از طرف همان کاربر انجام دهند تا مشکلی در حق دسترسی وجود نداشته باشد. اگر سرویس اصلی از LocalSystem شروع شود، ممکن است در دسترسی به برنامه های مختلف مشکلی وجود داشته باشد.
گزینه جالب تری نیز امکان پذیر است. فقط با مسئولیت خود از آن استفاده کنید. این نیاز خواهد داشت مجموعه Sysinternal. بنابراین مراحل به شرح زیر است:
1 باز کنید cmd.exe(از طرف مدیر)؛
2 گزینه PsExec.exe را انتخاب کنید. به پوشه SysinternalsSuite بروید و psexec -I -s cmd.exe را اجرا کنید. در نتیجه، کاربر دارای nt اقتدار/حقوق سیستم خواهد بود. این را می توان با تایپ whoami بررسی کرد. گزینه i مورد نیاز است زیرا فلاپی دیسک ها بدون تعامل کاربر نمایش داده نمی شوند.
3 باید یک برنامه متصل دائمی ایجاد کنید که به عنوان حساب SYSTEM استفاده شود. برای انجام این کار، دستور زیر را تایپ کنید net استفاده از z://servername/sharedfolder /persistent:yes
این افزونه را می توان به همان روشی که ایجاد شد، غیرفعال کرد.
در صورت نیاز به حذف، مراحل اول و دوم را دنبال کنید، اما در مرحله سوم دستور را تغییر دهید، یعنی نوشتن
استفاده خالص z: /delete .
ارتباط با Group Policy
همچنین بخوانید: [دستورالعمل] شبکه ناشناس بدون دسترسی به اینترنت - چگونه آن را برطرف کنیم؟ | 2019
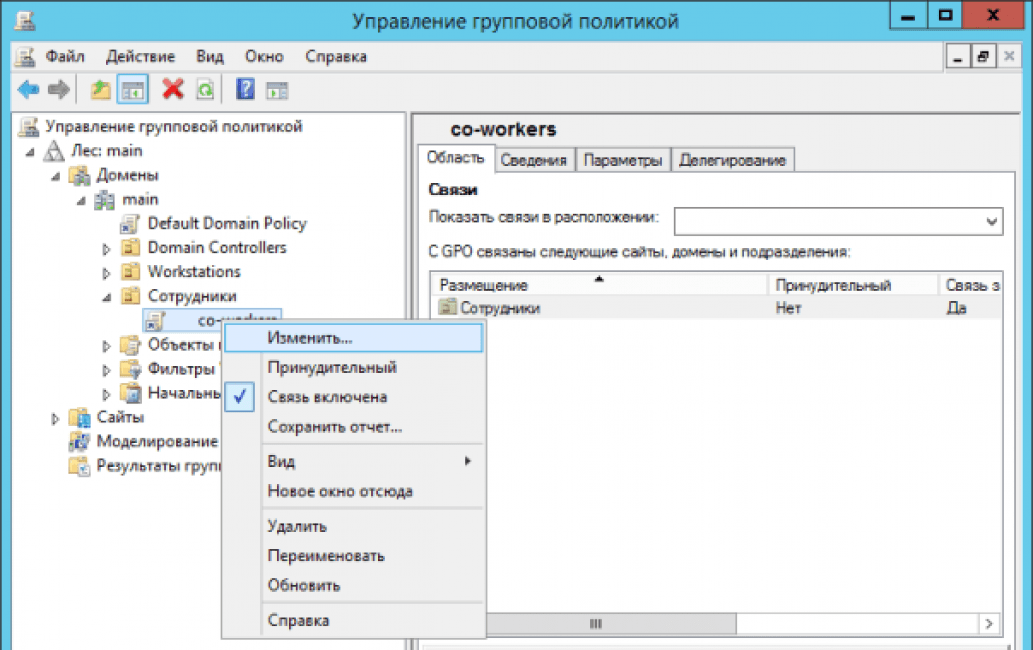
بسیاری از مردم فکر می کنند که راه ایجاد یک برنامه جدید از طریق Group Policy قدیمی شده است. با این حال، اکثر مدیران سیستم این گزینه را ترجیح می دهند.
بنابراین با استفاده از Group Policy می توانید دستگاه نصب شده را به صورت زیر متصل کنید.
ابتدا کنسول Group Policy را با فشار دادن ترکیب Win + R راه اندازی کنید. در پنجره باز شده کلیک کنید "اجرا کن" و دستور gpmc.msc را وارد کنید. پس از آن، کاربر کنسول مدیریت سیاست گروه را روی صفحه نمایش می بیند.
اگر درایو شبکه وصل نشد با رفتن به "ویرایشگر مدیریت خط مشی گروه" موارد زیر را انجام دهید "پیکربندی کاربر-تنظیمات-پیکربندی-نقشه دیسک" .
در نیمه سمت راست پنجره، کلیک راست کنید "دستگاه مرتبط با ایجاد" .
نام آن را مشخص کنید و کادر کنار گزینه را علامت بزنید "اتصال مجدد" . سپس به تب بروید "پارامترهای مشترک" .
در برگه، کادر کنار مورد را علامت بزنید "سطح عنصر هدف" و فشار دهید "هدف گذاری" .
رفتن به "ویرایشگر هدف" دکمه را فشار دهید "ایجاد عنصر" و انتخاب کنید "تیم امنیتی" .
در آنجا نام کاربری را که می خواهید به فلاپی دیسکی که استفاده می کنید وصل کنید، مشخص کنید. مورد را فعال کنید "کاربران در یک گروه" .
بسیاری از کاربران می گویند که این روش بسیار دشوار است.
مخصوصاً برای کسانی که دانش کافی در زمینه معماری ویندوز ندارند دشوار است. بنابراین استفاده از آن برای افرادی با سطح آموزش بالا توصیه می شود.
همچنین بخوانید: کنترل پنل در ویندوز 10: کجا قرار دارد، نحوه باز کردن و نحوه ایجاد میانبر به دسکتاپ

در صورت لزوم، می توانید به راحتی با تطبیق موقعیت هر برنامه، میانبر برای آن ایجاد کنید.
هنگامی که کاربر دستگاه را به برق وصل کرد، در File Explorer نمایش داده می شود تا فایل مورد نیاز به راحتی قابل دسترسی باشد، گویی کاربر با یک فلاپی دیسک محلی موجود کار می کند.
می توانید یک میانبر مشابه برای یک دستگاه جدید در سیستم عامل به شرح زیر ایجاد کنید:
- با باز کردن File Explorer، کلیک کنید "کامپیوتر من" .
- با کلیک کردن "اتصال افزونه جدید" ، انتخاب کنید "اتصال برنامه در حال استفاده" (این گزینه در نزدیکی تب قرار دارد "یک کامپیوتر" ، که با رفتن کاربر به رایانه شخصی به روش مشخص شده به طور خودکار باز می شود).
- پس از انتخاب حرف فلاپی دیسکی که قصد دارید برای پوشه های شبکه استفاده کنید، کلیک کنید "مرور" .
- به پوشه ای که می خواهید میانبر برای آن ایجاد کنید بروید، کلیک کنید خوب پس از انتخاب
- فراموش نکنید که انتخاب خود را تایید کرده و روی آن کلیک کنید "آماده" . کاربر می تواند انتخاب کند که به طور دائم به این پوشه خاص در طول فرآیند ورود به سیستم متصل شود. در نتیجه، همیشه در دسترس خواهد بود و در صورت لزوم، میتوانید از حساب کاربری دیگری برای اتصال به پوشه استفاده کنید.
پس از اتمام تنظیمات، کاربر باید زیر برچسب را ببیند "دستگاه جدید" . این به او امکان دسترسی به محتوا و سایر پوشه ها را در رایانه شخصی می دهد.
اگر دیگر نیازی به برنامه شبکه ندارید و می خواهید آن را غیرفعال کنید، روی آن کلیک راست کرده و انتخاب کنید "غیرفعال کردن" .
روش های اتصال در ویندوز XP
همچنین بخوانید:

برای دسترسی سریع به منابع مشترک، حروف فلاپی را به آنها اختصاص دهید. به این ترتیب می توانید دسترسی به آن را آسان تر کنید.
در نتیجه، در پوشه "کامپیوتر من" یک نماد خاص ظاهر می شود. بنابراین برای یافتن اطلاعات مورد نیاز خود از منابع آنلاین نیازی به گشت و گذار در اینترنت ندارید.
راه اصلی برای اتصال دستگاه از "محله شبکه من" :
- را کلیک کنید "محیط شبکه" در منو "شروع" با انتخاب دستور "خالص" ، روی آن دوبار کلیک کنید "شبکه ویندوز" ;
- روی دامنه ای که می خواهید باز شود دوبار کلیک کنید.
- اطمینان حاصل کنید که روی حاوی اشتراکهایی که میخواهید نصب کنید دوبار کلیک کنید. پنجره ها منابع مشترک دستگاه را نمایش می دهند.
- مطبوعات "منبع مشترک"
، که می خواهید به آن متصل شوید، کلیک راست کرده و در منوی زمینه دستور را انتخاب کنید
در صورت لزوم، می توانید یک درایو شبکه را در سیستم عامل مک نگاشت کنید
دستورالعمل هایی برای کاربرانی که نمی دانند چگونه یک درایو شبکه را به زیر نگاشت کنند. ابتدا باید Finder را باز کنید.
برای باز کردن یک پنجره "در حال اتصال به سرور" ، Command + K را فشار دهید. فراموش نکنید که مسیر ابزاری را که می خواهید به آن متصل شوید وارد کنید.
مسیر را با فرمت زیر وارد کنید: Protocol/Computer name. تعیین پروتکل در ابتدا اختیاری است. پس از اینکه کاربر رمز عبور را وارد کرد، سیستم عامل از شما می خواهد که پوشه مورد نیاز برای اتصال را مشخص کنید.
درایو شبکه پس از روشن شدن رایانه در دسترس خواهد بود، اگر آن را به آن اضافه کنید "موارد ورود" . روی منو کلیک کنید، روی آن کلیک کنید "تنظیمات سیستم" .
پس از انتخاب گزینه مناسب بر روی آن کلیک کنید "اضافه کردن" . اگر چیزی نمایش داده نشد، باید Finder را با رفتن به تنظیمات و فشار دادن Command باز کنید.
انتخاب برگه "عمومی" ، کادر کناری را علامت بزنید "اتصال به سرور" . در نتیجه آیکون مورد نظر بر روی صفحه نمایش ظاهر می شود.
پوشه به اشتراک گذاشته شده در درایو شبکه ویندوز 10
بنابراین، چگونه یک درایو شبکه را در ویندوز 10 نقشه برداری کنیم؟ ما قبلاً می دانیم که چگونه ایجاد کنیم، اما خیلی راحت نیست - جستجو در محیط شبکه برای پوشه مشترک مورد نظر، به خصوص اگر تعداد زیادی رایانه وجود داشته باشد. بسیار ساده تر است که آن را به عنوان یک درایو جداگانه ظاهر کنید که در کنار درایو "C" شما هنگام بوت شدن سیستم ظاهر می شود.
برای اتصال هارد دیسک شبکه در ویندوز 10، اولین قدم این است که اجازه اشتراک گذاری فایل و پوشه در رایانه را بدهید. برای انجام این کار، روی منوی "شروع" کلیک راست کرده و به "اتصالات شبکه" بروید.

در ستون سمت چپ روی "تغییر تنظیمات اشتراک گذاری" کلیک کنید.
- فعال کردن کشف شبکه
- اشتراک گذاری فایل و چاپگر را روشن کنید
- اجازه دهید ویندوز اتصال گروه خانگی را مدیریت کند
نگاشت درایو شبکه ویندوز 10
این مرحله مقدماتی بود - حالا بیایید به سؤال اصلی برویم، چگونه یک درایو شبکه ویندوز 10 را نقشه برداری کنیم؟
برای انجام این کار، باید Explorer را باز کنید و در ستون سمت چپ، جایی که درخت درایوها و پوشه ها، پیوند "رایانه من" را پیدا کنید - روی آن کلیک راست کرده و مورد "اتصال درایو شبکه ..." را انتخاب کنید.
در پنجره ای که بعد از آن ظاهر می شود، حرف مربوط به درایو شبکه ویندوز آینده ما را انتخاب کنید، به عنوان مثال "X".

پس از انتخاب پوشه، کادر "Restore at logon" را رها کنید تا پس از خاموش کردن رایانه، مجبور نباشید هر بار دوباره آن را ایجاد کنید. و روی "OK" کلیک کنید.
اکنون، هنگامی که در اکسپلورر به "رایانه" می روید، در میان دیگر هارد دیسک های سیستم، می توانیم درایو "Z" را در بخش "مکان شبکه" مشاهده کنیم. می توانید به آن دسترسی پیدا کنید، مشروط بر اینکه رایانه ای که این پوشه درایو شبکه در آن قرار دارد روشن باشد.
نگاشت درایو شبکه در ویندوز XP
روش اتصال یک درایو شبکه در ویندوز XP مشابه روشی است که قبلاً در بالا توضیح داده شد. بنابراین در اینجا روش اتصال را مستقیماً از قسمت "همسایگی شبکه" شرح می دهیم.
ما به "Start\u003e Network Places" می رویم و پوشه مشترک مورد نیاز خود را در یکی از رایانه های موجود در شبکه محلی پیدا می کنیم. روی آن کلیک راست کرده و آیتم منوی «Map network drive» را انتخاب کنید. همچنین میتوانید به سادگی مورد «سرویس» را در منوی بالا انتخاب کنید و همان بخش را انتخاب کنید.


اکنون اگر به "رایانه من" بروید، درایوهای سخت و همچنین پوشه های شبکه متصل به عنوان درایوهای شبکه، با نمادهای جداگانه نشان داده می شوند.

همین. برای کسانی که هنوز نمی دانند چگونه، این یک ویدیو است:
متشکرم! کمکی نکرد
استفاده از شبکه فرمانی برای اتصال به اشتراکهای شبکه یا نمایش اطلاعات مربوط به اتصالات رایانه است. این فرمان همچنین اتصالات شبکه پایدار را مدیریت می کند.
اگر یک شبکه محلی در خانه یا محل کار خود پیکربندی کرده اید و از پوشه های شبکه نیز استفاده می شود، برای راحت ترین استفاده از آنها، توصیه می شود درایوهای شبکه را پیکربندی کنید. چنین درایو شبکه ای به هیچ وجه با درایوهای دیگر (مثلاً C یا D) که در رایانه شما استفاده می شود متفاوت نیست. تنها تفاوت این درایوها سرعت پایین نوشتن یا خواندن اطلاعات است.
گزینه های فرمان
استفاده از شبکه فرمانی است که برای ایجاد اتصال به اشتراک شبکه یا نمایش اطلاعات مربوط به اتصالات رایانه طراحی شده است. استفاده از شبکه همچنین اتصالات شبکه پایدار را مدیریت می کند. دستوری که بدون هیچ پارامتری فراخوانی می شود، لیستی از اتصالات شبکه را بازیابی می کند.
دستور Net use در فایل های دسته ای و اسکریپت ها استفاده می شود. بیایید نگاهی به گزینه های خط فرمان اصلی Net use بیندازیم:
- نام دستگاه. برای استفاده از نام دستگاهی که می خواهید یک درایو شبکه را به آن نگاشت کنید، از کاراکتر "*" استفاده کنید.
- نام کامپیوتر. نامی که منبع در حال حاضر به آن تعلق دارد.
- نام منبع. نام منبع مشترک؛
- جلد. اگر سهم یک سرور Net Ware باشد، نام حجم است.
- کلمه عبور. رمز عبور برای ایجاد اتصال به منبع؛
- "*". این کاراکتر یک اعلان رمز عبور است.
- /کاربر:<домен>\<пользователь>. رشته ای برای تعیین نام کاربری که تحت حقوق آن لازم است متصل شوید.
- /خانه. این تابع برای اتصال دایرکتوری اصلی کاربر طراحی شده است.
- /حذف. لغو اتصال؛
- /مداوم: . تعیین نیاز به بازیابی اتصالات در طول ثبت نام های بعدی کاربر در سیستم.
برای اتصال درایو شبکه، باید:
- دکمه "شروع" را فشار دهید، سپس دستور "Run" را انتخاب کنید.
- دستور "cmd" را در قسمت "Open" وارد کنید.
- را وارد کنید - net use x: نام رایانه (یا آدرس IP)، نام منبع.
استفاده از دستور و تفاوت های ظریف آن
دستور net use، هنگام ایجاد یک درایو شبکه، وضعیت فعلی هر اتصال را به همراه نام درایو، نام UNC اشتراک و نوع شبکه برمیگرداند. اغلب، نوع شبکه Microsoft Windows Network است، اما اگر رایانه از سیستم عامل دیگری استفاده می کند، در ستون Network منعکس می شود. به عنوان مثال، اگر کاربر نرم افزار سرویس گیرنده، NovellNetWare را اجرا می کند و درایو را به سروری به نام NetWare متصل می کند، ستون Network عبارت Net Ware را نشان می دهد. به لطف دستور Net Use، امکان استفاده از فایل های دسته ای برای ایجاد منابع مشترک وجود دارد. با دستور Net Use برای تخصیص منابع به کاربران، می توانید از فایل های دستوری در فرآیند ثبت درایو شبکه استفاده کنید.
تفاوت
تفاوت بین دستور Net Use و رابط گرافیکی ویندوز، اتصال نامحدود به پوشه های مشترک است. برای اتصال به زیر شاخه ای که به اشتراک گذاشته نشده است، می توانید دستور زیر را در درایو مشترک تایپ کنید: "netuse f:\". این ویژگی در اکثر مواقعی که عملکرد یک درایو شبکه و اتصال آن مهم است می تواند کاملاً مفید باشد. به عنوان مثال، میتوانید یک درایو کامل را به اشتراک بگذارید، و با استفاده از netuse، اتصالات را برای کاربران به فهرستهای جداگانه تنظیم کنید. از نظر امنیتی، این رویکرد مشکوک است، بنابراین اگر نیاز به استفاده از این ویژگی دارید، باید مطمئن شوید که مجوزهای یک پوشه خاص که به اشتراک گذاشته نشده است، صحیح است. تخصیص منابع دسترسی به پوشه های برنامه و داده های دیسک مناسب را برای شما آسان تر می کند. اگر کاربری هستید که در پایگاه داده شرکتی کار می کنید، می توانید یک اسکریپت ورود ایجاد کنید. اگر نحوه استفاده از خط فرمان و همچنین ایجاد فایل های دسته ای را یاد گرفتید، می توانید آنها را بین کاربران دیگر توزیع کنید. این کار را بسیار آسان تر می کند. فایلهای دستهای همچنین میتوانند در یک شبکه همتا به همتا برای اتصال به منابع یا هنگام انجام کارهای تعمیر و نگهداری در رایانههای دیگر مفید باشند.
اگر نیاز به اتصال درایو شبکه دارید، می توانید به راحتی با استفاده از این مقاله این کار را انجام دهید.
برای تبادل فعال داده ها از طریق یک شبکه محلی، می توانید از پوشه های شبکه استفاده کنید که اطلاعات مختلفی را که نیاز دارید ذخیره می کند. با این حال، برای راحتی کامل، این پوشه ها را می توان به عنوان یک درایو شبکه پیکربندی کرد.
و در این مقاله اتصال یک درایو شبکه را با استفاده از مثال سیستم عامل ویندوز XP، ویندوز 7 و ویندوز 10 در نظر خواهیم گرفت.
چگونه یک درایو شبکه را در ویندوز xp نقشه برداری کنیم؟
پس بیایید با ویندوز XP شروع کنیم. برای افزودن یک درایو شبکه، به بخش «رایانه من» بروید و در منوی «ابزارها»، روی تب «نقشه درایو شبکه» کلیک کنید.
پنجره "Map Network Drive" را مشاهده خواهید کرد، که در آن دو پنجره ویرایش فعال وجود دارد: "Disk" و "Folder"

پنجره ویرایش فعال "Disk" به این معنی است که می توانید هر حرف "غیر اشغال" از الفبای لاتین را برای تعیین دیسک انتخاب کنید.
برای این کار روی فلش پنجره فعال کلیک کرده و حرف درایو مورد نیاز خود را انتخاب کنید

و پنجره ویرایش فعال "Folder" به این معنی است که شما باید مشخص کنید که می خواهید یک درایو شبکه بسازید. برای انجام این کار، روی برگه "مرور" کلیک کنید و محل پوشه خود را انتخاب کنید. می تواند مال شما یا پوشه دیگری باشد.


با این کار ساخت یک درایو شبکه در ویندوز XP تکمیل می شود و به مثال بعدی می رویم.
چگونه یک درایو شبکه را در ویندوز 7 نقشه برداری کنیم؟
هنگام ایجاد درایو شبکه در ویندوز 7، ابتدا باید مطمئن شوید که تنظیمات شبکه به درستی پیکربندی شده اند. برای انجام این کار، روی نماد اتصال به شبکه در گوشه پایین سمت راست کلیک کرده و "Network and Sharing Center" را انتخاب کنید.

یا روی منوی «شروع» کلیک کنید، روی «کنترل پنل» کلیک کنید و تب «مرکز شبکه و اشتراکگذاری» را پیدا کنید.

پنجره مرکز کنترل شبکه را مشاهده خواهید کرد، جایی که باید به تب "تغییر تنظیمات اشتراک گذاری پیشرفته" بروید، و قبلاً به شبکه مورد استفاده نگاه کرده اید (در این مثال، این "خانه" است).

برای انجام این کار، کادر "فعال کردن کشف شبکه" را علامت بزنید.

پس از انجام دستکاری ها، می توانید شروع به ایجاد یک درایو شبکه در ویندوز 7 کنید. برای انجام این کار، به بخش "رایانه من" بروید و روی تب "Map Network Drive" کلیک کنید.

باید پنجره "Map network drive" را ببینید، جایی که باید یک حرف درایو را انتخاب کنید و مسیر پوشه شبکه خود را مشخص کنید. برای انجام این کار، ابتدا دیسک را انتخاب کنید (با یک بار کلیک کردن بر روی تب "Disk") و سپس روی دکمه "Browse" کلیک کنید، در آنجا نام رایانه و همچنین نام پوشه شبکه را انتخاب کنید و روی "OK" کلیک کنید.


درایو شبکه در ویندوز 10 چیست؟
و در مثال سوم نحوه نگاشت یک درایو شبکه در ویندوز 10 را تحلیل خواهیم کرد.
برای ایجاد درایو شبکه در اینجا، ابتدا باید تنظیمات شبکه را بررسی کنید. برای انجام این کار، روی نماد شبکه در گوشه سمت راست پایین نوار وظیفه کلیک راست کرده و "Network and Sharing Center" را انتخاب کنید.
پنجره مدیریت شبکه را مشاهده می کنید، جایی که باید روی تب "تغییر تنظیمات اشتراک گذاری پیشرفته" کلیک کنید

در پنجره بعدی، کادر کنار تب "فعال کردن کشف شبکه" (اگر وجود ندارد) را علامت بزنید و روی دکمه "ذخیره تغییرات" کلیک کنید.

اکنون می توانید اتصال یک درایو شبکه را در ویندوز 10 شروع کنید.
به تب "This PC" → منوی "رایانه" بروید و روی زبانه "Map Network Drive" کلیک کنید.

پنجره "Map Network Drive" را مشاهده خواهید کرد، جایی که از شما خواسته می شود حرف درایو شبکه را تغییر دهید یا بگذارید، و همچنین مسیر پوشه شبکه را مشخص کنید.


درایو شبکه نقشه استفاده از شبکه
لازم به ذکر است که روش دیگری برای نگاشت درایو شبکه در خانواده ویندوز وجود دارد که آن استفاده از اسکریپت است.
برای استفاده از اسکریپت برای نگاشت درایو شبکه، به دستور "Net use" نیاز دارید: این دستور به شما امکان می دهد یک منبع شبکه را نقشه برداری کنید.
در چارچوب این مقاله، دستور "Net use" را به طور کامل بیان نمی کنیم و تنها به تعدادی از آنها محدود می شویم.
برای انجام این کار، یک ویرایشگر متن (به عنوان مثال، Notepad) را باز کنید و دستور را در آنجا بنویسید:
net use z: \\WORK\Users، که در آن حرف "Z" به معنای حرف درایو شبکه است و \\WORK\Users به معنای مسیر شبکه پوشه است (در مورد شما باید متفاوت باشد). بعد، کتیبه: net use /Persistent:Yes را اضافه کنید، که به معنای بازیابی دیسک نصب شده در راه اندازی مجدد است. سپس سند متنی را با پسوند "bat" ذخیره کنید

حالا اگر روی فایلی که ذخیره کرده اید کلیک کنید، به طور خودکار درایو شبکه را وصل خواهید کرد
امروزه که قیمت تجهیزات کامپیوتری کم و بیش قابل قبول شده است، هر یک از اعضای خانواده می توانند کامپیوتر خود را تهیه کنند. در مورد شرکت های کوچک و متوسط چیزی برای گفتن وجود ندارد، استفاده از چندین کامپیوتر متحد شده در یک شبکه محلی واحد امری رایج در آنها است. طبیعتاً در چنین شرایطی، کاربران اغلب مجبور به تبادل فایل در فرآیند کار هستند. استفاده از درایوهای قابل حمل قابل جابجایی برای این کار خیلی راحت نیست، بنابراین توسعه دهندگان سیستم عامل چنین فرصتی مانند ایجاد یک درایو شبکه را اجرا کرده اند. در واقع، این منبع یک دایرکتوری یا یک پارتیشن منطقی ایجاد شده جداگانه است که به آن باز می شود، یعنی. میزبان های متصل شده توسط یک شبکه محلی می توانند متصل شوند. به ندرت، درایوهای شبکه در رایانه خانگی برای دسترسی از شبکه جهانی ایجاد می شوند، به عنوان مثال، هنگامی که دستگاه به عنوان یک سرور کوچک استفاده می شود، اما بیشتر پوشه های مشترک در سرویس های ابری برای دسترسی یکپارچه به فایل های کاربر از اینترنت.
امروز ما یاد خواهیم گرفت که چگونه یک درایو شبکه را دقیقاً در شبکه محلی ایجاد و اضافه کنیم. توزیع کننده اصلی معمولاً رایانه مدیر است، اما همچنین می تواند هر رایانه شخصی دیگری در شبکه باشد.
اشتراک گذاری
همه چیز با ایجاد یک پوشه معمولی با ویژگی های غیر معمول شروع می شود. منبع مثال ما WorkFolder نام دارد. پوشه ای با نام مناسب در محل مورد نیاز خود ایجاد کنید، ویژگی های آن را باز کنید، به برگه «دسترسی» بروید و روی دکمه «تنظیمات پیشرفته» کلیک کنید.
در کادر محاوره ای جدید، چک باکس "باز کردن اشتراک گذاری ..." را علامت بزنید، در صورت لزوم تعداد کاربرانی را که به طور همزمان به آن دسترسی دارند را تنظیم کنید و سپس روی "مجوزها" کلیک کنید. بهطور پیشفرض، همه مجوز فقط خواندن دارند، اگر میخواهید سایر کاربران بتوانند فایلها را روی دیسک ویرایش کنند و دادههای خود را روی آن بنویسند، مجوزها را مطابق با آن تغییر دهید. تنظیمات را یکی یکی ذخیره کنید.


در آخرین مرحله ذخیره در پنجره خواص، باید پیام «دسترسی مشترک وجود دارد» و خود مسیر را ببینید که با دو اسلش شروع می شود.

حال با کلیک بر روی دکمه اشتراک گذاری، در پنجره باز شده، کاربرانی را که می توانند در رایانه شخصی خود به پوشه اشتراک گذاری شده دسترسی داشته باشند، اضافه کنید، در غیر این صورت با خطای شبکه مواجه می شوند که شرح آن در اسکرین شات زیر ارائه شده است.


در این مرحله پیکربندی اولیه درایو شبکه کامل می شود. مرحله بعدی آزمایش کشف شبکه است. اگر شبکه شما به عنوان یک شبکه خصوصی تعریف شده است، کشف باید به طور پیش فرض فعال باشد، اما اگر یک شبکه عمومی است، به احتمال زیاد باید باز شود. دستور را در پنجره Run اجرا کنید کنترل /نام Microsoft.NetworkAndSharingCenterو سپس روی پیوند «تغییر تنظیمات اشتراکگذاری پیشرفته» در سمت چپ کلیک کنید.

دکمه رادیویی «روشن کردن کشف شبکه» را در نمایه فعلی فعال کنید و تغییرات را اعمال کنید. برای اینکه بتوانید یک درایو شبکه را متصل کنید، دستکاری های انجام شده باید کافی باشد، اگر دومی نمی خواهد وصل شود، سعی کنید حالت شبکه را تغییر دهید.

افزودن درایو شبکه
شما می توانید منبع تازه ایجاد شده را به روش های مختلفی از جمله از طریق کنسول آشنای CMD متصل کنید، اما ما ساده ترین گزینه را در نظر خواهیم گرفت. روی میانبر «This PC» (بدون توجه به کجا) کلیک راست کرده و «Map Network Drive» را از منو انتخاب کنید.

در پنجره جادوگر راه اندازی شده، نامه ای را برای منبع آینده انتخاب کنید، مطمئن شوید که کادر "استفاده از اعتبارنامه های دیگر" را علامت بزنید، در غیر این صورت سایر کاربران حتی نمی توانند آن را در رایانه خود ببینند.

از طریق دکمه مرور، پوشه ای را که اشتراک گذاری را برای آن تنظیم کرده اید انتخاب کنید.

پس از کلیک بر روی دکمه "پایان"، ویندوز نام کاربری و رمز عبور فعلی را می خواهد.


بخش مربوطه نیز باید در فضای کاری اصلی این رایانه قابل مشاهده باشد.

برای غیرفعال کردن یک منبع شبکه، روی آن کلیک راست کرده و از منو گزینه "Disable" را انتخاب کنید. همچنین میتوانید آن را با ماوس انتخاب کنید و از منوی نوار شبکه، «Disconnect Network Drive» را انتخاب کنید.

با نام یا آدرس IP متصل شوید
همچنین راه های دیگری برای اتصال منبع مشترک ایجاد شده و پیکربندی شده وجود دارد، اما آنها راحت تر هستند. به عنوان مثال، به جای جستجوی آن از طریق مرور، می توانید آدرس نمادین یا IP آن را در قسمت پنجره اتصال مشخص کنید. آدرس نمادین در ویژگی های پوشه، IP در ویژگی های آداپتور "اتصال منطقه ای" (پارامتر آدرس IPv4) مشخص شده است.

با اجرای دستور می توان همان آدرس را از خط فرمان بدست آورد ipconfig /all(داده ها در قسمتی به همین نام خواهند بود).
با استفاده از خط فرمان
و در نهایت، بیایید ببینیم که چگونه یک درایو شبکه را در ویندوز 7/10 با استفاده از خط فرمان CMD یا کنسول PowerShell نقشه برداری کنیم، شاید این روش برای کسی سریعتر به نظر برسد. نحو دستور عمومی به نظر می رسد
استفاده خالص \\ComputerName\ShareName[\volume]
نام کاربری]
اینجا راندنیک نامه درایو رایگان است و \ComputerName\ShareName– مسیر پوشه مشترک بیایید پوشه WorkFolder خود را از دسکتاپ به عنوان یک درایو شبکه متصل کنیم، که برای آن دستور زیر را در خطی که با حقوق مدیر اجرا می شود اجرا می کنیم:
استفاده خالص Z: //DESKTOP-8CS7OLG/WorkFolder /user:comp 11111

پارامتر /کاربرمورد نیاز است تا سیستم درخواست مجوز نکند. عنصر رشته "comp" در این مثال نام مدیر رایانه است و "11111" رمز عبور فعلی آن است. برای اینکه یک درایو شبکه به طور دائم متصل شود، و نه فقط در طول یک جلسه باز، می توانید سوئیچ را به انتهای دستور اضافه کنید. /مداوم: بله.
برای غیرفعال کردن دیسک، دستور را اجرا کنید استفاده خالص z: /حذف، که در آن z حرف درایو است.

متأسفانه، در ویندوز 10 مورد آزمایش ما، هنگام اتصال به دستور net use، حجم مربوطه در بخش «This PC» نمایش داده نمیشود و همچنان از نوار ناوبری Explorer قابل دسترسی است.
بنابراین، اکنون می دانید که چگونه یک درایو شبکه را راه اندازی کنید، اما اینها البته فقط توصیه های کلی هستند. تمرین نشان می دهد که در فرآیند اتصال چنین منابعی اغلب با خطاهای مختلفی روبرو می شوید که رایج ترین آنها "مسیر شبکه یافت نشد" است. دلایل خرابی می تواند مشکلات مربوط به تنظیمات آداپتور شبکه، درایورها، تنظیمات امنیت شبکه و غیره باشد. در چنین مواردی، مشکلات معمولا به صورت خصوصی بر اساس علت شناسایی شده حل می شوند.


