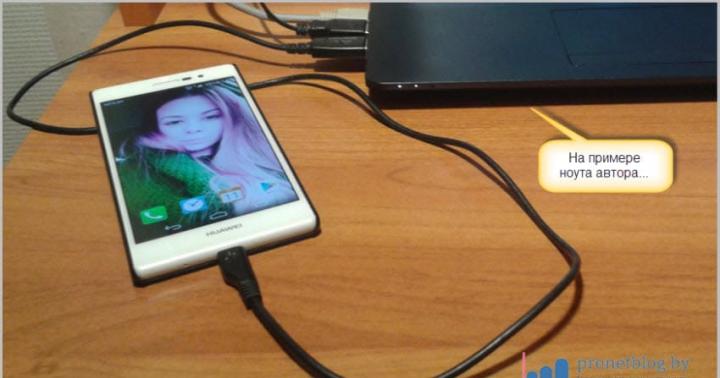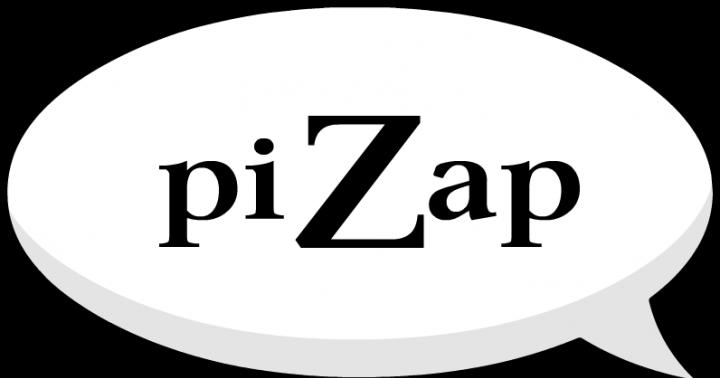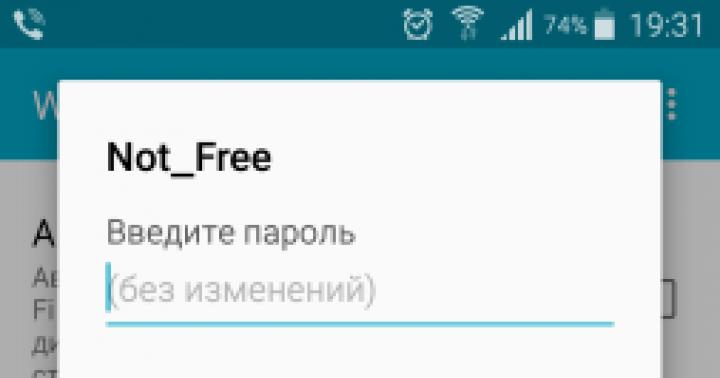7 دقیقه را بخوانید نمایش ها 28.5k منتشر شده 07.06.2017
سلام همه! امروز ما به نحوه حذف صفحه در کلمه نگاه خواهیم کرد. به نظر می رسد که با فشار دادن یک کلید کلیدها بر روی صفحه کلید آسان تر می شود، اما همانطور که تمرین نشان می دهد، بسیاری از کاربران با این مشکل مواجه می شوند نمی توانند آن را به تنهایی حل کنند. اگر شما این وضعیت را تجربه کرده اید و سند متنی شما مایکروسافت کلمه حاوی یک صفحه خالی است، سپس به این معنی است که پاراگراف های پنهان یا شکاف هایی که کاربر به صورت دستی تنظیم کرده است وجود دارد. هنگام ویرایش یک سند، توصیه می شود که چنین صفحات را حذف کنید، همانطور که بعد از آن، در یک سند کاغذ چاپ شده بر روی چاپگر قرار می گیرد.
چگونه صفحه را در کلمه حذف کنید: یک راه ساده!
اگر اخیرا در مایکروسافت آفیس کار کرده اید، ساده ترین روش را در نظر بگیرید. برای حذف یک صفحه غیر ضروری در کلمه، تمام متن را در صفحه انتخاب کنید یا بخشی از آن را انتخاب کنید و دکمه "Delete" یا "Backspace" را روی صفحه کلید کلیک کنید.
به عنوان یک قاعده، صفحه باید همراه با متن ناپدید شود، اگر هیچ چیز دیگری بر آن باقی نمی ماند. از آنجا که این روش، ساده ترین، شاید شما قبلا آن را امتحان کرده اید.
اگر سند متنی حاوی یک صفحه خالی باشد، اغلب در انتهای، و آن را به طور خودکار حذف نمی شود، سپس ما به پایین پایین می رویم، با فشار دادن ترکیب کلید Ctrl + End، و سپس کلید "Backspace" را فشار دهید تا همه پنهان را حذف کنید اطلاعات به احتمال زیاد چنین صفحه ای حذف خواهد شد اگر پاراگراف های پنهان یا شکاف هایی را که کاربر به طور تصادفی قرار داده شود، حذف شود.
توجه داشته باشید! اغلب صفحه خالی شامل چند پاراگراف خالی است و آنها را حذف می کند، شما باید چندین بار کلید "Backspace" را فشار دهید.
اگر پس از انجام دستکاری، صفحه خالی در هر کجا انجام نمی شود، پس احتمالا مشکل در دیگری قرار دارد و آن را حل می کند تا تصمیم بگیرد اطلاعات زیر را حل کند.
به دلیل اینکه صفحات خالی ظاهر می شود و چگونه آنها را در کلمه حذف کنید
همیشه روشن نیست، به دلیل اینکه یک صفحه خالی در سند متن کلمه ظاهر شد. برای درک این، شما باید نمایش شخصیت های پاراگراف را فعال کنید.
به هر حال، این ویژگی در تمام نسخه های مایکروسافت ورد، با کمک آن گنجانده شده است، ما می توانیم دریابیم که چگونه صفحه را در کلمه حذف کنیم.
برای این، ما اقدامات زیر را انجام می دهیم:

پاراگراف های خالی
به عنوان یک قاعده، چنین پاراگراف های خالی به شما اجازه نمی دهد صفحات را حذف کنید. از آنجایی که آنها مشخص شده اند، ما شخصیت های ما را اختصاص می دهیم "¶" و روی دکمه "Delete" کلیک کنید. 
اگر پاراگراف های پنهان یک مکان داشته باشند، پس از حذف آنها یک صفحه غیر ضروری حذف خواهد شد.
صفحات اجباری نصب شده.
اغلب صفحات خالی به دلیل شکاف های اجباری که توسط کاربر به صورت دستی اضافه می شوند، ظاهر می شوند. برای حذف آن، قبل از شکستن صفحه، باید مکان نما ماوس را قرار دهید و روی کلید "حذف" کلیک کنید. 
توجه داشته باشید! اغلب صفحه خالی به دلیل خرابی های نادرست نصب شده در وسط سند ظاهر می شود. بنابراین، در حال حاضر توجه کنید.
شکسته شدن پارتیشن نصب شده است.
یکی دیگر از نکات مهم، به دلیل اینکه یک صفحه خالی ممکن است در سند ظاهر شود - این بخش مجموعه ای از بخش است. چنین شکاف را می توان در سه نسخه نصب کرد:
- از صفحه حتی؛
- از یک صفحه عجیب
- با صفحه بعدی؛
اگر صفحه خالی در انتهای سند شما باشد، سپس به منظور حذف آن، قبل از اینکه پارتیشن شکسته شود، باید مکان نما را نصب کنید و کلید "Delete" را فشار دهید.
توجه داشته باشید! مواردی وجود دارد که کاربران نمی بینند کجا شکستن صفحه نصب شده است. در این مورد، شما باید برگه نمایش را در نوار منوی کلمه باز کنید و به حالت پیش نویس Chernovka بروید.

من می خواهم توجه شما را حتی در مورد، پس از از بین بردن شکاف صفحه، قالب بندی سند مسدود شده است.
در این مورد، اگر شما نیاز به فرمت متن پس از یک پارگی، توصیه نمی شود که چنین شکاف را حذف کنید. از آنجا که اگر جداسازی بخش را حذف کنید، قالب بندی که پس از این شکستن بخش اعمال می شود نیز به متن که در بالای این شکست قرار دارد اعمال می شود.
برای خارج شدن از این وضعیت، شما باید نوع Burst را تنظیم کنید: "شکاف در صفحه فعلی" (نحوه انجام این کار در زیر)، در نتیجه قالب بندی متن را تضعیف کنید و یک صفحه خالی را اضافه نکنید.
نوع نوک را نصب کنید: "شکاف در صفحه فعلی"
به منظور تغییر نوع نوک در صفحه سند Microsoft Word Word، موارد زیر را انجام دهید:

پس از انجام تنظیمات، صفحه خالی حذف خواهد شد. همانطور که می توانید ببینید که مشکل را حل کنید، همانطور که در کلمه، شما نیازی به داشتن دانش زیادی ندارید. اگر مشکل حل نشده باشد، من توصیه می کنم توجه به مورد دیگری داشته باشم.
جدول نصب شده
اگر روش های بالا به شما کمک نکند، و صفحه خالی در سند متن شما صورت می گیرد، سپس توجه کنید که آیا یک صفحه خالی وجود دارد، جدول. واقعیت این است که اگر جدول در صفحه پیشین سند واقع شده باشد و به لبه ورق برسد، سپس یک صفحه خالی بعد از آن ظاهر می شود. این اتفاق می افتد توسط این واقعیت است که پس از جدول باید یک پاراگراف خالی باشد، و از آنجا که جدول به لبه صفحه می رسد، پاراگراف به ورق بعدی منتقل می شود. 
اگر شما فعال هستید: "نمایش تمام شخصیت ها"، سپس یک پاراگراف خالی توسط نماد "¶" برجسته می شود. چنین پاراگراف را نمی توان به راحتی با فشار دادن دکمه "Delete" حذف کرد. در اینجا شما باید تنظیمات را انجام دهید. برای پیدا کردن چگونگی حذف کلمه صفحه حذف کنید:

بیایید خلاصه کنیم
امروز ما جزئیات را درک کردیم که چگونه صفحه را در کلمه حذف کنیم. امیدوارم بتوانید به راحتی اسناد واژه را ویرایش کنید، زیرا اگر شما می دانید دلیل اینکه صفحه بیش از حد در سند ظاهر شد، به اندازه کافی آسان است که دستورالعمل ها را در دستورالعمل ها حذف کنید.
در کار با برنامه کلمه، همه چیز به نظر می رسد روشن است: شما کلید ها را فشار دهید، حروف را چاپ کنید، نشانه های نقطه گذاری را قرار دهید، به صورت دوره ای متن را با استفاده از یک پانل راحت در بالای صفحه فرمت کنید. اما در اینجا مشکلات شما وجود دارد. به عنوان مثال، چگونه یک صفحه اضافی را در کلمه حذف کنید؟ به نظر می رسد یک سوال ساده است، و هنگامی که شما شروع به درک، شما می دانید که شما نیاز به رفتار متفاوت، بسته به اینکه چگونه این صفحه بیش از حد ظاهر شد.
وابستگی به نسخه در مورد کلمه بسیار جدی نیست، اما هنوز هم در کار با برنامه 2003 و برنامه 2016 تفاوت وجود دارد. بنابراین، من در مورد نسخه های مختلف کلمه، از جمله یک برنامه برای سیستم عامل مک و یک ویرایشگر آنلاین صحبت خواهم کرد. دقیقا قطعا نخواهد بود.
حذف صفحات اضافی
اگر شما یک صفحه غیر ضروری را کشف کرده اید، پر از نمادها، شما می توانید از آن استفاده کنید با استفاده از Backspace یا حذف کلید. اما قبل از فشار دادن یکی از دکمه های مشخص شده، تمام متن را روی ورق انتخاب کنید. شما می توانید این کار را به روش های مختلف انجام دهید:
- مکان نما را در ابتدای صفحه قرار دهید. دکمه سمت چپ ماوس را نگه دارید و مکان نما را به انتهای قطعه منتقل کنید تا حذف شود.
- مکان نما را در ابتدا قرار دهید. صفحه را تا انتهای قطعه ای که می خواهید پاک کنید، نشسته باشید. کلید Shift را نگه دارید و روی دکمه سمت چپ ماوس در انتهای جمله کلیک کنید. متن که بین دو علامت وجود دارد، برجسته خواهد شد.
برای پاک کردن بخش انتخاب شده، روی Backspace کلیک کنید یا حذف کنید. در اصل، شما می توانید بدون انتخاب، شستشو نامه به نوبه خود با استفاده از کلید های مشابه.
این زمان کمی بیشتر خواهد شد، اما منجر به نتیجه مشابهی خواهد شد - کلمات اضافی و پیشنهادات از متن خارج می شوند، به طوری که آنها هرگز آنجا نبودند.
حذف ورق خالی
چرا یک ورق خالی ظاهر می شود؟ نه، این یک پیشنهاد از کلمه نوشتن بیش از شما بود. فقط در صفحه شامل پاراگراف های اضافی، شکستن صفحه یا پارتیشن ها، سایر نشانه های غیر قابل چاپ است. به طور پیش فرض، آنها نمایش داده نمی شوند، بنابراین به نظر می رسد که شما پاک شده اید. اما اگر روی این آیکون روی پانل بالا کلیک کنید، می توانید تمام کاراکترهای غیر قابل چاپ را شناسایی کنید. .
نکته: اگر هیچ ورق اضافی در سند وجود نداشته باشد، آنها فقط هنگام چاپ ظاهر می شوند، تنظیمات چاپگر را بررسی می کنند. در برخی از مدل ها، پارامترها به مهر و موم صفحه جداساز بین وظایف مختلف تنظیم می شوند.
این یک ویژگی مناسب است که به شما اجازه می دهد تا سریعا اسناد مختلف را تقسیم کنید، اگر آنها با یک بسته چاپ شوند. اما اگر شما در مورد وجود آن نمی دانید، من قطعا تعجب می کنم، دیدن یک ورق خالی، به دلایلی که از طریق چاپگر مارکدار است.
اگر صفحه بیش از حد در انتهای سند باشد، به آن استفاده کنید با استفاده از ترکیبی از CTRL + END یا به سادگی صفحه پیمایش پایین بروید. اطمینان حاصل کنید که مکان نما در انتهای سند قرار دارد و کلید Backspace را فشار دهید. این به اندازه کافی خواهد بود اگر ورق خالی به علت نشانه های غیر ضروری پاراگراف یا تصادف به طور تصادفی وارد شود.
تعیین علت
اگر یک کلیک ساده از کلید Backspace در انتهای سند مشکل را حل نمی کند، سعی کنید دقیقا دلیل وقوع آن را تعیین کنید. برای انجام این کار، نمایش شخصیت های غیر قابل چاپ را روشن کنید و ببینید چه اتفاقی در یک صفحه خالی اتفاق می افتد. شما می توانید این را در برگه خانه انجام دهید، آن را برای ویندوز، و برای مک مناسب است. 
اگر دلیل ظاهر ورق خالی نشانه های غیر ضروری از پاراگراف ها باشد، این شخصیت ها را خواهید دید. آنها باید با استفاده از کلید حذف یا Backspace انتخاب شوند. اگر خلوص به دلیل قرار دادن در حال ظهور ظاهر شد، نشانگر ماوس را درست در مقابل آن علامت گذاری کنید و روی حذف کلیک کنید. در Mac و به صورت آنلاین، عملیات به شیوه ای مشابه انجام می شود.
اگر صفحه خالی ظاهر شود پس از جدول وارد شده به سند، سپس همه چیز در علامت پاراگراف خالی است که به طور پیش فرض اضافه شده است.
این امکان وجود نخواهد داشت که آن را حذف کنید، اما ممکن است پنهان شود.

اگر همه چیز را درست انجام دهید، ورق خالی قطعا همراه با افکار است که شما نمی توانید با یک ویرایش متن ساده در کلمه مقابله کنید.
مقالات مشابهی نیست
حقیقت عامیانه Syvdavna Syvdavna: "که قلم نوشته شده است، تمام Tyu-Suh، در حال حاضر با یک تبر که کاهش نمی یابد." البته، ده ها و رفقای مجرب می توانند در اینجا بحث کنند. بنابراین برای صحبت کردن، بحث را در مخالفت قرار دهید. و چرا، به عنوان مثال، ورق را با نوشتن، که دیگر مورد نیاز نیست، بکشید، اما آن را پرتاب نکنید - در سبد خرید علی در همه چیز. شما می توانید، اما چرا نه! اما باید به سختی کار کند، تغذیه، عرق ... به طور خاص، اگر صفحات باید در برخی از گزارش ها، خاطرات، مجله، و یا (حصار در خدا!) کتاب هنری مورد توجه قرار گیرد.
آیا چیز دیگری یک صفحه را به صورت کلمه حذف می کند. این جایی است که آزادی عمل و کامل احساسات از ویرایش یک وب مجازی برای نوشتن است. بدون هزینه عملیات، هیچ نشانه ای از "اجرای" بالاتر از ورق، خالی است یا با کلمات. به طور خلاصه، گریس سفارشی
با این حال، شما باید بدانید که در آن این اکثر دکمه ها برای این چیزها هستند و چگونه آنها به درستی مدیریت می شوند. هنوز نمیدونم؟ سپس دستورالعمل های زیر را بخوانید. و کار شما در کلمه بسیار راحت تر خواهد بود.
ورق از پروژه به روش های مختلف و توابع حذف می شود، بسته به وضعیت خاص، کار کاربر.
چگونه یک ورق خالی را حذف کنیم؟
1. مکان نما را روی صفحه خالی که می خواهید حذف کنید را نصب کنید.
2. به طور همزمان Ctrl + Shift + 8 را فشار دهید. یا روی نماد ¶ (نمایش تمام کاراکترها) را در پانل رابط کلمه کلیک کنید.

3. پس از فعال سازی این تابع، کاراکترهای کنترل ویژه در صفحه شبکه نمایش داده می شود. آنها مسئول قالب بندی متن هستند و در حالت نمایش حالت معمول حالت نامرئی باقی می ماند. آنها را با دکمه Backspace بالا وارد کنید) یا "DELETE" (DEL). پس از تمیز کردن، ورق خالی به طور خودکار ناپدید می شود.
چگونه صفحه را با متن حذف کنیم؟
شماره شماره 1
1. مکان نما را در هر نقطه از متن در صفحه نصب کنید که از آن می خواهید خلاص شوید.
2. بر روی دکمه سمت چپ ماوس با گزینه "Find" کلیک کنید (بلوک چپ افراطی در پانل بالا کلمه).

3. در منوی کشویی، "برو ..." را انتخاب کنید.

4. در پنجره "پیدا کردن و جایگزینی" اختیاری، در برگه "GO"، "صفحه" را انتخاب کنید.

5. در قسمت "وارد کنید ..." فیلد، دستورالعمل را تایپ کنید - \\ صفحه.
6. بر روی دکمه "برو" کلیک کنید. متن در صفحه انتخاب شده برجسته شده است.
7. روی "CLOSE" کلیک کنید و سپس کلید "Delete" را فشار دهید.
روش شماره 2
1. تمام متن را در صفحه حذف کنید: نگه داشتن دکمه سمت چپ ماوس، مکان نما را از ابتدا تا انتهای ورق صرف کنید.

2. روی "DELETE" کلیک کنید.
چگونه می توان یک صفحه راه دور را بازیابی کرد؟

روی دکمه سمت چپ ماوس روی آیکون "فلش سمت چپ" کلیک کنید (لغو عملیات) یا Ctrl + Z را فشار دهید، و صفحه ناپدید شده دوباره در پروژه ظاهر می شود.
لذت بردن از کلمه استفاده کنید!
فقط چند دهه، PC به بخش مهمی و جدایی ناپذیر از آن تبدیل شد. انتقال از اطلاعات کاغذی به الکترونیک به اتوماسیون فعالیت های انسانی کمک می کند. اجازه می دهد اشتباه در متن ویرایشگر مایکروسافت ورد، یک فرد نیازی به بازنویسی همه چیز را با دست، صرف آن مقدار زیادی از زمان خود را. با تشکر از فناوری اطلاعات توسعه پویایی، کاربر PC می تواند روزانه فرمت کند، تنظیم، حذف داده ها را در متن. در یک روز، فردی که کارش به طور مستقیم به تهیه اسناد و یا نوشتن انواع مختلف مقالات مربوط می شود، می تواند "کوه ها" اسناد را تبدیل کند. به عنوان یک نتیجه از کار سختگیرانه در ویرایشگر متن مایکروسافت ورد، هر صاحب کامپیوتر ممکن است مواردی داشته باشد که صفحات خالی در یک فایل بزرگ وجود داشته باشد که باید حذف شود. اغلب وضعیت متضاد زمانی رخ می دهد که سند قبلا نیاز به اضافه کردن یک صفحه داشته باشد. در مقاله زیر، ما راه هایی را برای کمک به نحوه حذف صفحات غیر ضروری و ایجاد موارد جدید در نظر می گیریم.
الگوریتم اقدام گام به گام هنگام حذف ورق
حذف ورق در ویرایشگر متن Microsoft Word به سادگی، آسان است برای کمک به این دکمه "Backspace" و "DELETE"، واقع در صفحه کلید کاربر. برای حذف یک صفحه خالی، که به طور مستقیم در پشت متن تایپ شده است، می توانید مکان نما را در انتهای صفحه ای که داده ها وجود دارد، تنظیم کنید، سپس چند بار دکمه "Delete" را فشار دهید.
اصل دکمه "Backspace" عملا یکسان است، تفاوت این است که قادر به حذف پس از ورق متن نیست، و قبلی (صفحه خالی بین صفحات با اطلاعات). برای این، مکان نما باید در ابتدای ورق بعدی نصب شود.
علاوه بر دکمه های صفحه کلید، ویرایشگر متن چند منظوره به شما اجازه می دهد فضای خالی را از طریق یک ابزار داخلی ساخته شده حذف کنید. در میان سایر دستورات منوی اصلی یک آیکون وجود دارد که شخصیت های غیر تولیدی را نشان می دهد. برای اعمال آن در حقیقت، شما باید به دسته "صفحه اصلی" بروید، که برای اولین بار در لیست منو قرار دارد، سپس یک آیکون خاص را که در پاراگراف "پاراگراف" زیر شاخه قرار دارد پیدا کنید. شما بعد از کلیک روی تصویر با تصویر، شبیه به ادبیات لاتین "PI" می توانید کاراکترهای بی انتها را ببینید. نمایش آیکون های پنهان نیز به طور همزمان کلید Ctrl + * را فشار می دهند. پس از اینکه کاربر می تواند فضاهای نمایش داده شده روی صفحه نمایش داده شود و کاراکترهایی که در سند مورد نیاز نیستند، می توانید برگ را حذف کنید.
در مورد زمانی که صفحات خالی بیش از حد هستند و هیچ وقت برای تولید یک عملیات معمول به صورت دستی، شخصیت های غیر چاپی به طور مستقل نشان می دهد حضور فضای خالی. ورق خالی با کتیبه "شکستن صفحه" مشخص می شود. کاربر باید بر روی این صفحه کلیک کند، پس از آن انتخاب رنگ (با توجه به تنظیمات استاندارد به عنوان رنگ پایه نصب شده سیاه و سفید). پس از آن شما می توانید بر روی اولویت شخصی خود را "Backspace" یا "Delete" کلیک کنید. در نتیجه، صفحه خالی از سند ناپدید می شود.
روش حذف شل
بنابراین، اگر با یک سوال که مربوط به حذف صفحات منحصربفرد خالی است، با اطلاعات، گرافیک و یا تصاویر به کار گرفته نمی شود، همه چیز بسیار روشن شد، شما باید با روش که به حذف ورق پر شده با متن کمک می کند، باید مقابله کنید. نباید فرض کرد که کاربر باید اقدامات زیادی را انجام دهد، زیرا این روند نمی تواند تعداد زیادی از هزینه های کار را انجام دهد.
اولین چیزی که باید انجام دهید این است که مکان نما را به طور مستقیم در آن صفحه قرار دهید، اطلاعاتی که از آن نیازی به بیش از کاربر نیست. سپس به منوی اصلی به اولین دسته "صفحه اصلی" بروید، یکی از زیرمجموعه ها را انتخاب کنید ("Find") را انتخاب کنید، روی نماد فلش کلیک کنید، نه چندان دور و باز کردن لینک "GO" را باز کنید. از طریق این اقدامات، ممکن است به صفحه مورد نظر بروید، یک کادر محاوره ای کوچک بر روی صفحه نمایش ظاهر می شود، که در آن شماره ورق باید حذف شود. به عنوان یک نتیجه، کاربر نیازی به تخصیص متن به صورت دستی ندارد، زیرا آن را یک برنامه می کند.

پس از بستن کادر محاوره ای، فقط باید روی دکمه «حذف» یا "Backspace" کلیک کنید.
اضافه کردن یک صفحه در ویرایشگر متن مایکروسافت ورد
به طور کامل هر کاربر مدرن حداقل گاهی اوقات یک ویرایشگر متن را باز می کند، با توجه به اینکه او باید بداند چگونه یک صفحه را به صورت کلمه اضافه کند. قبل از ادامه کار، باید اطمینان حاصل کنید که فایل متنی در حال حاضر در حالت "سند وب" نیست. بدون شک، این روش نمایش اطلاعات نشان می دهد که کاربر بلافاصله متن متن را نشان می دهد، با این حال، صاحب فایل نمی تواند بخش را در صفحات مشاهده کند. به عبارت دیگر، خواندن سند، امکان پیگیری انتقال از یک ورق به دیگری وجود ندارد. آیکون که مسئول تعویض حالت ها است، در پایین پنجره قرار دارد، نه چندان دور از لبه سمت راست.
ایجاد یک صفحه جدید را می توان به طور همزمان با ایجاد یک فایل متنی ایجاد کرد. فرمان "ایجاد" واقع در منوی اصلی برنامه، به باز کردن یک سند جدید کمک می کند، که حداقل یک ورق تمیز داشته باشد. به جای دستورات که در برنامه ارائه می شود، می توانید از مطبوعات همزمان در کلیدهای Ctrl + N استفاده کنید.

روش که شما می توانید یک صفحه جدید را در یک فایل موجود ایجاد کنید، ابتدایی ساده است. اگر سند حاوی متن یا تصاویری است که به طور کامل با یک ورق پر نشده است، چندین خط خالی را به آن اضافه کنید (شما باید روی دکمه "Enter" کلیک کنید). پس از اینکه برگ فعلی تمام شده است، یک صفحه پاک جدید شروع خواهد شد، آماده شدن برای پرکن بعدی است. درست است، تنها کسانی که از کار یک ویرایشگر متن مدرن آگاه هستند، از طریق چنین دستکاری ها استفاده می شود.
کاربران پیشرفته تر به منظور ایجاد یک صفحه جدید، به کمک دستور "Page Break" مراجعه کنید. این علامت خاص را می توان به طور مطلق هر مکان، حتی در وسط بلوک اطلاعات قرار داده شود. برای استفاده از این ویژگی، شما باید به بخش "Insert" بروید. اقدامات معمول انجام می شود به طور همزمان با فشار دادن دکمه های CTRL + ENTER.

نتیجه
با تشکر از اقدامات ساده، کاربر می تواند از صفحات خالی غیر ضروری واقع در یک فایل متنی خلاص شود، یا در صورت لزوم چندین ورق جدید را به سند وارد کنید. به خصوص در تیم کار مفید است که به صفحه شکستن کمک کند. علاوه بر این، از نیاز به صرف وقت در فشار دادن فضاهای، با شکستن متن، که در پشت مکان نما قرار دارد، به طور خودکار به یک ورق جدید وارد می شود.
استقرار صحیح دلیل ظاهر صفحات غیر ضروری به شما کمک خواهد کرد که به سرعت حل مشکل را حل کنید. صرف نظر از نسخه مایکروسافت ورد (2003-2016) 4 دلیل اصلی برای وجود صفحات خالی در انتهای سند وجود دارد:
- مشکلات غیر ضروری یا انتقال به یک رشته جدید.
- حضور نمادهای پنهان
- انتقال بخشی از جدول
- حضور یک نقاشی شفاف یا سفید (به ندرت).
علل ظاهر یک صفحه خالی
اگر هنگام کار با یک سند، صفحاتی که در طول فرآیند ویرایش متن را شامل نمی شوند، احتمالا صفحات یا پاراگراف های خالی را از بین می برند.
توجه داشته باشید: اگر یک صفحه خالی فقط هنگام چاپ یک سند ظاهر شود، پس از آن در مورد تنظیمات چاپگر (صفحه بین وظایف) است.
روش 1. از بین بردن شکاف های غیر ضروری و پاراگراف ها
ساده ترین راه حذف صفحه اضافی با استفاده از Backspace یا حذف کلیدهای طراحی شده برای حذف کاراکترهای متن است.
مرحله 1 به آخرین صفحه سند بروید و مکان نما را روی آن نصب کنید.
گام 2. کلید های مشخص شده را فشار دهید تا صفحه غیر ضروری ناپدید شود.
مرحله 3. اگر پاراگراف های خالی زیادی در صفحه وجود داشته باشد، باید چندین بار کلید را فشار دهید.
روش 2. حذف شخصیت های پنهان
از آنجا که ظاهر یک صفحه خالی معمولا به معنای حضور شخصیت های پنهان بر روی آن است، به منظور حذف آنها، لازم است آنها را قابل مشاهده کنید.
مرحله 1شما باید روی نماد "نمادهای غیر قابل چاپ" کلیک کنید، که در برگه اصلی است. با روشن کردن صفحه نمایش شخصیت های پنهان، می توانید دلایل ظاهر یک صفحه اضافی را ببینید و آنها را از بین ببرید.
گام 2. پاراگراف های خالی اضافی را انتخاب کنید و آنها را حذف کنید.
مرحله 3 علاوه بر پاراگراف های خالی، دلیل ظاهر یک صفحه خالی می تواند صفحات اجباری دستی یا جداسازی بخش باشد.
برای حذف آن، مکان نما را قبل از شکستن قرار دهید و روی Delete Delete Key کلیک کنید - حذف کنید.
روش 3. جدول را ویرایش کنید
اگر شما نتوانید صفحه را با استفاده از دو روش قبلی حذف کنید، احتمالا یک جدول در انتهای سند دارید. در کلمه، پس از هر جدول یک پاراگراف خالی وجود دارد، و اگر جدول به انتهای صفحه برسد، پاراگراف به یک بعدی منتقل می شود. شما نمیتوانید به سادگی این نماد را که پاراگراف خالی را نشان می دهد حذف کنید. به منظور حذف ورق خالی، باید این پاراگراف را پنهان کنید.
مرحله 1 فضاهای پنهان را نشان دهید
گام 2. اگر جدول یک فضای در مسیر صفحه را تشکیل می دهد، سپس فاصله خطی سلول های جدول یا فونت را کاهش دهید، انتقال بیش از حد را به خطوط جدید حذف کنید.
چگونه صفحه اول را در کلمه حذف کنیم
برای حذف صفحه عنوان در آخرین نسخه های مایکروسافت ورد، باید مراحل زیر انجام شود.
مرحله 1 به برگه "Insert" بروید.
گام 2. منو "صفحه عنوان" را انتخاب کنید.
مرحله 3 مقدار مربوطه را به «حذف صفحه عنوان فعلی» مشخص کنید.
در نسخه های قبل از سال 2007، صفحه عنوان از تمام صفحات دیگر در سند متفاوت نیست، بنابراین راه های مشابه برای حذف آن استفاده می شود.
چگونه صفحه را در وسط سند حذف کنید
ظاهر یک صفحه خالی غیر ضروری در وسط سند کلمه معمولا با حضور یک شکست پارتیشن همراه است. این تابع به ندرت در عمل اعمال می شود و عمدتا به سند با شانس در هنگام ویرایش اضافه می شود.
روش 1. جداسازی بخش را حذف کنید (روش 1)
صفحه بیش از حد در وسط سند متن معمولا به دلیل نصب شکاف پارتیشن ظاهر می شود. این با استفاده از اقدامات زیر حذف شده است.
مرحله 1 مکان نما را قبل از شکستن قرار دهید.
گام 2. کلید حذف را فشار دهید.
نکته: هنگام برداشتن یک صفحه خالی از وسط سند، که به عنوان یک نتیجه از شکستن پارتیشن ظاهر شد، پس از از بین بردن این پارگی، قالب بندی می تواند ذوب شود. اگر شما نیاز دارید، پس از این صفحه یک قالب بندی وجود دارد که به این واقعیت که قبل از این صفحه نصب شده است، جداسازی بخش را ترک کنید. در غیر این صورت، هنگام برداشتن پارگی، قالب بندی به طور خودکار در کل سند تبدیل خواهد شد - همانطور که در متن، قبل از شکستن واقع شده است.
روش 2 بخش بخش را حذف کنید (روش 2)
مرحله 1 برو به برگه "طرح".
گام 2. جایگزین نوع شکستن - نصب "بدون شکستن".
حالا شما می دانید که چگونه صفحه را در کلمه حذف کنید. راهنمایی های ذکر شده را می توان به مایکروسافت ورد تمام نسخه ها اعمال کرد.
چگونه برای حذف یک صفحه خالی در کلمه - دستورالعمل با انیمیشن به روز شده: 15 فوریه 2019 توسط نویسنده: SCIENTIFICS.RU.