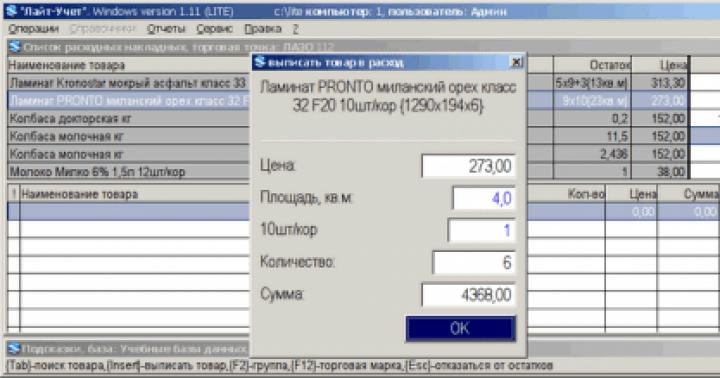سلام دوستان عزیز! اکنون در مورد مشکلی صحبت خواهم کرد که احتمالاً همه با آن مواجه شده اند. زمانی است درایو C پر استو من به شما خواهم گفت که در چنین مواردی چه کارهایی باید انجام شود و چه کارهایی را می توان بدون تأثیر بر عملکرد ویندوز حذف کرد. بیش از یک بار از من پرسیده شده است چه چیزی را می توانید از درایو C حذف کنید؟، در غیر این صورت تا حد مجاز پر می شود و سیستم پنجره ای با اخطار نمایش می دهد.
به ترتیب بریم چرا درایو C؟ زیرا در 99 درصد موارد، سیستم عامل ویندوز روی این دیسک نصب می شود و فرقی نمی کند که ویندوز 7 باشد یا ویندوز XP. در طول مراحل نصب ویندوز، هارد دیسک را به پارتیشن تقسیم می کنیم؛ در مورد نحوه انجام این کار در مقاله نوشتم «حتما هارد دیسک را تقسیم کنید، یک پارتیشن برای سیستم و برای ذخیره فایل ها ایجاد نکنید.
ما یک پارتیشن ایجاد می کنیم و اندازه آن را تنظیم می کنیم. نکته اینجا نقطه اوج است، بسته به مقدار حافظه ای که به درایو محلی C اختصاص می دهید، مدت زمانی که طول می کشد تا کاملاً پر شود بستگی دارد. قبلاً، من همیشه حدود 30 گیگابایت برای درایو C اختصاص میدادم، اما تقریباً همه رایانهها اکنون با هارد دیسکهایی از 500 گیگابایت تا 1 ترابایت عرضه میشوند. و در چنین مواقعی دادن 30 گیگابایت به سیستم برای درایو C به نظر من احمقانه است. من در حال حاضر 100 تا 150 گیگابایت برای دیسک سیستم می دهم.
اما همانطور که تمرین نشان می دهد حتی این 150 گیگابایت هم خیلی سریع پر می شود و درایو C قرمز می شود ، یعنی کاملاً پر است و سپس سؤالات شروع می شود: چه کاری می توان انجام داد، چه چیزی را می توان از درایو C محلی حذف کرد؟ اگرچه من همیشه می گویم، هیچ فیلم، عکس و سایر فایل های سنگین را در پارتیشن سیستم ذخیره نکنید. بله، و توصیه می شود بازی ها را روی پارتیشن های دیگر نصب کنید؛ اکنون چنین بازی هایی وجود دارند که چندین ده گیگابایت را اشغال می کنند.
خطر درایو C کامل چیست؟
هیچ اتفاق بدی نباید بیفتد. کامپیوتر کندتر کار می کند و ویندوز به شما هشدار می دهد که هیچ حافظه ای روی دیسک سیستم وجود ندارد. به طور خلاصه، لحظات ناخوشایند زیادی در عملکرد رایانه وجود خواهد داشت. آیا ما به آن نیاز داریم؟ ما تصمیم میگیریم :).
چه چیزی را می توانید از درایو C محلی خود حذف کنید؟
این احتمالاً مهمترین سؤال در این شرایط است. بسیاری از مردم می خواهند اطلاعات را حذف کنند، اما از حذف چیزی که نیاز دارند می ترسند. به هر حال، سیستم عامل روی این دیسک نصب شده است و بسیاری از آسیب رساندن به آن می ترسند.
می دانید، من کامپیوترهای زیادی را دیده ام که در آنها دیسکی که ویندوز روی آن نصب شده پر شده است. خوب، چیزهای زیادی در آنجا وجود دارد، تقریباً در تمام رایانه هایی که من با آنها برخورد کرده ام وجود دارد. و شما به دنبال حذف این چیز غیر ضروری هستید، و به نظر می رسد همه چیز لازم است :)، آشنا به نظر می رسد؟
1. اول از همه، شایان ذکر است که تمام اطلاعاتی که در دسکتاپ، در پوشه های "Documents"، "Pictures" و "Music" ذخیره می شود، در درایو محلی C ذخیره می شود. ابتدا حتما این پوشه ها را بررسی کنید. اگر فایل های سنگینی مانند فیلم، موسیقی، عکس و غیره در آنجا وجود دارد. سپس آنها را به درایو محلی D یا E منتقل کنید. در بیشتر موارد، این پوشهها حاوی فایلهایی هستند که پارتیشن C را پر میکنند. همچنین من چندین بار روی دسکتاپ یکسری فیلم را دیدهام، آیا کپی کردن آنها در پارتیشن دیگر آنقدر سخت است؟
رفتن به "کامپیوتر من"و روی بالا کلیک کنید "حذف یا تغییر یک برنامه". پنجره ای با لیستی از برنامه ها و بازی های نصب شده باز می شود. برای مرتب کردن لیست بر اساس اندازه برنامه ها و بازی های نصب شده، روی "Size" کلیک کنید. هر چیزی را که نیاز ندارید بردارید، مطمئن هستم که چنین چیزی پیدا خواهید کرد. اگر بازی های بسیار سنگینی وجود دارد، آنها را حذف کرده و دوباره نصب کنید و فقط یک پارتیشن دیگر را برای نصب انتخاب کنید.

3. زباله ها را از سیستم حذف می کنیم. اگر ویندوز برای مدت طولانی دوباره نصب نشده باشد، احتمالا چندین گیگابایت زباله و فایل های موقت در آنجا جمع شده است. برای حذف آنها می توانید از یک برنامه خوب استفاده کنید CCleaner. من همیشه کامپیوترم را هر از گاهی با این برنامه تمیز می کنم. شما می توانید آن را در اینترنت دانلود کنید، فقط "دانلود CCleaner" را در گوگل تایپ کنید. برنامه را نصب کنید و شروع به تمیز کردن سیستم کنید. من در حال حاضر به جزئیات در این مورد نمی پردازم، بعداً در مورد این برنامه خواهم نوشت.
4. سطل زباله را به عنوان گزینه ای برای آزاد کردن چند مگابایت خالی کنید :).
اینها روشهای اصلی (به نظر من) هستند که با انجام آنها می توانید مقدار زیادی از حافظه را در درایو محلی C آزاد کنید. همچنین می توانید آن را غیرفعال کنید یا بازیابی سیستم را به درایو دیگری منتقل کنید یا به نظر من که اینها گزینه های چندان موثری نیستند و باید از آنها به عنوان آخرین راه حل استفاده کنید.
برای خلاصه کردن همه چیزهایی که در بالا نوشته شد، می خواهم بگویم که می توان از پر شدن کامل درایو C محلی جلوگیری کرد و این کار بسیار آسان است.
آیا فیلمی را از اینترنت کپی می کنید یا دانلود می کنید؟ در انتخاب درایو D، E یا هر چیزی که برای ذخیره دارید، تنبل نباشید. نیازی به ذخیره آن در دسکتاپ نیست. هنگام نصب بازی، محل نصب را از درایو C به پارتیشن دیگر تغییر دهید، این موضوع چند ثانیه است و در پایان به محافظت از دیسک سیستم از قرمزی و اطمینان از عملکرد پایدار رایانه کمک می کند.
همچنین، هنگام ذخیره فایل ها در پارتیشن C، لازم به یادآوری است که در صورت بروز مشکل در سیستم عامل، می توانید تمام فایل ها را از دست بدهید. چون هنگام نصب ویندوز معمولا پارتیشن C فرمت می شود. فکر می کنم شما نیز به خواندن "" علاقه مند خواهید شد، باید مفید باشد.
و در نهایت، یک کار دیگر انجام دهید، بعید است حافظه اضافه شود، اما همه چیز را مرتب می کند و کامپیوتر سریعتر کار می کند. موفق باشید!
همچنین در سایت:
دیسک C پر است. چه باید کرد و چه چیزی را می توان حذف کرد؟به روز رسانی: 12 ژانویه 2015 توسط: مدیر
در زندگی هر کاربر، دیر یا زود لحظه ای فرا می رسد که خالی شدن فضای خالی در درایو Cو یک پیام مشابه ظاهر می شود. در همان زمان، کامپیوتر شروع به کند شدن وحشتناکی می کند، بسیاری از برنامه ها به درستی کار نمی کنند یا اصلا کار نمی کنند. توصیه می شود از چنین موقعیتی اجتناب کنید، اما اگر برای شما اتفاق افتاده است، در این مقاله به شما خواهم گفت که چگونه با آن برخورد کنید - فضای درایو سیستم خود را بدون آسیب رساندن به سیستم آزاد کنید.
1. فایل های موقت ویندوز
اولین کاری که در چنین مواقعی باید انجام دهید حذف فایل های موقت ویندوز است. برای انجام این کار، باید تمام محتویات پوشه ها را حذف کنید:
\ دما
\WINDOWS\TEMP
برای ویندوز XP:
\مدارک و تنظیمات\<имя_пользователя>\Local Settings\ Temp
\مدارک و تنظیمات\<имя_пользователя>\Local Settings\Temporary Internet Files
\مدارک و تنظیمات\<имя_пользователя>\Local Settings\History
برای ویندوز 7، ویستا:
\کاربران\<имя_пользователя>\AppData\Local\Temp
\کاربران\<имя_пользователя>\AppData\Local\Microsoft\Windows\Temporary Internet Files
\کاربران\<имя_пользователя>\AppData\Local\Microsoft\Windows\History
در تمام «بیلدهای جانوران» ویندوز، مکان پوشه موقت ممکن است متفاوت باشد. برای پیدا کردن پوشه موقت، مراحل زیر را دنبال کنید:
شروع -> اجرا(برای ویندوز XP)
Start -> All Programs -> Accessories -> Run(برای ویندوز 7، ویستا)
در پنجره Run در قسمت Open متن زیر را وارد کنید: %TEMP%
روی دکمه کلیک کنید "خوب«.

بهتر است فایل ها را با استفاده از یک فایل منیجر مانند Total Commander حذف کنید زیرا: الف) پوشه تنظیمات محلیمعمولاً پنهان است و کاربر ممکن است آن را پیدا نکند. ب) در یک پوشه دماچندین فایل وجود دارد که نمی توان آنها را حذف کرد زیرا در حال حاضر توسط سیستم استفاده می شود. برای Windows Explorer، این یک کار غیرممکن است و نمی تواند پوشه را به طور کامل پاک کند:

برای Total Commander هر دوی این مسائل مشکلی ایجاد نمی کند.
2. فایل های آپدیت ویندوز
پس از به روز رسانی سیستم عامل در پوشه \پنجره ها\هنوز پوشه های زیادی وجود دارند که نام آنها با "$..." شروع می شود، همچنین می توانید همه آنها را حذف کنید:

3. کش مرورگر
مرورگرهای اینترنت اپرا، موزیلا فایرفاکس، گوگل کروم، اینترنت اکسپلورر (مخصوصا نسخه 6) گاهی اوقات مقدار زیادی زباله روی دیسک سیستم باقی می گذارند که گاهی اوقات تمیز کردن آن نیز مفید است. این کار به این صورت انجام می شود:
برای موزیلا فایرفاکس: ابزار -> پاک کردن تاریخچه اخیر. مورد را انتخاب کنید "همه"، مطبوعات "خوب":

برای اپرا: تنظیمات -> حذف اطلاعات شخصی. شما می توانید لیست را گسترش دهید " تنظیم دقیق"، مطبوعات " حذف«:

برای کروم: منوی کروم (نوار ابزار) -> ابزارها -> پاک کردن دادههای مرور. مورد را انتخاب کنید " در تمام این مدت"، دکمه را فشار دهید "پاک کردن تاریخ":

برای اینترنت اکسپلورر: سرویس -> حذف تاریخچه مرورگر اینترنتی، یا سرویس -> گزینه های اینترنت ->
معمول هستند ->
تاریخچه مرور ->
دکمه "حذف"... 
به این ترتیب، می توانید درایو C را از چندین گیگابایت زباله پاک کنید که عمدتاً از هزاران فایل کوچک (تا 10 کیلوبایت) تشکیل شده است که می تواند عملکرد مرورگرها و کل رایانه را به طور قابل توجهی کند کند.
4. دانلود مرورگرها، کلاینت های تورنت، DC، MediaGet، DownloadMaster و غیره.
به طور پیش فرض، تمام داده های برنامه فایل ها را روی درایو "C" بارگذاری می کنند که خیلی سریع منجر به مسدود شدن آن می شود. برای جلوگیری از این امر، لازم است مسیرهای ذخیره فایل ها از اینترنت "نه در درایو C" را در هر یک از این برنامه ها پیکربندی کنید.
برای موزیلا فایرفاکس: ابزار -> تنظیمات -> عمومی -> مسیر ذخیره فایلها:

برای اپرا: تنظیمات -> پیشرفته -> دانلودها - > ذخیره فایل های دانلود شده در:

برای کروم: منوی کروم (نوار ابزار) -> تنظیمات -> تنظیمات پیشرفته:

برای uTorrent: تنظیمات -> تنظیمات برنامه -> پوشه ها

برای سایر برنامه هایی که هر چیزی را از اینترنت یا شبکه محلی دانلود می کنند، اصل راه اندازی یکسان است.
5. پایگاه داده برنامه های ایمیل (TheBat، Mozilla Thunderbird، Microsoft Office Outlook و غیره)
با تبادل فشرده اطلاعات با استفاده از برنامه های ایمیل، اندازه پایگاه داده های آنها می تواند در طول زمان به اندازه های باورنکردنی افزایش یابد. توصیه می شود در مرحله نصب و پیکربندی این برنامه ها این نکته را در نظر بگیرید، اما اگر این کار را انجام نداده اید، مهم نیست، همچنان می توانید آن را برطرف کنید.
برای TheBat: Mailbox -> Mailbox Properties -> Files and Directories:

برای Microsoft Office Outlook: ابزارها -> حسابهای ایمیل -> حسابهای موجود را مشاهده یا تغییر دهید-> ایجاد فایل داده Outlook:

می توانید بررسی کنید که آیا همه چیز درست است و در عین حال یک فایل غیر ضروری را از درایو "C" در اینجا حذف کنید: ابزار -> گزینه ها -> تنظیمات ایمیل-> فایل های داده:

برای سایر برنامه های ایمیل، همه چیز بر اساس همان اصول پیکربندی شده است.
7. فایل های برنامه موقت
برنامه هایی که با حجم زیادی از داده ها کار می کنند، مانند برنامه های رایت دیسک (به عنوان مثال، Nero Burning ROM)، ویدئو (به عنوان مثال، Pinnacle Studio)، ویرایشگرهای صوتی، برنامه های پردازش تصویر (به عنوان مثال، Adobe Photoshop) در طول کار خود موقتی ایجاد می کنند. فایل هایی با اندازه بزرگ (به اصطلاح "کش") و اگر فضای خالی کافی برای ایجاد آنها وجود نداشته باشد، از کار عادی خودداری می کنند و خرابی های مختلفی رخ می دهد. برای جلوگیری از این امر، باید فایل های موقت آنها را به سرعت به دیسک دیگری منتقل کنید:
رام Nero Burning: File -> Presets -> Cache:

Pinnacle Studio: تنظیمات -> گزینه های پروژه:

فتوشاپ: ویرایش-> تنظیمات -> عملکرد:

8. بازی ها
از همان ابتدای استفاده از رایانه، باید آن را به عنوان یک قانون در نظر بگیرید: "در صورت امکان، بازی ها را روی درایو "C" نصب نکنید.! علاوه بر این، بازی های مدرن چندین دی وی دی را اشغال می کنند و پس از نصب می توانند چندین ده گیگابایت را اشغال کنند. پس از نصب چندین مورد از این بازی ها، فضای خالی هر دیسکی، صرف نظر از اینکه چقدر بزرگ باشد، تمام می شود:

9. اسناد و دسکتاپ من
این مشکل به دوران دایناسورها در اولین نسخه های ویندوز برمی گردد. 8 نسل از سیستم عامل در حال حاضر تغییر کرده است، و پوشه های کاربر هنوز در درایو سیستم قرار دارند. علاوه بر این، بدتر شده است: با شروع ویندوز ویستا، پوشه های اضافی مانند "تصاویر"، "ویدئوها"، "موسیقی"، "دانلودها"، "بازی ها"، "مخاطبین"، "جستجوها"، "مخاطبین" به آنها اضافه شده است. لینک ها”...

همچنین هیچ روش استانداردی برای انتقال همه پوشه های کاربر به درایو محلی دیگر وجود ندارد. تنها چند امکان وجود دارد، به عنوان مثال، در ویندوز XP می توانید پوشه My Documents را جابجا کنید:

کاربران کاملاً با تجربه و مبتدی رایانه شخصی عادت بدی دارند که فایل های ضروری و مورد نیاز را روی دسکتاپ ذخیره کنند. یک دوجین یا دو گیگابایت اطلاعات روی دسکتاپ شما، متأسفانه، اصلاً غیر معمول نیست! چه چیزی می توانید توصیه کنید؟ تنها یک چیز وجود دارد - کاملاً خودداری از استفاده از این "فرصت های شگفت انگیز" و حفظ تمام اطلاعات مهم در درایو C نیست. علاوه بر این، احتمال از دست دادن اطلاعات ذخیره شده در درایو "C" بسیار بیشتر از هر درایو منطقی دیگری است.
10. برنامه ها
لیست برنامه های نصب شده را مرور کنید و برنامه هایی را که دیگر استفاده نمی کنید، به خصوص برنامه های بزرگ را حذف کنید:

11. حالت خواب
اگر همه چیز شکست خورد، غیرفعال کردن استفاده از حالت خواب از 1 تا 5 گیگابایت اضافی ذخیره می کند.
برای ویندوز XP: شروع کنید-> کنترل پنل -> ظاهر و تم ها -> صفحه نمایش -> محافظ صفحه -> قدرت -> حالت خواب. علامت " اجازه استفاده از حالت خواب را بدهید»

برای ویندوز 7، ویستا: شروع کنید -> صفحه کنترل -> منبع تغذیه -> تنظیم طرح برق -> رایانه خود را در حالت خواب قرار دهید -> « هرگز". همچنین می توانید عملکرد خواب را غیرفعال کنید. "Change advanced power settings" را انتخاب کنید و در پنجره حالت خواب را پیدا کنید و آن را خاموش کنید. پس از غیرفعال کردن حالت خواب، می توانید فایل hiberfil.sys مخفی را در فهرست اصلی دیسک سیستم حذف کنید. انجام این کار با کمک کمی ساده تر است: فقط دستور " را وارد کنید powercfg -hibernate -off«.
12. دیگر
فایل های بزرگ می توانند در هر مکان دیگری روی دیسک سیستم ظاهر شوند، جایی که انتظار دیدن آن را ندارید:
- فایل های گزارش برخی از برنامه ها می توانند به ده ها گیگابایت افزایش یابند.
- یکی از کاربران ممکن است با خیال راحت "مجموعه فیلم ها" را پنهان کرده و فراموش کند. بهترین مکان برای این کار کجاست؟ البته، جایی در طبیعت پوشه های سیستم در درایو "C"؛
- برخی از برنامه ها یا پلاگین های فتوشاپ پایگاه داده خود را (اندازه 10-10 گیگابایت) در پوشه کاربر ذخیره می کند.
در چنین مواقعی باید اندازه همه پوشه ها (از جمله مخفی و سیستمی) را بررسی کرد و با حذف «مقصر» پیدا کرد. با استفاده از برنامه Total Commander، انجام این کار دوباره آسان تر است: فقط کافی است ترکیب کلیدهای Ctrl+Alt+Enter را در یک پوشه باز فشار دهید تا اندازه تمام فایل ها و پوشه های پیوست شده در کف دست شما ظاهر شود:

مورد دیگر: پوشه فایل های موقت آنتی ویروس آویرا به 16 گیگابایت باورنکردنی افزایش یافته است:

13. سبد
خالی کردن سطل بازیافت یک روش نسبتاً واضح برای پاک کردن دیسک از فایل های حذف شده است، اما گاهی اوقات تعداد زیادی فایل در آنجا جمع می شوند که بر عملکرد رایانه نیز تأثیر منفی می گذارد.
13. برنامه های تمیزتر

تعداد زیادی برنامه وجود دارد که با کلیک بر روی یک یا حداکثر دو دکمه نوید میدهند که تمام مشکلات کاربر در مورد عملکرد رایانه را حل کرده و آن را به ارتفاعات بیسابقهای برسانند. همانطور که تمرین و عقل سلیم نشان می دهد، این برنامه ها فقط می توانند برخی از (یا بهتر بگوییم فقط 1 و 2 و 3و برخی چیزهای کوچک دیگر) از مشکلاتی که در بالا توضیح داده شد، که در این مورد خاص ممکن است مهمترین مشکل نباشد. اگرچه خودکار کردن این فرآیند باعث صرفه جویی در زمان می شود: حذف خودکار فایل های موقت بسیار سریع تر از پاک کردن دستی آنهاست. برنامه استاندارد پاکسازی دیسک ( شروع -> لوازم جانبی -> ابزارهای سیستم -> پاکسازی دیسک) کمی بدتر از جایگزین ها (مانند CCleaner) است.
14. آنها در مورد چه چیز دیگری در "اینترنت" می نویسند
در "اینترنت های ما" نیز افسانه ها، افسانه ها، حقایق تایید نشده و اطلاعات غلط آشکار وجود دارد. اینها از دیدگاه من عبارتند از:
- حذف، تغییر اندازه، انتقال فایل swap.
- حذف نسخه های پشتیبان فایل های سیستم، درایورها؛
- حذف یا اصلاح اجزای سیستم عامل؛
- حذف فایل های تکراری سیستم عامل؛
- قالب بندی درایو C.
توصیه نمی شود که اجزای سیستم عامل را بدون درک واضح از اینکه دقیقاً چه کاری انجام می دهید و چرا انجام می دهید، لمس کنید.
15. خلاصه
روزهایی که میتوانستید ویندوز، یکسری برنامه و دادههای زیادی را در یک هارد دیسک ۱ گیگابایتی قرار دهید و همچنان کار کنید و بازی کنید، گذشته است. میزان حافظه روی هارد دیسک های معمولی کاربران قبلاً از مرز چندین ترابایت عبور کرده است، اما مشکلات همچنان ثابت هستند. خب، هوش مصنوعی به زودی جایگزین تجربه و عقل سلیم نخواهد شد. مراقب فضای آزاد باشید - برای عملکرد راحت سیستم عامل حداقل باید وجود داشته باشد نه کمتر از 1/3 از ظرفیت دیسک، یا نه کمتر (یا ترجیحا بیشتر) چند گیگابایت. مرحله نهایی این کار دستیابی به نتیجه ای حتی بهتر است.
مشکل ناخواسته کامپیوتر سال به سال تقریباً همه کاربران را ناراحت می کند. در این مقاله به شما خواهم گفت که چگونه Local Disk C را تمیز کنید.
اگر رایانه شما به میزان قابل توجهی کندتر شده است، پاکسازی فایل های غیر ضروری و در نتیجه افزایش سرعت رایانه برای شما مفید خواهد بود.
برای اینکه بدانید چگونه خودتان این کار را به درستی انجام دهید، کل مقاله را بخوانید یا ویدیوی انتهای مقاله را تماشا کنید.
معرفی
بسیاری از مردم در مورد کند بودن عملکرد رایانه خود تعجب می کنند و ساعت ها به جستجوی اطلاعات در اینترنت می پردازند. یکی از دلایل اصلی به هم ریختگی Local Disk C است. رایانه شخصی کندتر شروع به کار می کند زیرا روی این دیسک است که سیستم عامل قرار دارد که مسئول تمام اقدامات انجام شده است.
در نتیجه مسدود شدن فایل های سیستم عامل، متوجه خطاها در فرآیندهای کاری و پاسخ های کند برنامه می شویم. تصور کنید از یک مثال واقعی استفاده کنید: با کفش های ورزشی یا کفش ورزشی می دوید تا آمادگی جسمانی خود را بهبود بخشید. حالا یک کیسه سیب زمینی روی هر شانه بردارید و سعی کنید بدوید، چطور است؟ من فکر می کنم تفاوت قابل توجه خواهد بود، در دیسک محلی نیز همینطور است، در حالی که دیسک خالی به سرعت کار می کند، زباله های زیادی جمع شده و به آرامی شروع به کار می کند.
به همین دلیل است که حداقل گاهی اوقات باید رایانه شخصی خود را تمیز کنید و فایل های غیر ضروری را حذف کنید.
تمیز کردن دسکتاپ و تاثیر آن بر لوکال دیسک C
دوستان عزیز، ابتدا می خواهم توجه شما را به دسکتاپ رایانه شخصی خود جلب کنم، زیرا بسیاری نحوه استفاده صحیح از آن را نمی دانند. و حالت صحیح آن در طهارت آن است.
تمام فایلها و پوشههایی که روی دسکتاپ قرار دارند، روی حافظه درایو محلی C ضبط میشوند، بنابراین قبل از انداختن آلبومهای موسیقی و فیلمهای جدید روی آن، ده بار فکر کنید، اکنون درست کار کنید، همه دادهها را از دسکتاپ به درایو محلی D یا سایر موارد موجود منتقل کنید. ، این امر قابل توجه است که عملکرد سیستم عامل را آسان تر می کند و حافظه درایو C را آزاد می کند. اگر نیاز به دسترسی سریع به برخی برنامه ها یا فایل ها دارید، میانبرهایی برای آنها ایجاد کنید، این راه درستی خواهد بود.
پاک کردن دستی فایل های موقت و غیر ضروری از رایانه
قبل از رفتن به این مرحله، باید کمی درک کنید که هنگام اجرای هر برنامه ای در رایانه، سیستم عامل فایل های موقتی ایجاد می کند، حتی زمانی که فقط در حال گشت و گذار در اینترنت هستید، برخی از داده ها به عنوان فایل های موقت ثبت می شوند.
این در واقع برای سرعت بخشیدن به کار انجام می شود، چگونه؟ فرض کنید وب سایت Odnoklassniki را باز کرده اید، سیستم چندین عکس بزرگ از سایت را در یک پوشه با فایل های موقت ضبط کرده است و دفعه بعد که به Odnoklassniki می روید، کامپیوتر اطلاعات را از سرور سایت دانلود نمی کند، بلکه چندین عکس بزرگ از آن می گیرد. فایل های موقتی که قبلاً در پوشه ضبط شده اند.
بله، این مفید است، پوشه با فایل های موقت به حدی متورم می شود که شروع به کند کردن رایانه می کند و بیشتر حافظه Local Disk C مسدود می شود که گاهی اوقات منجر به خطا می شود.
برای حذف این فایل های موقت کافی است با همین فایل های موقت به پوشه مورد نظر بروید و همه چیز را از آنجا پاک کنید. به هر حال، نگران نباشید، هیچ فایل سیستمی در آنجا وجود ندارد و شما چیزی را که نیاز دارید حذف نخواهید کرد، راحت وارد شوید و آن را تمیز کنید.
برای انجام این کار، به دایرکتوری بروید:
کامپیوتر من/درایو محلی C/Windows/Temp

ما به این پوشه رفتیم، همه فایل ها را حلقه زدیم و آنها را حذف کردیم، سطل زباله را خالی کردیم.
تجزیه و تحلیل و حذف برنامه ها، بازی ها و فایل های قدیمی و غیر ضروری
این بخش را می توان به دو مرحله تقسیم کرد. اولین مورد بسیار ساده است، شامل حذف بازی ها و برنامه های قدیمی و غیر ضروری است. برای این کار کافی است به کنترل پنل برنامه بروید و اپلیکیشن هایی را که یک بار خودتان نصب کرده اید حذف کنید؛ با دیدن نام های آشنا، مطمئناً گیج نمی شوید.
1. به منوی Start - Control Panel - Programs and Features بروید و پنجره زیر را در مقابل خود ببینید:

در این پنجره برنامههایی را پیدا میکنیم که به آنها نیاز نداریم، آنها را انتخاب کرده و روی دکمه حذف/تغییر در بالا کلیک میکنیم و این کار را یکی یکی با هر برنامه یا بازی غیرضروری انجام میدهیم. این فرآیند همچنین حافظه درایو محلی C را پاک می کند.
هدف از عمل شناسایی پوشه یا فایل مشکل ساز است و برای ما اینها اشیائی هستند که مقدار قابل توجهی از حافظه را اشغال می کنند. کاملا واضح نیست؟ الان همه چیز رو توضیح میدم
به Local Disk C میرویم و پوشههایی را در جلوی خود میبینیم، تعداد ممکن است برای همه متفاوت باشد

اکنون شروع به تجزیه و تحلیل هر پوشه به نوبه خود می کنیم، ابتدا حجم اولین پوشه را بررسی کنید

هدف ما این است که بفهمیم چه مقدار حافظه در رایانه اشغال می کند

ما نگاه کردیم و دیدیم که پوشه فقط 8.13 مگابایت را اشغال می کند، ما به این اندازه علاقه نداریم، ما فقط به دنبال فایل های عظیمی هستیم که وزن آنها از چندین گیگابایت می رسد.
اگر چیزی در مورد اندازه فایل متوجه نشدم چه باید بکنم؟
اگر در درک اندازه فایل ها مشکل دارید یا نمی دانید چگونه بین آنها تمایز قائل شوید، توصیه می کنم از کتاب درسی آنلاین من استفاده کنید: چگونه از ابتدا به رایانه مسلط شویم. در آن شما پاسخ تمام سوالات خود را خواهید یافت.
کمی حواسمان پرت شد، اما اشکالی ندارد، بیایید ادامه دهیم، به پوشه بعدی برویم و وزن آن را نیز بررسی کنیم تا پوشههایی را پیدا کنیم که حجم آنها شما را میترساند. به احتمال زیاد، دو پوشه وجود خواهد داشت: Windows و Program Files.
به محض اینکه پوشه ای را شناسایی کردیم که فضای زیادی را اشغال می کند، به سراغ آن می رویم و همچنین با تعیین وزن هر آنچه در آن است را تجزیه و تحلیل می کنیم. در نهایت فایل ها یا پوشه هایی را پیدا خواهید کرد که حجم زیادی از حافظه را در لوکال درایو C شما اشغال می کنند، نام آنها را کپی کنید و در اینترنت نگاه کنید که این فایل ها چیست و از چه برنامه ای هستند، به احتمال زیاد شگفت زده خواهید شد که چقدر آشغال دارید. پیدا خواهد کرد.
توجه داشته باشید، اگر یک کاربر کاملا مبتدی هستید، از این روش استفاده نکنید، فقط آن را نادیده بگیرید، زیرا در این فرآیند می توانید اجزا یا برنامه های لازم را حذف کنید، که منجر به شرایط فاجعه بار می شود.
ما از قابلیت های داخلی تمیز کردن دیسک های محلی استفاده می کنیم
سازندگان سیستم عامل کاربران را فراموش نکردند و در ابتدا قابلیت های اساسی ویندوز را برای تمیز کردن ساده دیسک های محلی به ویندوز اضافه کردند. این همیشه موثر نیست، اما دانستن این روش نیز مفید خواهد بود و وقت زیادی از شما نخواهد گرفت.
برای انجام این کار، باید به کامپیوتر من بروید، دیسک محلی را برای تمیز کردن انتخاب کنید و روی آن کلیک راست کرده و خط خواص را انتخاب کنید.

اکنون اطلاعاتی در مورد دیسک مقابل خود خواهیم دید، باید روی دکمه تمیز کردن دیسک کلیک کنیم

شما باید کمی صبر کنید تا برنامه شروع شود، چیزی شبیه به این خواهید دید:
با شروع برنامه، پنجره ای روبروی خود می بینید که در آن باید کادرهای کنار پارتیشن هایی که می خواهید پاک کنید را علامت بزنید، در اینجا فقط تمام کادرها را علامت زده و OK می کنم.

به طور خودکار کش و رجیستری را با استفاده از Ccleaner پاک کنید
حالا می توانیم کمی استراحت کنیم، سپس برنامه تمیز کردن خودکار برای ما کار می کند. این CCleaner نام دارد، می توانید نحوه دانلود صحیح و از کجا آن را در مقاله نحوه پاک کردن رجیستری رایانه خود بخوانید. پس از نصب آن، آن را راه اندازی کنید. روی قسمت تمیز کردن کلیک کنید، ابتدا قسمت ویندوز را انتخاب کنید و فقط بعد از آن دکمه تجزیه و تحلیل را بزنید.

حالا تمام فایل هایی را که برنامه می تواند بدون آسیب رساندن به کامپیوتر شما پاک کند را در مقابل خود می بینیم، در بالای آن جایی که می گوید تجزیه و تحلیل کامل شد می توانید ببینید که برنامه چقدر فضایی را برای شما آزاد می کند. روی دکمه پاک کردن کلیک کنید
احیا یا افزایش سرعت رایانه شما پس از پاک کردن آشفتگی
پس از انجام چنین کار بزرگی، فقط باید رایانه خود را به زندگی برگردانید، برای انجام این کار باید همه فایل ها را در قفسه های آنها قرار دهید. این کار سرعت کامپیوتر شما را افزایش می دهد و شما را از برخی خطاها نجات می دهد. این فرآیند یکپارچه سازی نامیده می شود. اخیراً یک مقاله کامل به این موضوع اختصاص داده ام که توصیه می کنم آن را بخوانید.
اکنون زمان تثبیت دانش است ، ویدیویی را تماشا کنید که در آن من خودم تمام مراحل تمیز کردن Local Disk C را به ترتیب طی می کنم. موفق باشید دوستان و فراموش نکنید که در اخبار سایت من مشترک شوید، اشتراک کمی پایین تر است، در همه چیز باسواد باشید!
اگر بارگذاری برنامهها بیشتر طول میکشد و با هر عملیات بعدی سرعت رایانه کاهش مییابد، باید درایو C سیستم را از زباله پاک کنید. محصولات نرم افزاری استفاده نشده، بقایای نرم افزارها و فایل های نادرست حذف شده، صرفه جویی در خطاهای ناشی از تکه تکه شدن دیسک از دلایل اصلی کار ناخوشایند با رایانه شخصی هستند. بیایید بفهمیم که چگونه درایو سیستم C را از فایل ها و برنامه های غیر ضروری پاک کنیم؟
ویژگی های استاندارد ویندوز
هنگام کار با کامپیوتر، کاربر نرم افزار را نصب و به روز می کند. برخی از برنامه ها روزانه استفاده می شوند، برخی دیگر چندین بار در ماه و برخی دیگر پس از 1-2 هفته فراموش می شوند. این جدیدترین محصولات نرم افزاری است که ابتدا باید با استفاده از هر روش موجود از شر آن خلاص شوید. برای مثال:کتابچه راهنمای
اول از همه، پوشه «Trash»، «Downloads» و «Temp» را خالی کنید. اینها سه فضای ذخیره سازی بزرگ برای فایل های موقت و غیر ضروری هستند. می توانید با استفاده از نوار جستجو و فشار دادن به پوشه "Temp" بروید WIN+R. سپس به این صورت ادامه دهید:- روی یک خط خالی بنویسید %دمای%"(بدون نقل قول)؛
- وارد؛
- در پنجره ای که ظاهر می شود، کلید ترکیبی را از صفحه کلید تایپ کنید Ctrl+A;
- سپس ترکیب کلید Shift+Delete.

مهم! همه فایلهای موجود در پوشه حذف نمیشوند، بلکه فقط آنهایی که در طول عملیات برنامه استفاده نمیشوند. پاکسازی کامل را می توان قبل از خاموش کردن رایانه شخصی، پس از بستن همه برنامه ها انجام داد.
پوشه "Temp" در سیستم C قرار دارد و همچنین می توانید آن را به صورت دستی پیدا کنید. توصیه می شود پوشه های کاربر و فضای ذخیره سازی سیستم عامل را آزاد کنید. همه آنها روی دیسک اصلی قرار دارند. اما هنگام حذف دستی اشیاء، باید بسیار مراقب باشید، در غیر این صورت احتمال پاک کردن یک فایل سیستمی زیاد است، بدون آن سیستم عامل بوت نمی شود.
مهم! شما نباید اشیاء با پسوند ناآشنا را در پوشه windows.old حذف کنید - فایل های بازیابی سیستم در اینجا ذخیره می شوند.
با استفاده از پاکسازی دیسک
یک راه امن و آسان برای تمیز کردن سیستم C خود استفاده از برگه Properties است. اگر روش تمیز کردن دستی به دلیل امکان پاک کردن یک شی مهم برای سیستم عامل خطرناک باشد، استفاده از عملکردهای داخلی کاملاً ایمن است. آنها کارهای زیر را انجام می دهند:- پوشه را پیدا کن " کامپیوتر من"و باز
- روی دیسک راست کلیک کنید سی;
- از منوی عمودی " را انتخاب کنید خواص»;
- « دیسک را تمیز کنید"، و در پنجره جدید همه موارد منو را علامت بزنید.
- کلیک " خوب"تأیید حذف.

در پنجره Disk Cleanup، می توانید آشغال های انباشته شده در فایل های سیستم را نیز از بین ببرید. برای انجام این کار، دکمه "Clean up system files" را انتخاب کنید. این روش بی خطر است، اما ممکن است از 1 تا 15 دقیقه طول بکشد. این خوبه.
سدوم عمیق
این با استفاده از خط فرمان انجام می شود که از طریق نوار جستجو در پانل Start فراخوانی می شود. در اینجا باید نمادهای cmd را به زبان انگلیسی وارد کنید. بعد موارد زیر را انجام دهید:- در پنجره سیاهی که باز می شود، عبارت را وارد کنید: %systemroot%\system32\cmd.exe /c cleanmgr/sageset:65535 & cleanmgr/sagerun:65535»;
- Enter را فشار دهید؛
- منتظر تکمیل فرآیند هستیم.

این دستور پنجره ای با لیست بزرگی از فایل ها باز می کند. بنابراین روند شروع شده است. نیازی به بستن خط فرمان تا تکمیل مراحل نیست.
منابع شخص ثالث برای تمیز کردن سیستم و دیسک های دیگر
در اینترنت می توانید محصولات نرم افزاری پولی و اشتراکی را برای بهینه سازی فضای آزاد پیدا کنید. اگر در حال سرویس دهی به رایانه شخصی خانگی هستید، نوع دوم ابزار نیز عالی است - عملکرد کمتر، اما دانلود رایگان. قابل اعتماد و آسان برای استفاده عبارتند از:- CCleaner و پیشرفته؛
- PC Booster and Ashampoo WinOptimizer Free;
- SlimCleaner Free و Comodo System Utilities.
- Auslogics Boost Speed و Glary Utilities؛
- Kaspersky Cleaner و Clean Master برای کامپیوتر.
- ما صبر می کنیم تا ابزار به طور خودکار دیسک ها را اسکن کند.
- در پنجره جدید کلیک کنید " اکنون پاک کنید»;
- منتظر دریافت گزارش هستیم.
- برنامه را ببندید.

هنگام نگهداری منظم دیسک های رایانه شخصی، می توانید با خیال راحت از منابع شخص ثالث استفاده کنید. اما اگر نظافت 1-3 بار در سال انجام می شود، بهتر است از محصولات غیر بومی ویندوز 10 استفاده نکنید. بهتر است ابتدا به سیستم اجازه داده شود تا خطاهای موجود در رجیستری و فایل های سیستم را تجزیه و تحلیل و تصحیح کند و تنها پس از آن از خدمات قدرتمند شخص ثالث استفاده کند.
این مقاله به سه روش می پردازد پاکسازی دیسک.
1 پاکسازی دیسک با استفاده از نرم افزار ویندوز.
2 فایل های موقت ویندوز را حذف کنید.
3 فایل های موقت را در مرورگر حذف کنید.
4 حذف فایل ها و پوشه های شخصی
درایو C را با استفاده از نرم افزار ویندوز تمیز کنید.
برای اجرای ابزار تمیز کردن، باید:
V ویندوز XP(یکی از روش ها را انتخاب کنید):
در منو " شروع کنید" یک مورد را انتخاب کنید اجرا کردن. در قسمت Open دستور را وارد کنید cleanmgrو دکمه را فشار دهید خوب.
در منو " شروع کنید"موارد را به ترتیب انتخاب کنید همه برنامه ها، استاندارد، برنامه های کاربردی، و سپس - پاکسازی دیسک.
در Windows Explorer یا پنجره ابزار کامپیوتر منروی درایوی که میخواهید فضا را آزاد کنید کلیک راست کنید، انتخاب کنید خواص"، برگه را باز کنید معمول هستندو دکمه را فشار دهید پاکسازی دیسک.
V ویندوز 7(یکی از روش ها را انتخاب کنید):
در منو " شروع کنید" کادر جستجوی پوشه ها و فایل ها را انتخاب کنید، دستور را وارد کنید cleanmgrو دکمه را فشار دهید خوب
رفتن به " شروع - همه برنامه ها - لوازم جانبی - ابزارهای سیستم - پاکسازی دیسک".
کلیک " شروع کنید"در قسمت جستجو وارد کنید" پاکسازی دیسک"، و سپس Disk Cleanup را از لیست نتایج انتخاب کنید.
V ویندوز 8(یکی از روش ها را انتخاب کنید):
کلیک میانبر صفحه کلید
مکان نما را به لبه سمت راست صفحه ببرید تا نوار کناری ظاهر شود و جستجو را انتخاب کنید. تغییر به " گزینه ها"، عبارت "در فرم جستجو" را وارد کنید تمیز کردن” و روی میانبر کلیک کنید ” با حذف فایل های غیر ضروری فضای دیسک را آزاد کنید" در نتایج جستجو.
پس از تجزیه و تحلیل وضعیت دیسک، ابزار فهرستی از فایلهایی را که میتوان برای آزاد کردن فضا حذف کرد، نمایش میدهد. میتوانید برای نشان دادن مواردی که باید حذف شوند، کادرها را علامت بزنید (توصیه میکنم همه چیز را به عنوان پیشفرض بگذارید). روی دکمه کلیک کنید پاک کردن فایل های سیستم».
برنامه از شما می خواهد که حذف را تایید کنید. کلیک " فایلهاروحذف کن".

حذف فایل های موقت ویندوز
فایل های موقت فایلی هستند که توسط یک برنامه یا سیستم عامل خاص برای ذخیره نتایج میانی در حین کار یا انتقال داده ها به برنامه دیگر ایجاد می شود. به طور معمول، چنین فایل هایی به طور خودکار حذف می شوند، اما اغلب آنها در پوشه های موقت باقی می مانند که توصیه می شود به طور دوره ای آنها را حذف کنید، زیرا این نه تنها زباله های غیر ضروری است، بلکه اولین پناهگاه اکثر ویروس ها است.
برای حذف فایل های موقت، به پوشه های مربوطه بروید:
که در ویندوز XP:
ج:\ اسناد و تنظیمات\<Ваша учетная запись>\Local Settings\Temp Local Settings یک پوشه پنهان است؛ برای قابل مشاهده کردن آن، از مقاله استفاده کنید نحوه مشاهده پوشه های مخفی
.
C:\WINDOWS\دمای
C: \ دما
که در ویندوز 7:
ج:\کاربران\<Ваша учетная запись> نحوه مشاهده پوشه های مخفی .
C:\Windows\Temp
که در ویندوز 8/ویندوز 8.1:
ج:\کاربران\<Ваша учетная запись>\App Data\Local\Temp App Data، پوشه پنهان، برای قابل مشاهده کردن، از مقاله استفاده کنید نحوه مشاهده پوشه های مخفی .
C:\Windows\Temp
هنگامی که در این دایرکتوری ها (پوشه ها) قرار گرفتید، با فشار دادن کلید ترکیبی، تمام فایل ها را انتخاب کنید
حذف فایل های موقت در مرورگر
هر مرورگر اطلاعات غیر ضروری زیادی را در پوشه فایل های موقت ذخیره می کند. برای حذف اضافی، باید چند مرحله ساده را انجام دهید، بنابراین برای حذف اضافی:
که در کروم
- دکمه آچار - "Options" - "Advanced" - "Clear history" را در بالا فشار دهید.
- کلید ترکیبی را فشار دهید
پنجره ای ظاهر می شود که در آن می توانید مواردی را که باید حذف شوند علامت بزنید، می توانید همه چیز را به طور پیش فرض رها کنید، به جز زمان مشخص شده، توصیه می کنم انتخاب کنید - موارد فهرست شده در زیر را حذف کنید - برای همیشه. کلیک " تاریخچه را پاک کنید".

که در موزیلا فایرفاکس:
منوی فایرفاکس - تنظیمات - پیشرفته - باز کردن تب Network - در بخش "Cached Web Content" روی "کلیک کنید" حالا پاک کن".

که در اینترنت اکسپلورر(یکی از گزینه ها را انتخاب کنید):
روی دکمه به شکل مهره کلیک کنید - "گزینه های اینترنت" - برگه "عمومی" - در قسمت تاریخچه مرور، دکمه "حذف".
کلید ترکیبی را فشار دهید
- "شروع" - "کنترل پنل" - "گزینه های اینترنت".
پنجره ای باز می شود که در آن نشان می دهیم چه داده هایی را می توان حذف کرد، توصیه می کنم همه چیز را به عنوان پیش فرض رها کنید و روی " کلیک کنید " حذف".

که در اپرا(یکی از گزینه ها را انتخاب کنید):
منوی اپرا - "تنظیمات" - "حریم خصوصی و امنیت" - "پاک کردن تاریخچه مرور".
کلید ترکیبی را فشار دهید
در نتیجه، پنجره ای با مجموعه ای از عناصر برای حذف باز می شود، در خط - عناصر زیر را از بین ببرید، "از همان ابتدا" را انتخاب کنید، توصیه می کنم به طور پیش فرض چک باکس ها را رها کنید، دکمه را فشار دهید " تاریخچه مرور را پاک کنید".

که در مرورگر Yandex(مناسب ترین گزینه را انتخاب کنید):
دکمه را به شکل مهره فشار دهید - برگه "History" را انتخاب کنید - "Clear history".
کلید ترکیبی را فشار دهید
پنجره ای باز می شود که در آن باید عناصر زیر را در خط حذف کنید، "برای همیشه" را انتخاب کنید و روی دکمه "کلیک کنید" حذف تاریخچه".

حذف فایل ها و پوشه های شخصی
هزاران دایرکتوری و فایل در درایو C وجود دارد، تشخیص اینکه یک فایل یا پوشه بزرگ در کجا قرار دارد، که فضای دیسک زیادی را اشغال می کند، کار بسیار دشواری است، اما اگر از یک برنامه رایگان استفاده کنید به راحتی می توان با آن مقابله کرد. اسکنر. این به شما امکان می دهد یک دیسک را اسکن کنید و نموداری از فضای استفاده شده توسط پوشه ها را نشان دهید.
پس از دانلود، آرشیو را از حالت فشرده خارج کرده و فایل Scanner.exe را اجرا کنید. یک پنجره برنامه باز می شود؛ در سمت چپ می توانید دیسک مورد نظر را برای اسکن انتخاب کنید؛ در سمت راست، اطلاعات مربوط به پوشه ها و فضایی که آنها اشغال می کنند نمایش داده می شود. وقتی ماوس را روی هر ناحیه ای نگه دارید، مسیر پوشه و اندازه آن در بالا نشان داده می شود.

من توصیه نمی کنم پوشه ها و فایل هایی را که از آنها مطمئن نیستید حذف کنید. من توصیه می کنم از این برنامه برای پیدا کردن اطلاعات شخصی (فیلم، موسیقی، عکس) و حذف آنها یا انتقال آنها به درایو دیگری استفاده کنید.
اگر فضای آزاد شده هنوز کافی نیست، توصیه می کنم با استفاده از یک درایو دیگر فضا را افزایش دهید، به عنوان مثال D، در صورت وجود، که با جزئیات بیشتر در مقاله توضیح داده شده است.