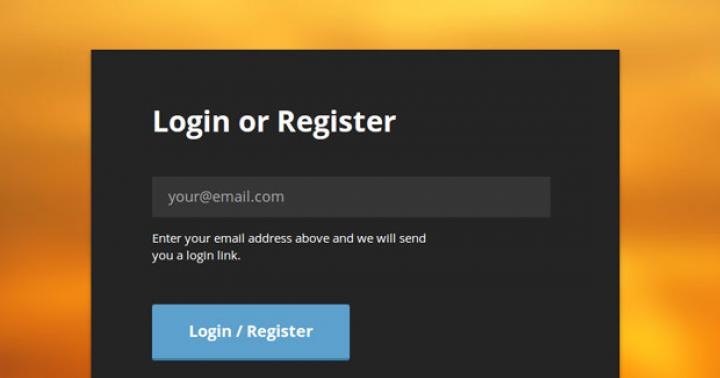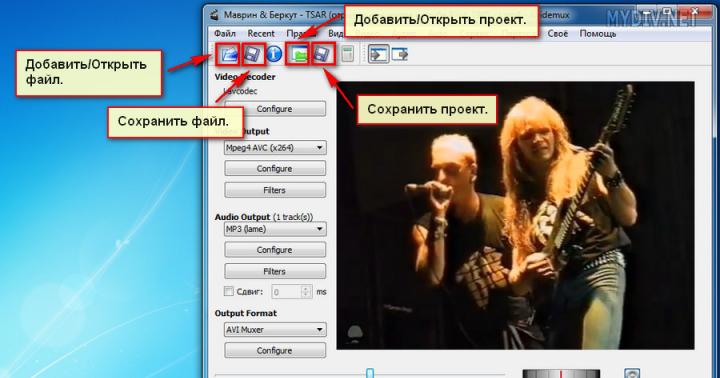برخی از کاربران ویندوز زمانی که نمی توانند با این وضعیت کنار بیایند و به تنهایی راه حلی برای مشکل پیدا کنند، دوست دارند سیستم عامل را دوباره نصب کنند. به عنوان مثال، اگر تلاش برای استقرار یک بهروزرسانی ناموفق باشد، در نتیجه رایانه به حالت حلقه راهاندازی مجدد میرود، و به دنبال آن پیامهای «ما قادر به پیکربندی بهروزرسانیهای ویندوز نبودیم. در حال برگرداندن تغییرات در حال انجام» یا «ما نتوانستیم بهروزرسانیها را تکمیل کنیم. لغو تغییرات کامپیوتر خود را خاموش نکنید." پاهای یکی و دیگری از ویندوز 7 در حال رشد بوده است و هنوز در بین ده نفر برتر قرار نخواهند گرفت. اما هنوز هم می توان آنها را شکست داد و برای این کار اصلاً لازم نیست سیستم را خراب کرده و دوباره آن را نصب کنید. کافی است این دستورالعمل را بخوانید، که توضیح می دهد اگر سیستم عامل قادر به نصب به روز رسانی ویندوز 10 نبود، چه کاری باید انجام شود.
پاک کردن پوشه SoftwareDistribution با به روز رسانی ویندوز 10
قبل از نصب بهروزرسانیها، سیستم آنها را در فهرستی جداگانه دانلود میکند. در بیشتر موارد تمیز کردن یا جابجایی آن به رفع خطاهای ذکر شده کمک می کند. می توانید این کار را هم از زیر سیستم (در صورت دسترسی به آن) و هم با استفاده از یک درایو USB با فایل ها برای نصب ویندوز 10 انجام دهید.
پاک کردن پوشه SoftwareDistribution در
اگر موفق به ورود به سیستم شوید، این روش مناسب است.

استفاده از یک درایو فلش قابل بوت ویندوز 10 برای پاکسازی SoftwareDistribution
اگر نمی توانید وارد سیستم شوید، باید از درایو فایل برای نصب سیستم عامل برای پاک کردن پوشه استفاده کنید. راه های مختلفی وجود دارد، اما به هر حال، به یک کامپیوتر دوم با سیستم عامل پایدار نیاز خواهید داشت.
پس از ایجاد درایو بوت، موارد زیر را انجام دهید:

رفع مشکل تکمیل بهروزرسانی ویندوز با تشخیص مرکز بهروزرسانی
همانطور که می دانید ویندوز مجموعه ای از ابزارهای عیب یابی و عیب یابی خاص خود را دارد. مطمئناً شما اغلب با آن برخورد کرده اید، اما هرگز از آن استفاده نکرده اید. اکنون شما یک فرصت عالی برای استفاده از آن برای حل مشکل دارید.

اگر نمی توانید وارد سیستم شوید، باید گزینه دیگری را امتحان کنید.

حذف یک نمایه تکراری برای رفع خطای Failed to Complete Windows Updates
در برخی موارد، فرآیند نصب بهروزرسانی ویندوز 10 ممکن است به دلیل وجود حساب کاربری تکراری با شکست مواجه شود. ویرایشگر رجیستری به شما در رفع این مشکل کمک می کند. مراقب باشید و به هیچ چیز اضافی دست نزنید تا به سیستم آسیب نرسانید.

اگر پس از اعمال تمام روش های توضیح داده شده تغییری برای بهتر شدن وجود نداشت، می توانید داده ها را ذخیره کنید.
آن دسته از کاربرانی که به طور مستقل تصویر نصب رسمی سیستم عامل ویندوز 10 را دانلود کرده اند، البته با ابزار ویژه Media Creation Tool آشنا هستند. این یک ابزار اختصاصی مایکروسافت است که برای ایجاد رسانه قابل بوت برای نصب و به روز رسانی سیستم عامل طراحی شده است. اما گاهی اوقات ممکن است هنگام راه اندازی ابزار ایجاد رسانه با مشکل مواجه شوید. به عنوان مثال، خطای "نصب کننده به درستی شروع نشد، لطفا کامپیوتر خود را مجددا راه اندازی کنید." یا برنامه اصلا شروع نمی شود. ممکن است دلایل مختلفی برای این پدیده وجود داشته باشد.
شایع ترین دلیل این است که ابزار ایجاد رسانه به دلیل عدم شناسایی صحیح آن و مسدود کردن هرگونه فعالیت مشکوک، ابزار ایجاد رسانه کار نمی کند. بنابراین، ارزش دارد که با این واقعیت شروع کنیم که برنامه آنتی ویروس و فایروال (دیوار آتش) را غیرفعال کنید.

بررسی کار ابزار ایجاد رسانه. کمک نکرد؟ برو جلو. دلیل احتمالی بعدی این است که حساب شما حقوق کافی برای اجرای برنامه را ندارد. سعی کنید روی نماد آن کلیک راست کرده و از منوی ظاهر شده "Run as Administrator" را انتخاب کنید. از طرف دیگر، میتوانید یک حساب کاربری ویندوز دیگر با حقوق مدیریت ایجاد کنید و ببینید که آیا این ابزار اکنون اجرا میشود یا خیر.
دلیل بعدی که چرا ابزار ایجاد رسانه کار نمی کند، مشکلات شبکه محلی است. موارد زیر را امتحان کنید. یک خط فرمان با حقوق Administrator اجرا کنید. سپس دستورات زیر را به ترتیب وارد کنید: ipconfig/release اگر آدرس IP به طور خودکار از سرور DHCP گرفته شده است، آزاد کنید.

سپس: ipconfig /renew این آدرس IP ما را تمدید می کند.

و در نهایت، کش DNS را پاک کنید: ipconfig/flushdns
اکنون باید بررسی کنید که آیا دسترسی به اینترنت وجود دارد و پس از آن کار ابزار ایجاد رسانه را بررسی کنید.
راه دیگری که گاهی اوقات برای رفع مشکل هنگام راهاندازی Media Creation Tool نیز مشخص میشود، پاک کردن فایلهای موقت سیستم است. برای انجام این کار، باید آدرس زیر را در نوار آدرس ویندوز اکسپلورر بنویسید:% TEMP% کلید "Enter" را فشار دهید. با این کار پوشهای باز میشود که فایلهای موقتی را برای نرمافزارهایی که در حال اجرا هستند یا روی سیستم اجرا میشوند، ذخیره میکند. چیزی شبیه این به نظر می رسد:

محتویات آن را به طور کامل پاک کنید و راه اندازی مجدد کنید. خوب، اگر بعد از آن Media Creation Tool کار نکند، تنها راه حل این است که تصویر نصب را دانلود کنید و یک دیسک بوت در رایانه دیگری ایجاد کنید و سپس به این یکی بروید و سیستم عامل را دوباره نصب کنید.
set-os.com
Windows 10 Technical Preview Build 10049 اکنون در دسترس است!

یک بار دیگر، ما یک ساخت جدید در کانال به روز رسانی سریع دریافت می کنیم! این شرکت در واقع به یک طرح به روز رسانی سریع تر تغییر کرده است. بیلد جدید 10049 است و برای دانلود از Windows Update در دسترس است.
به یاد بیاورید که شماره ساخت قبلی 10041 بود، به این معنی که بیلد فعلی فقط تغییرات و بهبودهای جزئی دریافت کرد، زیرا بیش از یک هفته گذشته است. اما، این بیلد برای اولین بار شامل مرورگر جدید اسپارتان می شود!
این مونتاژ طبق معمول بدون خطا نیست. شناخته شده ها عبارتند از:
- پس از ورود به سیستم، ممکن است به جای دسکتاپ یک صفحه آبی مشاهده کنید. کامپیوتر را با یک دکمه سخت افزاری قفل کنید یا کلیدهای ترکیبی Win + L را فشار دهید و دوباره وارد شوید. همچنین می توانید Task Manager را با فشار دادن Ctrl+Shift+Esc باز کنید.
- بررسی پیام های جدید در Outlook کار نمی کند
- ماشین های مجازی Hyper-V نمی توانند روی این بیلد اجرا شوند. این باگ با انتشار آپدیت در کانال Slow برطرف خواهد شد.
- Visual Studio 2015 پایدار نیست شبیه سازها، طراح XAML کار نمی کنند. این مشکل نیز با انتشار آپدیت در کانال Slow برطرف خواهد شد.
خوب، با به روز رسانی موفق باشید! و اگر قرار است منتظر تصاویر باشید تا چند ساعت دیگر پست خواهند شد!
نظرات خود را در مورد ساخت جدید در نظرات بنویسید. می توانید آن را هم در گروه VKontakte و هم در انجمن ما بحث کنید.
دانلود/دانلود:
Windows 10 Build 10049 Pro Russian 64-bit:
Windows 10 Build 10049 Pro English 32 بیتی:
Windows 10 Build 10049 Pro English 64 بیتی:
Windows 10 Build 10049 Pro English 32 بیتی:
توجه! فایل ها واقعا کوچکتر از حد معمول هستند. این به این دلیل است که آنها برای دریافت تصویر نه از install.wim بلکه از install.esd تبدیل کردند. این تفاوت در اندازه است. نصب از این تصاویر در حالت معمول انجام می شود که توسط مدیران پورتال تأیید شده است.
خطایی پیدا کردید؟ آن را انتخاب کنید و Ctrl + Enter را فشار دهید
thecommunity.ru
Windows Setup قادر به پیکربندی ویندوز برای کار با سخت افزار نبود

هنگام بازیابی سیستم به یک هارد دیسک جدید با دیسک های بازیابی، معماری و محتویات پارتیشن ها به حالت کارخانه بازیابی می شوند. اما در حال حاضر - شروع نصب ویندوز (آماده سازی ویندوز برای اولین راه اندازی)، موارد زیر اتفاق می افتد:
نصب تجهیزات -100%
پیام:
"Windows Setup قادر به پیکربندی ویندوز برای کار با سخت افزار این رایانه نیست."
روی OK کلیک می کنم، کامپیوتر دوباره راه اندازی می شود، نصب دوباره شروع می شود ...
و همه چیز دوباره متوقف می شود
پیام:
"فرایند نصب کامل نشد. برای نصب ویندوز، نصب کننده را ریستارت کنید." روی OK کلیک می کنم، نصب دوباره شروع می شود
و همه چیز دوباره متوقف می شود
پیام:
"فرایند نصب کامل نشد. برای نصب ویندوز، نصب کننده را ریستارت کنید."
تنها کاری که باید انجام دهید با مشاهده پیام "Windows Setup could not configure Windows to work with this computer's hardware" یا "The install not can complete. برای نصب ویندوز، Setup را مجددا راه اندازی کنید، بنابراین روی «OK» کلیک نکنید.
اما با فشار دادن میانبر صفحه کلید، یک پنجره سیاه با خط فرمان ظاهر می شود. در آن باید مسیر فایل اجرایی را ثبت کرده و اجرا کنید. فایل msoobe.exe نام دارد و مسیر کامل آن به صورت زیر است:
C:\Windows\System32\oobe\msoobe.exe
هنگام نصب بر روی لپ تاپ، باید کلید FN را نیز فشار دهید
پنجره ای ظاهر می شود که از شما می خواهد نام حساب را وارد کنید.
P.S. به هر حال، اگر رایانه شما واقعاً از ویندوز 7 پشتیبانی کند، همه چیز کار می کند، اگرچه به احتمال زیاد این کار را می کند.
شما در حال تلاش برای نصب به روز رسانی در ویندوز 10 هستید، اما پس از اینکه سیستم شروع به لغو تغییرات کرد، اعلانی مبنی بر عدم تکمیل آن نمایش داده می شود. درباره نحوه رفع این خطا بیشتر بدانید.
خطاهایی که نصب انجام نمی شود برای کاربران جدید نیست. بسیاری در ویندوز 7 با خطایی مواجه شده اند که در آن سیستم اعلام می کند که آپدیت ها تکمیل نمی شوند و سپس فرآیند برگرداندن تغییرات آغاز می شود. مدتی است که کاربران بیشتری این مشکل را در ویندوز 10 مشاهده می کنند.
سیستم بهروزرسانیها را به درستی دانلود میکند و اطلاعاتی را نشان میدهد که آماده نصب هستند. اگر نصب را نادیده بگیرید، پس از مدتی خود سیستم عامل اعلانی مبنی بر به روز رسانی ویندوز را "بیرون می اندازد" و از شما می خواهد که رایانه را مجددا راه اندازی کنید تا عملیات تکمیل شود.
و مشکل از اینجا شروع می شود. بهروزرسانی از نظر تئوری نصب میشود، اما در برخی مواقع هشداری درباره خرابی احتمالی رخ میدهد. اعلان «ما قادر به تکمیل بهروزرسانیها نبودیم» ظاهر میشود و صفحه زیر «بازگرداندن تغییرات» را نشان میدهد - ویندوز 10 روند حذف نصب را آغاز میکند و سیستم را به حالت قبل از نصب برمیگرداند. و دوباره و دوباره، با هر تلاش برای به روز رسانی سیستم عامل. چگونه رفع کنیم؟
روش شماره 1. عیب یاب Windows Update
برای شروع، می توانید از عیب یاب خودکار ویندوز 10 استفاده کنید. این یک ابزار رسمی است که می توانید آن را از وب سایت مایکروسافت دانلود کنید. ابزار، ناحیه سیستم را برای ایرادات موجود در آن تشخیص میدهد و سپس سعی میکند آنها را با روشهای اساسی حل کند. بسته به مشکل ممکن است کم و بیش موثر باشد، اما همیشه ارزش دارد که این برنامه را زمانی که عیب یابی را شروع می کنیم امتحان کنیم.
دانلود عیب یاب
پس از دانلود، ابزار کمکی را راه اندازی کنید و دستورالعمل های روی صفحه را دنبال کنید. برنامه به طور خودکار مشکلات را جستجو می کند و سپس سعی می کند آنها را برطرف کند.

اگر اعلانی نشان داد که "" بازیابی شده است، می توانید سیستم را به روز کنید.
روش شماره 2. پاک کردن پوشه SoftwareDistribution
پوشه SoftwareDistribution حاوی نصب کننده های به روز رسانی است. مشکل ممکن است به این دلیل باشد که آنها آسیب دیده اند یا خطاهای سازگاری دارند. بنابراین، ارزش حذف محتویات این پوشه و راه اندازی مجدد سرویس را دارد.
برای اینکه بتوانید این کار را انجام دهید، باید سرویس را به طور موقت متوقف کنید، در غیر این صورت حذف فایل ها مسدود می شود.
کلید ترکیبی Win + R را فشار دهید و دستور را وارد کنید:
سرویس را در لیست پیدا کنید، روی آن کلیک راست کرده و Stop را انتخاب کنید. سرویس به حالت تعلیق در خواهد آمد.

مجدداً همزمان کلیدهای Win + R را فشار داده و مسیر دایرکتوری زیر را وارد کرده و Enter را فشار دهید:
C:\Windows\Software Distribution

شما باید تمام محتویات دایرکتوری SoftwareDistribution را حذف کنید - باید خالی بماند.
پس از حذف تمامی فایل ها از پوشه، دوباره لیست سرویس ها را باز کنید (در پنجره اجرا دستور "services.msc" را وارد کنید)، پیدا کنید، روی آن کلیک راست کرده و "Run" را انتخاب کنید.
حالا سعی کنید سیستم را به روز کنید.

یکی از مشکلات رایج کاربران ویندوز 10 این است که پیام «ما قادر به راه اندازی به روز رسانی ویندوز نبودیم. در حال برگرداندن تغییرات در حال انجام» یا «ما نتوانستیم بهروزرسانیها را تکمیل کنیم. لغو تغییرات کامپیوتر را خاموش نکنید" پس از راه اندازی مجدد کامپیوتر برای تکمیل نصب به روز رسانی.
ویندوز 10 دارای ابزارهای تشخیصی داخلی برای رفع مشکلات به روز رسانی است. درست مانند مورد قبلی، دو حالت ممکن است رخ دهد: سیستم بوت میشود یا ویندوز 10 دائماً راهاندازی مجدد میشود، در تمام مدت گزارش میدهد که تنظیمات بهروزرسانی تکمیل نشده است.
در حالت اول، مراحل زیر را دنبال کنید:

وضعیت دوم دشوارتر است:
- مراحل 1-3 را از بخش پاک کردن کش به روز رسانی دنبال کنید (به خط فرمان در محیط بازیابی که از یک درایو فلش یا دیسک قابل بوت راه اندازی شده است بروید).
- bcdedit /set (پیش فرض) safeboot حداقل
- کامپیوتر خود را از هارد دیسک راه اندازی مجدد کنید. حالت ایمن باید باز شود.
- در حالت ایمن، در خط فرمان، دستورات زیر را به ترتیب وارد کنید (هر کدام از آنها عیب یاب را اجرا می کنند، ابتدا یکی را مرور کنید، سپس دومی).
- msdt /id BitsDiagnostic
- msdt /id WindowsUpdateDiagnostic
- غیرفعال کردن حالت ایمن با دستور: bcdedit /deletevalue (پیش فرض) safeboot
- کامپیوتر خود را مجددا راه اندازی کنید.
شاید این کار کند. اما، اگر سناریوی دوم (راهاندازی مجدد چرخهای) تا به حال نتوانسته است مشکل را برطرف کند، احتمالاً باید از تنظیم مجدد ویندوز 10 استفاده کنید (این کار را میتوان با ذخیره دادهها با بوت شدن از درایو فلش یا دیسک قابل بوت انجام داد). . جزئیات بیشتر - (به آخرین روش توضیح داده شده مراجعه کنید).
به دلیل تکراری بودن نمایه های کاربر، به روز رسانی ویندوز 10 تکمیل نشد
یکی دیگر از دلایل کمی توضیح داده شده برای این مشکل "به روز رسانی کامل نشد. لغو تغییرات کامپیوتر را خاموش نکنید" در ویندوز 10 - مشکلات با نمایه های کاربر. نحوه رفع آن (مهم: آنچه در زیر آمده است تحت مسئولیت خود شما است، شما به طور بالقوه می توانید چیزی را خراب کنید):

پس از اتمام مراحل، رایانه خود را مجدداً راه اندازی کنید و دوباره به روز رسانی ویندوز 10 را نصب کنید.
راه های اضافی برای رفع خطا
اگر تمام راه حل های پیشنهادی برای مشکل بازگرداندن تغییرات به دلیل عدم امکان پیکربندی یا تکمیل به روز رسانی ویندوز 10 موفقیت آمیز نبود، گزینه های زیادی باقی نمانده است:
- سعی کنید، محتوا را حذف کنید Software Distribution\Download، به روز رسانی ها را دوباره دانلود کنید و شروع به نصب کنید.
- آنتی ویروس شخص ثالث را حذف کنید، کامپیوتر را مجددا راه اندازی کنید (برای تکمیل حذف لازم است)، به روز رسانی ها را نصب کنید.
- شاید بتوان اطلاعات مفیدی را در یک مقاله جداگانه یافت:.
- برای بازیابی حالت اولیه اجزای Windows Update که در وب سایت رسمی مایکروسافت توضیح داده شده است، راه طولانی را امتحان کنید
و در نهایت، در شرایطی که هیچ چیز کمکی نمی کند، شاید بهترین گزینه تبدیل شود.
حدود یک ماه پیش یکی از دوستان یک لپ تاپ با سیستم عامل خراب آورد. من سؤالات غیر ضروری در مورد اینکه دقیقاً چه اتفاقی برای لپ تاپ افتاده است نپرسیدم، اما نمی خواستم بوت شود. متأسفانه خطا را به خاطر نمی آورم. از آنجایی که او به اطلاعات روی هارد دیسک نیازی نداشت، "و راستش را بخواهید، چیزی به جز سیستم عامل وجود نداشت"، فلش درایو usb را وصل کردم و اقدام به نصب سیستم عامل کردم.
نصب سیستم عامل ویندوز 7 در حالت آرام و عادی انجام شد، اما در آخرین مرحله (در نصب 100٪)، ناگهان یک خطا ظاهر شد: Windows Setup قادر به پیکربندی ویندوز برای کار با سخت افزار این رایانه نیست (با عرض پوزش، من عکسی نگرفتم)
من به این خطا اهمیت زیادی ندادم و کامپیوتر دوباره راه اندازی شد. همانطور که کمی بعد مشخص شد، ویندوز 7 از بوت شدن خودداری کرد.

یک بار دیگر مجبور شدم سیستم را دوباره نصب کنم، اما افسوس که درست قبل از پایان، همان خطا را دریافت می کنم "Windows Setup قادر به پیکربندی ویندوز برای کار با سخت افزار این رایانه نیست".
تصمیم اول
در هنگام نصب ویندوز، به محض اینکه این خطا ظاهر شد، روی دکمه «ادامه» کلیک نکنید. کلیدهای ترکیبی SHIFT + F10 را روی صفحه کلید فشار دهید. شما یک پنجره خط فرمان باز خواهید کرد.

باید به پوشه برویم C:/Windows/System32/oobe/و اپلیکیشن را اجرا کنید msoobe.exe. برای پیمایش بین پوشه ها از دستور استفاده کنید سی دی. کافی است تمام مراحل را مانند تصویر انجام دهید و شروع به تنظیم ویندوز خواهید کرد.
سی دی /
- سی دی Windows/System32/oobe/ (از بک اسلش به جای / استفاده کنید)
- msoobe.exe
فیلدها را پر می کنیم و می توانیم نصب ویندوز را به روش معمول کامل کنیم.

تصمیم دوم
در آن زمان، من هنوز نمی دانستم که این خطا می تواند مربوط به تنظیمات بایوس باشد، اما چندی پیش با مشکل مشابهی روبرو شدم. قبل از بارگذاری ویندوز دارم