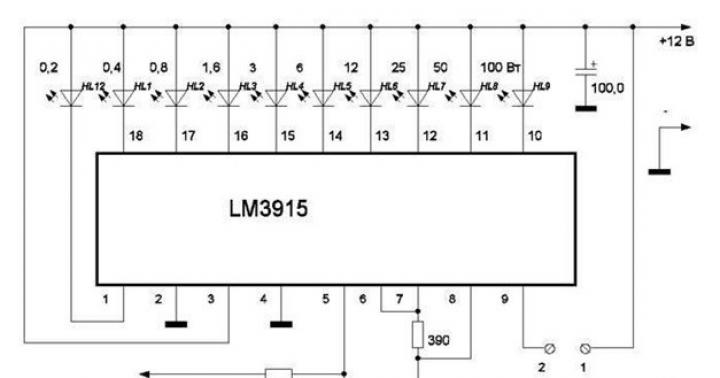Dans le système d'exploitation Windows, vous pouvez connecter un accès partagé à un dossier sur un réseau domestique local pour échanger des données entre ordinateurs à l'aide de dossiers partagés. Il s'agit d'un moyen très pratique et rapide de transférer des fichiers d'un ordinateur à un autre, sans utiliser de support externe (lecteurs flash, disques durs externes, cartes mémoire, etc.).
Dans cet article, je parlerai de la création d'un réseau local en utilisant comme exemple le système d'exploitation Windows 10. La création et la configuration d'un réseau local sous Windows 8 et Windows 7 se font de la même manière ; ces instructions sont universelles.
L'article traite de l'option suivante pour utiliser des dossiers partagés sur un réseau local : plusieurs ordinateurs sont connectés au routeur, connectés via un réseau Wi-Fi par câble et sans fil, réunis en un réseau domestique. Un dossier partagé est créé sur chaque ordinateur ; tous les ordinateurs inclus dans ce réseau local ont accès aux dossiers partagés.
Sur les ordinateurs connectés au réseau local domestique, les systèmes d'exploitation Windows 10, Windows 8, Windows 7 (OS différents ou le même système d'exploitation) peuvent être installés, connectés au routeur via Wi-Fi ou par câble.
La création et la configuration d'un réseau local se déroule en quatre étapes :
- la première étape consiste à vérifier le nom du groupe de travail et les paramètres de la carte réseau
- deuxième étape - création et configuration des paramètres du réseau local
- troisième étape - connexion de l'accès partagé à un dossier sur le réseau local
- quatrième étape - échange de données sur le réseau local
Vous devez d'abord vérifier les paramètres du groupe de travail et les paramètres de la carte réseau, puis créer un réseau Windows local.
Vérification des paramètres de la carte réseau et du groupe de travail
Sur le bureau, faites un clic droit sur l'icône « Ce PC » (« Poste de travail », « Ordinateur »), sélectionnez « Propriétés » dans le menu contextuel. Dans la fenêtre « Système », cliquez sur « Paramètres système avancés ».
Dans la fenêtre « Propriétés système » qui s'ouvre, ouvrez l'onglet « Nom de l'ordinateur ». Ici, vous verrez le nom du groupe de travail. Par défaut, sous Windows 10, un groupe de travail est nommé « WORKGROUP ».

Sur tous les ordinateurs connectés à ce réseau local, le nom du groupe de travail doit être le même. Si les groupes de travail portent des noms différents sur les ordinateurs que vous connectez au réseau, modifiez les noms en choisissant un nom pour le groupe de travail.
Pour cela, cliquez sur le bouton « Modifier… », dans la fenêtre « Changement de nom d'ordinateur ou de domaine », donnez un autre nom au groupe de travail (écrivez le nouveau nom en majuscules, de préférence en anglais).
Vérifiez maintenant les paramètres de votre carte réseau. Pour cela, dans la zone de notification, faites un clic droit sur l'icône du réseau (accès Internet). Cliquez sur "Centre Réseau et Partage". Dans la fenêtre Centre Réseau et partage, cliquez sur le lien Modifier les paramètres de l'adaptateur.
Dans la fenêtre Connexions réseau, sélectionnez une carte réseau, Ethernet ou Wi-Fi, selon la manière dont votre ordinateur se connecte à Internet. Ensuite, faites un clic droit sur la carte réseau et cliquez sur « Propriétés » dans le menu contextuel.
Dans la fenêtre des propriétés de la carte réseau, dans l'onglet « Réseau », sélectionnez le composant « IP version 4 (TCP/IPv4) », puis cliquez sur le bouton « Propriétés ».

Dans la fenêtre Propriétés du protocole Internet qui s'ouvre, dans l'onglet « Général », vérifiez l'adresse IP et les paramètres du service DNS. Dans la plupart des cas, ces paramètres sont attribués automatiquement. Si ces paramètres sont insérés manuellement, vérifiez les adresses correspondantes auprès de votre fournisseur Internet (l'adresse IP des ordinateurs connectés au réseau doit être différente).

Après avoir vérifié les paramètres, vous pouvez procéder directement à la création d'un réseau local sous Windows.
Créer un réseau local
Tout d'abord, configurez les paramètres du réseau local sous Windows. Entrez dans le « Centre Réseau et partage », cliquez sur l’élément « Modifier les paramètres de partage avancés ».
La fenêtre Paramètres de partage avancés vous permet de modifier les paramètres de partage pour différents profils réseau. Le système d'exploitation Windows crée un profil réseau distinct avec ses propres paramètres spéciaux pour chaque réseau utilisé.
Trois profils réseau sont disponibles :
- Privé
- Invité ou public
- Tous les réseaux
Dans votre profil de réseau privé, sous Découverte du réseau, sélectionnez Activer la découverte du réseau.
Dans l’option Partage de fichiers et d’imprimantes, activez l’option Activer le partage de fichiers et d’imprimantes.
Dans l'option Connexion au groupe résidentiel, sélectionnez Laisser Windows gérer les connexions du groupe résidentiel (recommandé).

Après cela, ouvrez le profil réseau « Tous les réseaux ». Dans l'option Partage de dossiers publics, sélectionnez Activer le partage pour permettre aux utilisateurs du réseau de lire et d'écrire des fichiers dans des dossiers publics.
Dans l’option Connexion de partage de fichiers, sélectionnez l’option Utiliser le cryptage 128 bits pour sécuriser les connexions de partage (recommandé).
Dans l’option « Partage protégé par mot de passe », activez l’option « Désactiver le partage protégé par mot de passe ».

Après avoir terminé les réglages, cliquez sur le bouton « Enregistrer les modifications ».
Répétez toutes ces étapes sur tous les ordinateurs que vous envisagez de connecter à votre réseau local domestique :
- vérifiez le nom du groupe de travail (le nom doit être le même)
- vérifiez les paramètres de votre carte réseau
- Dans les paramètres de partage, activez la découverte du réseau, activez le partage de fichiers et d'imprimantes, désactivez le partage protégé par mot de passe.
Comment activer le partage de dossiers
Dans ce cas, j'ai créé un dossier nommé « Général ». Faites un clic droit sur ce dossier et dans la fenêtre des propriétés du dossier, ouvrez l'onglet « Accès ».
Cliquez ensuite sur le bouton « Configuration avancée ».

Dans la fenêtre « Paramètres de partage avancés », activez l'option « Partager ce dossier », puis cliquez sur le bouton « Autorisations ».

Sélectionnez les autorisations pour utiliser les données du dossier partagé à partir d’un autre ordinateur. Vous avez le choix entre trois options :
- Accès total
- Changement
- En lisant

Pour enregistrer les paramètres, cliquez sur le bouton « OK ».
Revenez aux propriétés du dossier, ouvrez l'onglet « Sécurité », puis cliquez sur le bouton « Modifier... ».

Dans la fenêtre qui s'ouvre, saisissez le nom « Tout le monde » (sans les guillemets) dans le champ « Saisir les noms des objets sélectionnés », puis cliquez sur le bouton « OK ».

Dans la fenêtre des propriétés du dossier, dans l'onglet « Sécurité », configurez les autorisations que vous avez précédemment sélectionnées pour le dossier partagé.

Pour modifier l'autorisation du groupe « Tout le monde », cliquez sur le bouton « Avancé ». Dans la fenêtre « Paramètres de sécurité avancés pour un dossier partagé », sélectionnez le groupe « Tout le monde », puis cliquez sur le bouton « Modifier » pour modifier les autorisations.
La configuration d'un réseau local sous Windows est terminée. Dans certains cas, vous devrez peut-être redémarrer votre ordinateur pour que toutes les modifications prennent effet.
Connexion à votre réseau domestique local
Ouvrez l'Explorateur, dans la section « Réseau », vous verrez tous les ordinateurs disponibles connectés à votre réseau domestique local. Pour vous connecter à un autre ordinateur, cliquez sur le nom de l'ordinateur, puis cliquez sur le nom du dossier partagé pour accéder aux fichiers et dossiers situés dans le dossier partagé.

Le réseau local sous Windows 10 a été créé et configuré.
Résoudre certains problèmes de réseau
Parfois, après la configuration du réseau, des problèmes surviennent lors de l'accès aux dossiers sur le réseau local. Un problème possible peut être un profil réseau mal sélectionné. J'ai moi-même rencontré cela sur mon ordinateur. Après avoir réinstallé le système, j'ai créé et configuré un réseau local, mais mon ordinateur n'a pas vu deux ordinateurs portables connectés à ce réseau. Depuis l'ordinateur portable, je pouvais facilement accéder au dossier partagé sur mon ordinateur, mais l'ordinateur ne les voyait pas du tout.
J'ai vérifié plusieurs fois tous les paramètres du réseau local, et ce n'est qu'alors que j'ai remarqué que mon ordinateur utilisait un réseau public et non un réseau privé (domestique), comme sur les ordinateurs portables. Comment résoudre un tel problème ?
Entrez dans le « Centre Réseau et Partage », cliquez sur « Dépannage ». Sélectionnez la section « Dossiers partagés » et exécutez les diagnostics et le dépannage. A la toute fin, l'application proposera de configurer le réseau comme privé. Appliquez ce correctif, puis redémarrez votre ordinateur. Après avoir effectué cette opération, mon ordinateur a eu accès aux dossiers partagés sur les ordinateurs portables du réseau local.
Des problèmes surviennent souvent en raison d'une configuration réseau incorrecte. Windows 10 a la possibilité de réinitialiser les paramètres réseau aux paramètres par défaut. Allez dans « Paramètres », « Réseau et Internet », dans la section « Modifier les paramètres réseau », cliquez sur « Réinitialiser le réseau » pour appliquer les paramètres réseau par défaut.
D’autres problèmes peuvent survenir ; cherchez des solutions sur Internet.
Conclusion
Sous le système d'exploitation Windows, vous pouvez créer un réseau privé local (domestique) entre des ordinateurs, organiser l'échange de données à l'aide de dossiers partagés et accéder à une imprimante. Les ordinateurs sur le même réseau peuvent avoir des systèmes d'exploitation différents ou identiques installés (Windows 10, Windows 8, Windows 7).
Cet article vous montrera un moyen simple de configurer l'accès aux fichiers sous Windows 7, dans les cas où vous devez fournir un accès anonyme aux ressources partagées dans Windows 7. Cette configuration suppose que l'accès via le réseau se fera sans mot de passe, sans restrictions. . Il s'agit d'une situation courante pour les réseaux domestiques et professionnels.
Articles similaires pour d’autres OS :
Donc, étape par étape.
Autoriser le partage de dossiers
Dans l'Explorateur, vous devez rechercher le dossier que vous souhaitez partager (y donner un accès public) et faire un clic droit dessus. Dans le menu contextuel, ouvrez les propriétés de ce dossier. Dans la fenêtre des propriétés, allez dans l'onglet « Accès » et cliquez sur le bouton « Partage » :
Après cela, dans une nouvelle fenêtre, vous devez spécifier les autorisations complètes pour le groupe d'utilisateurs « Tout le monde » :


Après avoir cliqué sur le bouton « Terminer », ce dossier deviendra disponible sur le réseau :

Maintenant, dans les propriétés du dossier, vous pouvez voir qu'il est accessible via le réseau :

Configuration des paramètres réseau Windows 7
Ensuite, vous devez ouvrir " Centre de réseau et partage" (via l'icône Réseau dans la barre d'état ou via le Panneau de configuration) et sur le côté gauche de la fenêtre cliquez sur "Modifier les paramètres de partage supplémentaires" :

Dans la fenêtre suivante, votre profil de réseau local s'ouvrira immédiatement - vous devez y activer deux paramètres et cliquer sur le bouton "Enregistrer les modifications":

Après cela, dans la même fenêtre, allez dans le profil « Général » :

Et là, désactivez l'option « partage protégé par mot de passe » et, bien sûr, cliquez sur le bouton « Enregistrer les modifications » :

Ceci termine la configuration de l'accès au réseau sans mot de passe pour Windows 7. Vous pouvez désormais vous connecter à cet ordinateur via le réseau local et Windows ne vous demandera plus de saisir de mot de passe.
Si Windows nécessite un mot de passe réseau
Bien que les paramètres décrits ci-dessus aient été définis, lorsque vous vous connectez à cet ordinateur, un autre ordinateur peut demander un mot de passe réseau. Cela est possible s'il existe des utilisateurs locaux sur les deux ordinateurs portant le même nom, mais avec des mots de passe différents.
Il y a deux solutions pour ce problème:
- Supprimez les connexions utilisateur correspondantes.
- Pour les utilisateurs ayant le même identifiant, spécifiez le même mot de passe. Un mot de passe vide est également considéré comme identique.
Comment annuler le partage d'un dossier sous Windows 7
Sous Windows 7, annuler le partage n’est pas du tout évident, contrairement à Windows XP. Sous Windows 7, pour annuler le partage, vous devez cliquer sur le bouton « Paramètres avancés » de l'onglet « Accès » et le désactiver ici. Les développeurs Microsoft ont une logique particulière.


Partager un dossier Windows 7 via la ligne de commande
Le partage de fichiers peut être configuré beaucoup plus rapidement si vous utilisez la ligne de commande (console, cmd.exe). Exécutez simplement une commande dans la console :
fichiers de partage net = c:\files
Il partage le dossier c:\fichiers et lui définit un nom de réseau des dossiers.
Vous pouvez également annuler le partage via la console :
fichiers de partage net / supprimer
Cette commande supprime un dossier réseau (public) des dossiers. Dossier c:\fichiers Bien sûr, il reste en place.
Partage de fichiers Windows 7 à l'aide du composant logiciel enfichable Dossiers partagés
La boîte à outils de gestion de Windows 7 comprend un programme spécial (snap-in) pour gérer les ressources partagées sur votre ordinateur. Cela s'appelle "Dossiers partagés" et vous pouvez l'exécuter avec la commande fsmgmt.msc(dans la console ou via Win + R) :

Alternativement, ce composant logiciel enfichable peut être ouvert via le menu Démarrer : "Panneau de configuration - Outils d'administration - Gestion de l'ordinateur - Dossiers partagés".
Configuration d'un accès sans mot de passe pour d'autres systèmes d'exploitation
Si vous habitez à Krasnodar et que vous devez créer un réseau local dans les fenêtres
Si vous avez trouvé cet article utile ou si vous l'avez simplement apprécié, n'hésitez pas à soutenir financièrement l'auteur. C'est facile à faire en jetant de l'argent sur Portefeuille Yandex n° 410011416229354. Ou au téléphone +7 918-16-26-331 .
Même une petite somme peut aider à écrire de nouveaux articles :)
Problème : La ressource réseau n'est pas accessible. Le dossier réseau s'affiche...
mais lorsque j'essaie de me connecter, le système affiche le message suivant :
Windows ne peut pas accéder \\ordinateur\ressource_réseau. L'autorisation d'accès \\ordinateur\ressource_réseau absent. Contactez votre administrateur réseau pour y accéder.
Dans le système d'exploitation Windows XP, un message similaire ressemble à ceci :
Pas d'accès à \\ordinateur\ressource_réseau. Vous n'êtes peut-être pas autorisé à utiliser cette ressource réseau. Contactez l'administrateur de ce serveur pour obtenir les droits d'accès appropriés. Accès refusé
Pourquoi ne puis-je pas accéder à la ressource réseau ?
La raison peut être due aux facteurs suivants :
- L'utilisateur n'est pas autorisé à accéder au partage.
Ces droits sont paramétrés dans l'onglet Accéder et ne sont pertinents que pour la configuration de l'accès au réseau. - L'utilisateur n'est pas autorisé à accéder au dossier au niveau d'autorisation NTFS
Configuré sur l'onglet Sécurité. Ce paramètre régule les droits d’accès à la fois sur le réseau et localement. - L'utilisateur ne dispose pas d'autorisations d'accès au réseau ni de droits NTFS.
Comment partager un dossier réseau avec tous les utilisateurs
Les réglages doivent être effectués sur l'ordinateur sur lequel se trouve la ressource réseau.
Allez dans Gestion de l'ordinateur :

Ouvrir la rubrique Dossiers partagés. Sélectionnez une sous-section Ressources partagées et découvrez le chemin local du dossier ouvert sur le réseau.
Dans notre exemple, nous voyons que la ressource réseau temp.
correspond au chemin local C:\temp
:

Recherchez le dossier local, faites un clic droit dessus et appelez Propriétés:

1 La première chose à vérifier est autorisations d'accès au réseau. Ouvrir l'onglet Accéder et appuyez sur le bouton Configuration avancée:

appuie sur le bouton Autorisations:

Nous vérifions pour qui l'accès au réseau est ouvert, ainsi que les droits.
Pour que tous les utilisateurs puissent accéder à la ressource réseau, la liste Partager les autorisations il faut ajouter un groupe Tous.
Dans notre cas, l'accès complet est ouvert au groupe Tous. Cela signifie que tout va bien avec les autorisations réseau :

2 La deuxième chose que vous devez vérifier concerne les droits NTFS. Allez dans l'onglet Sécurité et vérifiez les autorisations globales pour accéder au dossier.
Dans notre exemple, nous voyons que seuls les utilisateurs et administrateurs de l'ordinateur local peuvent voir et accéder à ce dossier. Cela signifie que si nous essayons de nous connecter à une ressource réseau sous un utilisateur qui n'a pas de compte sur l'ordinateur local, l'accès nous sera refusé.
Afin de permettre l'accès au dossier à tous les utilisateurs, même ceux qui n'ont pas de compte sur l'ordinateur local, vous devez ajouter le même groupe à la liste Tous. Pour ce faire, appuyez sur le bouton Changement:

Cliquez sur Ajouter:

Ajouter un groupe Tous et appuyez sur D'ACCORD.
Attention! Il n'est PAS nécessaire de rechercher un groupe dans la liste des groupes et des utilisateurs. Vous pouvez simplement écrire le mot « Tout » avec vos mains – toujours avec une majuscule.

La configuration du partage de ressources est assez simple, mais vous devez d’abord vous occuper de quelques points. (L'option de partage la plus simple est décrite dans la section Groupes résidentiels.)
Afin de partager des ressources, votre compte nécessite un mot de passe. Si vous n'avez pas encore défini de mot de passe, ouvrez la fenêtre Comptes d'utilisateurs dans le Panneau de configuration et cliquez sur le lien Créer un mot de passe.
* Vous pouvez faire en sorte qu'il soit impossible d'utiliser le support publicitaire sur votre ordinateur.
comptes administratifs sans mots de passe. Ouvrez la page Contrôle parental dans le Panneau de configuration, et si dans la fenêtre qui s'ouvre
Il y a une case jaune indiquant Un ou plusieurs comptes administrateur n'ont pas de mot de passe, puis cliquez dessus. Sur la page Vérifier les mots de passe administrateur, cochez la case Forcer tous les comptes administrateur à définir un mot de passe à la connexion et cliquez sur OK.
Maintenant, depuis le Panneau de configuration, ouvrez le Centre Réseau et partage. Si dans la section Afficher vos réseaux actifs il y a un lien de réseau public sous le nom de votre réseau, cliquez dessus et sélectionnez Réseau domestique ou Réseau de travail. (Si vous ne pouvez pas cliquer sur ce lien, votre réseau ne fonctionne pas correctement ; consultez le chapitre 6 pour des conseils de dépannage.)
Ouvrez la page Groupe résidentiel dans le Panneau de configuration et en bas de la fenêtre qui s'ouvre, cliquez sur le lien Modifier les paramètres de partage avancés. La fenêtre illustrée sur la figure s'ouvrira. 7.16.
Sur la page Paramètres de partage avancés, assurez-vous que la section Domicile ou Travail (profil actuel) est développée et sélectionnez les boutons radio suivants :
О Activer la découverte du réseau
О Activer le partage de fichiers et d'imprimantes
О Utiliser le cryptage 128 bits pour protéger les connexions de partage de fichiers
A Activer le partage protégé par mot de passe. Une fois terminé, cliquez sur Enregistrer les modifications. Veuillez noter que le cryptage 128 bits peut entraîner des problèmes lors du partage sur des ordinateurs Macintosh ou des ordinateurs Windows plus anciens. Si cela se produit, désactivez le cryptage.
Enfin, si vous ne connaissez pas le nom de votre ordinateur, recherchez-le. Pour plus d'informations à ce sujet, consultez la barre latérale « Quel est le nom de mon ordinateur ? »
QUEL EST LE NOM DE MON ORDINATEUR ?
Les autres utilisateurs voient le nom de votre ordinateur lorsqu'ils accèdent à vos dossiers partagés sur le réseau. Il est donc dans votre intérêt de choisir un nom pratique et fiable.
Cliquez sur le lien Paramètres système avancés sur le côté gauche de la fenêtre Système dans le Panneau de configuration et accédez à l'onglet Nom de l'ordinateur. Ignorez le champ Description de l'ordinateur ; Vous êtes intéressé par le champ Nom complet de l'ordinateur.
Vous pouvez également ouvrir l'invite de commande et exécuter la commande hostname - elle renvoie le nom de l'ordinateur.
Tous les ordinateurs du réseau local doivent avoir des noms différents, mais ils doivent appartenir au même groupe de travail. Pour renommer l'ordinateur ou modifier le nom du groupe de travail, cliquez sur Modifier (ne cliquez pas sur le bouton ID réseau).
Vous devrez peut-être redémarrer votre ordinateur pour que les modifications prennent effet.
Vous êtes maintenant prêt à configurer le partage.
Windows 7 propose trois manières de partager un dossier : l'Assistant de partage, la fenêtre Partage avancé et les groupes résidentiels.
À propos de l'assistant de partage
Ce n'est pas réellement un véritable assistant, mais c'est ainsi qu'on l'appelle dans l'onglet Affichage de la fenêtre Options des dossiers dans le Panneau de configuration (plus d'informations sur ce panneau au chapitre 2). Si la case Utiliser l'assistant de partage n'est pas décochée, vous pouvez sélectionner n'importe quel fichier et dossier dans l'Explorateur Windows, ouvrir le menu déroulant Partager avec (illustré dans la figure 7.17) et sélectionner l'une des options : Aucun (Personne), Groupe résidentiel (Lire). ), Groupe résidentiel (lecture/écriture) ou Personnes spécifiques. Le menu Partager avec est également disponible dans le menu contextuel, qui s'ouvre par un clic droit.
Malheureusement, Windows ne vous indique pas si une clé donnée est partagée ni par qui. De plus, l’option Personne n’est qu’un mensonge pur et simple. Si un dossier parent de l'objet sélectionné est partagé, cet objet est accessible via le réseau, même si l'option de menu Partager avec est sélectionnée sur Personne. Pour éviter les malentendus, utilisez les paramètres de la fenêtre Propriétés, qui seront abordés plus tard. Veuillez noter que dans certaines situations, vous ne réalisez même pas que votre disque dur est partagé. En savoir plus à ce sujet dans la section « Désactivation des partages administratifs ».
À propos de la configuration avancée du partage
Pour vérifier si ce dossier ou l'un de ses dossiers parents est partagé, cliquez avec le bouton droit sur le dossier, sélectionnez Propriétés dans le menu contextuel et sélectionnez l'onglet Partage. (Partage). La fenêtre illustrée sur la figure s'ouvrira. 7.18.
Si le dossier parent du dossier sélectionné est partagé, aucun paramètre de cette fenêtre ne modifiera les paramètres d'accès via l'objet parent. Pour modifier les paramètres de partage d'un dossier parent, fermez la fenêtre des paramètres, cliquez avec le bouton droit sur le dossier parent, sélectionnez Propriétés et accédez à l'onglet Partage.
Pour ouvrir la fenêtre Partage avancé illustrée à la Fig. 7.19, cliquez sur le bouton du même nom. La case Partager ce dossier permet d'accéder au dossier sélectionné et à tout son contenu. Dans le champ Nom du partage, saisissez le nom sous lequel les utilisateurs d'autres ordinateurs accéderont à la ressource. Laissez la valeur par défaut afin que le nom de partage soit identique au nom du dossier source.
Mais ce n'est pas tout. Cliquez sur Autorisations - une fenêtre du même nom s'ouvrira, illustrée à la Fig. 7h20. Comme indiqué dans la section Définition des autorisations pour les fichiers et les dossiers, les autorisations de partage sont différentes des autorisations de fichiers, bien que les deux types d'autorisations doivent être cohérents pour que le partage fonctionne.
Notez que le groupe Tout le monde - et cela inclut en fait tous les utilisateurs - est autorisé à lire les fichiers, mais que personne ne dispose des autorisations de modification ou de contrôle total. Il est peu probable que cela vous convienne. Sélectionnez Tout le monde dans le champ Noms de groupe ou d'utilisateur et cliquez sur Supprimer. Cliquez maintenant sur Ajouter, entrez votre nom d'utilisateur dans le champ Entrez les noms des objets à sélectionner et cliquez sur OK. Après cela, mettez en surbrillance votre nom dans le champ Noms de groupe ou d'utilisateur et vérifiez les autorisations souhaitées dans la colonne Autoriser. Pour autoriser un utilisateur distant à lire, écrire et supprimer des fichiers, cochez la case Autoriser dans la ligne Contrôle total.
À propos du groupe d'accueil
Sous Windows, il n'y a pas d'icônes spéciales indiquant qu'un objet donné a accès au réseau. (Dans les versions précédentes de Windows, cela se faisait à l'aide d'une image de deux personnes - si vous la voyiez sur une icône punk, vous saviez immédiatement que son contenu était disponible pour quelqu'un d'autre. De toute évidence, les utilisateurs de Windows 7 ne se soucient pas de si peu. choses.) Pour voir la liste Presque tous les dossiers pour lesquels l'accès partagé est configuré, dans l'Explorateur Windows, ouvrez le dossier Réseau et accédez au punk de votre ordinateur. Pour afficher une liste complète des dossiers partagés, y compris les dossiers cachés, consultez la section « Désactivation des partages administratifs ».
Les utilisateurs d’un seul réseau local effectuent souvent des tâches interconnectées, il est donc souvent nécessaire de partager certains fichiers/dossiers. Les systèmes d'exploitation Windows 7/10 disposent de tous les outils nécessaires pour définir les droits et fournir un accès partagé aux utilisateurs individuels et aux groupes. Dans cet article, nous examinerons en détail comment créer un dossier partagé et le « partager » sur un réseau local.
Configurer le partage dans le Panneau de configuration
Tout d’abord, nous effectuerons les réglages nécessaires dans la rubrique « Centre Réseau et partage ». Entrons-y via le « Panneau de configuration », puis cliquez à gauche sur le lien « Modifier les paramètres de partage supplémentaires ».
Ici, nous allons développer le profil réseau actif et activer toutes les options à l'exception de l'élément « Partage avec protection par mot de passe ».

Si vous souhaitez définir une protection par mot de passe, activez cette fonction.

Maintenant, dans la section « Réseau », vous verrez les ordinateurs de l'environnement réseau. Vous pouvez accéder à n'importe lequel d'entre eux et consulter les dossiers pour lesquels le partage est déjà activé. Essayons de partager un dossier et vérifions sa visibilité sur d'autres ordinateurs.
Partager des dossiers et des fichiers
A noter que la procédure de partage sous Windows 7 et Windows 10 est pratiquement la même. Dans notre cas, « sept » sera utilisé. Par exemple, créons un nouveau dossier nommé « Général » à la racine du disque ou dans n'importe quel répertoire. Ensuite, faites un clic droit sur l'icône et sélectionnez « Propriétés » dans le menu qui s'ouvre. Passons à l'onglet "Accès".
Cliquez maintenant sur le bouton "Partager...".

Dans la fenêtre « Partage de fichiers », ouvrez la liste déroulante et sélectionnez l'utilisateur « Tout le monde ».

Cliquez sur le bouton « Ajouter » et assurez-vous que l'utilisateur sélectionné a été ajouté à la liste. Par défaut, la liste contient le propriétaire du dossier - le groupe Administrateurs. Elle a le droit de définir des autorisations pour les utilisateurs réguliers. Par exemple, vous pouvez définir le niveau d'autorisation du groupe Tout le monde sur Lecture ou Lecture/écriture.

Après avoir sélectionné l'option souhaitée, cliquez sur le bouton «Partage» et partagez ainsi le dossier avec des ordinateurs situés sur le même réseau. Une fenêtre de message correspondante apparaîtra.

Deuxième façon de partager
Il existe une autre façon de partager un dossier sur un réseau local sous Windows 7/10. Dans la fenêtre « Propriétés », sous l'onglet « Accès », cliquez sur le bouton « Paramètres avancés ».


Comme nous pouvons le voir, la liste contient déjà le groupe « Tout le monde ». Nous pouvons configurer les droits d'accès pour celui-ci ou cliquer sur le bouton « Ajouter… » et sélectionner un autre utilisateur.

Dans le champ « Entrer les noms des objets sélectionnés », saisissez l'utilisateur souhaité et cliquez sur « Vérifier les noms ».

Si un tel utilisateur n'est pas trouvé, une fenêtre de message d'avertissement apparaîtra.

Pour sélectionner un utilisateur dans la liste de tous les utilisateurs et groupes disponibles, cliquez sur le bouton « Avancé » puis sur « Rechercher ».


Par exemple, sélectionnons le compte « Invité », confirmons la sélection avec le bouton « OK », puis à nouveau « OK ». L'entrée correspondante apparaît dans la liste. Définissons les autorisations nécessaires et appliquons les modifications. Le fait que le dossier soit devenu public sera signalé par l'apparition d'un chemin réseau à côté du bouton « Partage... ».

Dans l'Explorateur Windows, vous pouvez définir des dossiers partagés sans accéder aux Propriétés. Sélectionnez simplement le répertoire qui vous intéresse et vérifiez s'il y a une inscription correspondante sur le panneau inférieur.

Comment partager rapidement des dossiers sous Windows 7/10
Sous Windows 7, vous pouvez ouvrir l'accès partagé en quelques clics. Marquez le dossier souhaité et cliquez sur le bouton correspondant dans le menu horizontal supérieur.

Sélectionnons les utilisateurs et leur distribuons les autorisations selon le schéma déjà familier.

Ouverture de dossiers publics sur des ordinateurs du réseau
Pour accéder au répertoire partagé depuis un autre PC, vous devez sélectionner l'ordinateur cible dans la section « Réseau » de l'Explorateur Windows.

Si vous envisagez d'utiliser le dossier en permanence, vous pouvez l'utiliser. Pour ce faire, faites un clic droit sur l'icône et sélectionnez « Mapper le lecteur réseau... »


Le lecteur créé apparaîtra dans l'arborescence des répertoires de l'Explorateur et dans la zone Emplacements réseau.

 Groupes d'accueil
Groupes d'accueil
La fonctionnalité des systèmes Windows 7/10 inclut la possibilité de créer ce qu'on appelle, avec lequel vous pouvez également fournir un accès partagé aux fichiers et aux dossiers. Pour créer un groupe, allez sur .

Cliquez sur le bouton « Créer un groupe résidentiel », puis cochez les cases des éléments que nous souhaitons partager et, à la fin, définissez un mot de passe pour vous connecter au groupe de PC situé sur le réseau local.



Essayons maintenant de rejoindre le groupe créé. Pour cela, sur un autre ordinateur rendez-vous dans la même rubrique Panneau de configuration - Groupe résidentiel. Ici, nous trouverons des informations sur le groupe déjà créé. Cliquez sur le bouton « Rejoindre », puis sur « Suivant ».


Définissez les paramètres de partage et entrez le mot de passe dans la fenêtre suivante.


Nous terminons la procédure en cliquant sur le bouton « Terminer ».

Maintenant dans l'arborescence de l'Explorateur, sélectionnez la branche « Home Group » et cliquez sur le nom du groupe (un nom d'utilisateur lui sera attribué).

Les dossiers Vidéos, Images et Musique apparaîtront sur la droite. La composition et le nombre de dossiers dépendront des paramètres spécifiés lors de la création du groupe.
Vous pouvez désormais facilement ajouter des dossiers à un groupe. Sous Windows 7, après avoir sélectionné le dossier souhaité, cliquez sur le bouton « Partage » en haut et définissez « Groupe résidentiel (lecture) » ou « Groupe résidentiel (lecture et écriture) ».


Nous effectuons les actions nécessaires, puis nous nous connectons depuis un autre PC et nous assurons que le dossier a été partagé.

C'est tout. Nous espérons que les informations fournies vous seront utiles.