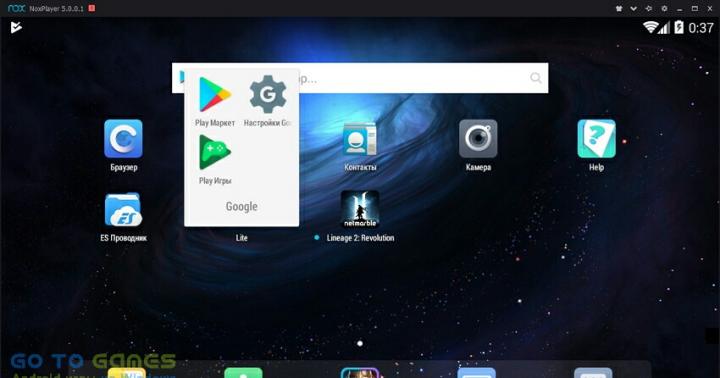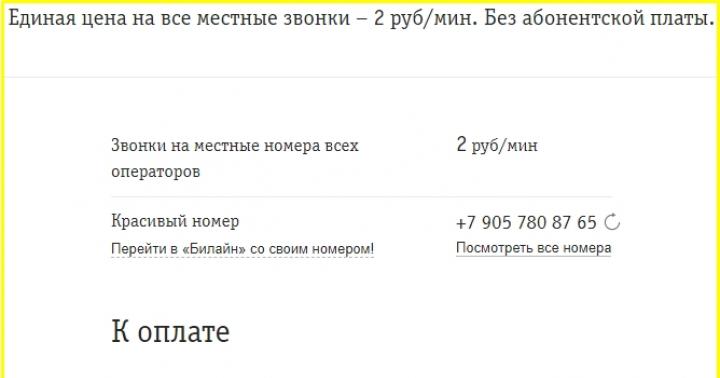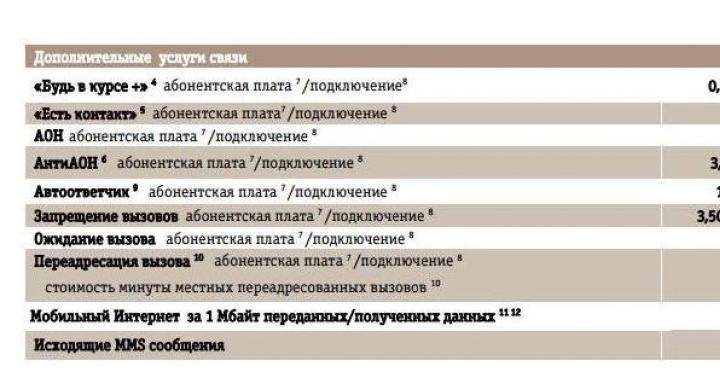Vous ne savez pas comment utiliser "Word" ou vous avez oublié comment trouver une fonction importante pour éditer du texte ? Dans ce cas, cet article vous intéressera certainement.
Pendant le temps, les gens sont souvent confrontés au problème des grands écarts. Ci-dessous, je vais vous expliquer comment aligner correctement la largeur dans le "Word" et comment utiliser les différentes fonctions de ce programme. Ainsi, après avoir lu le cours abrégé, vous serez en mesure de terminer avec succès tous les travaux dont vous avez besoin.
Pour commencer, définissons ce que l'on entend par une expression telle que « alignement sur la largeur ». C'est ainsi que votre texte fini sera positionné sur la page. En effet, outre l'alignement en largeur, il existe jusqu'à trois types de sa répartition :
- aligné à gauche;
- dans le centre;
- À droite.
Et chacun d'eux a son propre algorithme d'actions.
Comment le texte peut-il être justifié
Ainsi, pour que vous puissiez terminer avec succès le processus d'alignement de la largeur, vous devez procéder comme suit :
- Cliquez n'importe où dans le paragraphe de votre texte que vous devez aligner.
- Trouvez maintenant l'onglet "Accueil" en haut de la page "Word". Il comporte cinq sous-groupes (Presse-papiers, Police, Paragraphe, Styles, Édition), parmi lesquels vous devez faire attention au groupe Paragraphe.
- Après être passé à ce groupe, recherchez le bouton "Ajuster à la largeur" et cliquez immédiatement.
- Votre texte est maintenant aligné.
Comment ne pas aligner le texte
Vous n'avez pas besoin d'utiliser la barre d'espace ou les touches de tabulation pour aligner. Comme cela vous prendra beaucoup de temps, la largeur principale du texte sera plus grande ou plus petite.
Comment supprimer les espaces après l'alignement
Il est à noter que dès que vous avez terminé le travail de justification du texte à la largeur, votre souci ne s'arrête pas là, car vous risquez bien d'avoir de gros espaces entre les mots. Mais ce problème est également extrêmement facile à résoudre. Ci-dessous, nous vous proposons plusieurs manières de répondre à la question - comment supprimer les espaces lors de l'alignement sur la largeur.

Raisons de l'apparition de grands espaces dans le texte
Avant de passer à l'élimination des grands écarts, il serait sage de déterminer la raison de leur apparition, car chacun d'eux a sa propre façon de résoudre.
Il y a plusieurs raisons à ce problème :
- De grands espaces peuvent se produire en raison de l'utilisation de différentes commandes lors de l'alignement de la largeur de ligne.
- Ils apparaissent en raison de l'utilisation de caractères spéciaux au lieu d'espaces.
- La mise en forme du texte ou de certaines parties de celui-ci après l'avoir justifié en largeur peut également causer ce problème.
- Si le caractère "Fin de ligne" a été tapé, puis les touches ENTREE + MAJ ont été pressées, alors vous aurez une transition automatique vers la ligne suivante de votre texte, après quoi de grands espaces sont formés.
Techniques pour combler les grands écarts
Si vous ne parvenez pas à déterminer quelle est exactement l'essence de l'origine de ces écarts les plus importants, suivez simplement toutes les méthodes d'élimination suivantes. Rappelez-vous les raisons ci-dessus pour l'avenir, afin de ne pas mettre accidentellement un grand espace dans le texte.
Supprimer les grands espaces
La première façon de résoudre ce problème est qu'il vous suffit de supprimer le grand espace et de mettre l'habituel à sa place, pour cela, vous devez appuyer simultanément sur trois boutons de votre clavier d'ordinateur : SHIFT + CTRL + ESPACE.
Césure
Afin de supprimer les grands espaces dans tout le texte à la fois, vous avez besoin de :
- le mettre en évidence complètement ;
- puis allez dans l'onglet "Mise en page" ;
- là, trouvez l'onglet "Césure" et cliquez sur "Auto".
Après cela, le problème sera résolu.

Languette
Découvrez si vous avez utilisé des tabulations au lieu d'espaces. Pour cela, vous devez activer l'affichage des "caractères non imprimables" dans le texte. Pour terminer cette action, vous devez effectuer les opérations suivantes :
- allez dans l'onglet « Accueil » ;
- dans le groupe "Paragraphe", cliquez sur le bouton "Caractères non imprimables" (¶).

Après avoir terminé ces étapes, tous les caractères non imprimables sont affichés dans le texte, vous pouvez donc voir si les tabulations sont la cause du problème.
Si tel est le cas, il vous suffit de copier l'un d'entre eux et d'appuyer sur CTRL + F, après quoi vous aurez une fenêtre de remplacement. Dans le premier champ de cette fenêtre, collez le texte avec un grand espace, et dans le second - le texte créé en appuyant sur les trois touches du clavier MAJ + CTRL + ESPACE. Après cela, vous devez cliquer sur le bouton "Rechercher et remplacer".

Après avoir terminé toutes les étapes ci-dessus, le remplacement sera effectué et les grands espaces dans le document disparaîtront.
Espacement des caractères
Si les grands espaces sont dus à l'espacement des caractères, procédez comme suit :
- trouvez l'onglet "Fichier" dans le menu du haut ;
- alors allez-y ;
- dans le menu qui s'ouvre, sélectionnez l'onglet "Paramètres" ;
- après cela, vous aurez un tableau avec des paramètres, et vous devrez sélectionner l'élément "Avancé", et y mettre une coche sur l'élément "Ne pas étendre l'espacement des caractères dans une ligne avec une pause".
Conclusion
Après avoir lu cet article, vous avez appris à aligner correctement à la largeur dans le "Word". Désormais, lorsque vous avez besoin d'effectuer l'action nommée lors de l'édition de votre texte, vous pouvez résoudre indépendamment tous les problèmes. De plus, vous pouvez maintenant identifier toutes les causes des soi-disant grands écarts et les éliminer vous-même.
Aujourd'hui, nous allons parler de la façon de supprimer l'écart entre les mots dans Word. Un espacement important peut se produire pour diverses raisons, notamment un formatage incorrect et l'utilisation de caractères spéciaux. Cela se trouve souvent dans des parties individuelles du texte, et parfois tout au long du document.
Vérification du formatage
Tout d'abord, pour résoudre la question de savoir comment supprimer les espaces entre les mots dans le mot, vous devez vérifier que l'alignement de la largeur est actif. Si cette option est activée, l'éditeur formate le document automatiquement. Au moyen de toutes les premières ainsi que les dernières lettres de chaque ligne doivent être situées sur une même verticale. Ce n'est pas possible avec le même espacement entre les mots, ils augmentent donc. Il est souvent difficile de percevoir visuellement un tel texte.
D'un côté

Pour résoudre la question de savoir comment supprimer un grand espace entre les mots dans le "Mot", vous pouvez utiliser la fonction "Alignement à gauche". Cela gardera l'espacement cohérent dans tout le document. Nous suivons donc une série d'étapes. Sélectionnez le texte qui doit être traité. Si vous devez modifier la mise en forme dans l'ensemble du fichier, utilisez le raccourci clavier Ctrl + A pour cela. Allez dans l'onglet "Accueil" dans le panneau de configuration de l'éditeur. Nous ouvrons la section "Paragraphe". Nous utilisons une fonction spéciale pour l'alignement. Vous pouvez également appliquer le Ctrl + L approprié.
Suppression des caractères spéciaux et des tabulations
De plus, afin de résoudre la question de savoir comment supprimer l'espace entre les mots dans le "Mot", nous vérifions si la touche Tab a été utilisée dans le texte. Pour cela, activez l'instruction.Pour cela, rendez-vous dans la rubrique "Paragraphe". En utilisant cette fonctionnalité, vous pouvez voir comment de petits points apparaissent à la place des espaces. Une flèche apparaîtra dans les zones de tabulation. S'il n'y a que quelques fragments de ce type dans le texte, vous pouvez résoudre le problème avec la touche BackSpace. Cependant, pour le formatage de masse, d'autres mesures sont appropriées, qui seront discutées ci-dessous.
Instructions

Donc, pour résoudre la question de savoir comment supprimer l'espace entre les mots dans le "Mot", copiez l'un des caractères de la tabulation. Nous activons la fonction rechercher et remplacer en appuyant sur le raccourci clavier Ctrl + H. Ensuite, dans une nouvelle fenêtre, allez dans l'onglet "Remplacer". Dans la colonne "Rechercher", collez le symbole précédemment copié. Dans l'élément "Remplacer par", nous entrons dans un espace.
Passons à l'étape suivante. Cliquez sur le bouton "Remplacer tout". Les mesures requises seront prises. Nous activons à nouveau le mode des caractères non imprimables. S'il indique que des espaces supplémentaires sont à l'origine d'intervalles trop grands, procédez de la même manière. Nous utilisons la fonction rechercher et remplacer. Dans la colonne "Rechercher", entrez deux espaces. Nous effectuons une recherche. Après cela, nous indiquons trois espaces et effectuons une opération similaire. Continuez à augmenter la quantité d'indentation jusqu'à ce que le problème soit résolu.
Si des fichiers de type DOC ou DOCX sont utilisés, nous pouvons appliquer une édition avancée. Ouvrez le document dans le "Word" et effectuez les réglages requis. Notez qu'effectuer une opération similaire dans les documents Web est encore plus facile. Leur code contient une fonction spéciale appelée espacement des mots. Il vous aidera à définir l'espacement requis tout au long du document. De plus, si vous le souhaitez, vous pouvez ajuster l'espacement des lettres. Cette approche permet de mettre en évidence un morceau de texte spécifique. Les intervalles indiqués peuvent être compactés ou raréfiés. Nous devons utiliser la "Police", qui se trouve dans la section "Format" du document texte. Vous savez maintenant comment supprimer l'espace entre les mots dans Word.
L'éditeur de texte Microsoft Office Word offre de larges possibilités de formatage de texte - les outils intégrés du programme vous permettent de modifier les propriétés de la police, sa taille, sa couleur et son inclinaison, d'ajuster les retraits entre les mots et les lignes, ainsi que d'ajouter tableaux, images et liens vers le document.
Microsoft Word vous permet d'aligner le texte sur les bords, le centre ou la largeur de la page. Dans certains cas, lors de l'utilisation d'outils de formatage, une grande indentation apparaît entre les mots, ce qui interfère avec la perception visuelle du texte. Vous pouvez supprimer un grand espace entre les mots dans Word en modifiant les paramètres de mise en forme et en les comprenant plus en détail.
Navigation rapide dans l'article
Alignement du texte
Un grand espacement entre les mots apparaît le plus souvent lors de l'utilisation de la justification du texte. Pour modifier le type d'alignement du texte dont vous avez besoin :
- Lancez l'éditeur Microsoft Word ;
- Ouvrez le document requis;
- Sélectionnez tout le texte à l'aide de la combinaison de touches "Ctrl" + "A" ou sur l'onglet "Accueil" sur le côté droit de la barre d'outils, sélectionnez "Sélectionner" -> "Sélectionner tout" ;
- Dans la section « Paragraphe » de l'onglet « Accueil », alignez le texte à gauche à l'aide du bouton approprié ;
- Désélectionnez tout le texte en cliquant avec le bouton gauche sur n'importe quelle zone de l'écran ;
- Modifiez des parties spécifiques du document pour centrer les titres et mettre en retrait si nécessaire.
Paramètres de police
De grands retraits entre les mots et les caractères individuels peuvent se produire en raison de la nature de la police utilisée et de ses paramètres. Pour modifier la police et l'indentation entre les caractères, vous devez :
- Ouvrez le document requis dans Microsoft Word ;
- Sélectionnez le texte avec la commande « Ctrl » + « A » ou en utilisant la fonction « Sélectionner » sur le côté droit de l'onglet « Accueil » ;
- Dans la section "Police", sélectionnez l'une des polices Windows standard, telles que "Calibri" ou "Segoe UI". Vous devez ignorer ce point et passer au suivant s'il est inacceptable d'utiliser une police différente dans le document ;
- Cliquez sur le bouton dans le coin inférieur droit du bloc "Police" ;
- Allez dans l'onglet "Intervalle" dans la fenêtre qui s'ouvre ;
- Réglez le paramètre "Espacement" sur "Normal" ou "Condensé" pour réduire l'espace entre les caractères.
12.08.2017
Lors du téléchargement de documents à partir d'Internet, puis de leur ouverture dans un éditeur de texte Microsoft Office Word, il existe souvent toutes sortes de problèmes de mise en forme du texte, l'un d'eux étant des écarts trop importants entre les mots, les lettres ou les lignes.
Espacement entre les mots
Face au problème des intervalles trop grands entre les mots séparés, il est tout d'abord nécessaire de rechercher la cause de cette situation, puis de l'éliminer.
Raison 1 : alignement justifié
L'ajustement de l'alignement du texte dans l'éditeur MS Word peut être effectué de trois manières : aligné à gauche, centré, aligné à droite et aligné au large. Si la justification est définie, le programme étirera le texte en lignes de sorte que la position du premier caractère dans le premier mot de la première ligne du document soit exactement au-dessus de la position du premier caractère du premier mot de la deuxième ligne, et ainsi de suite jusqu'à la fin du document (de la même manière, par analogies, derniers symboles).
Tout cela peut conduire à la formation de distances inhabituellement grandes entre les mots, et souvent instables. Si c'est exactement ce qui cause votre problème, définissez un alignement différent (par exemple, vers la gauche) en appuyant sur Ctrl + L, ou le bouton correspondant montré dans la capture d'écran (situé dans la section "Paragraphe" paragraphe "Le principal").

Raison 2 : signes de séparation
Il est courant que d'autres caractères, tels que des tabulations, soient utilisés à la place de l'espace standard comme séparateurs de mots dans un document. La taille de ces caractères est souvent différente de l'espace, c'est pourquoi il y a des écarts trop importants entre les mots.
Vous pouvez vérifier quels caractères sont utilisés pour séparer les mots en appuyant simultanément sur les boutons Ctrl + *, ou un bouton de section spéciale "Paragraphe" onglets "Le principal".

L'activation de ce mode affichera tous les caractères non imprimables du document, et un espace régulier dans ce cas sera affiché comme un petit point au milieu de la ligne. Si vous voyez d'autres caractères entre les mots, par exemple des flèches horizontales, des signes de degré (un cercle creux en haut de la ligne), etc., alors c'est exactement le problème.

Il est assez facile de corriger cette situation dans l'ensemble du document à l'aide des outils MS Word standard. Appuyez d'abord sur le raccourci clavier Ctrl + H(ou cliquez sur le bouton "Remplacer" Au chapitre "Modifier" onglets "Le principal".

Copier dans le presse-papiers (en mettant en surbrillance puis en appuyant sur Ctrl + C ou alors RMB - Copie) le caractère à remplacer par un espace, et collez-le dans le champ "Trouver"... Important : ne désactivez pas le mode d'affichage des caractères non imprimables ; il faut recopier exactement le "degré", la "flèche", etc. Dans le champ "Remplacé par" il suffit de taper un espace sur le clavier et d'appuyer sur le bouton "Remplace tout"... Après cela, le caractère entré dans le champ "Trouver", sera remplacé par un simple espace dans tout le document.

En plus des caractères de séparation incorrects, il peut s'avérer qu'il y a simplement deux espaces entre les mots (cela sera vu par deux points dans le mode d'affichage des caractères non imprimables). Dans ce cas, faites exactement la même chose avec l'outil. Trouver et remplacer, uniquement sur le terrain "Trouver" copier (ou taper) deux espaces.
Espacement entre les caractères
Si vous modifiez les paramètres d'espacement entre les caractères individuels dans la mise en forme du document, le texte ne s'affichera pas correctement. Il y a plusieurs raisons à ce problème et, par conséquent, plusieurs solutions.
Raison 1 : intervalle clairsemé / condensé
Dans MS Word, vous pouvez configurer un paramètre supplémentaire pour l'espacement entre tous les caractères. Pour ce faire, vous devez d'abord sélectionner le texte auquel les modifications seront appliquées, puis cliquer sur Ctrl + D, ou sur la petite flèche dans la section "Police de caractère" onglets "Le principal".

Dans la fenêtre qui apparaît, sélectionnez l'onglet "Aditionellement" où vous pouvez voir le réglage "Intervalle"... Il y a 3 options : régulier, mince et compact. Pour l'espacement des caractères standard, sélectionnez "habituel"... Au bas de la même fenêtre, vous pouvez voir un exemple de l'apparence du texte avec un espacement condensé ou clairsemé.

Raison 2 : crénage
L'espacement atypique entre les caractères du texte peut également être causé par le paramètre de crénage des caractères activé. Le crénage est compris comme la régulation de l'intervalle entre deux caractères.
Vous pouvez vérifier ce paramètre dans la même fenêtre que celle considérée dans le dernier paragraphe : "Le principal" – "Police de caractère" – "Aditionellement", ou alors Ctrl + D... S'il y a une coche devant l'inscription correspondante, retirez-la.

Raison 3 : mise à l'échelle
En plus de tout ce qui précède, un affichage incorrect du texte peut être causé par la mise à l'échelle activée du texte horizontalement, en raison de laquelle les caractères sont compressés ou étirés.
Tout dans le même onglet "Aditionellement" la fenêtre "Police de caractère" (Ctrl + D) trouver le paramètre "Échelle" et assurez-vous qu'il est réglé sur 100 %. En bas, dans la fenêtre "Goûter" vous pouvez également observer les options possibles pour afficher le texte.

Interligne
Un autre paramètre important dans la mise en forme des documents est l'interligne. Pour le configurer, sélectionnez le texte souhaité, cliquez sur le bouton "Intervalle" dans la catégorie "Paragraphe" onglets "Le principal" et sélectionnez la valeur numérique de l'intervalle requis. De plus, ici, vous pouvez activer/désactiver l'ajout automatique d'un espacement avant ou après un paragraphe.

Si la valeur dont vous avez besoin n'est pas dans la liste, cliquez sur "Autres options d'interligne..."... Une fenêtre va s'ouvrir "Paragraphe" où vous pouvez affiner toutes les options d'interligne.

Ainsi, après avoir effectué toutes les manipulations ci-dessus, vous pouvez facilement mettre de l'ordre dans la mise en forme de tout document qui a des problèmes d'espacement entre les mots ou les caractères.