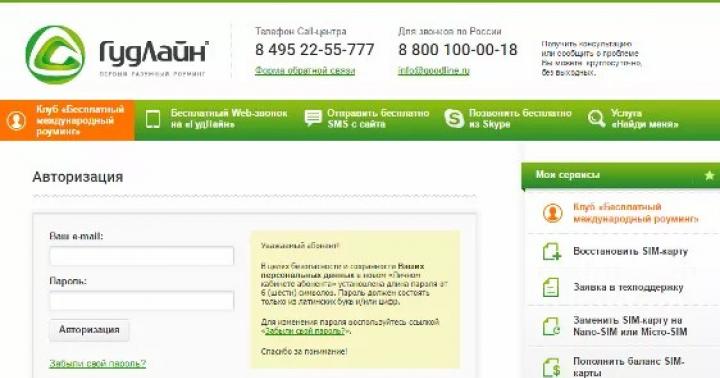Le stockage d'informations sous forme numérique présente de nombreux avantages, parmi lesquels le plus important est la quantité de données pouvant être enregistrées dans l'unité minimale de mémoire d'un appareil numérique. Mais cette méthode de stockage a ses inconvénients. Si le périphérique de stockage tombe en panne, que le système d'exploitation tombe en panne ou que l'utilisateur effectue des actions erronées, des données peuvent être perdues. Heureusement, dans la plupart des cas, la suppression involontaire de fichiers n'est pas permanente et, avec une approche appropriée et opportune, ils peuvent être restaurés.
La récupération des fichiers supprimés est possible grâce à l'algorithme même d'écriture des informations sur le disque dur. Les nouveaux fichiers ne sont pas écrits dans des secteurs ou des cellules vides, mais sur ceux précédemment supprimés, physiquement enregistrés sur le disque jusqu'à ce qu'ils soient complètement écrasés. C'est-à-dire que lorsqu'ils sont supprimés, les fichiers ne sont pas immédiatement supprimés. Au lieu de cela, le système efface le premier caractère du nom de fichier et marque l'espace qu'il occupe comme libre, laissant le fichier lui-même sur le disque. L'exception est les disques SSD avec la fonction TRIM activée, les cellules de ces supports sont complètement effacées, donc la récupération de fichiers supprimés accidentellement devient une tâche presque impossible.
Alors, est-il possible de récupérer des fichiers supprimés d'un ordinateur ? Oui, tout à fait, à moins qu'elles n'aient été écrasées par d'autres données. À ces fins, il est préférable d'utiliser des programmes spéciaux, car Windows lui-même ne dispose d'aucun moyen intelligible. Vous pouvez restaurer des fichiers à l'aide d'outils standard uniquement s'ils ont été déplacés vers la corbeille, et également si le système a activé la fonction de cliché instantané et/ou l'historique des fichiers. Tout d'abord, regardons un exemple de récupération de fichiers supprimés d'un disque dur sans utiliser de programmes tiers.
Récupérer des fichiers supprimés à l'aide de Windows
Sous Windows 7 et 10, si vous ouvrez les propriétés de n'importe quel dossier ou fichier, vous pouvez voir l'onglet "Versions précédentes", et dans celui-ci - une liste d'objets sauvegardés. Même si les fichiers ont été supprimés après la corbeille, sélectionnez simplement la version de sauvegarde requise et cliquez sur le bouton "Restaurer" ou "Ouvrir".
Mais ce n'est pas si simple. Le fait est que l'onglet "Versions précédentes" sera très probablement vide, au moins dans les propriétés des répertoires sur le lecteur utilisateur. Pour que des copies soient créées, la protection doit être activée dans les propriétés système de la section correspondante, c'est-à-dire.

Noter: Vous pouvez renvoyer les fichiers supprimés à l'aide de la fonction Versions précédentes uniquement s'ils se trouvaient dans des dossiers et non à la racine du disque.
Il est hautement souhaitable que le système inclue également la fonction Historique des fichiers, qui fournit des sauvegardes périodiques du contenu des bibliothèques utilisateur et du bureau.

Cela s'applique principalement aux systèmes Windows 8 et 8.1, qui n'ont pas l'onglet Versions précédentes dans les propriétés de l'objet. Il est difficile de dire avec certitude ce qui a poussé les développeurs Microsoft à le supprimer de la huitième version, puis à le renvoyer dans la dixième, cependant, la technologie de cliché instantané elle-même était intacte.
Comment récupérer des fichiers supprimés d'un ordinateur en accédant directement aux clichés instantanés sera discuté ci-dessous, mais pour l'instant disons quelques mots sur "l'historique des fichiers". Cette option est apparue dans Windows 8 comme alternative à la fonctionnalité Versions précédentes, qui était liée à la création de points de restauration système. La fonction Historique des fichiers est indépendante, mais pour l'utiliser, un disque physique ou un lecteur flash supplémentaire doit être connecté à l'ordinateur, ou, en option, un lecteur réseau.
Il est très facile de récupérer les données supprimées avec son aide. Pour cela, cliquez sur le lien "Restaurer les fichiers personnels", sélectionnez un dossier ou un fichier qui s'y trouve dans la fenêtre qui s'ouvre, puis cliquez sur le bouton avec une flèche arrondie.

Maintenant, pour récupérer des fichiers à partir de clichés instantanés sous Windows 8 et 8.1. Comme déjà mentionné, l'onglet "Versions précédentes" est manquant dans ces versions du système. Et si vous avez besoin de restaurer un fichier spécifique, avez-vous vraiment besoin de revenir à un point de restauration précédent pour cela ? Pas du tout nécessaire.
Ouvrez une invite de commande en tant qu'administrateur et exécutez la commande dedans ombres de la liste vssadmin.

En conséquence, vous obtiendrez une liste de tous les points de restauration. Faites attention au paramètre "Volume d'origine", il indiquera la lettre du lecteur à partir duquel vous allez récupérer les données. Puis, après avoir déterminé le numéro de la sauvegarde (il est indiqué à la fin de la valeur du paramètre "Volume du cliché instantané"), exécutez la commande suivante :
mklink / d% SystemDrive% / shadow //? / GLOBALROOT / Device / HarddiskVolumeShadowCopy7 /

Dans cet exemple, le point de restauration est le numéro 7, votre valeur sera différente. À la suite de l'exécution de la commande, un lien symbolique apparaîtra à la racine du lecteur C. ombre.

En cliquant dessus, vous vous retrouverez exactement dans le cliché instantané !

Cette méthode fonctionne aussi bien sous Windows 7, 8, 8.1 et 10, mais encore une fois, vous devez vous rappeler qu'il est logique d'y recourir, si seule la fonction de création de points de restauration système est activée sur le système.
Récupération de fichiers à l'aide de programmes spéciaux
Ci-dessus, nous avons examiné en détail comment récupérer les fichiers supprimés de la corbeille lorsqu'elle a été vidée ou perdue pour d'autres raisons en utilisant le système lui-même. Comme indiqué ci-dessus, toutes ces méthodes ont des limites importantes. Pour pouvoir récupérer des données directement à partir du disque, et non à partir de sauvegardes, vous devez utiliser des programmes spéciaux, parmi lesquels il existe à la fois payant et gratuit.
R-Studio
R-Studio Est un programme professionnel puissant pour récupérer des fichiers supprimés à partir d'une grande variété d'appareils numériques, des disques durs aux disques CD/DVD et cartes mémoire. L'application prend en charge tous les systèmes de fichiers courants, les matrices RAID, peut créer des images de disques physiques et de volumes individuels. Malgré le fait que R-Studio s'adresse aux utilisateurs avancés, la procédure de récupération de données n'est pas compliquée.
Après avoir lancé le programme, sélectionnez le disque ou la partition cible dans la colonne de gauche et cliquez sur l'icône "Afficher le contenu du disque" dans la barre d'outils.

Dans ce cas, une liste des répertoires supprimés s'affichera à gauche, et leur contenu marqué d'une croix rouge à droite.

Cochez les cases des objets que vous souhaitez restaurer et sélectionnez l'option "Restaurer marqué" dans le menu principal. Ensuite, dans la fenêtre qui s'ouvre, vous devrez spécifier le dossier pour enregistrer les fichiers, définir des options de récupération supplémentaires, si nécessaire, et cliquer sur "OK".

Si des fichiers ont été perdus en raison d'un endommagement du système de fichiers ou d'un formatage, il est conseillé d'analyser le disque en sélectionnant l'option correspondante dans le menu principal.

La pré-analyse des médias permet une analyse plus globale et plus approfondie, ce qui augmente les chances de récupérer les données perdues.

À la fin de la procédure, un nouvel élément "Trouvé par signatures" apparaîtra dans la liste des disques.

Sélectionnez-le avec la souris, cliquez dans la colonne de droite sur le lien "Fichiers trouvés à partir d'informations sur les caractéristiques typiques de leur structure de données", cochez les éléments nécessaires dans la fenêtre suivante et restaurez-les.

Ontrack EasyRecovery
Un autre produit commercial professionnel qui vous permet de récupérer rapidement et efficacement les fichiers supprimés. Ontrack EasyRecovery dispose d'une interface conviviale sous la forme d'un assistant pas à pas, ce qui facilite grandement le travail avec le programme. L'application prend en charge la récupération de données à partir de disques durs, ZIP et CD / DVD, de lecteurs flash, de cartes mémoire, de matrices RAID, ainsi que de divers appareils avec mémoire flash.
La procédure de récupération dans Ontrack EasyRecovery se compose de plusieurs étapes. À la première étape, il vous sera demandé de sélectionner le type de support, à la seconde, vous devrez spécifier un disque ou une partition spécifique, à la troisième, vous devrez sélectionner une opération (dans cet exemple, il s'agit d'une récupération).



Pour ce faire, dans la liste arborescente, sélectionnez le répertoire contenant les fichiers supprimés (il sera marqué en vert), faites un clic droit dessus et sélectionnez l'option "Enregistrer sous" dans le menu.

Vous pouvez également restaurer des fichiers individuels en faisant de même dans la colonne de droite de la fenêtre du programme. Si vous passez à l'onglet "Aperçus", vous pourrez voir les vignettes des fichiers en cours de récupération, cependant, cette vue n'est disponible que pour les images.
Recuva
Parmi les programmes gratuits de récupération de fichiers supprimés, nous pouvons vous recommander Recuva... Cet outil simple et efficace en même temps vous permet de récupérer tout type de données à partir de différents supports numériques, prend en charge la visualisation des aperçus des images et du code hexadécimal des fichiers de différents formats.
Recuva est facile à utiliser. Après avoir démarré le programme, sélectionnez le volume dans la liste déroulante et cliquez sur le bouton "Analyse". Le programme analysera le support et répertoriera les fichiers supprimés.

Cochez les cases dont vous avez besoin, cliquez sur le bouton "Restaurer" et spécifiez le répertoire pour les enregistrer.

Vous pouvez également utiliser le menu contextuel en sélectionnant l'option "Restaurer la sélection".

Le programme a une recherche simple par nom de fichier et son format, vous pouvez afficher des informations de base - état, date de création et de modification, taille et chemin complet.

Vous devez le savoir
Nous avons donc examiné en détail ce qu'il fallait faire si vous supprimiez le fichier requis. L'utilisation de programmes tiers dans ce cas a ses avantages, car elle vous permet de récupérer des fichiers même si la partition est supprimée et que le système de fichiers est endommagé, mais il y a quelque chose à retenir. Si vous avez accidentellement supprimé ou perdu des fichiers, n'écrivez en aucun cas des données sur la partition dans laquelle ils se trouvaient, car il existe un risque d'écrasement des secteurs les contenant.
Pour cette raison, le programme de récupération doit être installé sur une partition "libre", différente de celle à partir de laquelle vous allez récupérer. Idéalement, vous devez retirer le disque dur, le connecter à un autre ordinateur et commencer à numériser à partir de celui-ci. Il est également impossible de sauvegarder les fichiers récupérés sur la même partition, auquel cas vous risquez de les perdre définitivement. Autrement dit, si vous récupérez des fichiers à partir du lecteur D, vous devez les enregistrer sur le lecteur C ou une clé USB.
Cet article vous expliquera comment récupérer des fichiers supprimés sur Windows 10 à l'aide de méthodes éprouvées. Notez qu'il n'est pas toujours possible de restaurer tous les fichiers et que vous aurez peut-être besoin de l'aide d'un centre de service spécialisé.
Windows 10 dispose d'un ensemble puissant de fonctionnalités dont vous avez besoin pour garder vos utilisateurs aussi sûrs et sécurisés que possible. Il suffira à l'utilisateur d'utiliser un ensemble standard d'outils pour récupérer des données.
Un ensemble d'outils Windows 10 intégrés pour la récupération de données et la sauvegarde des informations et du système d'exploitation se compose de :
- Disque de récupération.
- oneDrive.
- Options de téléchargement spéciales.
- Remettez l'ordinateur à son état d'origine.
- Image système.
- Sauvegarde, récupération du système.
- Historique du fichier.
Chaque méthode a sa propre fonction et son propre objectif. Si nous parlons uniquement de la récupération de fichiers et de dossiers, alors pour une telle tâche, vous devez utiliser la boîte à outils Historique des fichiers. L'historique des fichiers récupère les fichiers accidentellement supprimés et endommagés.
Configuration de l'historique des fichiers
Pour restaurer des fichiers de cette manière, la fonction doit être configurée, activée.

Augmenter
Lancer la fonction de récupération
Le moyen le plus simple d'utiliser la fonction Historique des fichiers consiste simplement à accéder au dossier contenant les fichiers à partir desquels vous souhaitez les restaurer. Dans l'onglet "Accueil", nous trouvons l'option "Ouvrir", où nous sélectionnons "Journal". Le résultat du processus sera le transfert de l'historique des fichiers vers le mode de récupération des informations.

Augmenter
Récupération de versions de fichiers
Supposons qu'en travaillant sur un fichier, certaines modifications aient été apportées et enregistrées, puis que vous souhaitiez revenir à la version enregistrée précédente du fichier. Ici, vous devez sélectionner le fichier que vous recherchez et cliquer sur le bouton "Journal" décrit précédemment. L'historique des fichiers s'ouvrira, affichant toutes les versions précédemment enregistrées des données, triées par leur heure de sauvegarde.


Augmenter
Récupération de fichiers individuels
Une autre méthode de récupération fournie par l'historique des fichiers est le processus de récupération des données lorsqu'elles sont supprimées. Comme indiqué précédemment, vous devez accéder au dossier à partir duquel le fichier a été supprimé (un groupe de fichiers ou un dossier) et que vous souhaitez restaurer. Ensuite, nous appuyons sur "Journal".
La fenêtre Historique des fichiers s'ouvre, affichant les versions précédemment enregistrées. Nous déterminons où se trouvera le fichier requis. Mettez-le en surbrillance et appuyez sur le bouton vert.

Augmenter
Le fichier sera restauré dans le dossier à partir duquel vous l'avez précédemment supprimé. Pour restaurer un dossier supprimé, les étapes sont identiques.
Récupération de fichiers en cas de panne de disque dur
Lorsque le disque dur tombe en panne ou tombe en panne, tous les fichiers peuvent être restaurés à partir de l'historique des fichiers. Nous remplaçons le disque dur et installons Windows 10 dessus.
- Un disque dur externe doit être connecté à l'ordinateur sur lequel l'historique des fichiers a été enregistré.
- Allez dans Paramètres (depuis la section Démarrer, cliquez sur "Mise à jour et sécurité", puis sélectionnez "Service d'archivage".
- Cliquez sur le bouton "Ajouter un disque" décrit précédemment, sélectionnez le disque dans l'historique des fichiers enregistré précédemment.
Désormais, l'utilisateur pourra utiliser l'historique des fichiers. En utilisant la méthode ci-dessus, il peut être rapidement restauré.
Récupérer des fichiers supprimés avec des programmes
Pour restaurer les fichiers supprimés sur un ordinateur, nous installons Recuva et, si vous le souhaitez, CCleaner. Vous pouvez télécharger Recuva pour récupérer les fichiers supprimés sur votre ordinateur en suivant le lien :. Une fois le fichier téléchargé, exécutez le fichier exécutable pour installer le logiciel.
Lors de l'installation de l'application, une fenêtre bleue s'affichera. Si vous souhaitez installer CCIeaner, qui nettoie efficacement le disque dur, indiquez l'événement approprié. Dans le coin supérieur droit, sélectionnez Russe.

Augmenter
Si vous devez récupérer un fichier supprimé ou plusieurs fichiers, l'assistant Recuva vous guidera tout au long du processus. Tout d'abord, vous devez sélectionner le type de fichiers que vous recherchez, y compris les documents, les vidéos et les photos.

Augmenter
Sélectionnez ensuite l'emplacement où les fichiers ont été enregistrés. Cela accélérera considérablement le processus de numérisation. Si vous ne vous souvenez pas de cet endroit, choisissez "Inconnu exactement".

Augmenter
Recuva proposera d'effectuer une analyse approfondie, mais ce processus prend beaucoup de temps. Une analyse de base sera souvent suffisante.

Augmenter
Recuva commencera à vérifier les endroits que l'utilisateur a sélectionnés. Recherche les fichiers récemment supprimés et vérifie qu'ils ne sont pas endommagés.

Si vous supprimez accidentellement un fichier ou si des données sont perdues à cause d'une panne de disque dur, pas de panique ! Vous demanderez pourquoi ? Est-il possible de récupérer des fichiers supprimés sur un ordinateur ?" Ma réponse: "Vous pouvez!" Donc vas-y! Dans cet article, je vais vous expliquer et vous montrer comment récupérer des fichiers Windows 10 supprimés.
Si un fichier est supprimé, il n'est pas complètement supprimé du disque dur. Au lieu de cela, l'espace qu'il occupe est marqué "disponible" afin qu'il puisse être écrasé par de nouveaux fichiers. En attendant, vous pouvez récupérer le fichier supprimé à l'aide d'un outil gratuit appelé Recuva. Pour éviter d'écraser cet espace, il est préférable d'installer rapidement Recuva et de vous assurer que vous pouvez récupérer le fichier supprimé. Voyons comment récupérer des fichiers supprimés à l'aide de Recuva !
Pour répondre à la question "Comment récupérer des fichiers supprimés sur un ordinateur", vous devez suivre les étapes ci-dessous.
Étape 1. InstallationRecuva(etCCleaner, si tu veux)
Étant donné que Recuva vous aidera à récupérer les fichiers supprimés sur votre ordinateur, téléchargez Recuva par ce lien . Une fois le fichier téléchargé, exécutez le fichier exécutable pour installer le programme. Lors de l'installation du programme, vous verrez une fenêtre bleue. Si vous souhaitez installer CCIeaner, qui à son tour est un outil pratique pour nettoyer votre disque dur, sélectionnez l'événement approprié. De plus, dans le coin supérieur droit, n'oubliez pas de sélectionner Russe.
Étape 2. Quels fichiers et où ?
Lorsque vous devez récupérer un ou plusieurs fichiers supprimés, un assistant Recuva vous guidera tout au long du processus. Tout d'abord, choisissez le type de fichiers que vous recherchez, y compris des photos, des vidéos et des documents.

Après cela, vous serez invité à sélectionner l'emplacement où les fichiers ont été enregistrés. Cela accélérera le processus de numérisation, mais ne vous inquiétez pas si vous ne vous en souvenez pas, car vous pouvez sélectionner « Inconnu à coup sûr ».

Étape 3. Numérisation des fichiers
Recuva suggère "Activer l'analyse approfondie", mais cela prend du temps. Dans la plupart des cas, une analyse de base est suffisante.

Recuva vérifiera les emplacements que vous avez sélectionnés, recherchera les fichiers récemment supprimés et vérifiera s'ils sont endommagés.

Une fois la vérification terminée, vous verrez les fichiers qui correspondent à la requête de recherche. Un feu tricolore à côté de chaque fichier indique s'il est possible de récupérer les fichiers supprimés.
Sélectionnez les fichiers que vous souhaitez récupérer et cliquez sur "Restaurer…"... Vous serez invité à les enregistrer sur un autre lecteur, ce qui est très important si vous les supprimez d'un support endommagé. Il est important de noter que même si le programme de récupération des fichiers supprimés Recuva a marqué le fichier en vert, cela ne garantit pas qu'il sera intact pendant la récupération. L'inverse est également vrai - parfois, des fichiers rouges peuvent être enregistrés. 
C'est tout. Maintenant, vous savez déjà comment récupérer des fichiers supprimés à l'aide de Recuva et avez une réponse à la question "Est-il possible de récupérer des fichiers supprimés". J'espère que cet article pourra restaurer votre musique préférée, des photos coûteuses et des documents très importants pour vous. Oui, j'ai failli oublier, si vous n'avez pas pu retrouver et récupérer vos fichiers perdus, n'oubliez pas "l'analyse approfondie".
Rédigez des commentaires et partagez des articles "Comment récupérer des fichiers Windows 10 supprimés" sur les réseaux sociaux.
Affiché dans le coin supérieur gauche du bureau par défaut, il indique symboliquement la fonction du dossier qu'il représente. Tous les fichiers, dossiers et autres contenus supprimés par l'utilisateur y sont déplacés.
Pour placer un élément spécifique, tel qu'un fichier ou un dossier, dans le dossier Corbeille, effectuez l'une des deux opérations suivantes.

- Cliquez avec le bouton droit sur le fichier dont vous n'avez plus besoin et sélectionnez la commande Supprimer dans le menu contextuel. Windows 10 vous demandera si vous avez vraiment décidé de franchir une étape aussi cruciale ; uniquement si vous recevez une réponse affirmative (le bouton Oui), l'article est placé dans la corbeille. Vous pouvez également simplement faire glisser et déposer l'élément que vous souhaitez supprimer sur l'icône de la corbeille comme vous le feriez pour tout autre dossier !
- Pour supprimer rapidement un élément, sélectionnez-le en cliquant une fois dessus et appuyez sur
.
Comment récupérer les éléments supprimés de la corbeille
Avez-vous changé d'avis et souhaitez-vous restaurer ce qui a été supprimé de la corbeille ? Un double-clic sur l'icône Corbeille affiche le contenu de ce dossier à l'écran. Cliquez avec le bouton droit sur l'élément que vous souhaitez restaurer à son emplacement d'origine et sélectionnez Restaurer dans le menu contextuel. Vous pouvez vous assurer de remettre l'élément dans le dossier d'où il a été supprimé. (Pour récupérer des éléments précédemment supprimés, faites-les simplement glisser du dossier Corbeille vers le bureau ou vers tout autre dossier ; les faire glisser à nouveau vers le dossier Corbeille les supprimera à nouveau.)

Au fil du temps, le dossier Corbeille devient très plein. Il devient difficile d'y trouver l'élément nécessaire. Si vous avez besoin de trouver un fichier ou un dossier qui a été récemment supprimé dans la corbeille, configurez le tri du contenu par date et heure de suppression. Pour ce faire, faites un clic droit dans une zone vide du dossier Corbeille et sélectionnez Trier, puis sélectionnez Date de suppression dans le menu déroulant.
Supprimer définitivement les fichiers
Pour supprimer un fichier ou un dossier sans possibilité de récupération ultérieure, supprimez-le du dossier Corbeille - cliquez dessus et appuyez sur la touche

Pour supprimer définitivement des fichiers et des dossiers sans les placer dans le dossier Corbeille, sélectionnez-les et appuyez sur le bouton
- Après avoir vidé le dossier Corbeille, son icône sur le bureau change légèrement - l'image des ordures dépassant de la surface de la corbeille en disparaît. A l'inverse, lorsqu'au moins un objet est placé dans un bac vide, une image d'ordures est ajoutée à son icône.
- Seuls les éléments supprimés par le système d'exploitation sont placés dans le dossier Corbeille ; les données supprimées par les applications lancées à partir du menu Démarrer ne sont pas ajoutées au dossier Corbeille.
- Le dossier Corbeille est rempli de fichiers et de dossiers supprimés jusqu'à ce que sa taille atteigne 5% du disque dur total du système. À partir de ce moment, les nouveaux fichiers et dossiers sont placés dans la corbeille, remplaçant les éléments supprimés les plus anciens. Les éléments remplacés sont définitivement supprimés. Si vous n'avez pas assez d'espace disque disponible, cliquez sur le dossier Corbeille et sélectionnez Propriétés dans le menu contextuel. Dans la boîte de dialogue qui s'affiche, réduisez la valeur représentée par le paramètre Taille maximale (Mo). Plus la valeur est élevée, plus les fichiers supprimés seront conservés longtemps avant d'être remplacés par d'autres fichiers.
- Seuls les fichiers supprimés des disques durs de votre ordinateur peuvent être récupérés dans le dossier Corbeille. Cela signifie que les fichiers et dossiers supprimés d'un disque optique, de cartes mémoire, de la mémoire du téléphone, d'un lecteur MP3, d'un appareil photo numérique et d'autres supports de données connectés au port USB de l'ordinateur ne peuvent pas être récupérés.
- Avez-vous réussi à vider votre dossier Corbeille avec des données importantes ? Vous avez encore une dernière chance de les restaurer à l'aide de la fonction de sauvegarde de fichiers de Windows 10.
- Si vous avez supprimé des données situées dans des dossiers réseau ou dans un dossier partagé sur un autre ordinateur de votre ordinateur, il n'est pas possible de les restaurer. Le dossier Corbeille contient des données supprimées uniquement sur votre ordinateur et sur aucun autre ordinateur. (Par une étrange coïncidence, lorsque vous supprimez des fichiers dans les dossiers partagés d'autres ordinateurs, ces fichiers ne sont pas non plus placés dans leurs dossiers Corbeille.) Soyez extrêmement prudent !