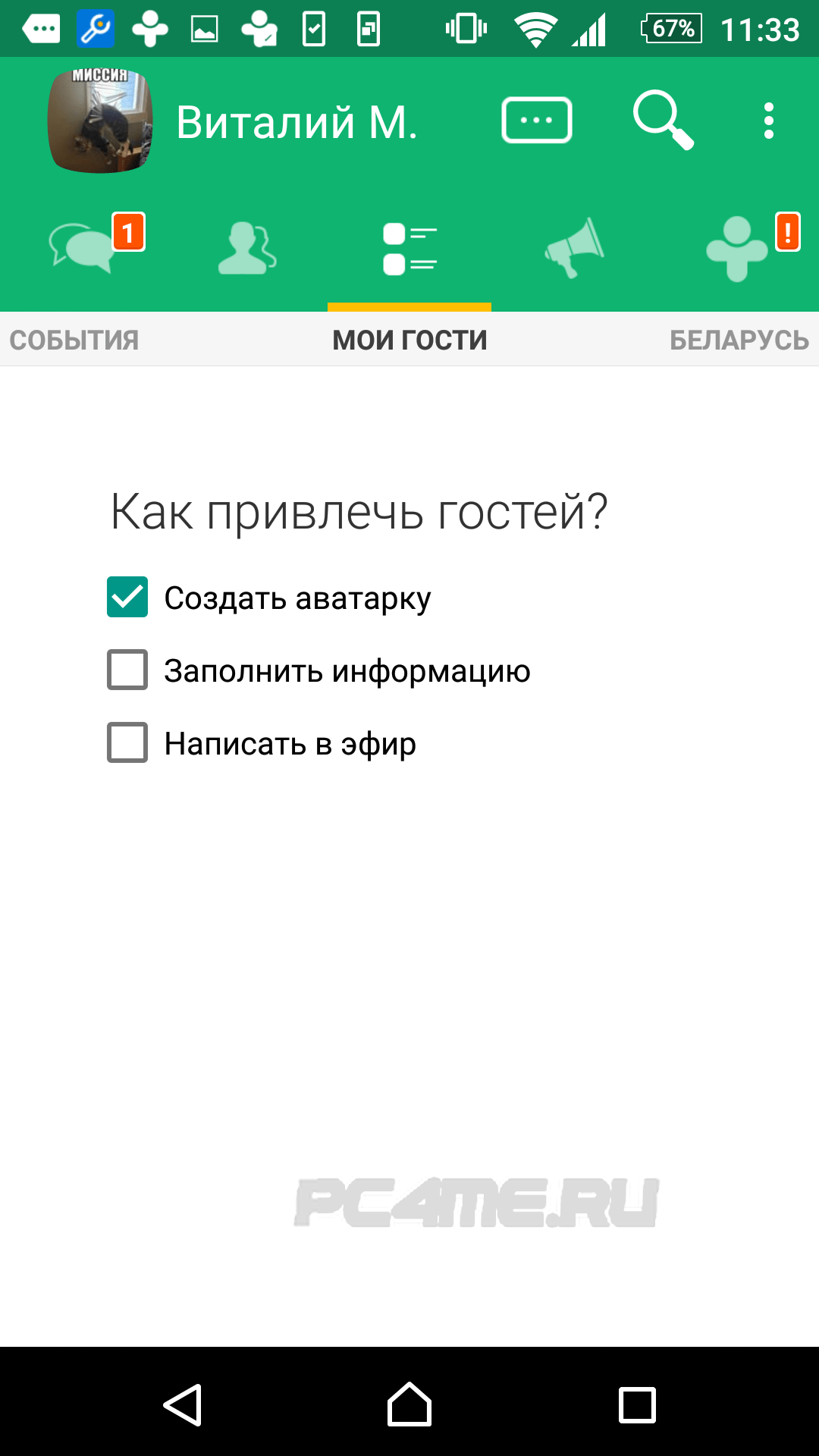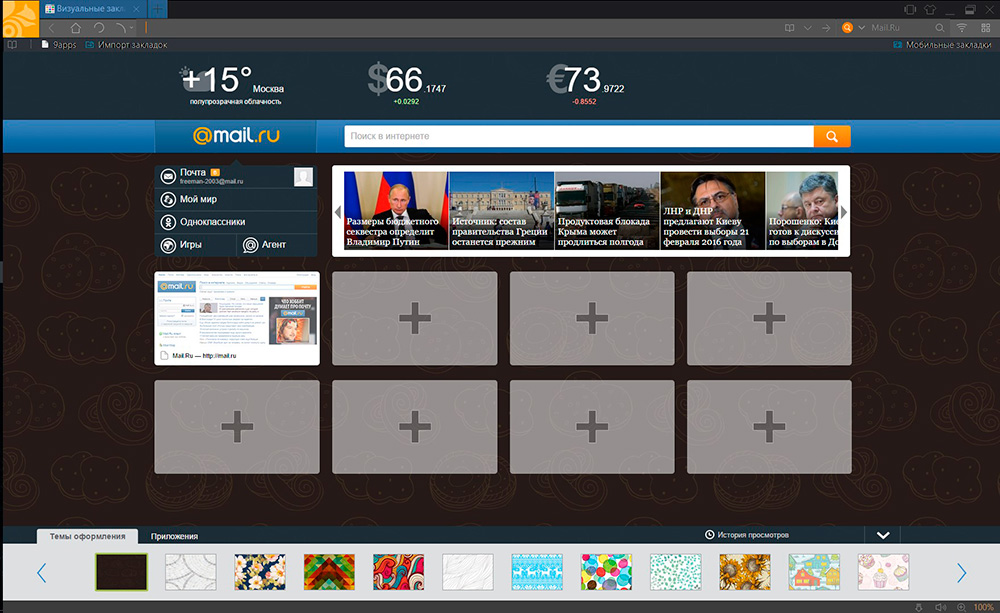J'ai décrit le processus d'écriture de données sur un disque DVD en utilisant le programme gratuit " AshampooBrûlantStudio 6GRATUIT". Ce programme peut non seulement écrire sur des DVD, mais aussi créer des images à partir de CD ou de DVD et graver des images sur des CD ou des DVD.
Dans certains cas, vos disques DVD contenant des informations précieuses peuvent être rayés, perdus, etc. et vous perdrez vos données stockées sur ces disques. Pour éviter de telles situations désagréables, vous pouvez pré-créer une image (copie exacte) de ces disques sur le disque dur de votre ordinateur, puis la graver ultérieurement sur un disque DVD (disque). Ou, par exemple, vous devez faire une copie d'un disque DVD sur un disque DVD vierge. Alors, comment faire une image d'un DVD ou d'un CD et avec quel programme gratuit, je vais vous le dire dans cet article.
Création d'imagesDVDconduire
Où télécharger et comment installer le programme AshampooBrûlantStudio 6GRATUITAi-je dit. Après l'installation, exécutez le programme.
Insérez ensuite votre CD ou DVD de données et cliquez sur «Suivant»
Choisissez le chemin où vous allez enregistrer l'image disque et le format de fichier. Je recommande le format de fichier, sélectionnez " ISOFichierFormat»Comme le plus courant et soutenu par de nombreux programmes. Appuyez ensuite sur le bouton " Suivant»
Une fois l'enregistrement réussi, cliquez sur le bouton " Quitter»
Image de CD ou DVD enregistrée!
Graver l'image du disque surDVD conduire
Vous avez donc appris à créer une image DVD ou CD. Je vais maintenant vous montrer comment cette image peut être gravée sur un disque DVD vierge.
Dans la fenêtre principale du programme, cliquez sur " Créer / graver une image disque", Alors" EcrivezCD /DVD /Blu-disque de rayon à partir d'une image disque»
Dans la nouvelle fenêtre, cliquez sur le " Revue»Et sélectionnez l'image du disque que vous souhaitez graver. Les formats de fichiers suivants sont pris en charge: ISO, CUE / BIN et ASHDISC. Après avoir sélectionné le fichier image, cliquez sur " Suivant»
Insérez un CD ou un DVD vierge et cliquez sur " Modifier les options»
Après avoir modifié les options d'enregistrement, cliquez sur " EcrivezDVD»
Dans la fenêtre suivante, nous voyons le processus d'enregistrement d'une image disque. Pour plus d'informations sur l'enregistrement, vous pouvez cliquer sur le bouton " Afficher les détails»
Le programme affichera des messages détaillés sur l'écriture sur un disque avec la sortie de messages d'état

Découvrez comment et pourquoi une image ISO est utilisée. Comment créer une image ISO à partir d'un disque optique, la monter sur un disque optique virtuel de votre PC ou en extraire des données, si nécessaire. Les ordinateurs personnels fixes et mobiles sont très populaires et ont été largement utilisés dans tous les domaines de notre vie. Chaque branche de l'économie, de l'éducation, des soins de santé, de la culture sociale, etc., d'une manière ou d'une autre, utilise la technologie informatique pour ses besoins. Toute la comptabilité, le contrôle, le traitement et le stockage de diverses informations sont effectués à l'aide de tels dispositifs.
Contenu:
Naturellement, pour un usage personnel, les appareils informatiques sont largement utilisés par les utilisateurs. Effectuer diverses tâches, communiquer à l'aide d'applications électroniques, créer des fichiers d'informations, éditer et partager des fichiers audio, vidéo et des images, envoyer et recevoir des e-mails, organiser des loisirs et des divertissements et bien plus encore.
Il n'est pas surprenant que pour le bon fonctionnement des appareils informatiques, il soit nécessaire de disposer d'un logiciel moderne et performant qui permettra d'exploiter pleinement leurs capacités.
La plupart des programmes informatiques modernes avec un large éventail de capacités sont livrés à l'utilisateur sur des supports optiques ou d'une autre manière dans un format numérique spécifique. Et assez souvent, une situation se produit lorsque vous devez enregistrer une copie d'un lecteur particulier. Dans ce cas, cela peut aider. Image ISO. "Fichier ISO" (souvent appelé image ISO) Est un fichier d'archive qui contient une copie (ou image) identique des données trouvées sur un disque optique, par exemple, sur un CD ou "DVD". Ce type de format de fichier est souvent utilisé pour sauvegarder des disques optiques ou pour distribuer de grands ensembles de fichiers à écrire sur un disque optique.
Qu'est-ce que Image ISO
Le titre ISO tiré du nom du système de fichiers utilisé par les supports optiques, généralement "ISO 9660". Pouvez-vous imaginer l'image ISO comme une copie complète de tout ce qui est stocké sur un disque optique physique, comme "CD", DVD ou Blu-ray lecteur, y compris son propre système de fichiers. Il s'agit d'une copie sectorielle du disque et aucune compression supplémentaire n'est utilisée. Idée d'images ISO est que vous pouvez archiver une copie numérique exacte d'un disque, puis utiliser cette image pour graver un nouveau disque, qui à son tour est une copie exacte de l'original. La plupart des systèmes d'exploitation (et de nombreux "Utilitaires" - des programmes informatiques auxiliaires qui effectuent des tâches standard spécialisées pour le bon fonctionnement de l'équipement ou du système d'exploitation) vous permettent également de monter une image ISO comme un disque virtuel. Dans ce cas, toutes vos applications le traitent de la même manière que s'il s'agissait d'un véritable disque optique inséré dans le lecteur de votre ordinateur personnel.
Alors que de nombreux utilisateurs utilisent ISO pour sauvegarder votre lecteur optique, Image ISO, aujourd'hui, il est principalement utilisé pour la distribution de grands programmes et systèmes d'exploitation, car il vous permet de stocker tous les fichiers dans un fichier facilement téléchargeable. Les utilisateurs peuvent alors décider s'ils souhaitent monter cette image pour une utilisation ultérieure ou l'utiliser pour graver un disque optique.
La plupart des systèmes d'exploitation téléchargeables, y compris Windows et diverses distributions Linuxdistribué sous forme d'images ISO. Cela vous sera utile lors du téléchargement de la version actuelle. "Ubuntu" pour une installation ultérieure sur votre ordinateur ou l'installation de tout ancien disque de jeu sur un ordinateur portable en l'absence d'un véritable disque physique.
Comment se connecter Image ISO
Le concept "Définition d'une image ISO" signifie que vous monterez l'image de votre disque sur un disque optique virtuel. Toutes vos applications traiteront l'image montée comme s'il s'agissait d'un disque physique dans le lecteur de votre ordinateur personnel.
Versions du système d'exploitation "Windows 8, 8.1 et 10" vous permet de monter une image disque ISO sans impliquer de logiciel tiers supplémentaire. Pour ce faire, ouvrez simplement l'explorateur de fichiers Windows le dossier où l'image du requis "Disque ISO"et faites un clic droit dessus pour faire apparaître un menu contextuel contextuel. Dans la liste des actions disponibles qui s'ouvre, sélectionnez la section "Connect".

Ou dans l'explorateur de fichiers Windows clic gauche sur l'image souhaitée ISO, puis sur le ruban dans le menu principal de l'explorateur dans un onglet de la section "Management" appuyez sur le bouton "Connect".

Si vous utilisez un système d'exploitation sur votre ordinateur personnel "Windows 7" (ou une version antérieure ou antérieure du système), vous devrez alors installer une application tierce supplémentaire, telle qu'une application gratuite et facile à utiliser. "WinCDEmu".
Comment enregistrer Image ISO sur le disque
Systèmes d'exploitation "Windows 7, 8 et 10" avoir une fonction d'enregistrement d'image ISO sur un disque directement intégré aux services préinstallés du système lui-même. Tout ce dont vous avez besoin pour enregistrer "Image ISO", il est donc inséré dans le lecteur de l'ordinateur, préparé pour l'enregistrement, un disque optique, puis choisissez l'une des deux méthodes suivantes. Similaire aux méthodes de connexion décrites précédemment "Image ISO" vous devrez ouvrir dans l'explorateur de fichiers Windows dossier contenant votre Image ISO. Maintenant, faites un clic droit dessus et sélectionnez la commande dans le menu contextuel qui s'ouvre.

Ou faites un clic gauche sur un fichier "Image ISO" et dans l'onglet de la section "Management" cliquez sur le bouton.

Remarque: Si votre ordinateur personnel ne dispose pas d'un appareil qui vous permet d'enregistrer sur un disque optique, vous ne verrez pas ce bouton. De plus, si une application de compression de fichiers est installée (par exemple, 7 zips), et il est lié à l'extension de fichier ISO, ce bouton ne vous sera pas non plus accessible. Nous en discuterons plus en détail dans la section suivante.
Dans le système d'exploitation MacOS fonction d'enregistrement "Image ISO" le disque fonctionne sur le même principe que dans le système Windowsil n'est donc pas nécessaire de le décrire en détail.
Comment extraire des données d'une image ISO
Si vous ne voulez pas monter Image ISO ou l'écrire sur le disque, mais vous devez toujours accéder aux fichiers stockés à l'intérieur, puis vous pouvez extraire son contenu sur votre ordinateur. Pour cela, vous avez besoin d'une application tierce, par exemple WinRAR ou 7 zips. Nous allons montrer un moyen d'obtenir des données de "Image ISO" exemple d'application WinRAR, mais vous pouvez utiliser l'application avec laquelle vous avez l'habitude de travailler.
Si lors de l'installation de l'application WinRAR vous l'avez associé à l'extension de fichier ".Iso", pour ouvrir et afficher son contenu, il vous suffit de double-cliquer sur le Image ISO. Selon la taille de la source "Fichier ISO"Le processus d'ouverture peut prendre un certain temps, alors soyez patient.

Vous pouvez copier tous les fichiers de "Image ISO" dans un dossier normal par simple glisser-déposer.
Si vous le souhaitez, vous pouvez également extraire le contenu complet. "Image ISO" dans un dossier normal. Dans l'explorateur de fichiers, faites un clic droit sur "Image ISO" et ouvrez le menu contextuel contextuel. Parmi les actions disponibles, vous pouvez utiliser l'une des trois sections de votre choix, chacune contenant une commande d'extraction de fichier spécifique. L'équipe «Extraire des fichiers» vous permet de choisir indépendamment l'emplacement pour l'extraction ultérieure de fichiers, la commande "Extraire dans le dossier actuel" extrait les fichiers au même emplacement que le fichier "Image ISO"et l'équipe "Extraire en "Nom du dossier"» crée un nouveau dossier à l'emplacement "Image ISO" et lui donne un nom "Fichier ISO".

D'autres applications de compression de fichiers telles que 7 zips, fonctionnent sur le même principe et offrent des fonctionnalités similaires à celles de l'application ci-dessus.
Cependant, un détail important doit être noté. Si vous installez une application de compression de fichiers telle que 7 zips ou "WinRar"et vous autorisez cette application à s'associer à des fichiers ISO, vous ne verrez plus les commandes de contrôle intégrées "Images ISO" dans l'explorateur de fichiers Windows pour travailler pleinement avec eux. Il est donc préférable d'avoir un contrôle "Images ISO" dans l'explorateur de fichiers, car vous pouvez toujours cliquer dessus avec le bouton droit et accéder aux commandes de l'application de compression pour extraire les données de "Image ISO"quand tu veux.
Si vous avez déjà installé l'une de ces applications et qu'elle est associée à des fichiers image, vous pouvez facilement réaffecter l'extension de fichier ISO pour l'explorateur de fichiers Windows. Pour ce faire, vous devrez utiliser l'application "Paramètres". Cette application contient tous les paramètres de base du système d'exploitation. Et les développeurs Windows 10 l'intention de remplacer leur demande "Panneau de configuration" pour améliorer l'expérience utilisateur. Par conséquent, nous nous attarderons plus en détail sur les façons possibles d'ouvrir l'application "Paramètres". Nous allons vous montrer cinq façons d'accéder à l'application, et vous pouvez choisir n'importe quelle méthode que vous souhaitez pour une utilisation ultérieure.
1 voie: Ouvrir l'explorateur de fichiers Windows "Cet ordinateur". Sur le ruban dans le menu principal de l'explorateur, sélectionnez l'onglet "Ordinateur". Dans la barre d'onglets qui s'ouvre, dans la section "Système" appuyez sur le bouton bleu avec l'engrenage blanc Ouvrir les options.

2 voies: Cliquez sur le bouton dans le coin inférieur gauche du bureau "Démarrer"situé sur Barres des tâcheset ouvrez le menu principal de l'utilisateur Windows. Sélectionnez le bouton d'engrenage dans le volet gauche du menu et ouvrez l'application. Ou, dans la liste des applications installées, faites glisser la barre de défilement vers le bas et, dans l'élément de menu correspondant, sélectionnez la section "Paramètres".

3 voies: Trouvez sur Barres des tâches le bouton "Recherche"présenté sous forme de loupe et situé à côté du bouton "Démarrer"et ouvrez la barre de recherche. Dans le champ de requête, entrez une expression de recherche "Paramètres". Le système analysera également dans le graphique "Meilleur match" Cliquez sur le lien de l'application que vous recherchez.

4 voies: Cliquez sur l'icône Centre de notification Windowsqui est situé dans le coin inférieur droit du bureau sur Barres des tâches. Dans la barre latérale contextuelle du menu, recherchez, dans sa partie inférieure, les boutons de raccourci. Pour appeler l'application souhaitée, appuyez sur le bouton "Tous les paramètres".

5 voies: Le moyen le plus simple et le plus rapide d'appeler une application "Paramètres" - appuyez simultanément sur la combinaison de touches "Windows + I" et ouvrez l'application directement directement.

Sur la page principale, allez à la section "Applications". Ensuite, dans le volet gauche de la nouvelle page, sélectionnez la section "Applications par défaut". Dans le volet droit, faites glisser la barre de défilement vers le bas de la page et cliquez sur le lien texte.

La fenêtre suivante affiche une très longue liste d'extensions de fichiers. À l'aide du curseur de la barre de défilement, recherchez l'extension dans la liste ci-dessous. ".Iso". À côté de l'icône indiquée dans la moitié droite de la fenêtre, cliquez sur n'importe quelle application actuellement associée à l'extension de fichier ".Iso". Dans le menu contextuel, sélectionnez l'option Explorateur de fichiers Windows.

Comment créer votre propre fichier ISO à partir d'un disque optique
Processus de création "Fichier ISO" Disk Drive vous permet d'obtenir une sauvegarde numérique des disques physiques. Ensuite, vous pouvez utiliser le créé "Fichiers ISO" pour les installer sur des ordinateurs dépourvus de lecteur optique. À l'avenir, vous pourrez créer des copies supplémentaires de l'image disque c dont vous disposez, "Fichier ISO"sans utiliser le disque physique d'origine. Et bien sûr, vous pouvez le partager Image ISO avec d'autres personnes.
Alors que les systèmes d'exploitation MacOS et Linux venir avec un logiciel préinstallé qui vous permet de créer Image ISO à partir d'un disque physique, dans le système d'exploitation Windows il n'y a pas une telle possibilité. Au lieu de cela, vous devrez utiliser une application tierce pour créer "Fichier ISO"
Programme gratuit pour créer des images de disque ISO à partir de n'importe quel dossier de votre ordinateur.
En utilisant un PC tous les jours, nous ne pensons parfois même pas à beaucoup de ses fonctionnalités. Cependant, si nous sommes confrontés à une tâche que nous n'avons pas l'habitude de résoudre tout le temps, de nombreuses questions se posent immédiatement, quoi et comment faire, pour que tout fonctionne comme il se doit ...
Voici un exemple simple pour vous. Supposons que vous vous soyez inscrit sur un tracker torrent et que vous ayez décidé de distribuer le contenu de votre dossier avec une sélection de logiciels, mais le tracker ne prend pas en charge la distribution de dossiers entiers. Comment être
Vous pouvez sélectionner et distribuer uniquement certains programmes un par un, ou vous pouvez le faire plus facilement - transformez le contenu du répertoire en une image disque et distribuez tout dans un seul fichier!
Il existe de nombreux exemples où vous devez créer une image disque à partir du contenu d'un dossier spécifique sur un PC. C'est la création de leurs propres disques de démarrage, l'échange de jeux informatiques avec des amis, et la préparation à la gravure de DVD ... Bref, tôt ou tard, tout utilisateur peut faire face à une tâche similaire.
Dans de tels cas, sur de nombreux forums, les gens sont invités à payer des packages logiciels pour travailler avec des images de disque telles que Alcohol 120% ou UltraIso. Sans aucun doute, ces applications vous permettent de faire face à la tâche, cependant, il est assez difficile pour un utilisateur non préparé d'y trouver les outils nécessaires. La solution au problème peut être l'utilisation de petits utilitaires hautement spécialisés.
Je vous suggère de vous familiariser avec le programme Folder2Iso. Ce petit utilitaire vous permet de créer rapidement des images ISO à partir de n'importe quel répertoire de Windows. Il prend également en charge la création d'images de vrais disques CD / DVD et autres supports de stockage amovibles, ce qui vous permet dans certains cas de vous débarrasser de solutions payantes plutôt encombrantes.
Il existe un autre programme très similaire à Folder2Iso - AnyToISO. Pendant longtemps, je n'ai pas pu choisir lequel vous conseiller, car le second vous permet non seulement de créer, mais aussi de convertir en images ISO de disques dans presque tous les autres formats (par exemple, IMG, MDF / MDS, NRG, BIN, etc.).
Cependant, il s'est avéré que l'édition gratuite d'AnyToISO ne fonctionne pas avec des volumes d'informations dépassant le CD-ROM standard. Donc, comme on dit, c'est mieux moins, mais mieux (dans le sens de moins de fonctions, mais plus de bien;)
Comparaison du programme Folder2Iso avec l'analogue AnyToISO payant
Un grave inconvénient de Folder2Iso par rapport à son homologue est le manque de fonction pour inverser l'extraction des fichiers d'une image finie vers un dossier donné. Pour ce faire, vous devez toujours utiliser l'émulateur du lecteur de CD.
Cependant, d'autre part, Folder2Iso n'est pas conçu pour de telles actions, et a été initialement conçu précisément comme un moyen simple de créer des images, plutôt que de les déballer.
La bonne nouvelle est que Folder2Iso ne nécessite pas d'installation. Il suffit de télécharger l'archive avec le programme et d'exécuter son fichier exécutable pour commencer le travail (vous ne pouvez même pas l'extraire de l'archive):

Interface Folder2Iso
L'interface, comme on peut le voir sur la capture d'écran ci-dessus, est très minimaliste, donc, malgré sa langue anglaise, tout le monde peut facilement comprendre comment fonctionne le programme.
Création d'une image ISO à l'aide de Folder2Iso
Vous devez d'abord sélectionner le dossier que vous souhaitez transformer en image. Pour ce faire, cliquez sur le bouton «Sélectionner un dossier» et dans la fenêtre Parcourir ouverte, spécifiez le répertoire souhaité:

L'étape suivante consiste à sélectionner le dossier dans lequel vous souhaitez enregistrer l'image ISO terminée. Nous appuyons sur le bouton suivant «Sélectionner la sortie» et à nouveau avec l'aide de l'Explorateur, nous indiquons où enregistrer notre projet. Au bas du champ "Nom de fichier", vous devez spécifier un nom pour notre future image, après quoi vous pouvez cliquer sur le bouton "Enregistrer sous". Cela devrait ressembler à ceci:

En principe, à ce stade, il est déjà possible de commencer à créer une image ISO, mais il convient de prêter attention à certaines nuances de travail avec le programme. Il s'agira des paramètres Folder2Iso supplémentaires que vous trouverez dans les champs principaux.
Paramètres avancés
Ainsi, la première fonction supplémentaire spécifie un titre pour le futur disque. Nous pouvons définir le titre dans le champ "Label Of The ISO". Il sera visible dans l'Explorateur Windows si vous écrivez l'image créée sur un disque réel (ou la montez sur un lecteur virtuel) comme nom du disque.
Juste en dessous de l'inscription du paragraphe précédent se trouve le drapeau «Hide Mkisofs». Il sert à masquer / afficher la fenêtre de l'utilitaire DOS sous-programme Mkisofs.exe, qui est directement impliqué dans la création d'images disque.
Si vous désactivez cet élément, pendant la création d'image, vous pouvez regarder le processus de génération entier dans une fenêtre distincte comme une ligne de commande:

Enfin, la dernière option supplémentaire est le choix de l'encodage pour l'affichage des caractères de texte sur la future image. Cet élément est présenté sous la forme d'une liste déroulante «Charset» sur le côté droit de la fenêtre Folder2Iso.

Par défaut, l'encodage européen normalisé iso 8859-1 est utilisé, mais vous pouvez facilement le remplacer par l'un des disponibles dans la liste. Dans le cas où vous ne savez pas quel encodage pour quelle langue est utilisé, le programme fournit une aide détaillée (bien qu'en anglais). Pour l'afficher, cliquez simplement sur le bouton avec un point d'interrogation à droite de la liste d'encodage:

Maintenant, vous savez vraiment tout sur Folder2Iso et vous êtes prêt à commencer à créer l'image. Pour ce faire, cliquez sur le bouton "Générer Iso" et attendez un peu. La progression de la génération sera visible au bas de la fenêtre du programme sous la forme d'une barre verte:

Comme mentionné ci-dessus, Folder2Iso vous permet de créer des images non seulement de dossiers locaux, mais également de supports amovibles. Par conséquent, il peut également être utilisé avec succès pour créer des images de vrais CD ou DVD! Pour ce faire, insérez simplement le disque dans le lecteur et spécifiez-le dans l'Explorateur comme dossier source. De plus, tout est dans le même scénario qu'avec un dossier normal.
Conclusions
Folder2Iso est utile à tous ceux qui le souhaitent sans aucun problème, sans recourir à l'aide de programmes coûteux pour échanger toutes sortes d'informations numériques avec d'autres personnes.
Tout y contribue: de la portabilité (vous pouvez facilement démarrer le programme à partir d'une clé USB), se terminant par une interface simple et une vitesse décente. Par conséquent, si jamais vous rencontrez le besoin de créer rapidement une image ISO avec des données sans hésitation, téléchargez Folder2Iso!
P.S. Il est permis de copier et de citer librement cet article à condition qu’un lien ouvert et actif vers la source soit fourni et que la paternité de Ruslan Tertyshny soit préservée.
Chaque utilisateur d'ordinateur commence tôt ou tard à se demander: "Comment créer une image disque?" Pour ce faire, c'est assez simple, de plus, le processus ne prend pas beaucoup de temps. Mais pour cela, il est recommandé de lire cet article, car voici une instruction étape par étape qui vous aidera à traiter le problème plus en détail.
Dispositions générales
Il existe plusieurs façons de créer vous-même une image disque. Dans tous les cas, nous devrons travailler avec un logiciel spécial qui accélère considérablement le processus et le rend beaucoup plus facile. Il vaut la peine de dire que l'image, qui peut avoir l'extension ISO, est un fichier standard stocké sur votre disque dur. La seule différence est qu'il a une taille significativement plus petite que celle d'origine et qu'il est également lancé à l'aide de programmes spéciaux. Vous avez probablement remarqué que le plus souvent l'image est créée pour des jeux, des fichiers de service, qui prennent beaucoup de place. L'ISO est également ouverte par différents programmes, et dans cet article, nous examinerons lesquels. Soit dit en passant, l'extension n'a pas à être de cette façon, mais elle est utilisée le plus souvent. Nous ne pouvons qu'attirer votre attention sur le fait que l'intégrité des fichiers est d'une grande importance, il est conseillé de les vérifier avec un antivirus avant de commencer à travailler. Après cela, nous passons à la partie pratique.
Quelle bonne image

Voyons d'abord un exemple simple. Par exemple, si vous avez un disque de jeu, vous devez utiliser un lecteur optique pour le démarrer. Si l'un est manquant ou défectueux, cela indique déjà que l'image est une excellente solution pour vous. Il en va de même pour les disques endommagés. Les ordinateurs et ordinateurs portables plus anciens ont souvent un laser défectueux, de sorte que l'écriture ou la lecture d'un disque est assez problématique. De plus, si vous avez une bonne connexion Internet, vous pouvez télécharger des images depuis le réseau, vous n'avez même pas besoin d'acheter quoi que ce soit, il vous suffit de trouver ce dont vous avez besoin. Un autre exemple est l'installation du système d'exploitation à partir d'un lecteur flash ou d'un disque, ce qui est extrêmement pratique. L'image sera déballée assez rapidement et sans erreur. Comme indiqué ci-dessus, si le fichier pèse 11 gigaoctets et que vous disposez d'un disque de 4,5 Go, la seule façon d'écrire un document sur un support existant est d'en faire une image. Vous pouvez ainsi atteindre le volume dont vous avez besoin.
Travailler avec Daemon Tools
L'un des programmes les plus populaires et les plus simples pour créer des images. Il est entièrement gratuit et constamment mis à jour, prend en charge la plupart des extensions modernes et est donc très demandé. Tout d'abord, nous avons besoin d'un programme installé et d'un disque inséré dans le lecteur; nous apprendrons à créer son image. Le plus souvent, l'icône Daemon Tools s'affiche dans la barre d'état (coin inférieur droit sur le bureau). Nous faisons un clic droit et nous voyons un menu contextuel, il vaut la peine de choisir "Créer une image disque". Vous verrez un menu. Ici, nous pouvons trouver le lecteur, l'endroit où l'image sera enregistrée. Vous devrez également choisir une extension. ISO ou IMG est recommandé, mais si vous êtes intéressé par un format spécifique, choisissez-le. Le nom de l'image est également indiqué ici. Après cela, sélectionnez "Enregistrer". Cliquez sur "Démarrer" et attendez la fin du processus. Une fois terminé, fermez la fenêtre et accédez au dossier dans lequel nous avons enregistré le fichier.

Créer une image de disque dur: introduction
C'est une chose d'apprendre simplement à enregistrer sur un lecteur flash USB ou un disque, et une autre chose de pouvoir créer des copies de sauvegarde. Pour ce faire, nous utiliserons un logiciel gratuit, un programme appelé Acronis. Bien qu'il soit intéressant de noter que ce n'est pas la seule option qui vous permet de travailler avec un disque dur. Si vous utilisez le système d'exploitation Windows 7.8, il existe des outils intégrés pour créer une image du disque dur. S'il s'agit d'un ordinateur portable, il existe également un utilitaire standard appelé Recovery. Il vaut la peine de dire quelques mots directement sur Acronis, qui a été spécialement conçu pour sauvegarder les disques durs, les charger ou les restaurer. Il convient de noter que l'utilitaire fonctionne lorsque d'autres programmes sont impuissants, par exemple, même dans les cas où le système d'exploitation ne se charge pas. Eh bien, passons maintenant à la partie pratique de la question.

Comment créer une image de disque dur à l'aide d'Acronis Images?
Tout d'abord, allez dans le menu programme. Ici, vous verrez la ligne "Sauvegarde et restauration", dont nous avons besoin. Cliquez et allez dans une autre section, où vous devez sélectionner l'option «Disques et partitions de sauvegarde». Portez une attention particulière à la gestion des disques. Vous pouvez regarder jusqu'à 4 sections. Chacun d'eux est responsable de quelque chose. L'un d'eux, généralement le plus grand, est celui sur lequel le système d'exploitation est installé. Une section intitulée Système contient des informations de récupération. La récupération est l'endroit où les paramètres d'usine de l'ordinateur ou de l'ordinateur portable sont contenus, et la section sans titre est systémique. Donc, nous sélectionnons le disque 1, c'est My Passport, notre copie de sauvegarde sera placée ici. Le programme vous demandera de faire une copie de toutes les sections de l'ordinateur ou du portable. Il convient de noter immédiatement que rien ne doit être changé, nous créons une sauvegarde complète de toutes les partitions. Il est conseillé de préconfigurer, pour cela nous allons en mode disque, mettre une coche devant le disque dur et sélectionner l'endroit où enregistrer l'image.

Continuer à travailler avec Acronis
Après avoir fait tout ce qui précède, nous passons à l'étape suivante, où nous devons nous mettre au travail, et comme la création d'une image disque n'est pas très difficile, cela ne prendra pas plus de 10 minutes. Il est préférable d'utiliser une clé USB ou un disque dur portable. C'est là que vous devez créer et enregistrer une copie de sauvegarde. Bien qu'il puisse s'agir d'une partition de disque dur, ce n'est pas celle sur laquelle le système d'exploitation est installé. Ensuite, vous pouvez cliquer sur "Archiver", mais avant cela, il est préférable de configurer les options de sauvegarde. Allez dans "Avancé" et mettez une coche devant la ligne "Archiver en mode secteur par secteur". Sélectionnez également "Vérifier la sauvegarde après l'avoir créée". Nous quittons ce menu et commençons l'archivage. À la fin, allez dans le dossier et voyez si notre fichier est enregistré.
Que chercher
Il convient de noter qu'il est nécessaire de créer un support de démarrage. Puisque vous savez déjà comment créer une image disque, passons à l'étape suivante. Cela est nécessaire en cas d'urgence. Par exemple, l'ordinateur ne s'allume pas en raison d'erreurs. Pour cela, nous utilisons le même Acronis. Dans le menu principal, sélectionnez «Créer un support de démarrage». Ensuite, suivez les instructions, puis insérez le lecteur flash USB ou le disque dans le port. L'appareil connecté apparaît dans la fenêtre. Dans le menu, cochez les cases à côté de toutes les lignes que vous voyez. Cliquez sur "Suivant" et sélectionnez l'appareil, après quoi nous commençons la création. Une fenêtre avec un processus apparaîtra, à la fin vous verrez une boîte de dialogue confirmant la création réussie d'un support de démarrage. Si vous devez restaurer le système, vous pouvez le faire à la fois directement à partir d'un système opérationnel et via le BIOS. Dans le menu principal, sélectionnez «Restaurer» et suivez les invites.

Conclusion
Je voudrais dire que la création de l'image habituelle et l'image du disque dur sont quelque peu similaires. En principe, il n'y a rien de compliqué, mais il y a un «mais», vous devez utiliser uniquement les programmes que vous comprenez, ou vous avez des instructions détaillées à portée de main. Si vous faites quelque chose de mal, il est possible que vous deviez apporter le disque dur à un service, où une quantité considérable sera nécessaire pour le restaurer. Après avoir lu, vous devriez avoir complètement compris comment créer une image disque: à la fois dure et régulière. L'essentiel est de suivre les instructions et de ne pas être nerveux si vous ne pouvez pas faire quelque chose du premier coup.
Aujourd'hui, les utilisateurs n'ont plus besoin de stocker une énorme collection de disques. Par exemple, vous disposez d'un disque d'installation avec Windows 7, qui, si vous le souhaitez, peut être enregistré sur votre ordinateur sous forme d'image. Pour une progression plus détaillée de cette procédure, consultez l'article.
Afin de créer une image ISO de la distribution du système d'exploitation Windows 7, nous allons recourir à l'aide du programme populaire pour travailler avec des disques et des images - CDBurnerXP. Cet outil est intéressant en ce qu'il offre de nombreuses possibilités pour travailler avec des images et graver des disques, mais il est distribué gratuitement.
Comment créer une image ISO de Windows 7?
Si vous prévoyez de créer une image disque à utiliser sur un lecteur flash USB, vous aurez besoin d'un disque Windows 7, ainsi que CDBurnerXP installé sur votre ordinateur.
1. Exécutez le programme CDBurnerXP. Dans la fenêtre qui apparaît, sélectionnez "Disque de données" .

2. La fenêtre de travail du programme s’ouvrira, dans la zone de gauche dont vous devez sélectionner un lecteur avec un disque Windows 7 (ou un dossier contenant les fichiers de la distribution du système d’exploitation, si vous les avez stockés sur votre ordinateur).

3. Dans la zone centrale de la fenêtre, sélectionnez tous les fichiers qui seront inclus dans l'image de distribution du système d'exploitation. Pour sélectionner tous les fichiers, tapez la combinaison de touches Ctrl + A, puis faites-les glisser dans la zone vide inférieure du programme.

4. Après avoir attendu le traitement des fichiers programme, cliquez dans le coin supérieur gauche du bouton Fichier et sélectionnez «Enregistrez le projet en tant qu'image ISO» .

5. L'Explorateur Windows familier s'ouvre, dans lequel il ne reste plus qu'à spécifier le dossier de sauvegarde de l'image ISO, ainsi que son nom.