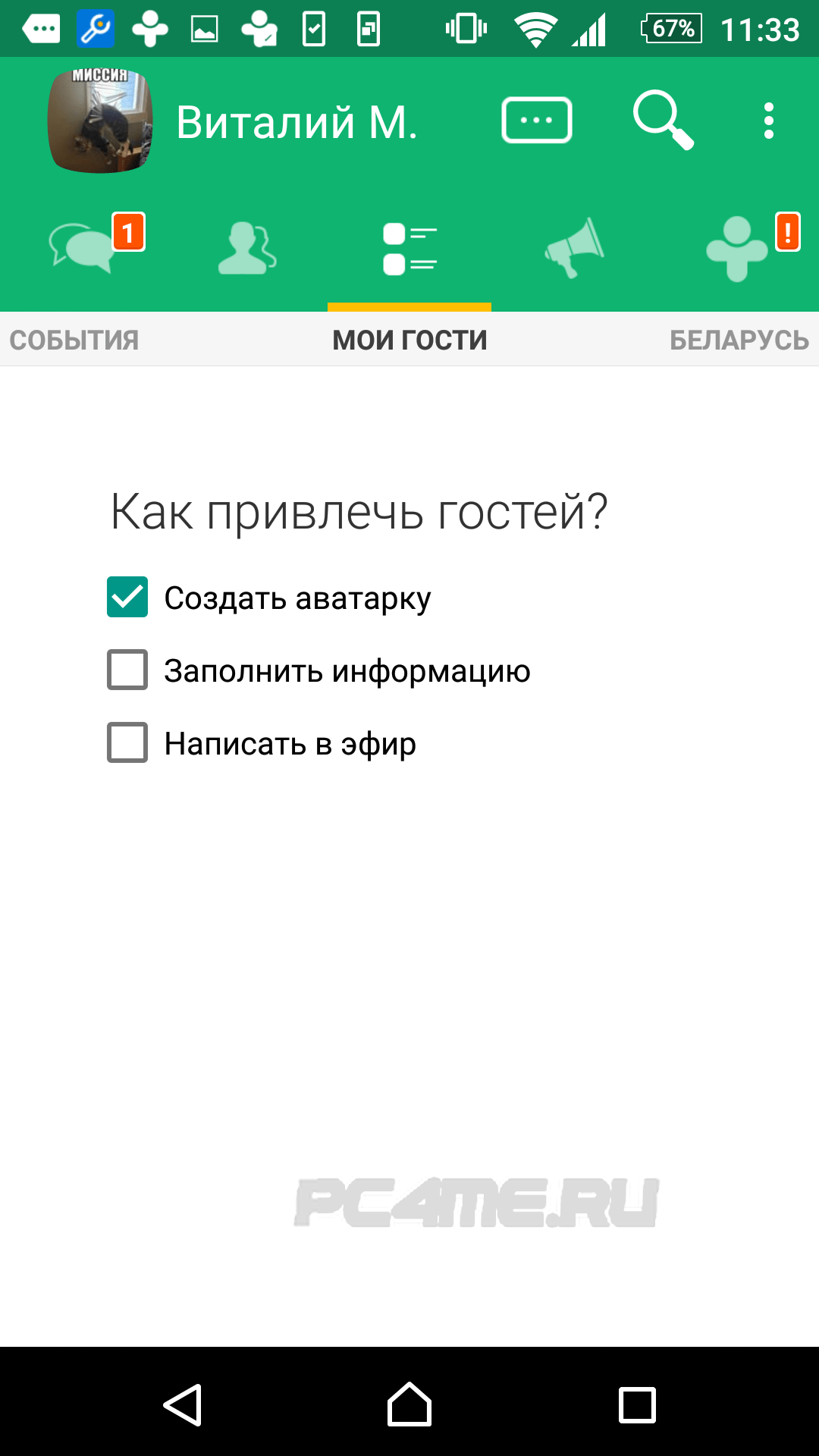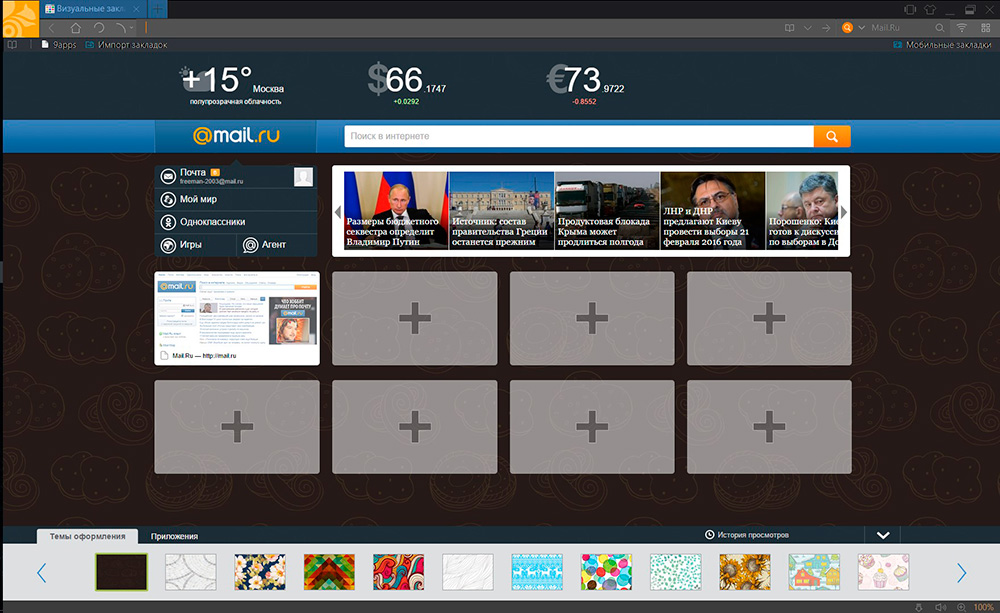Salut les amis, aujourd'hui, je veux vous parler de 4 façons de convertir un document Word en format PDF. Lorsque le mien a été entièrement écrit et encadré, j'ai été confronté à la tâche de convertir un fichier Word fini avec des captures d'écran d'une taille plutôt impressionnante dans un format acceptable pour la plupart des utilisateurs. Le choix s'est presque immédiatement porté sur le format pdf, car c'est lui qui est de haute qualité lors de la conversion et de la compression de la taille du document, ce qui est très bon, surtout pour les matériaux avec des graphismes. Dans le processus de recherche de ressources appropriées pour la conversion, j'ai arrêté mon choix sur 2 x services qui fonctionnent en mode en ligne et un programme de bureau - le travail que nous examinerons plus tard. Il est également possible de convertir directement à partir d'un éditeur de texte Word.
Convertissez rapidement Word en PDF
Convertissez en utilisant Microsoft Word. En principe, c'est le moyen le plus simple de convertir des documents. Pour que vous ayez la possibilité de convertir directement à partir de l'application Word, téléchargez l'appli - «Complément Microsoft Office 2007: enregistrer au format PDF ou XPS (Microsoft)» et l'installer.

Depuis Microsoft Word 2007, cette fonctionnalité a déjà été ajoutée par défaut!
Service en ligne pour la conversion n ° 1. Nous transmettons le lien, dans la fenêtre qui s'ouvre, en cliquant sur le bouton Parcourir, sélectionnez le fichier nécessaire à la conversion, puis cliquez sur le bouton Convertir.
Selon la taille de votre fichier source, après un certain temps (pendant la période de conversion du document, ne fermez pas le navigateur et ne rafraîchissez pas la page), il vous sera demandé d'enregistrer le fichier déjà converti au format pdf. Enregistrez ce fichier dans un endroit qui vous convient et profitez du résultat du travail.

Service en ligne pour la conversion n ° 2. Ce service est un peu plus difficile à travailler que le précédent, mais il n'y a pas de difficultés particulières. Encore une fois, continuez le lien, dans la fenêtre qui s'ouvre, cliquez sur le bouton vert Télécharger et sélectionnez le fichier nécessaire pour la conversion, vous pouvez également simplement faire glisser le fichier dans la fenêtre du navigateur.
Une fois que le fichier au format Word apparaît dans la fenêtre, faites-le glisser avec la souris dans la zone du champ Convertir. Nous entrons l'e-mail, auquel nous recevrons un lien pour télécharger le fichier, et cliquez sur le bouton Convertir.
Une fenêtre apparaîtra immédiatement devant vous avec des remerciements pour l'utilisation de leur service et une notification qu'un lien sera envoyé à votre e-mail pour télécharger le fichier converti. En fonction de la taille du fichier source, après un certain temps, nous vérifions le courrier et cliquez sur le lien pour télécharger le fichier. Convertir le mot en pdf fait.

Programme de conversion de Pdfcreator. Les deux services précédents sont bons et rapides à travailler, mais pour les fans d'applications de bureau, je recommande d'utiliser le programme Pdfcreator.
Le programme installe un pilote d'imprimante virtuelle sur l'ordinateur et si vous avez besoin de convertir Word en PDF, alors comme d'habitude, vous démarrez un document à imprimer, uniquement lorsque vous choisissez une imprimante, spécifiez une imprimante virtuelle - PDFCreator.
Par rapport aux services en ligne, le programme convertit les fichiers volumineux beaucoup plus rapidement, et je travaille sur ce principe - petits fichiers jusqu'à 500 Ko - conversion en utilisant les services en ligne, plus de 500 Ko - en utilisant le programme Pdfcreator.
Installation et configuration de Pdfcreator
Le programme Pdfcreator lui-même est installé tout simplement, il n'est donc pas logique de peindre l'ensemble du processus. Le seul point sur lequel je veux attirer votre attention est le choix de la langue lors du processus d'installation. Dans la capture d'écran, j'ai montré ce qui doit être fait.

Tout, l'installation du programme est terminée, et si tout se fait correctement, alors dans la liste des imprimantes installées dans votre système d'exploitation, imprimante virtuelle - PDFCreator

Maintenant, si vous souhaitez effectuer la procédure de conversion d'un document Word, sélectionnez simplement l'imprimante PDFCreator dans la liste déroulante et appuyez sur le bouton OK.

Après ces étapes, vous verrez une autre fenêtre où vous pouvez spécifier le titre du document et d'autres paramètres. Cliquez sur le bouton Enregistrer et sélectionnez l'emplacement à enregistrer, déjà un document pdf.

Amis, parmi plus de 10 services que j'ai testés, ces 3 sont les plus pratiques à utiliser et les plus efficaces. Si vous connaissez d'autres bons services, écrivez à
Lorsque vous travaillez avec des documents Word de bureau, les utilisateurs doivent convertir un document Word en document PDF. La conversion du format DOC en PDF est nécessaire dans de nombreux cas, dont je parlerai ci-dessous.
Le programme Microsoft Word est largement utilisé dans les entreprises, un grand nombre d'utilisateurs travaillent avec le programme sur des ordinateurs personnels. L'éditeur de texte Microsoft Word, en tant qu'application autonome, fait partie de la suite Microsoft Office.
Les documents Word sont enregistrés au format .docx moderne ou dans l'ancien format .doc. La plupart des utilisateurs à l'ancienne appellent tous les fichiers au format Word «DOC». Par conséquent, cet article se référera principalement au format «.doc», bien que tout ce qui est écrit ait la même relation avec le format «.docx».
Les documents au format .DOC ou .DOCX sont faciles à modifier et les documents au format .PDF, en revanche, sont assez difficiles à modifier. Le format PDF a son propre domaine d'application: les PDF enregistrent les documents de rapport, les formulaires, les formulaires, les livres électroniques, les instructions, etc. Le PDF est un format portable qui s'affiche également sur n'importe quel ordinateur ou appareil, ce qui est très important pour certains types de documents.
La traduction d'un document Word au format PDF est nécessaire dans certains cas, par exemple lorsque vous souhaitez créer un livre électronique, protéger le document contre toute modification, envoyer le document par e-mail, etc.
Actuellement, tous les principaux navigateurs prennent en charge le format PDF, il n'y aura donc aucun problème à ouvrir un fichier de ce format sur n'importe quel ordinateur, même s'il n'y a pas de visualiseur spécial pour les fichiers de ce type. Les documents Word (aux formats doc et docx) nécessitent Microsoft Word ou une application sur votre ordinateur qui prend en charge l'ouverture de fichiers dans ces formats.
Sur la base de ces considérations, il devient nécessaire de convertir (convertir) un fichier d'un format à un autre. Certes, la conversion de PDF en Word est beaucoup plus souvent requise. Comment convertir DOC en PDF?
Examinons les moyens gratuits. Vous pouvez convertir gratuitement doc en pdf des manières suivantes:
- directement dans Word si l'application est installée sur un ordinateur
- à partir d'un autre traitement de texte prenant en charge le format Word
- utiliser le service en ligne pour convertir DOC en PDF
- à l'aide d'une imprimante virtuelle
- dans un programme spécialisé pour convertir DOC en PDF
Dans cet article, je vais vous expliquer comment enregistrer un document Word en PDF dans Microsoft Office (Microsoft Word 2016, Microsoft Word 2013, Microsoft Word 2010, Microsoft Word 2007), dans des programmes de bureautique gratuits (LibreOffice, OpenOffice), en utilisant une imprimante virtuelle dans le programme (Universal Viewer), qui prend en charge l'ouverture de fichiers au format Word.
Les convertisseurs de doc en pdf dans les versions gratuites ont des limitations, nous ne les considérerons donc pas dans cet article. Les services en ligne (convertisseurs word en pdf) ont certaines limites par rapport aux programmes, je vous en dirai plus à leur sujet une autre fois.
Convertir un doc en pdf dans Word 2016
Voyons d'abord comment convertir un fichier DOC en PDF dans Microsoft Word 2016.
Pour traduire un document de Word en PDF dans Microsoft Word 2016, procédez comme suit:
- Cliquez sur le menu "Fichier" puis sélectionnez "Exporter".
- Dans l'onglet «Exporter», sélectionnez «Créer un document PDF / XPS», puis cliquez sur le bouton «Créer un PDF / XPS». Vous pouvez utiliser une autre option: «Enregistrer sous», puis sélectionnez un emplacement et un format d'enregistrement pour enregistrer le fichier.

- Dans la fenêtre "Publier au format PDF ou XPS", sélectionnez un emplacement d'enregistrement, nommez le document et sélectionnez les paramètres d'optimisation. Par défaut, une optimisation standard est proposée, adaptée à la publication d'un fichier sur Internet et à l'impression. La taille minimale implique la publication du fichier sur Internet avec une qualité légèrement pire. Cliquez sur le bouton "Options ..." pour sélectionner d'autres paramètres.

- Dans la fenêtre Options, sélectionnez les options dont vous avez besoin pour convertir le fichier: options de compatibilité, quelles pages doivent être enregistrées, etc.

- Dans la fenêtre "Publier au format PDF ou XPS", cliquez sur le bouton "Publier".
Un document converti de DOCX en PDF s'ouvrira dans un programme de visualisation des fichiers PDF sur votre ordinateur (dans ce cas, le fichier est ouvert dans Adobe Acrobat Reader).

Comment convertir le fichier DOC en PDF dans Word 2013
La conversion de Word en PDF dans Microsoft Word 2013 n'est pas différente d'une action similaire dans Microsoft Word 2016.
La traduction d'un document Word en PDF dans Microsoft Word 2013 se déroule en plusieurs étapes:
- Allez dans le menu "Fichier", cliquez sur "Exporter".
- Dans l'onglet «Exporter», sélectionnez «Créer un document PDF / XPS», puis cliquez sur le bouton «Créer un PDF / XPS».
- Dans la fenêtre "Publier au format PDF ou XPS", sélectionnez les paramètres nécessaires, puis cliquez sur le bouton "Publier".
La conversion de Word en PDF est terminée, vous pouvez ouvrir le fichier converti.
Comment enregistrer un document Word au format PDF dans Word 2010
À l'aide de Microsoft Word 2010, vous pouvez convertir des fichiers .docx ou .doc en un fichier .pdf.
Dans Microsoft Word 2010, vous devez convertir docx en pdf de la manière suivante:
- Allez dans le menu "Démarrer", cliquez sur "Enregistrer sous"
- Dans la fenêtre "Enregistrer le document", dans le champ "Type de fichier", sélectionnez le format PDF. Spécifiez un nom pour le fichier, sélectionnez un emplacement d'enregistrement, des paramètres d'optimisation, si nécessaire, modifiez d'autres paramètres.
Après cela, un fichier PDF sera enregistré sur votre ordinateur.
Comment enregistrer un document Word 2007 au format PDF
Voyons maintenant comment enregistrer un document Word 2007 au format PDF. Depuis Microsoft Word 2007 SP1, Microsoft a implémenté un complément - un convertisseur au format PDF dans le cadre du programme Word.
Ouvrez le document dans Word 2007, puis procédez comme suit:
- Cliquez sur le bouton «Office».
- Sélectionnez "Enregistrer sous" dans le menu, puis "PDF ou XPS", donnez un nom au fichier.
- Dans la fenêtre "Publier au format PDF ou XPS", sélectionnez le type de fichier "PDF", options d'optimisation: "Standard" ou "Taille minimale", utilisez le bouton "Options" pour modifier les paramètres si vous n'êtes pas satisfait des paramètres par défaut.
- Cliquez sur le bouton «Publier».
Comment convertir Word en PDF dans LibreOffice
De nombreux ordinateurs disposent de suites bureautiques gratuites LibreOffice ou OpenOffice qui remplacent Microsoft Office. Ces programmes prennent en charge l'ouverture de fichiers MS Word. Ces programmes ont la fonctionnalité d'enregistrer un document au format PDF.
Ouvrez un document Word dans LibreOffice Writer, puis procédez comme suit:
- Dans le menu du programme, cliquez sur le bouton "Exporter au format PDF".

- Dans la fenêtre "Exporter", sélectionnez un emplacement de sauvegarde, nommez le fichier, le format sera sélectionné automatiquement.
- Cliquez sur le bouton «Sauvegarder».
Enregistrement d'un fichier Word au format PDF dans OpenOffice
Ouvrez le fichier au format «doc» ou «docx» dans le programme OpenOffice, procédez comme suit:
- Allez dans le menu "Fichier", sélectionnez "Exporter au format PDF" dans le menu contextuel (ou cliquez sur le bouton situé sur le panneau).
- Dans la fenêtre «Options PDF», sélectionnez les paramètres nécessaires dans les onglets: «Général», «Vue initiale», «Interface utilisateur», «Liens», «Sécurité».

- Cliquez sur le bouton «Exporter».
Enregistrement de DOC au format PDF à l'aide d'une imprimante virtuelle dans Universal Viewer
Dans les programmes dotés d'une fonction d'impression, il est possible d'enregistrer un fichier au format PDF si une imprimante virtuelle est installée dans le système d'exploitation Windows. J'ai déjà écrit sur cette méthode en détail dans cet article.
Windows 10 dispose d'une imprimante virtuelle Microsoft Print to PDF installée. Si votre ordinateur ne possède pas d'imprimante virtuelle, installez une imprimante virtuelle gratuite sur votre ordinateur, par exemple, doPDF, Bullzip PDF Printer, etc.
Nous avons également besoin de tout programme capable d'ouvrir des fichiers au format Microsoft Word. Je vais montrer l'ensemble du processus sur l'exemple du programme Universal Viewer, qui sert à ouvrir des fichiers d'un grand nombre de formats.
Ouvrez un document Word dans Universal Viewer, puis procédez comme suit:
- Allez dans le menu "Fichier", sélectionnez "Imprimer ..." dans le menu contextuel.
- La fenêtre Imprimer s'ouvre, dans laquelle vous devez sélectionner une imprimante. Le nom de l'imprimante affiche toutes les imprimantes disponibles: physiques et virtuelles. Choisissez une imprimante virtuelle, naviguez par son nom. Pour les paramètres d'impression, cliquez sur le bouton "Propriétés", si nécessaire, modifiez les paramètres.
- Cliquez sur OK.

- Dans la fenêtre "Enregistrer les résultats d'impression", nommez le fichier, sélectionnez un emplacement à enregistrer, puis cliquez sur le bouton "Enregistrer".
Conclusion
Si nécessaire, l'utilisateur peut convertir gratuitement un document Word (aux formats DOC ou DOCX) en fichier PDF. Convertissez en PDF en utilisant une imprimante virtuelle et des programmes: Microsoft Word, LibreOffice, OpenOffice.
class \u003d "eliadunit"\u003e
Il y a beaucoup méthodes de conversion fichier doc ou fichier docx en PDF. Beaucoup ont recours à des programmes tiers et à des services Internet, mais seul un nombre relativement restreint d'utilisateurs savent que vous pouvez enregistrer les documents créés dans Microsoft Office Word 2007 lui-même!
Les gens qui travaillent avec Word 2007 depuis longtemps seront extrêmement surpris de cela - après tout, ils utilisent cet éditeur de texte depuis longtemps, mais ils n'ont pas observé un point comme «enregistrer en pdf». Et ça l'est vraiment! Pour que les documents créés dans Word 2007 soient enregistrés au format PDF, vous devez installer le plug-in officiel. Ensuite, nous allons comme prévu.
Tout d'abord, téléchargez ce plugin. Oui, au fait, si quelqu'un est gêné par ce mot, cela vaut la peine d'expliquer que le plug-in est un petit ajout à n'importe quel programme. Téléchargez ceci le lien fichier dont la taille est légèrement inférieure à 1 Mo.
La deuxième partie est l'installation. Exécutez le fichier précédemment téléchargé (SaveAsPDFandXPS.exe), lisez l'accord, cochez la case (si vous êtes d'accord, bien sûr) et cliquez sur Continuer:

class \u003d "eliadunit"\u003e
Après cela, fermez toutes les fenêtres Microsoft Office Word 2007 ouvertes, le cas échéant. Si les fenêtres du programme ont été fermées ou si vous les avez fermées, vous pouvez maintenant ouvrir en toute sécurité n'importe quel document Word et commencer à tester un nouveau plugin.
Donc, en fait, nous allons maintenant enregistrer les fichiers doc au format PDF. Ouvrez le document et pointez sur "Enregistrer sous ...", puis sélectionnez "PDF et XPS":

Dans la fenêtre qui s'ouvre, vous pouvez cliquer sur "Publier" sans rien changer (dans ce cas, "publier" équivaut à "enregistrer"). Le document sera enregistré en pdf, mais s'il y a un besoin pour certains paramètres, veuillez:

C'est tout! A maintenant révélé une autre fonctionnalité utile de l'éditeur de texte populaire Word 2007!
- Résolution d'une erreur lors du démarrage d'Office 2010 sur XP
Excel pour Office 365 Word pour Office 365 Publisher pour Office 365 Access pour Office 365 Word Online Excel 2019 Word 2019 OneNote 2016 Publisher 2019 Access 2019 OneNote 2013 OneNote 2010 Project Professional 2019 Excel 2016 Word 2016 Publisher 2016 Access 2016 InfoPath 2013 Project Professional 2016 Excel 2013 Word 2013 Publisher 2013 Access 2013 Excel 2010 Word 2010 Access 2010 Publisher 2010 Project 2010 InfoPath 2010 Office 2016 pour Mac Mode d'édition InfoPath 2010 Project Online Excel Starter 2010 Office 2010 Project Online Desktop Client Project Professional 2013 Projet Standard 2010 Norme de projet 2013 Norme de projet 2016 Projet Standard 2019 Word Starter 2010 Less
Dans les applications Office, vous pouvez enregistrer ou convertir des fichiers au format PDF pour les partager ou les imprimer dans une imprimerie. Aucun logiciel ou module complémentaire supplémentaire n'est requis.
Utilisez le format PDF si vous souhaitez que le fichier remplisse les conditions suivantes:
le fichier doit avoir la même apparence sur la plupart des ordinateurs;
le fichier doit être plus petit.
conforme aux normes de l'industrie.
Les exemples incluent les CV, les documents juridiques, les newsletters, les fichiers destinés à la lecture (sans modification) et à l'impression, ainsi que les fichiers destinés à l'impression professionnelle.
Important: De nombreux programmes, dont Microsoft Word, peuvent ouvrir et modifier des fichiers PDF. Pour empêcher le destinataire de modifier le fichier, il suffit de partager le fichier avec un PDF.
Pour exporter ou enregistrer un fichier Office au format PDF, ouvrez-le dans le menu Fichier sélectionner l'élément Exporter ou Enregistrer sous. Pour voir les instructions pas à pas, sélectionnez l'application Office dans la liste déroulante.
Ces informations s'appliquent également à Microsoft Excel Starter 2010.
Remarque: Vous ne pouvez pas enregistrer les feuilles Power View en tant que fichiers PDF.
OneNote 2013 et OneNote 2016
Ouvrir l'onglet Fichier.
Appuyez sur le bouton Exporter.
Dans la section Exporter l'élément actuel Sélectionnez la partie du bloc-notes que vous souhaitez enregistrer au format PDF.
Dans la section Sélection du format sélectionner l'élément PDF (* .pdf) et appuyez sur le bouton Exporter.
OneNote 2010
Ouvrir l'onglet Fichier.
Sur le terrain Nom du fichier entrez un nom pour le bloc-notes.
Ouvrir l'onglet Fichier.
Sur le terrain Nom du fichier
Dans la liste Type de fichier sélectionner Pdf.
Appuyez sur le bouton Paramètres Ok.
Onglet Fichier sélectionner l'équipe Enregistrer sous.
Pour afficher une boîte de dialogue Enregistrer sous dans Project 2013 ou Project 2016, vous devez sélectionner un emplacement et un dossier.
Sur le terrain Nom du fichierentrez un nom de fichier s'il n'est pas déjà attribué.
Dans la liste Type de fichier sélectionner Fichiers PDF (* .pdf) ou Fichiers XPS (* .xps) et appuyez sur le bouton Enregistrer.
Dans la boite de dialogue Options d'exportation de documents indiquer au paragraphe Gamme de publicationsi Activer les données non imprimables ou utiliser Conforme à ISO 19500-1 (PDF uniquement).
Conseils de formatage
Project ne prend pas en charge toutes les fonctions possibles de formatage des documents PDF ou XPS, mais avec certaines options d'impression, vous pouvez modifier l'apparence du document final.
Onglet Fichier sélectionner l'élément Imprimer, puis modifiez l'une des options suivantes:
orientation;
format papier
options de page.
Dans la boite de dialogue Options de page Vous pouvez modifier les paramètres de ces onglets:
-
Légende
Apportez les modifications nécessaires à la résolution de l'image et aux informations non imprimables.
Pour modifier les paramètres d'impression d'un document, sélectionnez Options d'impression.
Une fois terminé, cliquez sur Ok.
Ouvrir l'onglet Fichier.
Sur le terrain Nom du fichierentrez un nom de fichier s'il n'est pas déjà attribué.
Dans la liste Type de fichier sélectionner Pdf.
Si vous devez modifier la façon dont votre document est optimisé, sélectionnez Modifier. (Cliquez sur Paramètres dans Publisher 2013 ou Publisher 2016).
Si après l'enregistrement vous souhaitez ouvrir le fichier dans le format sélectionné, cochez la case Ouvrir le fichier après la publication.
Si vous souhaitez ouvrir le fichier au format sélectionné après l'avoir enregistré, cochez la case Examen automatique des fichiers après l'enregistrement.
Si vous avez besoin d'une impression de documents de haute qualité, réglez le commutateur sur Standard (publication et impression sur Internet).
Si la qualité d'impression n'est pas aussi importante que la taille du fichier, réglez le commutateur sur Taille minimale (publication sur Internet).
Ouvrir l'onglet Fichier.
Sur le terrain Nom du fichierentrez un nom de fichier s'il n'est pas déjà attribué.
Dans la liste Type de fichier sélectionner Pdf.
Appuyez sur le bouton Paramètrespour sélectionner les pages à imprimer, indiquer si le balisage doit être imprimé et également sélectionner les options de sortie. Appuyez sur le bouton Ok.
Word 2013 et versions ultérieures
En savoir plus sur la création de PDF.
Pour convertir seulement quelques pages en PDF, spécifiez-les dans les champs Pages.
Pour inclure des corrections dans PDF, voir Publier positionnez le commutateur sur Document de correction. Sinon, assurez-vous de régler le commutateur sur Le document.
Pour créer un ensemble de signets dans un fichier PDF, sélectionnez Créez des signets en utilisant. Ensuite, réglez le commutateur Rubriques ou, si vous avez ajouté des signets à votre document, Signets Word.
Si vous souhaitez inclure les propriétés du document dans le fichier PDF, assurez-vous que la case à cocher Propriétés du document installé.
Pour faciliter la lecture du document dans les lecteurs d'écran, cochez la case. Balises de structure de document perceptuelle.
Compatible avec ISO 19005-1 (PDF / A). Cette option vous demande de créer un document PDF à l'aide de la norme d'archivage PDF 1.7. La norme PDF / A vous permet de vous assurer que lorsque vous l'ouvrirez sur un autre ordinateur, le document aura exactement la même apparence.
Convertir du texte en bitmap si les polices ne peuvent pas être incorporées. S'il n'est pas possible d'incorporer des polices dans un document, lors de la création d'un fichier PDF, une image bitmap du texte est utilisée pour que le document PDF ressemble à l'original. Si cette option n'est pas sélectionnée et qu'une police non incorporée est utilisée dans le fichier, le lecteur PDF peut utiliser une police différente.
Crypter le document avec un mot de passe. Sélectionnez cette option pour restreindre l'accès au PDF aux personnes qui n'ont pas de mot de passe. Lorsque vous appuyez sur le bouton Ok, Word ouvrira une boîte de dialogue Cryptage PDFoù vous pouvez entrer le mot de passe et sa confirmation.
Ouverture d'un PDF dans Word et copie de contenu à partir de celui-ci
Vous pouvez copier le contenu souhaité d'un document PDF en l'ouvrant dans Word.
Sélectionnez Fichier > Ouverte et trouvez le fichier pdf. Word ouvrira le PDF dans un nouveau fichier. Vous pouvez copier le contenu souhaité, y compris des images et des diagrammes.
Word 2010
Ces informations s'appliquent également à Microsoft Word Starter 2010.
Si vous souhaitez ouvrir le fichier au format sélectionné après l'avoir enregistré, cochez la case Ouvrir le fichier après la publication.
Si vous avez besoin d'une impression de documents de haute qualité, réglez le commutateur sur Standard (publication et impression sur Internet).
Si la qualité d'impression n'est pas aussi importante que la taille du fichier, réglez le commutateur sur Taille minimale (publication sur Internet).
Ouvrir l'onglet Fichier.
Sur le terrain Nom du fichierentrez un nom de fichier s'il n'est pas déjà attribué.
Dans la liste Type de fichier sélectionner Pdf.
Appuyez sur le bouton Paramètrespour sélectionner les pages à imprimer, indiquer si le balisage doit être imprimé et également sélectionner les options de sortie. Une fois terminé, cliquez sur Ok.

À l'aide de l'application Web Word, vous pouvez convertir un document en fichier PDF en l'imprimant dans Word. Dans ce cas, l'application créera un fichier PDF normal dans lequel la mise en page et la mise en forme du document d'origine seront enregistrées.

Si vous avez besoin d'options supplémentaires pour gérer un fichier PDF, telles que la possibilité d'ajouter des signets, convertissez le document au format PDF à l'aide de l'application Word classique. Pour exécuter cette application, sélectionnez la commande Ouvrir dans Word.
Format Pdf enregistre le formatage du document et vous permet de partager des fichiers avec d'autres utilisateurs. Lorsque vous affichez un fichier PDF sur Internet et l'imprimez, sa représentation d'origine est conservée. Le format PDF est également utile pour les documents destinés à l'impression industrielle. Le format PDF est utilisé dans de nombreuses institutions et organisations et est pris en charge par un grand nombre de téléspectateurs sur différentes plateformes que le format XPS.
Format XPS - Il s'agit d'un format de fichier électronique qui préserve la mise en forme des documents et permet le partage de fichiers. Le format XPS garantit que lors de la visualisation d'un fichier sur un ordinateur et de son impression, le formatage d'origine sera conservé et les données du fichier ne pourront pas être facilement modifiées.
Important: La plupart des navigateurs modernes peuvent ouvrir et afficher des fichiers PDF. Cependant, si une ancienne version du système d'exploitation est installée, vous devrez peut-être installer un lecteur PDF sur votre appareil, par exemple Lecteur Acrobatqui est disponible sur Adobe Systems.
Information additionnelle
Remarque: Cette page est traduite automatiquement, donc son texte peut contenir des inexactitudes et des erreurs grammaticales. Il est important pour nous que cet article vous soit utile. Les informations ont-elles été utiles? Pour plus de commodité également (en anglais).
Chaque utilisateur moderne ne peut pas imaginer un travail à part entière avec un PC sans l'utilisation d'éditeurs de texte, de courrier électronique et d'autres choses ordinaires. Microsoft Office est un progiciel bureautique unique qui combine les programmes les plus essentiels. En l'utilisant, vous n'aurez pas besoin d'applications supplémentaires pour une communication complète par e-mail, pour travailler avec du texte, etc. Un vaste arsenal d'outils et de fonctions, ainsi que la possibilité de télécharger gratuitement Microsoft Office, ont fait de ce produit l'un des plus populaires parmi divers utilisateurs. Les développeurs ont créé plusieurs versions de ce logiciel, qui diffèrent par un ensemble de composants, afin que vous puissiez utiliser le complexe à la maison et dans les grandes entreprises.
Composants Microsoft Office
- Excel est un outil indispensable pour travailler avec des feuilles de calcul. Avec l'aide de ce programme, vous pourrez compiler et éditer des feuilles de calcul, effectuer des calculs complexes et structurer de grands volumes d'informations de différents types. Le programme interagit bien avec d'autres produits inclus dans Office
- Word est un éditeur de texte avec une large gamme d'outils et d'options qui vous permettent de créer des documents texte de toutes sortes, structures et types.
- PowerPoint est une application simple pour créer des diapositives multimédias vives et des présentations de niveau professionnel.
- Publisher est un composant Office pour la composition d'impression qui vous permet de développer à la fois les matériaux les plus simples et des brochures et des bannières complètes.
- Visio est un environnement pour construire des diagrammes et des dessins avec un ensemble d'outils qui peuvent satisfaire les besoins d'un utilisateur professionnel expérimenté et d'un débutant.
- InfoPath est un outil pour travailler avec XML, avec lequel vous pouvez automatiser le système de collecte et de traitement des informations en créant vos propres formulaires de saisie de données.
- Outlook est un client de messagerie combinant les fonctions de travail avec les e-mails, de planification de la routine quotidienne, de navigateur, etc.
- OneNote est votre bloc-notes virtuel dans lequel vous pouvez laisser et stocker toutes les notes, à partir de vos propres pensées, se terminant par un horaire de travail pour la journée, etc.
- Access est un système de création, de maintenance et d'édition de bases de données.
Afin de sélectionner l'édition de Microsoft Office qui convient le mieux à vos besoins et de la télécharger sur votre appareil, lisez les caractéristiques détaillées de chacun d'entre eux et vérifiez la conformité des capacités techniques de votre PC avec les exigences système de la version sélectionnée.