Les utilisateurs sont souvent confrontés au fait que certains utilitaires doivent être exécutés avec des droits d'administrateur sous Windows 7, 8 et 10. Cela peut être requis par divers jeux, navigateurs, Steam ou utilitaires système. Si cela n'est pas fait, ils peuvent ne pas démarrer du tout ou certaines fonctions peuvent être indisponibles. il y a plusieurs façons exécutez les applications requises avec des droits d'administrateur, cela sera abordé dans cet article.
Comment définir les droits d'administrateur pour votre compte
Pour effectuer toutes ces actions, l'utilisateur doit disposer de l'autorité appropriée. Si ce n'est pas le cas, vous devrez les lui donner. Pour commencer, vous pouvez agir à travers compte caché administrateur, pour cela il suffit de démarrer la console et entrez l'opérateur ici administrateur utilisateur net / actif: oui, un nouveau compte apparaîtra, auquel vous devrez vous connecter.
Dans celui-ci, accédez au panneau de configuration et accédez à la section comptes utilisateur... Ici, vous devez cliquer sur l'élément lié à la gestion d'un autre compte et cliquez sur celui que vous souhaitez modifier. 
Dans le menu qui apparaît, cliquez sur changements de type compte, et dans le nouveau menu, cliquez sur l'administrateur. 
Il ne reste plus qu'à appliquer les paramètres et à vous connecter à votre compte.
Utilisation du menu contextuel
Le moyen le plus simple d'ouvrir l'utilitaire avec des droits d'administrateur consiste à utiliser le menu déroulant. Pour l'appeler, il vous suffit de faire un clic droit sur le fichier exécutable ou le raccourci et cliquez sur lancer avec le paramètre requis. 
Il est possible d'ouvrir des programmes non seulement à partir de l'administrateur, mais également au nom d'un autre utilisateur. Tout ce qu'il faut c'est maintenez le boutondécalage, puis appuyez sur RMB. L'élément souhaité sera ajouté au menu contextuel, vous devez cliquer dessus, puis vous devrez entrer le nom d'utilisateur et le mot de passe. 
Propriétés des raccourcis
Il est possible de définir les autorisations requises et via les propriétés du raccourci. Pour commencer, vous devez cliquer dessus avec RMB et sélectionner les propriétés, puis aller à la section de compatibilité... Ici, vous pouvez vérifier l'élément requis. 
Au bas de la fenêtre, il y a un bouton " Modifier les paramètres pour tous les utilisateurs», Vous pouvez cliquer dessus et mettre exactement la même coche dans le menu contextuel. Avec cette approche, le programme fonctionnera avec les droits d'administrateur pour tous les comptes de l'appareil.
Écran de démarrage de Windows 8
L'utilisateur a la possibilité d'effectuer toutes les manipulations nécessaires directement à partir de l'écran initial, si l'application est placée dessus. Les actions dans ce cas ne diffèrent pas beaucoup des méthodes décrites. Tout d'abord, vous devez faire un clic droit sur l'icône de l'utilitaire, puis aller à la section aditionellement et sélectionnez-y l'élément souhaité. 
Cette méthode est bien adaptée si vous avez besoin d'un lancement unique du programme.
Lors de la recherche
Si l'utilisateur ne sait pas où se trouve le fichier exécutable ou le raccourci, il peut utiliser la recherche habituelle. Dans ce cas, l'exécution de l'utilitaire avec les autorisations requises n'est pas non plus un problème. Il suffit juste de taper le nom du programme dans la barre de recherche et d'attendre que le système le trouve, puis il reste à cliquer dessus avec RMB et sélectionnez l'élément souhaité menu. 
Utilisation du planificateur de tâches
Les utilisateurs dont les comptes sont inclus dans le groupe Administrateurs peuvent également utiliser planificateur de tâches... Pour y accéder, vous devez faire un clic droit sur l'ordinateur, sélectionner le contrôle et dans la fenêtre qui apparaît, cliquer sur gestionnaire des tâches, dans l'utilitaire lui-même, cliquez sur créer une tâche. 
Dans la fenêtre qui s'ouvre, écrivez le nom et définir l'exécution avec des droits plus élevés. 
Ensuite, vous devez cliquer sur Acteoù vous devrez cliquer à nouveau sur créer. Dans le menu qui apparaît, vous devez paramétrer le lancement du programme, cliquer sur le parcourir et indiquer le chemin d'accès. 
Il reste à cliquer sur ok. 
Dans la fenêtre restante, tout est également OK. 
Vous pouvez maintenant fermer le planificateur et quitter le bureau. Cela nécessitera créer un raccourci.
Dans la première fenêtre, définissez schtasks / run / tn cmd_admin, cependant, au lieu de cmd_admin, vous devrez définir votre propre nom, s'il contient des espaces, alors tout doit être placé entre guillemets. 
Pour automatiser cette procédure, vous pouvez utiliser le programme Raccourci élevé, qui doit être téléchargé à partir de http://soft.oszone.net/program/9686. Vous devrez le télécharger et l'installer sur votre ordinateur. Il ne vous reste plus qu'à faire glisser le fichier exécutable de l'application, qui doit disposer des droits d'administrateur, vers le raccourci de l'application. 
Il y a un petit problème dans cette méthode, il consiste dans le fait qu'après le lancement de l'utilitaire, le focus ne va pas vers lui et vous devez en plus le sélectionner. Pour que le système le fasse lui-même, vous pouvez utiliser la commande start, sous la forme / c start / d "chemin_du_programme" nom_fichier.exe, par exemple, pour la ligne de commande, il ressemblera à ceci / c start / d "C: \\ Windows \\ System32 \\" cmd.exe.
Pour cela, vous pouvez utiliser l'utilitaire NirCmd... Il doit écrire exec show "chemin_à_programme \\ filename.exe", par exemple, exec show "C: \\ Windows \\ System32 \\ cmd.exe".
Traverser la ligne de commande
Vous pouvez également exécuter l'utilitaire nécessaire via ligne de commande... Cela ne fonctionnera que si l'invite de commande est exécutée avec des privilèges d'administrateur. Pour ce faire, dans la barre de recherche au début, nous conduisons dans cmd, cliquez avec le bouton droit sur l'élément trouvé et sélectionnez - Exécuter en tant qu'administrateur.
Il suffit de spécifier le chemin d'accès à l'application. 
Vous pouvez utiliser pour cela et applications tierces
comme Elevate de Johannes Passing ou PowerToys de Michael Murgolo. Dans ce cas, il vous suffit d'écrire le chemin d'accès au premier utilitaire, puis à celui qui doit être exécuté. 
Afin de ne pas écrire constamment beaucoup, vous pouvez utiliser la fonction chemin de copie, qui est disponible lorsque l'utilisateur clique sur l'utilitaire avec le bouton droit de la souris tout en maintenant la touche Maj enfoncée. 
Lancer la fenêtre avec les droits d'administrateur
Vous pouvez également définir des droits d'administrateur pour l'utilitaire Exécuter, vous devrez le faire via le même planificateur de tâches, vous devrez spécifier dans le champ Programme ou script: rundll32, et dans le champ Ajouter des arguments: shell32.dll, # 61. 
Toutes les actions de cette application seront également effectuées avec des privilèges élevés.
Courir comme
Vous pouvez utiliser la commande intégrée pour donner à d'autres utilisateurs la possibilité d'exécuter un utilitaire spécifique avec des droits élevés. Pour commencer, l'utilisateur devra créer un raccourci; comme programme, spécifiez runas / savecred / user: Andrey "C: \\ Program Files (x86) \\ VideoLAN \\ VLC \\ vlc.exe".
DANS champutilisateur vous devez spécifier le nom du compte, puis chemin complet à l'utilitaire. / savecred est utilisé pour entrer le mot de passe une seule fois. Après la première entrée, les autres pourront utiliser le raccourci librement et exécuter le programme spécifié avec les droits nécessaires.
ExecAS
L'utilitaire peut être téléchargé à partir du lien https://pisoft.ru/. Vous pouvez installer le programme, en entrant, l'utilisateur verra une telle fenêtre. 
Ci-dessus, il y a des éléments à ajouter, modifier et supprimer. Lors de l'ajout, vous devrez spécifier le nom et le mot de passe du compte et du programme lui-même. Ces données sont stockées cryptées et ne seront pas perdues. 
AdmiLink
Habituellement, lorsqu'un utilisateur qui ne dispose pas des autorisations nécessaires tente d'exécuter l'utilitaire avec des droits d'administrateur, il lui est demandé un mot de passe, cependant, tout donner d'affilée n'est pas le meilleur une bonne idée, et certains programmes doivent être exécutés avec des droits d'administrateur. Si une telle situation se présente, ce programme peut vous aider. Vous pouvez le télécharger à partir du lien http://crw-daq.ru/download/doc/admilink/admilink.htm.
Vous avez d'abord besoin montrer le chemin au programme qui recevra les autorisations. 
Vient ensuite aller au compte et entrez les détails de l'administrateur ici. 
Différentes sortes logiciel pour leur bon fonctionnement ou lorsqu'ils sont installés dans une salle d'opération système Windows 10 nécessitent souvent droits d'administrateur... Pour aider les utilisateurs de PC à exécuter des utilitaires avec des droits d'administrateur, nous analyserons différentes façons les lancer dans système opérateur Windows 10.
Comment se connecter aux applications en tant qu'administrateur depuis l'écran d'accueil
Par exemple, nous avons installé deux utilitaires CCleaner et VLC Media Player et mettez-les sur l'écran d'accueil. Le premier utilitaire sert à nettoyage du systèmeet le second est assez populaire lecteur vidéo... Alors, commençons. Passons à écran d'accueil et faites un clic droit sur l'application CCleaner... Dans le menu contextuel qui apparaît, accédez à " Avancé / Exécuter en tant qu'administrateur».
Le lancement a la même apparence VLC Media Player.
En utilisant cette méthode, vous pouvez lancer n'importe quelle application épinglée à l'écran de démarrage.
Comment entrer dans le programme en tant qu'administrateur via le menu Démarrer
Si vous allez au menu " Début"À la" Toutes les applications", Nous pouvons trouver notre applications installées Lecteur multimédia CCleaner et VLC. Le principe de leur lancement est le même que dans le premier exemple. Pour l'utilité CCleaner montré dans l'image ci-dessous.
Et pour l'utilité VLC Media Player dans la figure suivante.
Comme vous pouvez le voir, les deuxième et premier exemples sont très similaires. Par conséquent, utilisez l'option qui vous convient le mieux.
Comment accéder à l'application en tant qu'administrateur via un raccourci sur le bureau
Pour exécuter l'application CCleaner allons dans le menu contextuel de son raccourci et sélectionnez l'élément correspondant, comme indiqué dans l'image ci-dessous.

Pour le deuxième programme, l'exemple est similaire.
Si vous souhaitez que ces programmes s'exécutent avec des droits d'administrateur dans mode automatique, puis suivez les étapes ci-dessous. Accédez aux propriétés du raccourci sur le " Compatibilité"Et mettez une coche devant le paramètre responsable de exécuter en tant qu'administrateurcomme indiqué dans l'image ci-dessous.

Également dans les propriétés du raccourci sur l'onglet " Étiquette»Vous pouvez accéder à la fenêtre dans laquelle vous pouvez également sélectionner démarrage automatique avec des privilèges spéciaux en cliquant sur le bouton Avancé.

Exécutez des applications en tant qu'administrateur via la recherche dans Windows 10
En utilisant la combinaison "Win" + "Q" ou en utilisant le raccourci à côté du bouton " Début"Lancement barre de recherche Windows 10 et entrez le nom de l'application que nous avons installée comme indiqué ci-dessous.

Faisons un clic sur le résultat trouvé et sélectionnons l'élément recherché. Travailler avec le deuxième utilitaire a la même apparence.
Comment accéder au programme en tant qu'administrateur via la console
Pour exécuter des programmes avec des privilèges élevés, nous devons lancer la console elle-même en mode administrateur. Dans Windows 10, il existe trois façons de lancer l'invite de commande dans ce mode.
La première chemin à travers le menu " Début».
Seconde à travers recherche Windows 10 pour l'expression " CMD».

ET troisièmeen cliquant sur l'icône de démarrage avec le bouton droit de la souris ou en tapant la combinaison Win + X, en sélectionnant l'élément approprié.

Choisissons l'une des méthodes et exécutons le programme en mode administrateur. Puisque la console fonctionne en mode administrateur, elle lancera les utilitaires dans le même mode. Par exemple, pour exécuter CCleaner vous devez aller dans le répertoire dans lequel l'utilitaire est installé. Pour ce faire, tapez la commande suivante: cd c: \\ Program Files \\ CCleaner Après cela, tapez la commande: Ccleaner.exe qui ouvrira l'utilitaire lui-même. Les commandes saisies séquentiellement pour l'utilitaire sont présentées dans l'image ci-dessous.
Pour l'utilité VLC Media Player vous devez taper les commandes: cd C: \\ Program Files \\ VideoLAN \\ VLC
vlc.exe
De la même manière, comme indiqué dans l'exemple, vous pouvez exécuter n'importe quel programme installé.
Connectez-vous sous le compte "Administrateur"
Étant donné que pour des raisons de sécurité sur le système d'exploitation Windows 10, il existe des restrictions sur les comptes principaux, nous utilisons options additionelles pour exécuter des utilitaires en mode c privilèges spéciaux... Pour que toutes les capacités du compte soient révélées, nous devons accéder à la console sous l'administrateur et y taper la commande suivante:
Maintenant, vous devez redémarrer votre ordinateur et aller sous la nouvelle entrée qui apparaît " Administrateur". Dans ce compte, toutes les applications fonctionneront avec privilèges élevés.
C'est facile à vérifier. Par exemple, exécutons le programme " Exécuter»Utilisation de combinaisons gagner des clés + R et tapez la commande " CMD", Que nous exécuterons. Après exécution, la console s'ouvrira en mode administrateur, cela peut être vu en haut de la fenêtre.
Si nous avons ouvert la console sous un administrateur régulier, vous ne pouvez y entrer que sans droits étendus.
Après avoir terminé les étapes ci-dessus, vous pouvez accéder à tous les utilitaires avec des privilèges étendus.
Nous obtenons l'accès sous un utilisateur régulier
Parfois, il y a des situations où vous devez exécuter un utilitaire avec des droits d'administrateur. Par exemple, votre ordinateur est utilisé par un employé au travail et l'accès à certains programmes est limité dans son compte. À ne donne pas ton mot de passe, tu peux décider cette tâche à distance en vous connectant à votre PC et en exécutant l'utilitaire nécessaire avec les droits d'administrateur en utilisant votre mot de passe.
Pensez à travailler avec l'utilitaire uTorrent, qui a un accès limité à partir d'un compte régulier. Pour ce faire, accédez au menu contextuel du raccourci de l'utilitaire uTorrent et exécutez l'élément responsable des droits d'administrateur de manière pratique pour vous.

Cela ouvrira une fenêtre qui demande le mot de passe du compte administrateur.

Après avoir entré le mot de passe, vous ouvrirez l'utilitaire sur un compte régulier et l'utilisateur pourra utiliser l'utilitaire.
Résumer
Cet article couvre tous les types de programmes de démarrage en mode administrateur. Nous considérons également un exemple dans lequel un compte Windows 10 obtient des privilèges étendus pour les programmes, leur permettant de s'exécuter en mode administrateur sans utiliser d'options supplémentaires.
Je tiens également à noter que ce matériel sera particulièrement utile débutants administrateurs système et utilisateurs de PC expérimentés. Nous espérons que nos lecteurs apprendront des informations utiles de notre article qui les aideront à résoudre leur problème.
Vidéos connexes
Cet article répond aux questions:
- comment faire en sorte qu'un certain programme s'exécute toujours avec les droits les plus élevés;
- comment configurer le lancement du programme en tant qu'administrateur pour tous les utilisateurs.
Configurer le programme pour qu'il s'exécute en tant qu'administrateur par défaut
Méthode numéro 1
Propriétés:
2 Cliquez sur l'onglet Compatibilité.Ici tu peux:
1) soit cocher la case juste là (dans ce cas, le programme ne sera lancé au nom de l'administrateur que par l'utilisateur actuel);
2) soit appuyez sur le bouton Modifier les paramètres pour tous les utilisateurs(dans ce cas, vous pouvez configurer les paramètres de lancement du programme pour tous les utilisateurs d'ordinateurs à la fois).
Disons que nous voulons que le programme s'exécute avec les droits les plus élevés lorsqu'un utilisateur de l'ordinateur le lance. Par conséquent, nous appuyons sur le bouton Modifiez les paramètres pour tous les utilisateurs:

3 Dans la fenêtre qui s'ouvre, cochez la case Exécutez ce programme en tant qu'administrateur et appuyez sur D'ACCORD:

4 Maintenant, nous regardons à nouveau la fenêtre Propriétésprogrammes et voir que le choucas Exécutez ce programme en tant qu'administrateur installé et atténué. Cela signifie que le paramètre pour tous les utilisateurs est prioritaire sur le paramètre de l'utilisateur actuel.
Pousser D'accord pour enregistrer les paramètres et fermer la fenêtre des propriétés:
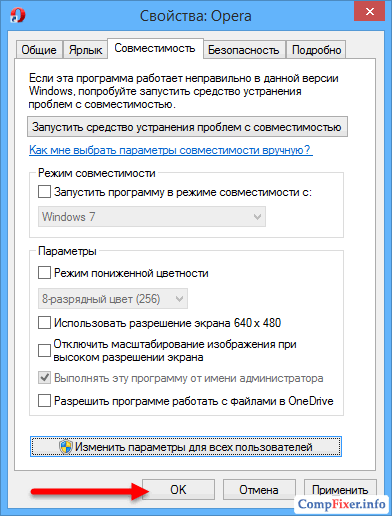
Méthode numéro 2
1 Cliquez avec le bouton droit sur l'exécutable ou le raccourci et sélectionnez Propriétés:
2 Cliquez sur l'onglet Étiquette et appuyez sur le bouton aditionellement:

3 Cochez la case Exécuter en tant qu'administrateur et appuyez sur D'accord pour enregistrer les paramètres:

De cette manière, vous pouvez configurer le lancement du programme avec les droits les plus élevés uniquement pour utilisateur actuel.
Bonjour à tous. Avec l'augmentation de l'activité virale, Microsoft a introduit une fonctionnalité intéressante de lancement d'applications en tant qu'administrateur.
En d'autres termes, une application antivirus doit être approuvée par un utilisateur disposant de droits d'administrateur avant d'être lancée. Sinon, le lancement n'aura pas lieu et ne pourra pas fonctionner.
Dans le même temps, les utilisateurs novices ont plus de questions, car ce programme (d'ailleurs on l'appelle UAC) surveille non seulement le lancement des applications, mais contrôle également leur suppression ou leur modification.
Pourquoi avons-nous besoin de pop-ups de données? Comment puis-je les utiliser ou les désactiver complètement? Analysons plus en détail la fonctionnalité du programme.
2 Comment désinstaller en tant qu'administrateur?
Si le programme ou le fichier ne souhaite pas être supprimé, vous pouvez essayer de supprimer les fichiers en tant qu'administrateur. Pour ce faire, cliquez avec le bouton droit sur le fichier et sélectionnez supprimer avec une icône d'administrateur.

Il arrive souvent que de cette manière, il soit impossible de supprimer un dossier au nom de l'administrateur; dans ce cas, je vous recommande de vous familiariser avec le programme. Elle supprimera tout en quelques secondes sans actions inutiles.
2.1 Comment désactiver l'UAC?
Lorsque ces fenêtres pop-up apparaissent constamment devant nous, il n'y a qu'un seul désir: désactiver et oublier ce programme pour toujours. Mais je ne me précipiterais pas pour mettre en œuvre une telle solution.
Depuis la désactivation du programme peut sérieusement «frapper» la protection de votre ordinateur. Et lancer quelque chose de gênant sur votre ordinateur deviendra extrêmement facile. Surtout si vous ne l'avez pas équipé.
Mais si vous souhaitez toujours désactiver cette fonction, alors pour cela, il suffit d'aller à panneau de contrôle -\u003e comptes utilisateurs... Dans la fenêtre qui s'ouvre, sélectionnez "Modifier les paramètres de contrôle de compte d'utilisateur".

Sélectionnez ensuite «Jamais» et appuyez sur D'accord.

C'est tout. Si vous avez des questions, je serai heureux d'y répondre dans les commentaires. Bonne chance à toi!
Beaucoup utilisateurs Windows probablement au moins une fois confronté au problème du manque de droits d'accès au démarrage ou pendant l'exécution d'un programme. Dans ce cas, démarrer le programme en tant qu'administrateur est presque toujours utile.
Mais chaque fois que l'exécution du programme en tant qu'administrateur via le menu contextuel est complètement gênant. Il est beaucoup plus pratique d'attribuer au programme une exécution permanente en tant qu'administrateur. Nous vous expliquerons comment procéder dans cet article. Nous vous avertirons tout de suite que la méthode fonctionne pour Windows 7, Windows 8.1 et Windows 10.
Nous lançons toujours un programme ou un jeu en tant qu'administrateur
La manière habituelle de fonctionner en tant qu'administrateur consiste à cliquer avec le bouton droit sur le raccourci de l'application et à sélectionner menu contextuel de l'élément "Exécuter en tant qu'administrateur".
Afin d'indiquer de toujours le faire et de lancer en même temps l'application avec le double-clic habituel, vous devez procéder comme suit.
Cliquez avec le bouton droit sur le raccourci du programme que vous souhaitez exécuter avec les droits d'administrateur toujours et sélectionnez "Propriétés" dans le menu qui s'ouvre.
Propriétés des raccourcis d'application
Dans la fenêtre qui s'ouvre, allez dans l'onglet "Compatibilité" et cochez la case "Exécuter ce programme en tant qu'administrateur" dessus.

Définition des droits d'administrateur permanents
Vous pouvez maintenant vous assurer que lorsque vous démarrez le programme avec un double-clic, vous l'ouvrez avec les droits d'administrateur et que les erreurs concernant l'absence de droits d'accès n'apparaissent pas.
La meilleure façon de remercier l'auteur de l'article est de republier sur votre page


