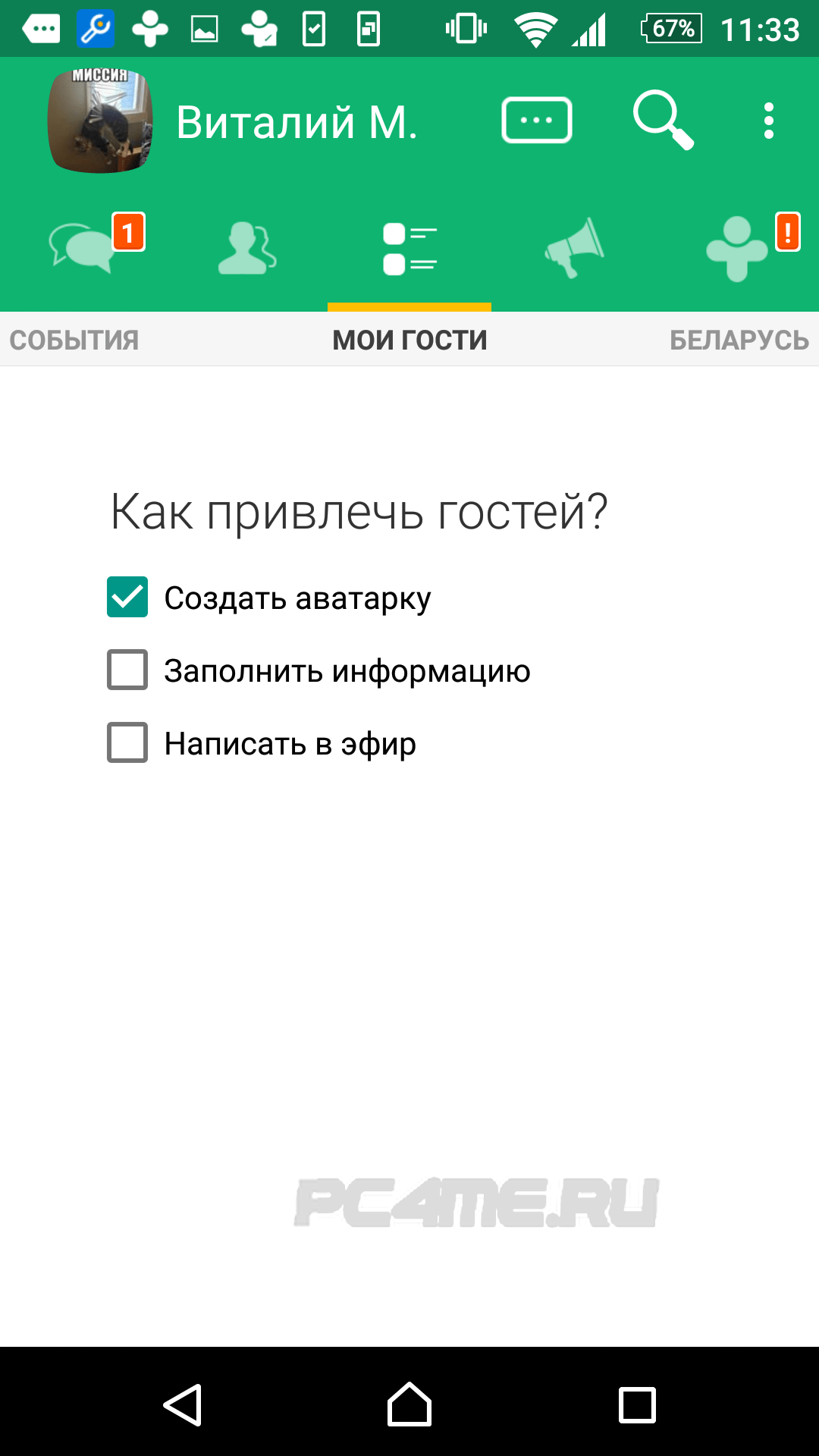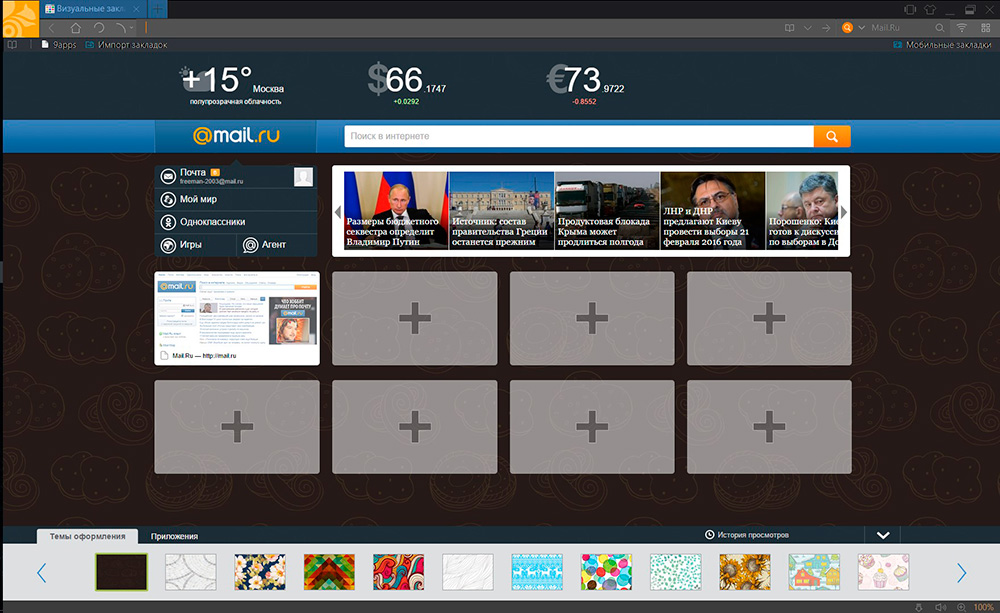Mais que faire aux utilisateurs dont le document a été endommagé en raison de certaines circonstances? Dans cet article, je vais voir quelles sont les options de dommages, ainsi que comment réparer un fichier Word endommagé.
Quels sont les dégâts?
Les documents Word corrompus se comportent de manière inattendue. Cela peut être causé par des dommages au document lui-même ou au modèle, qui est pris comme base pour tous les autres types de documents. Les dommages se manifestent sous les formes suivantes:
- Pagination cassée d'un document.
- Récupérez les sauts de page dans un document.
- Le document affiche des caractères illisibles à l'ouverture.
- Formatage et structure incorrects.
- Le PC se fige après le démarrage d'un fichier.
- Le programme se bloque lorsque vous essayez d'ouvrir du contenu ou tout autre comportement imprévisible.
Des conseils! Un comportement inattendu du document peut être dû à d'autres facteurs, par exemple, des dommages au programme Word lui-même ou au package d'utilitaires Microsoft Office, à l'ouverture du document avec une version antérieure de Word ou à une infection du système d'exploitation par un virus. Pour vérifier le contraire, vérifiez le fonctionnement de Word avec d'autres documents.
Récupération de fichier Word
Un document endommagé peut s'ouvrir ou ne pas s'ouvrir. Nous allons continuer sur cette lancée. À titre d'exemple, j'utiliserai la version d'essai de Word 2016, qui fait partie d'Office 365 pour la maison.
Des conseils! Si l'une des méthodes n'a pas aidé, passez à la suivante.
Si le document s'ouvre
Travaillez avec les paramètres du document et du modèle. J'examinerai la possibilité de résoudre le problème par étapes. Si l'erreur n'est pas unique et se produit dans chaque fichier créé, lisez d'abord ceci.
Récupération forcée
Essayez de forcer la réparation du fichier endommagé:
Si cela ne fonctionne pas, redémarrez votre PC et passez à l'étape suivante.
Double conversion
Convertissez le fichier dans un format différent, puis revenez à l'état précédent:
- Allez dans «Word» → Ouvrir → Parcourir → sélectionnez le fichier endommagé et cliquez sur «Ouvrir».

- Cliquez sur Fichier → Enregistrer sous → Sélectionnez le type de fichier à enregistrer en tant que «Tapez au format RTF» (.rtf).

- Fermez le fichier et ouvrez-le à nouveau. De la même manière, reconvertissez-le en document Word (.docx).

Des conseils! Si le problème persiste, vous pouvez essayer de convertir vers d'autres formats. Lors de la conversion au format texte .txt, tous les dessins, diagrammes et mise en forme sont perdus. N'oubliez pas cela.
Copier dans un nouveau document
Sélectionnez le contenu du fichier à l'exception du dernier paragraphe et copiez-le dans un autre document. Si le document comporte des sauts de section, copiez le texte entre les sauts. Pour éviter d'insérer des espaces lors de la copie de texte, activez le mode brouillon d'un nouveau document:

Supprimer le contenu corrompu
Pour les documents recadrés qui n'affichent pas tout le contenu, vous pouvez passer à un autre mode et supprimer les données endommagées. Identifiez la page où le fichier est rogné et rappelez-vous le contenu de cette page. Ensuite:
- Passez en mode brouillon ou document Web.
- Faites défiler le contenu jusqu'à ce qu'il soit recadré.
- Sélectionnez et supprimez le paragraphe ou l'objet suivant.
- Revenez en mode mise en page et vérifiez si le document est affiché dans son intégralité.
- Supprimez le contenu de cette manière jusqu'à ce qu'il soit entièrement affiché en mode Mise en page.
- Après les manipulations effectuées, enregistrez le document.
Changement de modèle
En fait, si vous êtes passé à une nouvelle version de Microsoft Office et que tous les anciens documents sont endommagés. Tout d'abord, déterminez quel modèle est utilisé:
- Ouvrez Word, dans le menu Fichier, cliquez sur Options.

- Sélectionnez "Modules complémentaires", en bas dans "Gestion" sélectionnez "Modules complémentaires Word" et cliquez sur "Aller".

- Si «Normal» s'affiche dans le champ «Modèle de document», suivez les instructions plus loin. S'il existe un autre modèle, passez à l'étape 9.

- Pour renommer le modèle, fermez Word.
- Accédez à l'Explorateur et écrivez la commande dans la ligne:% userprofile% \\ appdata \\ roaming \\ microsoft \\ Templates
Si le document ne s'ouvre pas
Lorsque le document donne une erreur lors de l'ouverture directe, nous essaierons de l'ouvrir en utilisant les fonctionnalités intégrées de Word.
Ouverture en mode brouillon
Pour commencer, démarrez Word:
- Allez dans «Fichier» - «Options».
- Ouvrez "Avancé", descendez dans la section "Afficher le contenu du document" et cochez la case "Afficher le remplacement des cadres d'image".

- Descendez à la section générale. Cochez la case "Autoriser l'ouverture d'un document en mode brouillon".

- Appliquez la modification et cliquez sur OK.
- Redémarrez Word, sélectionnez «Fichier» → «Ouvrir» et exécutez le fichier endommagé.
Utilisation de Converter
Lors de l'utilisation du convertisseur:
- le formatage du document n'est pas enregistré;
- les dessins, graphiques et autres éléments graphiques ne sont pas enregistrés.
Allez dans Word et ouvrez le fichier endommagé en utilisant "Restaurer le texte à partir de n'importe quel fichier", comme indiqué dans la figure ci-dessous.

Récupération à l'aide de services tiers
Il existe un service en ligne online.officerecovery.com. Avec lui, vous pouvez essayer de récupérer les fichiers:
- Téléchargez le fichier endommagé sur le site.
- Attendez que le fichier soit traité et téléchargé sur le PC.
- Vérifiez que le document fonctionne.
Un autre programme est appelé RecoveryToolboxforWord. Le principe d'utilisation est similaire.
Si vous avez des questions en lisant l'article, posez-les dans les commentaires. Utilisez également pour contacter l'administration.
Connaissez-vous une situation où après avoir passé toute la journée à travailler chez Word, une fois terminé, vous allez fermer le fichier en toute conscience, mais le curseur clique traîtreusement sur l'option «ne pas enregistrer» et tous vos efforts sont vains? Ou alors que vous écrivez un essai et que vous ne soupçonnez rien, les lumières s'éteignent soudainement et toutes les données non enregistrées disparaissent avec? Si vous lisez ceci maintenant, alors quelque chose de ce genre vous est probablement arrivé. Mais ne désespérez pas! Le processus de recherche et de restauration d'un document non enregistré est assez rapide et facile, vous n'y consacrerez donc pas beaucoup de temps.
Examinons les moyens de restaurer des documents Word pour trois versions: 2010, 2007 et 2003. Ils ne sont pas très différents, mais d'abord.
Version Word 2010
 Heureusement, dans cette version, les développeurs se sont occupés d'un tel problème? et vous pouvez facilement retourner un document perdu. De plus, si un arrêt d'urgence se produit, c'est-à-dire que l'ordinateur s'arrête sans votre participation, le programme lui-même restaurera le fichier que vous n'avez pas réussi à enregistrer.
Heureusement, dans cette version, les développeurs se sont occupés d'un tel problème? et vous pouvez facilement retourner un document perdu. De plus, si un arrêt d'urgence se produit, c'est-à-dire que l'ordinateur s'arrête sans votre participation, le programme lui-même restaurera le fichier que vous n'avez pas réussi à enregistrer.
Et s'il n'y a pas eu d'arrêts imprévus et que vous venez de manquer en cliquant sur le bouton «enregistrer», vous devez rechercher manuellement des copies de sauvegarde des documents. Ce n'est pas si difficile, ci-dessous est une instruction détaillée.
- Ouvrez Word, cliquez sur «Fichier» dans le coin supérieur gauche de l'écran. Après cela, allez dans "Informations"
2. Recherchez les «Versions», cliquez sur et sélectionnez la fonction «Restaurer les documents non enregistrés».
3. Avant nous, ouvre le dossier dans lequel se trouvent les copies de sauvegarde des documents. Nous recherchons le fichier dont nous avons besoin et nous l'ouvrons.
4. Nous sauvegardons le document et continuons à travailler autant que nécessaire!
C'est tout, nous avons trouvé une copie de sauvegarde du document et tout restauré manuellement, en y consacrant un maximum de 5 minutes. Vous avez peut-être une question, pourquoi le fichier non enregistré s'est-il retrouvé dans un dossier? C'est simple, dans Word 2010, par défaut, la fonction d'enregistrement automatique des documents fonctionne toutes les 10 minutes. Si vous le souhaitez, cette heure peut être modifiée, par exemple, pour enregistrer automatiquement toutes les 2 minutes. C'est assez facile à faire, découvrons-le ensemble.
- Encore une fois, allez dans le "Fichier", mais cette fois dans le menu, sélectionnez "Aide", puis "Options".
- À droite dans le menu des options, nous trouvons «Sauvegardes» et définissons un intervalle qui nous convient, auquel l'enregistrement automatique sera effectué. Vous pouvez également y modifier le chemin des fichiers enregistrés pour les retrouver plus facilement.
C'est tout, maintenant vous savez comment restaurer un document Word 2010. Voyons maintenant comment restaurer un document Word 2007 non enregistré. Tout y est un peu différent., mais aussi assez simple et compréhensible.
Version Word 2007
En général, la seule différence entre les versions antérieures de Word (2007, 2003) est que le menu n'a pas de section «Détails», d'où nous avons «retiré» les documents non enregistrés. Cependant, comme mentionné précédemment, la restauration de fichiers n'est toujours pas difficile pour nous.

C'est tout, la restauration du document qui n'a pas été conservé est faite! Le même schéma fonctionne avec la version Parole 2003 .
Convertisseur de sauvegarde
Mais si vous ne pouvez pas ouvrir le fichier de la manière décrite ci-dessus, alors le fichier est endommagé ou supprimé, et ici, il est déjà nécessaire d'utiliser le convertisseur de sauvegarde. Il est installé avec Office, mais il doit parfois être activé manuellement.

Félicitations, cette option est désormais activée. S'il était allumé avant cela, alors rien de ce qui précède ne devrait être fait, nous procédons immédiatement à son utilisation. Alors, comment récupérer un document Word supprimé:
- Exécutez le mot «Fichier» - «Ouvrir».
- Entrez le chemin de la sauvegarde et cliquez dessus.
- Dans le champ au-dessus du bouton "Annuler", définissez le paramètre "Restaurer le texte".
- Cliquez sur la flèche à côté de "Ouvrir" et sélectionnez "Récupération".
Terminé, nous avons «renvoyé» le fichier supprimé / endommagé à l'aide du convertisseur.
Que faire s'il n'y a pas de sauvegarde
Il arrive qu'il disparaisse après la fermeture du document dans Word. Mais cette situation n'est pas désespérée, il existe plusieurs façons de renvoyer votre fichier sain et sauf.
Première voie
- Ouvrez mon ordinateur.
- Dans la barre de recherche, entrez "* .asd". Il s'agit d'une extension de tous les fichiers de mots non enregistrés et l'astérisque se lit comme n'importe quel caractère.
- Une fois la recherche terminée, retrouvez la sauvegarde de vos données dans la liste fournie.
Et si le système ne trouve rien, essayez d'utiliser «.wdk» au lieu de «* .asd». Si cette option ne vous a pas aidé, essayez la méthode suivante.
Deuxième voie
Si la première option ne vous a pas aidé, cela signifie qu'il n'y a pas de document enregistré automatiquement. Cependant, vos données peuvent toujours être dans des fichiers temporaires. Alors que faire:
- Ouvrez à nouveau mon ordinateur
- Maintenant, nous plaçons «* .tmp» dans la barre de recherche.
- Dans la liste, nous recherchons le fichier dont vous avez besoin.
Troisième voie
Parfois, les données temporaires sont stockées avec un signe ~, un tilde au début.
- Encore une fois, allez à la recherche, dans les paramètres spécifiez la date de la dernière modification dans le fichier.
- Nous tapons «~ *. *» Et le système recherche tous les documents qui commencent sur le tilde.
- Dans la liste qui apparaît, recherchez le document dont vous avez besoin.
 Ce sont toutes les façons dont il est possible de récupérer des fichiers perdus et non enregistrés. Mais si aucun d'entre eux ne vous a aidé, essayez d'utiliser des programmes spéciaux.
Ce sont toutes les façons dont il est possible de récupérer des fichiers perdus et non enregistrés. Mais si aucun d'entre eux ne vous a aidé, essayez d'utiliser des programmes spéciaux.
Lorsque vous travaillez avec des documents volumineux ou importants, vous devez vous assurer que la sauvegarde automatique est configurée, mais il est préférable de l'enregistrer vous-même pour être absolument sûr de la sécurité de vos documents.
Nous pouvons dire en toute sécurité que chaque utilisateur connaît ce terrible scénario. Vous travaillez avec un fichier, ne touchez personne et soudainement l'application Word (Excel, PowerPoint ou tout autre) se bloque complètement, plante ou votre ordinateur plante. Bien entendu, le fichier n'a pas été sauvegardé à temps et tout le travail a été perdu. Des situations similaires arrivent à tout le monde. Heureusement, Microsoft, le créateur de la suite bureautique, qui comprend Excel, PowerPoint, Word, etc., a pris en charge toute une gamme de mécanismes de récupération de fichiers. Vous pouvez non seulement restaurer un fichier de document non enregistré, mais également extraire des informations de endommagé ou perdu fichier. Ce guide vous expliquera comment récupérer un document dans Word. Et bien que l'article se concentre principalement sur l'application Word, des techniques similaires peuvent être appliquées avec d'autres programmes de la suite Office. Les détails peuvent varier, mais le principe est généralement le même.
Faites attention: dans cet article, nous ne parlons pas de la restauration fichier distant. Pour éviter d'avoir à récupérer des fichiers supprimés, sauvegardez toujours, stockez des informations importantes dans le cloud ou activez la fonction. Tout d'abord, cet article décrira la procédure de récupération. informations non enregistrées dans existant fichier.
Pour référence: L'instruction décrit la procédure de récupération de fichiers dans la version actuelle d'Office 365 au début de 2018 (Word 2016, génération pour décembre 2017). La fonction de récupération est présente dans Office depuis longtemps, donc le principe décrit dans cet article vous aidera à retourner le travail non enregistré dans les versions précédentes d'Office, telles que 2013, 2010 ou 2007.
Comment récupérer un document Microsoft Word non enregistré
Disons que l'électricité a disparu, l'ordinateur s'arrête ou Word se bloque et vous avez dû «décoller». Tout d'abord, réexécutez l'application. Dans le menu latéral, vous remarquerez immédiatement l'inscription «Word a restauré les fichiers que vous souhaiterez peut-être enregistrer». Cliquez sur Afficher les fichiers récupérés.
Un nouveau document s'ouvrira et sur le côté gauche une liste des versions disponibles pour la récupération sera affichée. Sélectionnez celui dont vous avez besoin et enregistrez-le.

Si l'application ne vous a pas offert cette option, essayez d'approcher de l'autre côté. Ouvrez Word, cliquez sur Fichier - Informations - Gestion des documents - Récupérer des documents non enregistrés.

Word ouvrira une fenêtre d'exploration avec une liste sauvegarde automatique documents récents avec lesquels vous avez travaillé. Tous sont disponibles au format .asd. Veuillez noter que vous aurez également l'option de suppression. tous non enregistrés les fichiers qui sont sauvegardés. Ce bouton sera disponible uniquement lors de l'ouverture d'un nouveau document.

Comme vous l'avez probablement déjà compris, Office crée automatiquement une copie temporaire des fichiers sur le disque dur de votre ordinateur afin que vous puissiez même récupérer des fichiers qui n'ont jamais été enregistrés. La période d'enregistrement automatique standard est de 10 minutes. Cela signifie que toutes les 10 minutes, Word créera une copie de votre document, nécessaire en cas de récupération.
Comment configurer l'enregistrement automatique dans Word
10 minutes sont très longues, donc de nombreux utilisateurs préfèrent les réduire. Et oui, la fonction d'enregistrement automatique est toujours activée par défaut. Il ne doit pas être désactivé.
Ouvrir le menu Fichier et cliquez Paramètres. Une fenêtre s'ouvre avec les paramètres de l'application Word. Dans le menu de gauche, trouvez l'onglet Sauvegarde.
Vous avez besoin d'un paramètre Sauvegarde automatique tous les. Modifiez l'intervalle d'enregistrement automatique selon ce que vous préférez. Par exemple, 3 minutes. Ici, vous pouvez configurer l'emplacement des fichiers d'enregistrement automatique temporaires.

Vous pouvez définir la période d'enregistrement automatique de 1 minute à 120 minutes (2 heures). La pratique montre que l'enregistrement automatique n'affecte en rien votre travail et n'affecte pas les performances de l'application. Les ingénieurs de Microsoft ont fait un très bon travail sur cette fonctionnalité, donc la règle «moins c'est mieux» s'applique à elle. Plus l'intervalle entre la création de sauvegardes est court, moins vous devrez refaire de travail après un arrêt soudain.
Enregistrement automatique des documents dans OneDrive
Récemment (au moment de la rédaction), Office 365 a une excellente opportunité d'enregistrer automatiquement tous les objets situés dans le cloud OneDrive. Avec cette fonction, vous n'avez pas du tout à vous soucier de l'enregistrement de vos fichiers. Si l'objet se trouve dans votre cloud, Word, Excel et PowerPoint enregistreront automatiquement tous votre action. Vous avez juste besoin de vous assurer que le commutateur Sauvegarde automatique dans le coin supérieur gauche de la fenêtre se traduira en position inclus (remplissage blanc avec un oiseau).

Veuillez noter que cette fonction fonctionne. uniquement pour les fichiers stockés dans le cloud. Les fichiers locaux, ainsi que les nouveaux documents qui n'ont pas encore été enregistrés, doivent être enregistrés de manière traditionnelle ou utiliser la fonction d'enregistrement automatique. Nous vous recommandons de conserver tous les documents dans le cloud. Dans ce cas, vous n'aurez rien à craindre du tout. Toutes les modifications seront enregistrées lors de vos déplacements et un fichier perdu à partir d'un ordinateur peut être facilement restauré à partir du cloud. Bénéfice
Comment récupérer un document Word endommagé
Perdre un travail sauvegardé et un objet endommagé sont deux choses complètement différentes. Dans le deuxième cas, le problème est beaucoup plus grave, car le travail est enregistré dans un fichier, lui-même endommagé et ne pouvant pas s'ouvrir. Heureusement, et dans un tel cas, des mécanismes de récupération appropriés sont fournis. Le hic, c'est que leur qualité de travail dépendra de la gravité de l'endommagement de l'objet.
Lorsque vous essayez d'ouvrir un fichier, vous pouvez rencontrer l'erreur suivante: «Word a échoué lors de la tentative d'ouverture d'un fichier. Essayez les étapes suivantes. Vérifiez les autorisations d'accès au document et au disque. Vérifiez s'il y a suffisamment de mémoire et d'espace disque. Ouvrez le fichier à l'aide du convertisseur de sauvegarde. "
Pas de panique. Tout d'abord, vous devez vraiment vérifier si vous avez des droits sur ce fichier, et également vérifier l'état du lecteur de votre ordinateur. Si tous ces paramètres réussissent le test, essayez de récupérer le document endommagé.

Une autre façon de récupérer un document endommagé
Il est possible que la méthode ci-dessus n'ait pas fonctionné. Ne désespérez pas. Vous avez toujours un moyen d'extraire des informations d'un document endommagé.

J'espère que Word fera le travail.
Comment récupérer un document Word perdu
C'est également un scénario très familier que de nombreux utilisateurs ont rencontré (y compris l'auteur de l'article). Vous essayez d'ouvrir un fichier, mais Word vous indique qu'il a été déplacé, renommé ou supprimé. Si une tentative pour trouver le fichier dont vous avez besoin ne mène à rien, vous devrez utiliser les mécanismes de restauration des copies de sauvegarde des documents. Ce manuel s'applique à Word 2016.
- Cliquez sur Fichier - Ouvrir - Présentation. Ouvrez le dernier emplacement de la fenêtre de l'explorateur où se trouvait la dernière copie du fichier.
- Dans le menu déroulant des types de fichiers (la ligne à droite du champ du nom de fichier), sélectionnez Tous les fichiers. Un fichier appelé «Sauvegarde de nom de fichier" Cliquez dessus et ouvrez. Si ce n'est pas le cas, essayez de trouver des fichiers portant l'extension .wbk sur votre ordinateur. et ouvrez les objets trouvés.
Dans ce cas, il sera un peu plus difficile de trouver le fichier dont vous avez besoin (surtout si vous en avez beaucoup), car les fichiers wbk n'affichent pas le nom exact de votre document. Vous devrez rechercher chacun des documents trouvés, mais il est fort probable que vous puissiez trouver l'objet dont vous avez besoin.
Si cette méthode ne vous a pas non plus aidé à trouver le fichier souhaité, il est préférable d'utiliser l'utilitaire pour récupérer les informations supprimées du disque, mais cette rubrique fait déjà l'objet d'un article séparé. Pour éviter de telles situations stressantes désagréables, vous devez toujours stocker les fichiers dans un endroit sûr, faire des sauvegardes et utiliser des systèmes de récupération. Mais même les systèmes les plus fiables échouent, donc les mécanismes de récupération de Word intégrés à Word se précipiteront vers vous à tout moment.
Ils doivent être stockés périodiquement. Vous ne perdrez donc pas de données en raison d'une panne de courant ou quelque chose du genre. Mais disons que le système se fige et que vous deviez le redémarrer. Ou vous avez accidentellement cliqué sur "Ne pas enregistrer" lorsque vous quittez le programme. Réimprimez quelques phrases, bien sûr, vous pouvez. Mais des dizaines de pages disparaissent soudainement? Il s'agit de quelques heures de travail méticuleuses. Par conséquent, il sera utile d'apprendre à récupérer un document Word non enregistré.
Il sera utile d'apprendre à récupérer un document Word non enregistré.
Après un arrêt anormal (l'ordinateur se bloque ou redémarre soudainement), Word proposera lui-même de restaurer le fichier. Pour cela, la fonction de sauvegarde automatique doit être active.
- Exécutez le programme. Une liste de documents apparaît sur le côté gauche de la fenêtre. Ils étaient ouverts lorsque l'ordinateur s'est éteint. L'heure de leur dernier changement y est également indiquée.
- Trouvez celui dont vous avez besoin. Cliquez simplement dessus - le texte sera affiché dans Word.
- Dès que vous supprimez la liste, des copies seront placées dans le panier. Avant cela, le programme vous demandera de confirmer leur suppression. Il vaut mieux jouer la sécurité - la deuxième fois, ils n'apparaîtront pas.
Mais si cette liste ne s'est pas ouverte, ou si vous avez accidentellement mis fin au programme et que le document Word n'a pas été enregistré - comment le restaurer dans ce cas? La procédure dépend de la version du bureau.

Après le crash, Word lui-même proposera de restaurer le fichier
Office 2010
Microsoft Office 2010 dispose d'une boîte à outils spéciale pour cela:
- Cliquez sur le bouton bleu "Fichier" en haut de la fenêtre. Il se trouve légèrement à gauche de la barre de menus.
- Accédez à la section "Détails".
- En bas, il y a un bloc "Version". Il affiche les données enregistrées automatiquement avec la date et l'heure de la dernière modification.
- Cliquez sur "Versioning" et sélectionnez l'option "Restore".
- Le dossier dans lequel les sauvegardes sont stockées s'ouvre. Trouvez celui dont le nom correspond au document.
- Il s'agit d'un fichier temporaire. Il peut être retiré après avoir nettoyé le système ou le disque système des débris. Pour continuer à travailler avec le document, convertissez-le au format Word. Au démarrage, le programme émettra une alerte. Pour ce faire manuellement, accédez à Fichier - Enregistrer sous.
Si la copie a été incorrectement enregistrée, elle ne peut pas être ouverte directement. Mais vous pouvez le faire:
- Lancez Word.
- Cliquez sur Fichier - Ouvrir.
- Spécifiez le chemin d'accès à la copie.
- Dans la liste au-dessus du bouton "Annuler", au lieu de l'option "Documents", sélectionnez "Tous les fichiers". Les sauvegardes ont l'extension .asd ou .wbk.
- Cliquez sur l'icône souhaitée. Si vous n'avez pas enregistré le document sur le disque, le nom sera composé des premiers mots que vous y avez tapés.
- À côté du bouton "Ouvrir", trouvez la flèche noire et cliquez dessus.
- Sélectionnez "Restaurer".
Par défaut, Word stocke ces copies dans un dossier qui peut être masqué. Pour l'afficher, procédez comme suit:
- Démarrer - Panneau de configuration - Apparence et personnalisation - Options des dossiers (ou Options des dossiers).
- Onglet "Affichage".
- Placez un marqueur à côté de "Activer l'affichage des dossiers cachés".
- Cliquez sur Appliquer et OK.

Dans les versions précédentes d'Office, il n'y a pas de section «Détails» dans le menu. Par conséquent, cette méthode n'est pas disponible. Mais renvoyer vos données est tout à fait possible.
Office 2007
Voici comment récupérer un document Word 2007 non enregistré:
- Cliquez sur le logo Office en haut à gauche.
- Cliquez sur le bouton «Options».
- Accédez à la section "Enregistrement".
- Dans la section "Répertoire des données pour la récupération automatique", le chemin d'accès au dossier avec les sauvegardes est écrit. N'oubliez pas ou écrivez-le.
- Supprimez la fenêtre d'options.
- Cliquez à nouveau sur le logo Office et sélectionnez «Ouvrir».
- Définissez le chemin d'accès au dossier de copie. Vous pouvez les utiliser de la même manière que dans Word 2010 (ouvrir et restaurer).
Cette méthode fonctionnera avec le bureau de 2003.
Convertisseur de sauvegarde
Si le fichier d'enregistrement automatique est endommagé ou s'il ouvre une erreur, utilisez le convertisseur de sauvegarde. Il est généralement installé avec Office et n'a pas besoin d'être inclus séparément. Mais dans ce cas, vous pouvez activer cette fonction manuellement.
- Ouvrez Démarrer - Panneau de configuration.
- Dans la catégorie "Programmes", cliquez sur "Désinstaller les programmes" (ou "Programmes et fonctionnalités").
- L'élément est «Microsoft Office» ou «Microsoft Office Word».
- Cliquez sur "Modifier".
- Dans la fenêtre qui s'ouvre, sélectionnez "Ajouter des fonctionnalités" et continuez.
- Accédez à Outils généraux Office - Convertisseurs et filtres - Convertisseurs de fichiers texte - Convertisseur de récupération de texte.
- Sélectionnez l'option "Exécuter à partir de l'ordinateur" et cliquez sur "Continuer". La configuration prend du temps.
- Lancez Word.
- Cliquez sur le logo Office ou sur le bouton bleu Fichier.
- Cliquez sur "Options", allez dans l'onglet "Avancé"
- Trouvez le bloc "Général". Pour ce faire, faites défiler le menu.
- Cochez "Confirmer la conversion du format".
Vous pouvez maintenant utiliser cette option si elle était précédemment désactivée. C'est fait comme ceci:
- Dans Word, accédez à Fichier - Ouvrir (dans Office 2007, cliquez sur le logo).
- Spécifiez le chemin d'accès à la sauvegarde et cliquez dessus.
- Dans le champ au-dessus du bouton «Annuler», définissez l'option «Récupération de texte»
- Cliquez sur la flèche à côté de "Ouvrir" et sélectionnez "Récupération".
Comment activer l'enregistrement automatique?
Afin de ne pas penser à la façon de restaurer un document Word, si vous n'avez pas enregistré la sauvegarde, activez l'enregistrement automatique. Voici ce que vous devez faire:
- Catégorie "Enregistrement".
- Cochez la case "Sauvegarde automatique tous les ..." et réglez l'heure. Par exemple, 5 minutes. Et Word mettra à jour la copie toutes les 5 minutes.
- Dans Word 2010, il existe une option «Conserver la dernière version à l'arrêt». Vous pouvez donc enregistrer un document fermé accidentellement.

Activer l'enregistrement automatique
Documents stockés sur le réseau ou sur des supports amovibles
Un fichier qui se trouve sur un lecteur flash, un disque dur externe, sur Internet ou sur un dossier réseau est perçu par Office comme supprimé. Cela n'affecte pas le travail. Vous pouvez imprimer en toute sécurité. Mais si pendant le stockage il y aura des problèmes avec le périphérique amovible ou si l'accès au réseau sera perdu pendant un certain temps, les données seront perdues et le travail de plusieurs heures sera gaspillé. Pour éviter cela, procédez comme suit:
- Bouton Fichier bleu - Options ou Logo Office - Options.
- Section "Avancé".
- Dans le champ "Enregistrer" (faites défiler un peu pour le voir), cochez la case "Copier les fichiers supprimés sur l'ordinateur".
Ainsi, lorsque vous travaillez avec des documents, Word crée des données d'enregistrement automatique sur un PC. Et vous les retournerez en cas de panne du support amovible ou autre panne.
Comment restaurer un document s'il n'y a pas de sauvegarde?
La sauvegarde peut disparaître après avoir quitté le programme. Même avec sauvegarde automatique. Et si cette fonction n'est pas utilisée et n'est pas configurée, vous ne pourrez pas du tout renvoyer vos données via l'interface du programme. Mais ce n'est pas si désespéré. Voici comment restaurer un document Word fermé dans ce cas.
Option 1
- Ouvrez mon ordinateur.
- Localisez la barre de recherche en haut à droite. Pour ouvrir toute la fenêtre de recherche, appuyez sur Win + F (un bouton du clavier avec le logo Windows). La même ligne se trouve en bas du menu Démarrer.
- Saisissez le nom ou une partie du nom du document avec l'extension .asd. Remplacez les caractères manquants par * (astérisque). La recherche perçoit ce signe comme une commande "Il peut y avoir n'importe quel caractère." Un fichier sans nom (non enregistré sur le disque ou oublié) doit être introduit en tant que «* .asd» (sans guillemets).
- Attendez que la recherche soit terminée.
- Trouvez une sauvegarde de vos données dans les résultats.
- Essayez également d'écrire un nom avec l'extension .wbk.
Option 2
L'option 1 n'a pas aidé? Cela signifie qu'il n'y a tout simplement aucun document enregistré automatiquement. Mais les données peuvent être dans des fichiers temporaires.
- Ouvrez mon ordinateur.
- Cliquez sur la barre de recherche. Des filtres apparaîtront en dessous. Indiquez en eux la date du dernier changement du document. Vous pouvez spécifier une plage.
- Entrez un nom avec l'extension .tmp. Et il vaut mieux chercher immédiatement "* .tmp", car le système pourrait légèrement changer le nom.
- Une liste assez longue apparaîtra. Mais il peut contenir les données nécessaires.

Option 3
Les fichiers temporaires sont parfois enregistrés avec ~ (tilde) au début du nom. Ce symbole est attaché à la même clé que la lettre "ё".
- Dans la recherche, spécifiez la date ou la plage de dates de la dernière modification.
- Écrivez "~ *. *" (Sans guillemets). Ainsi, le système trouvera tous les fichiers dont le nom commence par un tilde.
- Une liste apparaîtra. Essayez d'y trouver ce dont vous avez besoin.
Ces sauvegardes peuvent être ouvertes dans Word de la même manière que l'enregistrement automatique des données .ads. Si aucune des méthodes ne donne de résultats, utilisez les utilitaires de récupération de fichiers. Par exemple, Perfect File Recovery ou Recuva.
Lorsque vous travaillez avec des documents importants ou volumineux, n'oubliez pas de les enregistrer. Pour ne pas perdre la progression et ne plus tout imprimer, utilisez la fonction de sauvegarde automatique. Mais même en cas d'événements imprévus, vos données peuvent être enregistrées.
En raison de l'utilisation généralisée de Microsoft Office, nous sommes habitués à stocker des informations personnelles, des données commerciales ou du matériel de formation dans des documents Word, des feuilles de calcul Excel ou des présentations PowerPoint. Ces fichiers sont pratiques à consulter depuis le disque dur de votre ordinateur, un disque dur externe, une clé USB ou tout autre support de stockage. Cependant, si vous ne vous inquiétez pas de la sécurité de ces documents, le stockage d'informations peut être risqué.
Au final, des opérations accidentelles (telles que la suppression ou le formatage), des virus, des pannes logicielles ou matérielles peuvent entraîner la perte d'un document. Souvent, les données stockées dans des documents perdus sont très importantes. C'est pourquoi de nombreux utilisateurs sont intéressés par la question: " Comment récupérer un document Word?“.
Dans cet article, nous considérerons plusieurs options pour récupérer un document Word: en utilisant les fonctions intégrées à Microsoft Word, ainsi qu'en utilisant des programmes tiers de récupération de données.
Un peu sur Microsoft Word
Microsoft Word est probablement le programme le plus populaire de la suite Microsoft Office, seul Microsoft Excel peut rivaliser avec lui.
Imaginez, un grand nombre de versions de Word pour Windows ont déjà été publiées: Microsoft Word 97, 2000, XP, 2003, 2007, 2010, 2013 et enfin Microsoft Word 2016. Il n'est pas immédiatement possible de rappeler quel autre programme a une si longue durée et histoire réussie.

Les plus populaires parmi les autres versions étaient Word 2007 et Word 2010. Mais avec la publication de la dernière version de Word 2016 qui gagne en popularité, les utilisateurs ont de plus en plus de questions sur la façon de restaurer un document Word 2016. Nous parlerons de cette version du programme.
Sauvegarde automatique
Avez-vous déjà été dans une situation où vous avez accidentellement fermé un document sur lequel vous avez travaillé pendant une longue période sans l'enregistrer? Ou, lorsque l'alimentation a été coupée lors de l'utilisation d'un document ou que l'ordinateur a été éteint pour une autre raison?
La plupart des utilisateurs une telle situation conduit à la panique. Mais heureusement, Word 2016 a une fonction intégrée pour l'enregistrement automatique d'un document, avec laquelle vous pouvez facilement restaurer la dernière version enregistrée automatiquement d'un fichier. Dans Microsoft Office, cette fonctionnalité est activée par défaut avec une durée d'enregistrement automatique de 10 minutes, mais elle peut être modifiée si vous le souhaitez.

Pour configurer ce paramètre, allez dans le menu Fichier > Paramètres > Sauvegarde.
Cette fonction signifie que Word enregistre automatiquement le document après une période de temps spécifiée. Et lorsque l'utilisateur ferme accidentellement le document sans l'enregistrer, il sera possible de restaurer la dernière version enregistrée automatiquement du fichier, disponible dans le répertoire spécifié pour la récupération automatique (qui peut également être configurée).
La fonction de sauvegarde automatique d'un document Word
La minuterie est activée après avoir apporté des modifications au document, ainsi qu'après un enregistrement automatique ou manuel. Une fois la durée définie écoulée, une nouvelle version du fichier sera enregistrée.
Si vous enregistrez le fichier en appuyant sur le bouton Enregistrer (Maj + F12) ou en utilisant le menu Fichier > Enregistrer, la minuterie d'enregistrement automatique s'arrêtera jusqu'à ce que les modifications suivantes soient apportées au fichier.
Annuler l'opération précédente
Lors de la modification ou de la modification de documents Word, certains utilisateurs préfèrent utiliser une combinaison Ctrl + Z ou la flèche d'annulation pour annuler l'opération précédente. Il s'agit d'un moyen très pratique de ramener un document à son état précédent. Mais cette méthode a un nombre limité d'opérations d'annulation. Par conséquent, la restauration de la dernière version enregistrée d'un fichier sera la méthode de récupération préférée.

Comment récupérer un document enregistré
Cliquez sur le menu Fichier dans le coin supérieur gauche, une fenêtre s'ouvrira, comme dans l'image précédente. Regardez dans la section Gestion documentaire, où toutes les versions de fichiers enregistrées automatiquement sont répertoriées et triées en fonction de l'heure à laquelle elles ont été enregistrées.
Cliquez simplement sur la version souhaitée et elle s'ouvrira dans une nouvelle fenêtre dans laquelle vous pourrez sélectionner Comparaison Restaurer.

Bien sûr, vous pouvez trouver des versions automatiquement enregistrées du fichier sur l'ordinateur dans le répertoire mentionné précédemment pour la récupération automatique et, en double-cliquant sur la version souhaitée du fichier, répétez la procédure spécifiée dans le paragraphe précédent.
Comment récupérer un document Word non enregistré
Pire, si vous avez fermé sans enregistrer un document dans lequel de nombreuses modifications ont été apportées, en plus des versions précédentes enregistrées automatiquement sur l'onglet Fichier non affiché. Dans ce cas, la seule option pour trouver la dernière version enregistrée automatiquement du fichier est de rechercher dans le dossier sur l'ordinateur où l'enregistrement automatique des fichiers est configuré.

Si vous ne vous souvenez pas quel dossier a été configuré pour enregistrer automatiquement les fichiers Word, le chemin d'accès à ce répertoire se trouve dans les options Word: Fichier > Paramètres > Sauvegarde > Catalogue de données de récupération automatique. Le fichier de version enregistré automatiquement a le format .asd.
Une fois le fichier souhaité trouvé, double-cliquez simplement dessus et ouvrez-le à l'aide de Word. Le fichier s'ouvrira dans une nouvelle fenêtre où vous pourrez sélectionner Comparaison (avec la version actuelle du fichier) ou Restaurer.
Comment récupérer un document Word supprimé
Les méthodes de récupération des documents décrits ci-dessus sont très pratiques pour les utilisateurs de Word. Mais ils ne fonctionneront pas si le fichier de document enregistré automatiquement est perdu à la suite d'une attaque de virus, d'un formatage de disque ou d'une suppression accidentelle, ainsi que pour toute autre raison similaire. Et si le fichier enregistré automatiquement est manquant et que le document Word est perdu - que devez-vous faire dans cette situation?
Vous pouvez utiliser l'un des programmes pour récupérer des fichiers Microsoft Office. Par exemple, Hetman Office Recovery.
Après avoir téléchargé et installé Hetman Office Recovery, exécutez le programme et vous serez invité à sélectionner le lecteur à partir duquel vous souhaitez restaurer le fichier.

Double-cliquez sur le lecteur à partir duquel vous souhaitez restaurer le fichier et suivez les étapes supplémentaires de l'assistant de récupération:
- Sélectionnez le type d'analyse dont vous avez besoin: analyse rapide ou analyse complète;
- Précisez les critères de recherche des fichiers: type de fichier, taille et date de création (si nécessaire);
- Cliquez sur Suivant.

Après cela, le programme analysera votre support de stockage et affichera les fichiers supprimés, qui peuvent être consultés à l'aide de l'aperçu et enregistrer les fichiers récupérés d'une manière qui vous convient.
Vous savez maintenant comment récupérer un document Word: non enregistré ou accidentellement fermé, accidentellement supprimé ou perdu à la suite d'un dysfonctionnement de l'ordinateur. La situation avec la perte de documents Word ne devrait plus vous poser de problème.