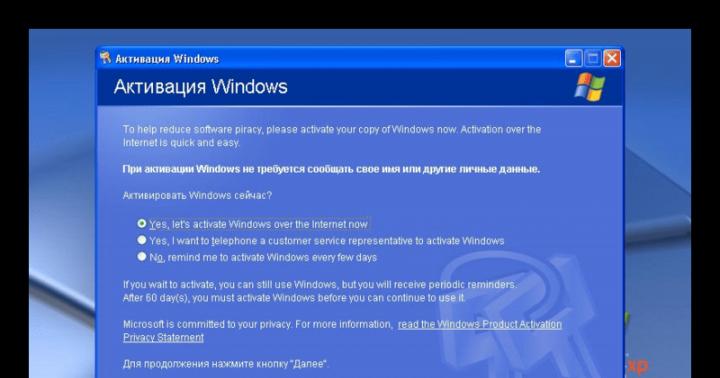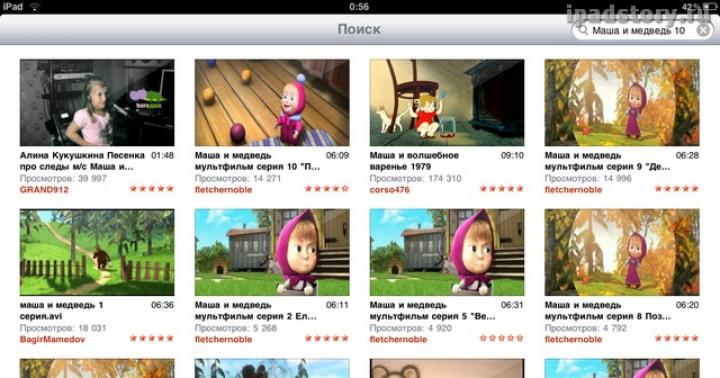Il n'y a pas d'autre élément aussi reconnaissable ou bien connu dans l'interface du Mac que la Corbeille, qui apparaît désormais au bout du Dock. Vous pouvez vous débarrasser de presque n'importe quelle icône en la faisant glisser sur l'icône de la corbeille (qui ressemble plus à une poubelle, mais ne chicanons pas). Lorsque la pointe de flèche du curseur touche l'icône Corbeille, l'icône s'assombrit. En relâchant le bouton de la souris, vous êtes fermement sur la bonne voie pour vous débarrasser de tout ce que vous faites glisser. Pour plus de clarté, Mac OS X remplace même l'icône de la corbeille vide par une corbeille pleine de papier froissé pour indiquer clairement qu'il y a quelque chose dedans.
Conseils Apprenez l'équivalent clavier du glisser-déposer quelque chose dans la corbeille : sélectionnez l'icône et appuyez sur les touches -Supprimer. Cette technique est non seulement beaucoup plus rapide que le glisser-déposer, mais elle est également peu exigeante en termes de précision, en particulier sur grand écran... Mac OS X effectue toute la procédure de visée pour l'utilisateur.
Récupérer des dossiers et des fichiers dans la corbeille
Les icônes des dossiers et des fichiers restent dans la corbeille jusqu'à la fin du monde ou jusqu'à ce que l'utilisateur choisisse Finder > Vider la corbeille, selon la première éventualité.
Si vous n'avez pas encore vidé la poubelle, vous pouvez ouvrir sa fenêtre en cliquant sur l'icône de la poubelle. Vous pouvez maintenant examiner son contenu - les icônes placées dans la file d'attente pour la destruction. N'importe lequel de ces objets peut être enregistré en le faisant glisser hors de la fenêtre Corbeille.
Conseils Si votre dernière action a été de faire glisser vers la corbeille, vous pouvez appuyer sur les touches -Z - l'équivalent de Edition> Annuler. Cela récupérera non seulement l'élément de la corbeille, mais le renverra également dans son dossier de départ. La réception fonctionne même si la fenêtre Corbeille est fermée.
Vider la corbeille 1 : simple et rapide
Lorsque vous êtes sûr que les éléments de la corbeille méritent d'être supprimés, utilisez l'une des trois options :
Choisissez Finder > Vider la corbeille.
Appuyez sur Maj-Supprimer. Et si vous ne voulez pas vous embêter à répondre à une demande de confirmation de votre intention, ajoutez une autre touche Option.
Cliquez sur l'icône de la corbeille tout en maintenant la touche Contrôle enfoncée (ou cliquez sur clic-droit, ou cliquez simplement dessus et maintenez le bouton de la souris enfoncé pendant un moment) et sélectionnez Vider la corbeille dans le menu accès rapide.
 |
Riz. 2.11. Ci-dessus : dernier avertissement. Mac OS X ne signale pas le nombre d'éléments se trouvant dans la corbeille ni l'espace qu'ils occupent. Si vous ne souhaitez pas que le système vous demande à chaque fois une confirmation pour vider la corbeille, vous pouvez empêcher l'affichage de la demande une fois pour toutes. Pour ce faire, allez dans Fichier> Préférences, cliquez sur Avancé et décochez Afficher l'avertissement avant de vider la corbeille. En bas : obtenir la fenêtre d'informations pour le fichier verrouillé. Cette méthode de protection d'un fichier ne se rapproche même pas du niveau militaire - tout attaquant accidentel peut supprimer la protection d'un fichier de la même manière. Cependant, un fichier protégé génère toujours un avertissement « l'opération ne peut pas être terminée » lorsque vous essayez de le mettre dans la corbeille, offrant au moins un niveau de protection contre les erreurs. |
Conseils Cette dernière méthode présente deux avantages. Tout d'abord, vous ne serez pas dérangé par la question Êtes-vous sûr ? (Es-tu sûr?). Si l'utilisateur clique sur la corbeille puis sélectionne la commande Vider la corbeille, il est suffisamment clair qu'il en est vraiment sûr. Deuxièmement, cette méthode balaie tous les fichiers verrouillés sans qu'ils soient préalablement déverrouillés.
Si vous choisissez l'une des deux premières méthodes, Mac OS vous demandera de confirmer votre décision.
Cliquez sur le bouton OK. (La figure 2.11 montre le message et comment s'en débarrasser.) Dans tous les cas, Mac OS X supprimera désormais ces fichiers de votre disque dur.
Vider la corbeille 2 : en toute sécurité et de façon permanente
Après avoir nettoyé la poubelle comme décrit ci-dessus, vous pouvez voir que toutes les icônes qu'elle contient ont disparu. Le véritable état des choses, cependant, est que les données de tous les fichiers sont toujours sur le disque dur.
Oui, l'espace occupé par le défunt prématuré est désormais marqué dans le système comme disponible, et au fil du temps, de nouveaux fichiers enregistrés peuvent l'occuper. Mais jusqu'à ce que cela se produise, un acheteur eBay de votre Mac ou un parent ou un collègue de travail féru de technologie peut utiliser un programme comme Date Rescue et restaurer fichiers supprimés... (Dans les cas plus graves, des entreprises comme DriveSavers.com peuvent récupérer une information important avec un équipement spécial sophistiqué - bien sûr, cela vous coûtera plusieurs centaines de dollars.)
Tout le monde n'est pas prêt à supporter cette situation - par exemple, cela concerne les agences gouvernementales, les espions et les paranoïaques. Pour eux, la suppression d'un fichier doit se faire pour de bon, définitivement, irrévocablement et pour toujours.
Mac OS X a une commande dédiée pour cela - Secure Empty Trash. Si vous sélectionnez cette commande dans le menu du Finder, le Mac n'efface pas seulement la mémoire où se trouvait le fichier tué. Il écrit de nouvelles informations à cet endroit - des zéros et des uns dans un ordre aléatoire. Du charabia pur.
Bien sûr, cette procédure prend plus de temps que la simple commande Vider la corbeille. Mais si vous êtes absolument convaincu que le fichier doit disparaître à jamais (et que vous n'en aurez certainement jamais besoin), alors la procédure Secure Empty Trash satisfera de manière fiable votre désir.
Fichiers protégés : La prochaine génération
En sélectionnant un fichier ou un dossier, en choisissant Fichier> Obtenir des informations et en cochant la case Verrouillé, vous protégerez le fichier d'une suppression accidentelle (voir Figure 2.11 ci-dessous). Un cadenas apparaît dans le coin du pictogramme, que l'on peut également voir sur la Fig. 2.11.
Mac OS X ne vous permettra jamais de déplacer une icône protégée vers la Corbeille - ou tout autre dossier. Vous ne pourrez pas non plus placer l'icône d'un programme en cours d'exécution dans la corbeille.
Si quelque chose déjà dans la corbeille est sécurisé, cliquez et survolez l'icône de la corbeille elle-même. Si vous sélectionnez maintenant Vider la corbeille dans le menu contextuel qui apparaît, Mac OS X videra la corbeille sans avertissement (et les fichiers protégés et tout le reste).
Bien sûr, il existe une alternative - supprimer la protection du contenu de la corbeille. Heureusement, il y a manière rapide... Cliquez sur l'icône de la Corbeille pour ouvrir sa fenêtre, puis sélectionnez les icônes que vous souhaitez déprotéger (ou choisissez Edition> Tout sélectionner).
Appuyez sur Option-I (ou Option-cliquez sur Fichier> Afficher l'inspecteur). Décochez la case Verrouillé.
| DIAMANT NON COUPÉ |
| Ouvrir des objets dans la corbeille |
| Parfois, il est très utile de vérifier quel type de document se trouve dans la corbeille avant de le jeter dans l'oubli - et cela ne peut être fait qu'en l'ouvrant. La difficulté est que vous ne pourrez pas l'ouvrir en double-cliquant dessus : vous n'obtiendrez qu'un message d'erreur. Au moins, Apple essaie de vous en convaincre. Mais, bien sûr, il y a une issue, et pas une. Tout d'abord, vous pouvez essayer d'utiliser Quick Look (page 74). Deuxièmement, si cela échoue - ou si vous souhaitez non seulement lire le fichier, mais également le modifier - vous pouvez faire glisser le document sur l'icône du programme qui peut l'ouvrir. Autrement dit, si vous avez un fichier Don't Read Me.txt dans la corbeille, vous pouvez le faire glisser sur l'icône Word ou TextEdit dans votre Dock. Le document se déroulera docilement sur l'écran. Examinez-le, fermez et videz la corbeille (ou restaurez le document). |
(Oui, vous pouvez protéger ou supprimer la protection d'un groupe de fichiers en même temps.) Vous pouvez désormais envoyer en toute sécurité des fichiers nouvellement non protégés vers le paradis numérique. (Si vous rencontrez toujours des problèmes pour vider la corbeille, veuillez vous référer au chapitre 17 pour commandes utiles UNIX.)
Parfois, sous Mac OS X, il est impossible d'effacer Panier... Ce problème est dû au fait que les fichiers qui s'y trouvent sont dans ce moment utilisé par d'autres programmes. Par exemple, vous êtes passé au panier ouvrir la photo, ou une archive DMG montée. Si vous rencontrez cela, utilisez les conseils ci-dessous.
Si tout n'est pas si mal
Donc, dans un premier temps, déterminez la nature du fichier à supprimer et fermez les programmes qui pourraient l'utiliser (dans le cas d'une archive ou d'une image, démontez-la). Redémarrez votre ordinateur si possible (facultatif). Cliquez maintenant sur l'icône Corbeille dans Quai Faites un clic droit et Commande-clic et sélectionnez Vider la corbeille impossible à inverser. Si cela ne fonctionne pas, essayez l'astuce suivante.
Nettoyage des terminaux
Si les conseils de la section précédente ne vous ont pas aidé, essayez d'ouvrir Terminal et entrez la commande :
Sudo rm -rf ~ / .Corbeille / *
Attention! Soyez très prudent lorsque vous tapez cette commande ! En cas d'erreur, une perte de données est possible.
Fichiers protégés
Les fichiers que vous essayez de supprimer peuvent être protégés. Dans ce cas, ouvrez Propriétés et décochez la case protection puis réessayez de nettoyer.
Fichiers endommagés
Parfois, les fichiers que vous souhaitez supprimer sont endommagés et doivent être restaurés. Pour ce faire, démarrez à partir de la partition de récupération de votre Mac (tout en l'allumant, maintenez la touche option enfoncée et sélectionnez Récupération OS X), ouvrez Utilitaire de disque et vérifiez (si nécessaire, restaurez) les droits d'accès au disque sur lequel se trouve le fichier non amovible. Puis essayez d'effacer à nouveau Panier.
Les méthodes ci-dessus pour vider la corbeille devraient aider dans la grande majorité des cas. Si vous ne parvenez toujours pas à supprimer certains fichiers, nous vous recommandons de contacter notre
Un utilisateur Mac rare n'a pas rencontré de problème pour vider la corbeille. Cette opération apparemment simple peut se transformer en un enfer vivant - un ordinateur à la suite d'une suppression fichiers inutiles peut réfléchir longtemps ou redémarrer complètement, après quoi quelque chose est généralement "coincé" dans le panier et ne veut pas être supprimé dans un autre. C'est pourquoi il est bon de savoir que la solution à tout problème de corbeille dans OS X est une simple commande de console.
Nous vous recommandons de commencer à utiliser la commande de console ci-dessous tout le temps - cela peut considérablement améliorer votre expérience Mac. Surtout si vous avez l'habitude de travailler avec un grand nombre de fichiers que vous devez supprimer chaque jour. Fini les attentes angoissantes, la peur d'un redémarrage soudain et de jeter les fichiers à la corbeille en parties séparées.
Étape 1. Exécutez l'application Terminal(le moyen le plus rapide d'y accéder est via la recherche Spotlight)
 Étape 2. Entrez dans ligne de commande commande suivante et appuyez sur Entrée :
Étape 2. Entrez dans ligne de commande commande suivante et appuyez sur Entrée :
 Étape 3. Confirmez l'action en saisissant le mot de passe dans le terminal et en appuyant à nouveau sur Entrée. Remarque : le mot de passe ne s'affichera pas lorsque vous le saisirez
Étape 3. Confirmez l'action en saisissant le mot de passe dans le terminal et en appuyant à nouveau sur Entrée. Remarque : le mot de passe ne s'affichera pas lorsque vous le saisirez
 Étape 4. Vérifiez votre panier
Étape 4. Vérifiez votre panier
C'est tout! Votre corbeille sera vidée de tous les fichiers qu'elle contient, y compris ceux bloqués après des vidages précédents infructueux. S'il y avait beaucoup de fichiers dans votre corbeille, vous remarquerez immédiatement que le processus de nettoyage s'est déroulé plusieurs fois plus rapidement que d'habitude et qu'il n'y a pas eu de blocage de Mac.
La suppression de fichiers sur un ordinateur est une procédure de routine que chacun d'entre nous suit quotidiennement. Sélectionnez les fichiers dont vous avez besoin, puis faites simplement glisser et déposez ou par menu contextuel vous l'envoyez dans le panier. Il semblerait que des difficultés puissent survenir ici, mais parfois le système ne permet pas de supprimer des fichiers ou la corbeille n'est tout simplement pas vidée. Que faire dans de tels cas ?
Tout d'abord, vous devez vous assurer que votre Compte avoir des droits d'administrateur. Quelques fichiers système les utilisateurs ordinaires ne sont pas autorisés à supprimer et l'administrateur de l'ordinateur peut interdire la suppression de certains fichiers sur l'ordinateur. Vous pouvez vérifier les droits des utilisateurs dans " Les paramètres du système»> Utilisateurs et groupes.

Deuxièmement, si un fichier est déplacé vers la corbeille, mais que lorsque vous essayez de vider la corbeille, le message "L'opération n'a pas pu être effectuée car l'objet" nom de fichier "est verrouillé" apparaît, essayez de vider la corbeille comme suit : ouvrez le Finder> sur panneau du haut allez dans Finder> Vider la corbeille> appuyez sur Option et vider la corbeille.

Si cela ne vous aide pas, vous devez vous assurer que le fichier que vous essayez de supprimer n'est pas verrouillé. Pour ce faire, sélectionnez le fichier problématique, faites un clic droit, sélectionnez Propriétés> Protection. S'il y a une coche devant l'élément, décochez-la.

S'il y a plusieurs fichiers protégés dans la corbeille, alors afin de ne pas supprimer la protection de chacun d'eux manuellement, vous pouvez utiliser la commande de terminal, qui supprimera la protection de tous les fichiers à la fois.
Ouvrez l'application Terminal et la corbeille, de sorte que les fenêtres de l'application soient côte à côte. Copiez la commande chflags -R nouchg dans votre terminal, mais ne la saisissez pas. Vous devez mettre un espace après nouchg. Ensuite, sélectionnez et transférez simplement tous les fichiers de la "Corbeille" vers la fenêtre du terminal. Appuyez sur Entrée.


Autre raison possible- Nom de fichier non valide. Si le nom utilise des caractères ASCII spéciaux (guillemets, tirets, astérisques), cela peut entraîner des erreurs dans macOS. Renommez le fichier et essayez de le supprimer à nouveau.
Assurez-vous également qu'aucun des applications en cours d'exécution n'utilise pas le fichier que vous essayez de supprimer.
Si aucun des conseils n'a aidé, alors vérifiez système de fichiers disques informatiques pour les erreurs. Pour ce faire, ouvrez Utilitaire de disque> Premiers secours.

De nombreux utilisateurs passant de ordinateur personnel en dessous de Contrôle de Windowsà la salle d'opération Système Mac Au début, les systèmes d'exploitation ne peuvent pas comprendre comment effectuer des actions familières dans un nouvel environnement pour eux. En particulier, parmi les problèmes fréquemment rencontrés, on peut distinguer les difficultés d'ouverture, etc.
Cependant, le problème de la suppression de fichiers et de dossiers sur les Mac s'est avéré non moins courant. L'absence du bouton Supprimer sur les claviers Apple confond souvent l'utilisateur - comment supprimer un fichier sur Mac OS à l'aide d'un raccourci clavier et où se trouve généralement ce bouton Suppr sur un Mac. Ne pas glisser-déposer un fichier dans la corbeille est long et peu pratique.
Sur, comment supprimer des fichiers et des dossiers avec un raccourci clavier(y compris directement, sans panier) ainsi que comment supprimer des caractères après le curseur sous Mac OS(dont la touche Suppr de Windows est responsable), vous apprendrez de cette instruction.
La plupart des gens utilisent la touche Suppr pour faire l'une des trois choses suivantes : supprimer des fichiers et des dossiers dans la corbeille, supprimer des caractères après le curseur dans le texte ou ouvrir le Gestionnaire des tâches. Nous parlons de ces derniers, donc aujourd'hui, nous allons parler des deux premiers.
Supprimer un raccourci clavier sous Mac OS
La première étape consiste à parler du raccourci clavier utilisé dans Mac OS pour supprimer des objets, c'est-à-dire qu'il est analogue à Supprimer sur un Mac. V système opérateur Apple utilise des clés Commander et Retour arrière(il s'agit en fait de la touche de suppression, mais Utilisateurs Windows elle est connue sous ce nom).

Sélectionner un fichier ou un dossier et appuyer sur ces deux touches déplacera l'élément sélectionné vers la corbeille.
Soit dit en passant, nous avons même un article séparé sur si cela s'éclaircit soudainement très lentement. Vous y trouverez également des raccourcis clavier pour vider rapidement la poubelle.
Suppression de fichiers sans corbeille sur Mac OS
Dans le dernier en ce moment Versions Mac OS - El Capitan, l'utilisateur a maintenant la possibilité de supprimer (fonctionne éventuellement sur la version précédente OS X) avec un raccourci clavier immédiatement, c'est-à-dire en contournant la corbeille.
Analog Shift + Delete sur Mac OS est le raccourci clavier suivant.
cmd + option (alt) + supprimer

En conséquence, vous verrez un message contextuel dans lequel vous devrez soit confirmer la suppression, soit l'annuler. Soyez prudent - les fichiers supprimés ne resteront pas dans la corbeille et seront supprimés définitivement.

Suppression de caractères après le curseur sur Mac OS
Si, pour une raison quelconque, vous utilisez cette fonction (nous ne savons vraiment pas où et pourquoi elle peut être utilisée) et qu'elle vous manque vraiment sous OS X, alors nous avons de bonnes nouvelles. Pour supprimer le texte après le curseur dans Mac OS, appuyez simplement sur le raccourci clavier fn et effacer.

N'oubliez pas non plus que même les fichiers supprimés de la corbeille peuvent être restaurés jusqu'à ce que leur espace disque soit écrasé par de nouvelles données. Si vous devez supprimer définitivement des fichiers de votre Mac, suivez les conseils de.