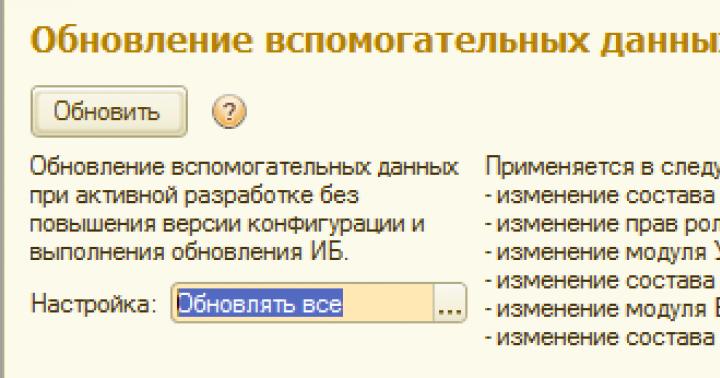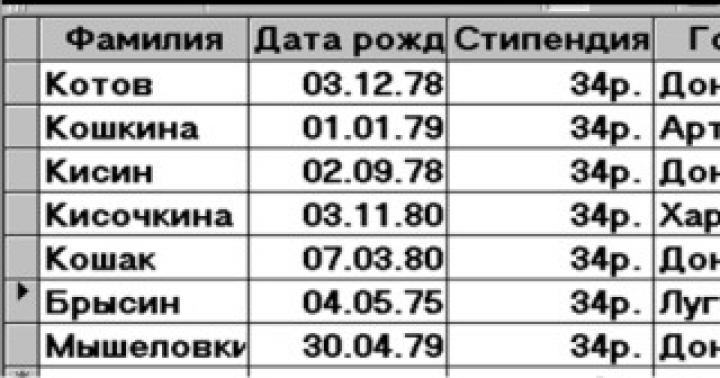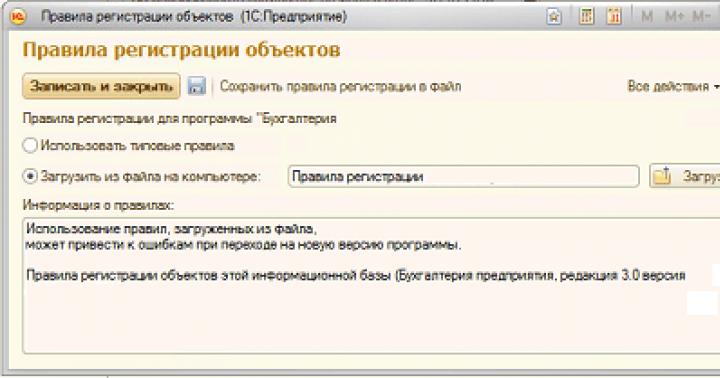À propos des fichiers et des structures de fichiers
Qu'est-ce qu'un fichier
Les informations sur les supports externes sont stockées sous forme de fichiers. Travailler avec des fichiers est un type de travail informatique très important. Les fichiers stockent tout : à la fois les logiciels et les informations nécessaires à l'utilisateur. Avec les fichiers, comme avec les papiers commerciaux, il faut sans cesse faire quelque chose : les réécrire d'un support à l'autre, détruire les inutiles, en créer de nouveaux, rechercher, renommer, ranger dans un ordre ou un autre, etc.
Déposer sont des informations stockées sur un support externe et réunies par un nom commun.
Pour clarifier le sens de ce concept, il convient d'utiliser l'analogie suivante : le support de données lui-même (le disque) est comme un livre. Nous avons dit qu'un livre est la mémoire externe d'une personne et qu'un disque magnétique est la mémoire externe d'un ordinateur. Le livre se compose de chapitres (histoires, sections), chacun ayant un titre. De plus, les fichiers ont leur propre nom. Ils sont appelés noms de fichiers. Il y a généralement une table des matières au début ou à la fin d'un livre - une liste de titres de chapitre. Le disque a également une telle liste de répertoires contenant les noms des fichiers stockés.
Vous pouvez afficher le répertoire pour voir si le fichier que vous voulez est sur le lecteur.
Chaque fichier contient un objet informationnel distinct : un document, un article, un tableau numérique, un programme, etc. Les informations contenues dans le fichier deviennent actives, c'est-à-dire qu'elles ne peuvent être traitées par un ordinateur qu'après avoir été chargées en RAM.
Tout utilisateur travaillant sur un ordinateur doit gérer des fichiers. Même pour jouer à un jeu informatique, vous devez savoir dans quel fichier son programme est stocké, pouvoir trouver ce fichier et initialiser le programme.
Le travail avec des fichiers sur un ordinateur se fait à l'aide du système de fichiers. Système de fichiers est une partie fonctionnelle du système d'exploitation qui fournit des opérations avec des fichiers.
Pour trouver le fichier recherché, l'utilisateur doit savoir : a) quel est le nom du fichier ; b) où le fichier est stocké.
Nom de fichier
Dans presque tous les systèmes d'exploitation, un nom de fichier se compose de deux parties séparées par un point. Par exemple:
À gauche du point se trouve le nom réel du fichier (tu-prog). La partie du nom qui suit le point s'appelle l'extension de fichier (pas). Habituellement, les noms de fichiers utilisent des lettres et des chiffres latins. Sur la plupart des systèmes d'exploitation, la longueur d'extension maximale est de 3 caractères. De plus, le nom du fichier peut avoir ou non une extension. Dans le système d'exploitation Windows, les lettres russes sont autorisées dans les noms de fichiers ; la longueur maximale du nom est de 255 caractères.
L'extension indique le type d'informations stockées dans ce fichier. Par exemple, l'extension txt désigne généralement un fichier texte (contient du texte) ; extension pcx - un fichier graphique (contient une image), zip ou gag - un fichier archive (contient une archive - informations compressées), pas - un programme en Pascal.
Lecteurs logiques
Un ordinateur peut avoir plusieurs lecteurs de disque - périphériques de disque. Chaque lecteur se voit attribuer un nom à une lettre (suivi de deux points), par exemple A :, B :, C :. Souvent sur les ordinateurs personnels, un disque de grande capacité intégré à une unité centrale (appelé disque dur) est divisé en partitions. Chacune de ces partitions est appelée lecteur logique et est nommée C :, D :, E :, etc. Les noms A : et B : font généralement référence à de petits disques amovibles - les disquettes (disquettes). Ils peuvent également être considérés comme des noms de disques, uniquement des noms logiques, dont chacun occupe complètement un disque réel (physique). Par conséquent, A :, B :, C :, D: sont tous les noms des lecteurs logiques.
Le nom du lecteur logique contenant le fichier est la première "coordonnée" qui identifie l'emplacement du fichier.
Structure des fichiers du disque
L'ensemble de la collection de fichiers sur le disque et les relations entre eux s'appelle structure de fichiers... Différents systèmes d'exploitation peuvent prendre en charge différentes organisations de structure de fichiers. Il existe deux types de structures de fichiers : simple, ou à un seul niveau, et hiérarchique - à plusieurs niveaux.
Structure de fichier à un seul niveau est une simple séquence de fichiers. Pour trouver un fichier sur le disque, il vous suffit de spécifier le nom du fichier. Par exemple, si le fichier tetris.exe se trouve sur le lecteur A:, alors son "adresse complète" ressemble à ceci :
Les systèmes d'exploitation avec une structure de fichiers à un seul niveau sont utilisés sur les ordinateurs éducatifs les plus simples équipés uniquement de disquettes.
Structure de fichier à plusieurs niveaux- une manière arborescente (hiérarchique) d'organiser les fichiers sur un disque. Pour faciliter la compréhension de cette question, nous utiliserons l'analogie avec la manière traditionnelle « papier » de stocker l'information. Dans cette analogie, le fichier est présenté comme un certain document intitulé (texte, image) sur des feuilles de papier. Le prochain plus grand élément dans la structure du fichier est appelé catalogue... Poursuivant l'analogie "papier", nous considérerons un répertoire comme un dossier dans lequel de nombreux documents, c'est-à-dire des fichiers, peuvent être enfermés. Le répertoire a également son propre nom (imaginez qu'il soit écrit sur la couverture d'un dossier).
Le répertoire lui-même peut faire partie d'un autre répertoire externe à celui-ci. C'est la même chose que d'imbriquer un dossier dans un autre dossier plus volumineux. Ainsi, chaque répertoire peut contenir de nombreux fichiers et sous-répertoires (on les appelle sous-répertoires). Le répertoire de niveau supérieur qui n'est imbriqué dans aucun autre répertoire est appelé répertoire racine.
Le système d'exploitation Windows utilise le terme dossier pour désigner le répertoire.
Une représentation graphique d'une structure de fichier hiérarchique est appelée un arbre.
En figue. 2.9 les noms des répertoires sont écrits en lettres majuscules, et les fichiers - en minuscules. Ici, dans le répertoire racine, il y a deux dossiers : IVANOV et PETROV et un fichier fin.com. Le dossier IVANOV contient deux sous-dossiers PROGS et DATA. Dossier DATA - vide ; il y a trois fichiers dans le dossier PROGS, et ainsi de suite. Dans une arborescence, le répertoire racine est généralement représenté par le caractère \.
Le chemin d'accès au fichier
Imaginez maintenant que vous ayez besoin de trouver un document spécifique. Pour ce faire, vous devez connaître la boîte dans laquelle il se trouve, ainsi que le "chemin" vers le document à l'intérieur de la boîte : toute la séquence de dossiers qu'il faut ouvrir pour accéder aux papiers recherchés.
La deuxième coordonnée définissant l'emplacement du fichier est chemin d'accès au fichier sur le disque... Un chemin de fichier est une séquence de noms de répertoire commençant par le répertoire racine et se terminant par celui dans lequel le fichier est directement stocké.
Voici l'analogie familière du conte de fées du concept de « chemin d'accès à un fichier » : « Un coffre est suspendu à un chêne, un lièvre dans un coffre, un canard dans un lièvre, un œuf dans un canard et une aiguille dans un œuf, à la fin duquel est la mort de Koscheev."
Le nom de lecteur logique, le chemin de fichier et le nom de fichier écrits séquentiellement constituent nom de fichier complet.
S'il est montré dans la Fig. 2.9 la structure du fichier est stockée sur le lecteur C:, puis les noms complets de certains des fichiers inclus dans les symboles des systèmes d'exploitation MS-DOS et Windows ressemblent à ceci :
C:\IVANOV\PROGS\progl.pas
C:\PETROV\DONNÉES\tâche.dat
Table d'allocation des fichiers
Les informations sur la structure des fichiers du Disque sont contenues sur le même disque sous la forme d'une table d'allocation de fichiers. En utilisant le système de fichiers du système d'exploitation, l'utilisateur peut afficher séquentiellement le contenu des répertoires (dossiers) à l'écran, en se déplaçant vers le haut ou vers le bas dans l'arborescence de la structure des fichiers.
En figue. La figure 2.10 montre un exemple d'affichage d'une arborescence de répertoires sur un lecteur logique E : sur un écran d'ordinateur (fenêtre de gauche).
La fenêtre de droite affiche le contenu du dossier ARCON. ") alors il existe de nombreux fichiers de types différents. Ainsi, par exemple, il est clair que le nom complet du premier fichier de la liste est le suivant :
E:\JEU\JEUX\ARCON\dos4gw.exe
Des informations supplémentaires sur les fichiers peuvent être obtenues à partir du tableau. Par exemple, le fichier dos4gw.exe a une taille de 254 556 octets et a été créé le 31 mai 1994 à 02h00.
Après avoir trouvé une entrée sur le fichier requis dans une telle liste, à l'aide des commandes du système d'exploitation, l'utilisateur peut effectuer diverses actions avec celui-ci : initialiser le programme contenu dans le fichier ; supprimer, renommer, copier le fichier. Vous apprendrez à effectuer toutes ces opérations dans une leçon pratique.
Questions et tâches
- 1. Quel est le nom du système d'exploitation utilisé dans votre classe d'informatique ?
2. Quelle structure de fichiers le système d'exploitation utilise-t-il sur vos ordinateurs (simple, en couches) ?
3. Combien de disques physiques fonctionnent sur vos ordinateurs ? Combien y a-t-il de disques logiques sur les disques physiques et quels sont leurs noms dans le système d'exploitation ?
4. Quelles sont les règles pour les noms de fichiers dans votre système d'exploitation ?
5. Quel est le chemin d'accès au fichier sur le disque, le nom complet du fichier ?
6. Apprenez (sous la direction d'un enseignant) à afficher les catalogues de disques sur vos ordinateurs à l'écran.
7. Apprenez à initialiser des programmes à partir de fichiers de programme (tels que exe, com).
8. Apprenez à effectuer des opérations de base sur les fichiers dans votre système d'exploitation (copier, déplacer, supprimer, renommer des fichiers).
Interface utilisateur
Interface utilisateur conviviale
Apprenez maintenant à connaître le nouveau concept d'"interface utilisateur" pour vous.
Les développeurs de logiciels modernes essaient de rendre le travail de l'utilisateur sur l'ordinateur pratique, simple et visuel. Les qualités de consommation de tout programme sont largement déterminées par la commodité de son interaction avec l'utilisateur.
La forme d'interaction du programme avec l'utilisateur est appelée interface utilisateur... Une forme d'interaction conviviale est appelée une interface utilisateur conviviale.
Interface orientée objet
L'interface des programmes système et d'application modernes est appelée interface orientée objet. Un exemple de système d'exploitation qui implémente une approche orientée objet est Windows.
Le système d'exploitation fonctionne avec de nombreux objets, notamment : des documents, des programmes, des lecteurs de disque, des imprimantes et d'autres objets que nous traitons lorsque nous travaillons dans le système d'exploitation.
Les documents contiennent des informations : texte, son, images, etc. Des programmes sont utilisés pour traiter les documents. Les programmes et documents individuels sont inextricablement liés : un éditeur de texte travaille avec des documents texte, un éditeur graphique - avec des photographies et des illustrations, un programme de traitement du son vous permet d'enregistrer, de corriger et d'écouter des fichiers sonores.
Les documents et les programmes sont des objets d'information. Et les objets tels que les lecteurs de disque et les imprimantes sont des objets matériels (physiques). Le système d'exploitation associe à l'objet :
désignation graphique;
Propriétés;
comportement.
Dans l'interface du système d'exploitation, des icônes (on les appelle aussi pictogrammes, icônes) et des noms sont utilisés pour désigner des documents, des programmes, des appareils. Le nom et l'icône permettent de distinguer facilement un objet d'un autre (Figure 2.11).
Chaque objet a un ensemble spécifique de propriétés qui lui sont associées et de nombreuses actions qui peuvent être effectuées sur l'objet.
Par exemple, les propriétés d'un document sont son emplacement dans la structure du fichier et sa taille. Actions sur le document : ouvrir (visualiser ou écouter), renommer, imprimer, copier, enregistrer, supprimer, etc.
Menu contextuel
Le système d'exploitation fournit la même interface utilisateur lorsque vous travaillez avec différents objets. Dans le système d'exploitation Windows, pour se familiariser avec les propriétés d'un objet et les actions possibles sur celui-ci, le menu contextuel est utilisé (Fig. 2.12) (pour appeler le menu contextuel, sélectionnez l'icône de l'objet et cliquez avec le bouton droit).
Menu est une liste affichée à l'écran à partir de laquelle l'utilisateur peut sélectionner l'article qu'il souhaite.
 |
| Riz. 2.12. Menu contextuel du document |
Dans le menu de la fig. 2.12 tous les paragraphes, à l'exception du dernier, se rapportent à des actions pouvant être effectuées avec le document. La sélection de l'élément de menu souhaité se fait à l'aide des touches du curseur ou d'un manipulateur (par exemple, une souris). Si vous sélectionnez l'élément de menu "Propriétés", une liste des propriétés de cet objet sera affichée.
Questions et tâches
- 1. Qu'est-ce que l'interface utilisateur ?
2. Qu'est-ce qui caractérise l'objet (du point de vue de l'approche orientée objet) ?
3. Comment connaître les propriétés d'un objet ou effectuer une action dessus ?
 |
Université d'État d'Arkhangelsk
Agence de Kotlas
département à temps plein
Faculté: technique
Spécialité : PGS
Travail de cours
Discipline : informatique
Sujet : Structure des fichiers de disque
Exécuté
Etudiant 1ère année
Zhubreva Olga
Alexandrovna
Vérifié:
Introduction. ... ... ... ... ... ... ... ... ... ... ... ... ... ... ... ... ... ... ... ... ... ... ... ... ... ... ... ...
§ 1 Le concept de système de fichiers. ... ... ... ... ... ... ... ... ... ... ... ... ... ... ... ... ... ... ...
§ 2 Le système de fichiers MS-DOS. ... ... ... ... ... ... ... ... ... ... ... ... ... ... ... ... ... ... ...
§ 3 Système de fichiers Windows 95. ... ... ... ... ... ... ... ... ... ... ... ... ... ... ... ... ...
§ 4 Système de fichiers Windows NT. ... ... ... ... ... ... ... ... ... ... ... ... ... ... ... ... ...
Conclusion. ... ... ... ... ... ... ... ... ... ... ... ... ... ... ... ... ... ... ... ... ... ... ... ... ... ... ...
Introduction.
Le manuel méthodologique expose l'essence du concept de « système de fichiers »,
qui est l'un des concepts les plus importants du cours "Logiciel
logiciels informatiques », ainsi que la structure des systèmes de fichiers de ces
systèmes d'exploitation comme MS-DOS, Windows 95, Windows NT.
La tentative d'atteindre cet objectif détermine la structure du présent
manuels: le matériel du sujet est divisé en 4 parties principales (les parties sont présentées dans
forme de paragraphes), chacune des parties est également, le cas échéant, divisée en
pièces détaillées plus petites.
§ 1 Le concept de système de fichiers.
1.1. Définition du système de fichiers.
Fichier (en anglais File) - dossier, classeur.
Un fichier est une zone de mémoire nommée sur un
un support conçu pour stocker des informations.
L'ensemble des outils du système d'exploitation qui permettent d'accéder à
l'information sur un support externe est appelée un système de gestion de fichiers ou
système de fichiers.
Le système de fichiers est une partie fonctionnelle du système d'exploitation.
le système qui est responsable de l'échange de données avec le stockage externe
dispositifs.
ORGANISATION DE L'ACCES AUX FICHIERS
Structure du répertoire
Nous espérons que vous avez une bonne idée d\u200b\u200borganisation du stockage des livres dans
bibliothèque et, en conséquence, la procédure pour trouver le livre désiré par son chiffre à partir de
annuaire. Transférez votre idée sur la manière de stocker des fichiers
sur le disque et l'organisation de l'accès à celui-ci.
Accès - la procédure d'établissement de la communication avec la mémoire et le fichier qui s'y trouve
pour écrire et lire des données.
Le nom du lecteur logique précédant le nom du fichier dans la spécification,
spécifie le lecteur logique sur lequel rechercher le fichier. Sur le même disque
organisé un répertoire qui stocke les noms complets des fichiers, ainsi que leur
caractéristiques : date et heure de création ;
taille (en octets) ; attributs spéciaux. Similaire au système de bibliothèque
organisation des répertoires le nom complet du fichier enregistré dans le répertoire,
servira de chiffrement par lequel le système d'exploitation trouve
l'emplacement du fichier sur le disque.
Répertoire - un répertoire de fichiers indiquant l'emplacement sur le disque.
Il existe deux états du répertoire - actuel (actif) et passif. MME
DOS mémorise le répertoire courant sur chaque lecteur logique.
Répertoire actuel (actif) - le répertoire dans lequel l'utilisateur travaille
produit à l'heure actuelle de la machine.
Répertoire passif - un répertoire avec lequel il n'est actuellement pas disponible
Le système d'exploitation MS DOS adopte également une structure architecturale.
(Figure 9.1) organisation de l'annuaire. Chaque disque contient toujours
répertoire principal (racine) unique. C'est au niveau 0
structure hiérarchique et désignée par le symbole "\". Répertoire racine
créé lors du formatage (initialisation, partitionnement) du disque, a
taille limitée et ne peut pas être supprimé à l'aide d'outils DOS. En général
répertoire peut inclure d'autres répertoires et fichiers créés par des commandes
système d'exploitation et peut être supprimé par les commandes appropriées.
Riz. 9.1. La structure hiérarchique de l'organisation du répertoire
Le répertoire parent est un répertoire qui a des sous-répertoires. Sous-répertoire
Un répertoire qui fait partie d'un autre répertoire.
Ainsi, tout répertoire contenant des répertoires de niveau inférieur peut
être, d'une part, parentale pour eux, et d'autre part,
subordonné au répertoire de niveau supérieur. En règle générale, s'il s'agit
ne prête pas à confusion, utilise le terme "répertoire", impliquant ou
sous-répertoire ou répertoire parent selon le contexte.
Les répertoires de disque sont organisés comme des fichiers système. La seule chose
l'exception est le répertoire racine, qui a un espace fixe à
disque. Les répertoires sont accessibles comme un fichier normal.
Noter. La structure de répertoires peut contenir des répertoires qui ne sont pas
les noms des sous-répertoires sont les mêmes que les règles de nommage des fichiers (voir.
sous-section 9.1). Pour distinguer formellement des fichiers, généralement des sous-répertoires
n'attribuez que des noms, bien que vous puissiez ajouter un type en utilisant les mêmes règles que
et pour les fichiers.
L'accès au contenu du fichier est organisé depuis le répertoire principal, via
chaîne de répertoires subordonnés (sous-répertoires) du niveau i. Dans le catalogue
les enregistrements des fichiers et des répertoires peuvent être stockés à n'importe quel niveau
le niveau inférieur. sont appelés vides.
En figue. 9.2 montre la structure de répertoire la plus simple, où dans le
répertoire 0
le niveau stocke uniquement les enregistrements de fichiers, les répertoires du niveau inférieur
n'existe pas
En figue. 9.3 montre la structure hiérarchique du répertoire, où dans les répertoires
à tout niveau, des enregistrements des fichiers et des répertoires du niveau inférieur sont conservés. Et
le passage au répertoire de niveau inférieur ne peut être organisé que
séquentiellement à travers les répertoires subordonnés.
Riz. 9.2. Structure de répertoire la plus simple sans répertoires
niveau inférieur
Riz. 93, .. Structure typique d'un répertoire composé de répertoires de la partie inférieure
level : pour désigner le répertoire du niveau inférieur, trois chiffres sont utilisés :
le premier chiffre indique le numéro de niveau ; le second est le numéro de série de ce
répertoire à un niveau donné, le troisième indique à quel niveau
son nom est enregistré. Chaque répertoire est nommé CAT avec des indices.
Par exemple, KAT342 est le nom d'un répertoire de troisième niveau enregistré dans
catalogue du deuxième niveau au numéro 4
Vous ne pouvez pas passer directement du répertoire principal à un répertoire, par exemple, 5e niveau.
Il est impératif de parcourir tous les répertoires de niveau supérieur précédents.
Le principe d'organiser l'accès à un fichier à travers un répertoire décrit ci-dessus
est la base du système de fichiers.
Le système de fichiers est la partie du système d'exploitation qui contrôle la mise en page et
accès aux fichiers et répertoires sur le disque.
Le concept de structure de fichiers disque est étroitement lié au concept de système de fichiers,
par quoi ils entendent comment ils se trouvent sur le disque : le répertoire principal,
sous-répertoires, fichiers, système d'exploitation, ainsi que ceux qui sont alloués
volumes de secteurs, clusters, pistes.
Règles pour la formation de la structure de fichiers du disque. Lors de la constitution d'un fichier
structure du disque MS DOS observe un certain nombre de règles :
Un fichier ou un répertoire peut être enregistré avec le même nom dans
des répertoires différents, mais dans le même répertoire une seule fois ;
L'ordre des noms de fichiers et de sous-répertoires dans le répertoire parent
arbitraire;
Le dossier peut être scindé en plusieurs parties, pour lesquelles le
zones d'espace disque du même volume sur des pistes différentes et
secteurs.
Chemin et invitation
De la fig. 9.1 - 9.3 vous pouvez voir que le fichier est accessible via le répertoire
grâce au nom de ce fichier qui y est inscrit. Si le répertoire a
structure hiérarchique, le système d'exploitation organise l'accès au fichier
selon la position du sous-répertoire dans lequel le nom est enregistré
le fichier que vous recherchez.
Le fichier est accessible comme suit :
Si le nom du fichier est enregistré dans le répertoire courant, il suffit alors pour
pour accéder au fichier, indiquez uniquement son nom ;
Si le nom de fichier est enregistré dans un répertoire passif, alors être dans
répertoire courant, vous devez spécifier le chemin, c'est-à-dire chaîne de subordonnés
répertoires permettant d'organiser l'accès au fichier.
Chemin - une chaîne de répertoires subordonnés qui doivent être parcourus
structure hiérarchique au répertoire où le fichier de recherche est enregistré. À
lors de la spécification d'un chemin, les noms de répertoire sont écrits dans l'ordre et séparés
les uns des autres avec \.
L'interaction de l'utilisateur avec le système d'exploitation s'effectue avec
à l'aide de la ligne de commande indiquée sur l'écran d'affichage. Au début
la ligne de commande a toujours une invite qui se termine par
>. L'invite peut afficher : le nom du disque actuel, le nom du
répertoire, date et heure actuelles, chemin, caractères de séparation.
Invite du système d'exploitation - Indication d'informations sur l'écran d'affichage,
indiquant que le système d'exploitation est prêt à entrer des commandes utilisateur.
Exemple 9.8.
Le lecteur actuel est le lecteur de disquette A,
le répertoire courant est le répertoire principal, comme indiqué par le \.
C: \ CAT1 \ CAT2
Le lecteur actuel est le disque dur C. Le répertoire actuel est
catalogue de deuxième niveau KAT2, inclus dans le catalogue de premier niveau
CAT1, qui, à son tour, est enregistré dans le principal
annuaire.
Il existe trois options pour organiser le chemin d'accès au fichier, en fonction de
lieu de son immatriculation :
Le fichier est dans le répertoire courant (pas de chemin). Lors de l'organisation
pour accéder au fichier, il suffit de préciser son nom complet ;
Le fichier se trouve dans le répertoire passif d'un des niveaux inférieurs,
subordonné au répertoire courant. Lors de l'organisation de l'accès à un fichier
vous devez spécifier un chemin qui répertorie tous les noms de répertoire
niveau inférieur se trouvant sur ce chemin (y compris le répertoire dans lequel
le fichier est enregistré);
le fichier est dans un répertoire passif sur une branche différente de
l'emplacement du répertoire courant dans la structure hiérarchique. À
pour organiser l'accès au fichier, vous devez spécifier le chemin, en commençant par
répertoire principal, c'est-à-dire avec \. Ceci est dû au fait que dans
structure hiérarchique, le mouvement n'est possible que verticalement d'en haut -
Les transitions horizontales d'un catalogue à l'autre ne sont pas autorisées.
Les exemples ci-dessous illustrent les chemins possibles.
Exemple 9.9.
Condition : le fichier F1.TXT est inscrit dans le répertoire courant du 1er niveau K1
disque dur C. Par conséquent, l'écran affiche l'invite C: \ K1
Explication : dans ce cas, le chemin est manquant, et il suffit d'accéder au fichier
indiquez uniquement son nom complet F1.TXT
Exemple 9.10.
Condition : le fichier F1.TXT est enregistré dans le répertoire de 2ème niveau K2 du disque
lecteur C. Répertoire actuel - K1. Par conséquent, l'écran affiche l'invite
Explication : dans ce cas, le chemin partira du répertoire
K1 vers le bas dans le répertoire K2 subordonné. Par conséquent, avant
le nom complet du fichier indique le chemin du répertoire K2 actuel
Une fois familiarisé avec le concept de chemin, revenons à celui introduit en sous-section. 9.1
concept de spécification de fichier. Il existe une spécification de fichier abrégée et
spécification complète du fichier, à la formation duquel le chemin participe. En figue.
9.4 montre les variantes de la règle pour la formation de la spécification du fichier.
Riz. 9.4. Formats de nomenclature (paramètre facultatif spécifié)
Exemple 9.12. Forme abrégée de la spécification de fichier C: \ KIT.BAS
Le fichier avec le programme en BASIC KIT.BAS se trouve dans le
répertoire du disque dur.
Formulaire complet de spécification de fichier
C:\CAT1\CAT2\VOOK1.THT
Le fichier texte VOOK1.TXT est enregistré dans le répertoire du deuxième
niveau CAT2 du disque dur C.
Structure d'entrée de répertoire
Vous serez maintenant familiarisé avec la structure des enregistrements stockés dans le répertoire.
avec des informations sur les fichiers et sous-répertoires du niveau inférieur.
L'entrée de fichier dans le répertoire contient le nom et le type du fichier, la taille du fichier dans
octets, date de création, heure de création et un certain nombre d'autres paramètres requis
système d'exploitation pour organiser l'accès.
L'entrée du sous-répertoire du niveau inférieur dans le répertoire parent le contient
nom, attribut, date et heure de création.
Considérons les options possibles pour le contenu du répertoire. 1ère possibilité. Dans le catalogue
seuls les enregistrements de fichiers sont stockés (Figure 9.5). Avant les enregistrements de fichiers
un message concernant le nom du répertoire s'affiche. Dans ce cas, c'est le principal
répertoire de la disquette A. A la fin du contenu du répertoire, un message s'affiche concernant
le nombre de fichiers stockés sur le disque et l'espace disque disponible dans
octets. Par exemple, le répertoire ci-dessus affiche le message :
4 fichier(s) 359560 octets libres
Le nombre de fichiers sur le disque. Volume de gratuit
espace disque, octet 2ème option.
Le répertoire ne contient que des entrées concernant les répertoires du niveau inférieur (Fig. 9.6).
Riz. 9.7. Le répertoire principal contient des fichiers et des sous-répertoires
A la fin du répertoire, comme dans le cas précédent, vous verrez un
l'enregistrement de la quantité d'espace disque libre discuté ci-dessus.
Option 3 : un répertoire stocke à la fois les entrées de fichier et de répertoire
le niveau inférieur (fig. 9.7). Cette structure montre que dans ce répertoire
il y a 3 fichiers et 2 répertoires de niveau inférieur BASIC et LEXICON. Sur disque
espace libre 2,6575 Mo.
Les trois options ci-dessus pour la présentation des répertoires reflètent le contenu
répertoire principal. Structure de répertoire à partir du 1er niveau et en dessous,
est identique et ne diffère du principal que par le fait qu'avant le fichier enregistre
et les répertoires de niveau inférieur contiennent deux entrées avec des points de suspension (Fig. 9.8).
Les points que vous voyez au début signifient que le contenu a été appelé à l'écran
sous-répertoire (répertoire de 1er niveau) KNIGA, qui contient deux textes
fichier SVET et TON.
|Annuaire de C:\KNIGA | | |
| |11-12-90 |09:40 |
| |10-10-91 |08:30 |
| svet txt 55700 | 04-04-90 | 10:05 |
| tonne txt 60300 | 03-05-91 | 11: 20 |
| 2 fichiers 912348 octets libres | | |
| Fig. 9.8. La structure des entrées dans le sous-répertoire |
1.2. Système de fichiers FAT.
Les systèmes d'exploitation Windows sont utilisés, développés pour
DOS est un système de fichiers FAT, dans lequel pour chaque partition et volume DOS il y a un
secteur de démarrage, et chaque partition DOS contient deux copies de la table
table d'allocation de fichiers (FAT).
FAT est une matrice qui fixe le rapport
entre les fichiers et dossiers de la partition et leur emplacement physique sur le disque
Devant chaque partition de disque dur, il y a deux
copies de FAT. Comme les secteurs de démarrage, FAT est situé à l'extérieur
la zone du disque visible par le système de fichiers.
Les fichiers ne prennent pas nécessairement de l'espace lorsqu'ils sont écrits sur le disque,
équivalent à leur taille. Habituellement, les fichiers sont divisés en clusters
une certaine taille qui peut être dispersée dans toute la section.
Par conséquent, la table FAT n'est pas une liste de fichiers et leurs
emplacements, et une liste des groupes de la section et de leur contenu, et à la fin
Les entrées de la table FAT sont de 12, 16 et 32 bits
nombres hexadécimaux, dont la taille est déterminée par le programme FDISK, et
la valeur est directement générée par le programme FORMAT.
Toutes les disquettes et disques durs jusqu'à 16 Mo
utiliser des éléments 12 bits en FAT. Disques durs et amovibles avec
taille de 16 Mo et plus, généralement des éléments de 16 bits sont utilisés.
Le système de fichiers FAT était utilisé dans toutes les versions de MS-DOS et dans la première
deux versions d'OS/2 (versions 1.0 et 1.1). Chaque volume logique avait
propre FAT, qui remplissait deux fonctions : contenait des informations
distributions pour chaque fichier du volume sous forme de liste de liens de modules
distribution (clusters) et indiqué quels modules de distribution sont gratuits.
Lorsque le FAT a été inventé, c'était une excellente solution pour
gestion de l'espace disque, principalement parce que les disquettes,
sur lesquels il a été utilisé avaient rarement une taille supérieure à quelques Mo.
FAT était assez petit pour être en mémoire tout le temps,
autorisé à fournir un accès aléatoire très rapide à n'importe quelle partie
n'importe quel fichier.
Lorsque FAT a été appliqué aux disques durs, il est devenu trop volumineux
pour la mémoire résidente et les performances système dégradées.
De plus, étant donné que les informations concernant l'espace disque libre
l'espace était dispersé "à travers" un grand nombre de secteurs FAT,
il n'était pas pratique d'allouer de l'espace fichier, et
la fragmentation des fichiers s'est avérée être un obstacle aux performances.
De plus, l'utilisation de clusters relativement grands sur des disques durs
disques conduit à un grand nombre de zones inutilisées, car dans
en moyenne, pour chaque fichier, la moitié du cluster a été perdue.
Depuis plusieurs années, Microsoft et IBM tentent d'étendre
durée de vie du système de fichiers FAT grâce à la suppression des restrictions sur la taille du volume,
l'amélioration des stratégies d'allocation, la mise en cache des noms de chemin et la relocalisation
tables et tampons vers la mémoire étendue. Mais ils ne peuvent être considérés que
comme mesure temporaire, car le système de fichiers ne correspondait tout simplement pas
grands appareils à accès aléatoire.
§ 2 Système de fichiers du système d'exploitation MS-DOS.
L'un des concepts du système de fichiers MS DOS est un disque logique.
Lecteurs logiques :
DOS, chaque disque logique est un disque magnétique distinct. Chaque logique
le disque a son propre nom unique. En tant que nom de lecteur logique
les lettres de l'alphabet anglais sont utilisées de A à Z (inclus).
Ainsi, le nombre de disques logiques ne dépasse pas 26.
Les lettres A et B sont strictement réservées aux disquettes disponibles dans le PC IBM (
Commençant par la lettre C, les disques logiques (partitions) HDD (
Winchester).
Les figures montrent une image d'un disque logique.
Si ce PC IBM n'a qu'un seul FDD, la lettre B est ignorée
Seuls les lecteurs logiques A et C peuvent être des lecteurs système. Déposer
structure de disque logique :
Pour accéder aux informations sur le disque (situé dans un fichier), vous devez
connaître l'adresse physique du premier secteur, (Nsurface + Ntracks + Nsectors),
le nombre total de clusters occupés par ce fichier, l'adresse du prochain
cluster si la taille du fichier est supérieure à la taille d'un cluster, etc. Tout
c'est très vague, difficile et inutile.
MS DOS soulage l'utilisateur d'un tel travail et le fait lui-même. Pour
fournir l'accès aux fichiers - le système de fichiers MS DOS organise et
maintient une structure de fichier spécifique sur un disque logique.
Éléments de la structure du fichier :
Secteur de démarrage (secteur d'amorçage, secteur d'amorçage),
Zone de données (espace disque libre restant)
Ces éléments sont créés par des programmes spéciaux (dans l'environnement MS DOS) dans le processus
initialisation du disque.
Secteur de démarrage (secteur de démarrage, secteur de démarrage) :
Voici les informations dont MS DOS a besoin pour fonctionner avec le disque :
Identifiant du système d'exploitation (si le disque est système),
Taille du secteur du disque,
Nombre de secteurs dans un cluster,
Le nombre de secteurs de réserve au début du disque,
Nombre de copies FAT sur un disque (standard - deux),
Le nombre d'articles dans le catalogue,
Le nombre de secteurs sur le disque,
Type de format de disque,
Nombre de secteurs en FAT,
Le nombre de secteurs par piste,
Nombre de surfaces,
Bloc de démarrage du système d'exploitation,
FAT est situé derrière le secteur de départ.
FAT (table d'allocation de fichiers) :
La zone de données du disque (voir ci-dessus) est représentée dans MS DOS comme une séquence
une séquence de grappes numérotées.
FAT est un tableau d'éléments s'adressant aux clusters de la zone de données d'un disque.
Chaque cluster de la zone de données correspond à un élément FAT.
Les éléments FAT servent de chaîne de liens vers des groupes de fichiers dans la zone
FAT est un élément extrêmement important de la structure de fichiers. Les violations de FAT peuvent
entraîner une perte totale ou partielle d'informations sur l'ensemble du disque logique.
C'est pourquoi deux copies de FAT sont stockées sur le disque. Il existe des programmes spéciaux,
qui surveillent l'état de la FAT et corrigent les violations.
Répertoire racine :
Il s'agit d'une zone spécifique du disque créée lors du processus d'initialisation.
(formater) un disque contenant des informations sur les fichiers et répertoires,
stocké sur disque.
Le répertoire racine existe toujours sur un disque formaté. Sur le
Il n'y a toujours qu'un seul répertoire racine sur un disque. Taille de la racine
répertoire pour un disque donné - la valeur est fixe, donc le maximum
le nombre de fichiers et autres répertoires (enfants) "liés" à celui-ci
(Sous-répertoires) - strictement définis.
Donc, en résumant tout ce qui précède, nous pouvons conclure MS-DOS - 16-
un système d'exploitation peu fonctionnant en mode processeur réel.
§ 4 Système de fichiers du système d'exploitation Windows 95.
4.1. Contexte de la création de FAT 32.
En 1987, une crise éclate dans le domaine des ordinateurs personnels.
Les capacités du système de fichiers FAT, développé par Microsoft en dix
ans auparavant pour l'interpréteur Standalone Disk Basic et plus tard
adaptés pour le système d'exploitation DOS ont été épuisés. GROS
destiné aux disques durs d'une capacité n'excédant pas 32 Mo et aux disques durs neufs
des capacités plus importantes se sont avérées totalement inutiles pour les utilisateurs de PC.
Certains ISV ont proposé leurs propres solutions
ce problème, cependant, seulement avec l'avènement de DOS 4.0, cette crise a été surmontée -
pour un moment.
Modifications importantes de la structure du système de fichiers sous DOS 4.0
a permis au système d'exploitation de fonctionner avec des disques jusqu'à 128 Mo; Avec
l'introduction ultérieure d'ajouts mineurs, cette limite a été portée à
2 Go. A l'époque, il semblait que cette quantité de mémoire dépassait toute
besoins imaginables. Cependant, si l'histoire des ordinateurs personnels est quelque chose
et enseigné, alors exactement que la capacité, « dépassant toute
les besoins « deviennent très vite » presque insuffisants pour les sérieux
fonctionne. « En effet, il existe actuellement des disques durs disponibles dans le commerce
capacité, en règle générale, 2,5 Go et plus, et parfois très élevée et
le plafond de 2 Go qui nous libérait des restrictions s'est transformé en un autre
un obstacle à surmonter.
4.2. Description de FAT 32.
Microsoft a développé une nouvelle extension pour les systèmes Windows 95
Systèmes FAT - FAT32, sans aucune déclaration forte prévue dans
Service Pack 2 OEM.
FAT32 n'est installé que sur les nouveaux PC, ne comptez pas sur
obtenez-le lorsque vous effectuez une mise à niveau vers une nouvelle version de Windows 95, bien que, selon la déclaration
Microsoft, cette extension fera partie du package de base pour
Mises à niveau de Windows
4.2.1. Zones de disque
Ce système de fichiers fournit un certain nombre de zones spéciales sur
le disque alloué pour organiser l'espace disque dans le processus
Formatage - Boot Head Record, table de partition de disque, écriture
téléchargements, table d'allocation de fichiers (à partir de laquelle le système FAT a obtenu son
nom) et le répertoire racine.
Au niveau physique, l'espace disque est partitionné en 512 octets
domaines appelés secteurs. Le système FAT alloue de l'espace pour les fichiers
blocs qui se composent d'un nombre entier de secteurs et sont appelés clusters.
Le nombre de secteurs dans un cluster doit être un multiple d'une puissance de deux. Chez Microsoft
faire référence à ces grappes comme unités d'allocation, et dans
le rapport SCANDISK indique leur taille, par exemple "16 384 octets dans chaque
unité d'allocation de mémoire ".
4.2.2. chaîne de graisse
FAT est une base de données qui relie des clusters de disques
espace avec des fichiers. Cette base de données fournit pour chaque cluster
un seul élément. Les deux premiers éléments contiennent des informations sur le
Système FAT. Le troisième élément et les suivants sont appariés
clusters d'espace disque, en commençant par le premier cluster alloué
pour les fichiers. Les éléments FAT peuvent contenir plusieurs valeurs spéciales,
indiquant que
Le cluster est gratuit, c'est-à-dire n'est utilisé par aucun fichier ;
Le cluster contient un ou plusieurs secteurs avec des défauts physiques et
ne doit pas être utilisé ;
Ce cluster est le dernier cluster du fichier.
Pour tout utilisé par le fichier mais pas le dernier élément du cluster
FAT contient le numéro du prochain cluster occupé par le fichier.
Chaque répertoire - indépendamment racine ou sous-répertoire - également
est une base de données. Dans le répertoire DOS de chaque fichier
il y a un enregistrement principal (sous Windows 95, pour les noms longs
fichiers ont ajouté des enregistrements supplémentaires). Contrairement à FAT, où chaque élément
se compose d'un seul champ, les entrées d'un fichier dans un répertoire se composent de
plusieurs champs. Certains champs - nom, extension, taille, date et heure -
peut être affiché à l'écran par la commande DIR. Mais le système FAT fournit
le champ qui n'est pas affiché avec la commande DIR est le champ avec le numéro du premier
cluster mis de côté pour le fichier.
Lorsqu'un programme envoie une requête au système d'exploitation, le
l'exigence de lui fournir le contenu d'un fichier est vue par le système d'exploitation
une entrée de répertoire pour qu'il trouve le premier cluster de ce fichier. Puis elle
accède à l'entrée FAT pour le cluster donné pour trouver le suivant
groupe dans une chaîne. Répéter ce processus jusqu'à ce qu'il trouve le dernier
cluster de fichiers, le système d'exploitation détermine exactement quels clusters appartiennent à un
fichier et dans quel ordre. De cette façon, le système peut fournir
le programme toute partie du fichier qu'il demande. Cette façon d'organiser
le fichier s'appelle la chaîne FAT.
Dans le système FAT, les fichiers se voient toujours allouer un nombre entier de clusters. À 1,2-
Un disque dur de Go avec des clusters de 32 Ko dans le répertoire peut être spécifié,
que la taille du fichier texte contenant les mots "hello, world" est
seulement 12 octets, mais en fait ce fichier occupe 32 Ko de disque
espace. La partie inutilisée du cluster est appelée espace perdu.
(mou). Dans les petits fichiers, presque tout le cluster peut être perdu
place, et en moyenne, les pertes sont la moitié de la taille de la grappe.
Sur un disque dur de 850 Mo avec des clusters de 16 Ko de taille moyenne
fichiers d'environ 50 Ko, environ 16% de l'espace disque alloué aux fichiers
de l'espace sera gaspillé pour des fichiers inutilisés mais alloués
Une façon de libérer de l'espace disque est d'utiliser
programmes de compression de disque tels que DriveSpace, qui met en évidence
emplacements "pour une utilisation par d'autres fichiers.
4.2.3. Autres changements dans FAT32
Pour garantir la capacité de travailler avec un nombre accru de clusters, en
entrée de répertoire pour chaque fichier, 4 octets doivent être alloués pour le premier
cluster (au lieu de 2 octets en FAT16). Traditionnellement, chaque entrée dans
répertoire se compose de 32 octets (Fig. 1). Au milieu de cet enregistrement, 10 octets ne sont pas
sont utilisés (octets 12 à 21) que Microsoft a réservés pour
leurs propres besoins à l'avenir. Deux d'entre eux sont désormais désignés comme
octets supplémentaires nécessaires pour indiquer le cluster initial dans le système
Le système d'exploitation a toujours prévu la présence de deux
cas de FAT, mais un seul d'entre eux a été utilisé. Avec le passage au FAT32
le système d'exploitation peut fonctionner sur n'importe laquelle de ces copies. Un de plus
le changement est que le répertoire racine, ayant auparavant un
taille et espace disque strictement défini, vous pouvez maintenant librement
grandir au besoin, comme un sous-répertoire. N'existe pas maintenant
restrictions sur le nombre d'entrées dans le répertoire racine. Ceci est particulièrement important
car il y a plusieurs entrées pour chaque nom de fichier long
annuaire.
Une combinaison d'un répertoire racine d'itinérance et d'une capacité
l'utilisation des deux copies de FAT sont de bonnes conditions préalables pour
redimensionner dynamiquement des partitions de disque, par exemple, réduire une partition
afin de libérer de l'espace pour un autre système d'exploitation. Ce nouveau
approche est moins dangereuse que celle utilisée dans les programmes tiers
pour changer les partitions de disque lorsque vous travaillez avec FAT16.
De tout ce qui précède, nous pouvons conclure :
MS-DOS était un pur système d'exploitation 16 bits et fonctionnait en
mode processeur réel. Dans les versions Windows 3.1, une partie du code était 16-
bit, et certains sont 32 bits. Windows 3.0 pris en charge le mode réel
fonctionnement du processeur, lors du développement de la version 3.1 il a été décidé de l'abandonner
Support.
Windows 95 est un système d'exploitation 32 bits qui
code binaire pour la compatibilité avec le mode MS-DOS. Windows 95 32 bits
code binaire.
§ 5 Système de fichiers du système d'exploitation Windows NT.
5.1. Brève description du système d'exploitation Windows NT.
À l'heure actuelle, l'industrie informatique mondiale se développe très
les performances du système augmentent, et donc
les possibilités de traitement de grandes quantités de données augmentent.
Les systèmes d'exploitation de la classe MS-DOS ne peuvent plus faire face à de telles
flux de données et ne peut pas utiliser pleinement les ressources
des ordinateurs. Par conséquent, il y a eu récemment une transition vers des systèmes plus puissants et
les systèmes d'exploitation les plus avancés de la classe UNIX, dont un exemple et
est Windows NT, publié par Microsoft Corporation
Lorsqu'un utilisateur voit pour la première fois le système d'exploitation Microsoft
Windows NT, il est frappé par une nette ressemblance extérieure avec
l'interface bien-aimée de Windows 3. +. Cependant, il s'agit d'une similitude visible
n'est qu'une partie mineure de Windows NT.
Windows NT est un système d'exploitation 32 bits avec
multitâche prioritaire. En tant que composants fondamentaux
le système d'exploitation inclut la sécurité et
service réseau développé.
Windows NT offre également une compatibilité avec de nombreux autres
systèmes d'exploitation, systèmes de fichiers et réseaux.
Comme le montre la figure suivante, Windows NT est
système d'exploitation modulaire (plus avancé que monolithique) qui
se compose de modules distincts interconnectés relativement simples.
Les principaux modules de Windows NT sont (listés dans l'ordre
suivant du niveau inférieur de l'architecture au niveau supérieur) : niveau
abstractions matérielles HAL (Hardware Abstraction Layer), noyau (Kernel),
système exécutif (Executive), sous-systèmes protégés (protected
sous-systèmes et sous-systèmes d'environnement.
Structure modulaire de Windows NT
5.2. Système de fichiers Windows NT.
Lorsque Windows NT est sorti pour la première fois, il fournissait
prise en charge de trois systèmes de fichiers. Il s'agit d'une table d'allocation de fichiers (FAT),
assurant la compatibilité avec MS-DOS, le système de fichiers de l'augmentation
performances (HPFS) pour la compatibilité avec LAN Manager, et
un nouveau système de fichiers appelé New Technologies File System
NTFS présentait un certain nombre d'avantages par rapport à ceux utilisés sur
ce moment pour la plupart des serveurs de fichiers est celui des systèmes de fichiers.
Pour garantir l'intégrité des données, NTFS dispose d'un journal des transactions.
Cette approche n'exclut pas la possibilité de perte d'informations, cependant,
augmente considérablement la probabilité que l'accès au système de fichiers
sera possible même si l'intégrité du système est violée
serveur. Ceci est rendu possible en utilisant le journal des transactions pour
suivi des tentatives en attente d'écriture sur le disque au démarrage suivant
Windows NT. Le journal des transactions est également utilisé pour vérifier le disque pour
la présence d'erreurs au lieu de vérifier chaque fichier, si utilisé
tables d'allocation de fichiers.
L'un des principaux avantages de NTFS est la sécurité. NTFS
offre la possibilité de créer des enregistrements de contrôle d'accès
Entrées, ACE) à la liste de contrôle d'accès (ACL). AS
contient le nom d'identification d'un groupe ou d'un utilisateur et un jeton d'accès,
qui peut être utilisé pour restreindre l'accès à un
répertoire ou fichier. Cet accès peut être lisible,
écrire, supprimer, exécuter et même posséder des fichiers.
D'autre part, une ACL est un conteneur contenant un
ou plusieurs ACE. Cela vous permet de restreindre l'accès des personnes
utilisateurs ou groupes d'utilisateurs vers des répertoires ou des fichiers spécifiques dans
De plus, NTFS prend en charge le travail avec des noms longs qui ont
longueur jusqu'à 255 caractères et contenant des lettres majuscules et minuscules dans n'importe quel
séquence. L'une des principales caractéristiques de NTFS est
génération automatique de noms équivalents, compatible avec MS-DOS.
NTFS a également une fonction de compression, introduite pour la première fois dans la version NT.
3.51. Il offre la possibilité de compresser n'importe quel fichier, répertoire ou disque
NTFS. Contrairement aux programmes de compression MS-DOS qui créent un disque virtuel,
sous la forme d'un fichier caché et compressant toutes les données de ce disque,
Windows NT utilise une couche supplémentaire de sous-système de fichiers pour la compression
et décompresser les fichiers requis sans créer de disque virtuel. Cette
s'avère utile lors de la compression d'une certaine partie du disque (par exemple,
répertoire utilisateur), ou des fichiers d'un type spécifique
(par exemple, des fichiers graphiques). Le seul inconvénient de la compression NTFS
est faible, par rapport aux schémas de compression MS-DOS, le niveau
compression. Mais NTFS est plus fiable et
productivité.
Ainsi, de tout ce qui précède, nous pouvons conclure :
Pour être compatible avec divers systèmes d'exploitation, Windows
NT contient le système de fichiers FAT 32. De plus, Windows NT contient ses propres
propre système de fichiers NTFS, qui n'est pas compatible avec FAT 16. Ce
le système de fichiers a plusieurs avantages par rapport à FAT, et
se caractérise par une fiabilité et des performances supérieures.
Conclusion.
MS-DOS est un système d'exploitation 16 bits qui s'exécute en réel
mode processeur. Dans Windows 3.1, une partie du code est en 16 bits et d'autres
32 bits. Windows 3.0 prend en charge le mode processeur réel,
lors du développement de la version 3.1, il a été décidé d'abandonner son support.
Windows 95 est un système d'exploitation 32 bits qui
ne fonctionne qu'en mode protégé du processeur. Noyau incluant le contrôle
la mémoire et la répartition des processus, ne contient que du code 32 bits. Cette
réduit les coûts et accélère le travail. Seuls certains modules ont 16-
code binaire pour la compatibilité avec le mode MS-DOS. Windows 95 32 bits
code est utilisé dans la mesure du possible pour garantir
augmentation de la fiabilité et de la tolérance aux pannes du système. De plus, pour
la compatibilité avec les applications et pilotes hérités est utilisée et 16-
code binaire.
Windows NT n'était pas un développement ultérieur
produits existants. Son architecture a été créée de toutes pièces en tenant compte
exigences d'un système d'exploitation moderne. Anxieux
assurer la compatibilité du nouveau système d'exploitation,
Les développeurs de Windows NT ont conservé l'interface Windows familière et ont implémenté
prise en charge des systèmes de fichiers existants (tels que FAT) et divers
applications (écrites pour MS - Dos, Windows 3.x). Les développeurs aussi
inclus dans les outils Windows NT pour travailler avec divers réseaux
veux dire.
Fiabilité et robustesse
fournir des caractéristiques architecturales qui protègent l'application
programmes de dommages les uns aux autres et au système d'exploitation. Windows NT
utilise la gestion des exceptions structurée tolérante aux pannes sur
tous les niveaux architecturaux, ce qui inclut le fichier récupérable
Système NTFS et offre une protection avec le système intégré
sécurité et des techniques améliorées de gestion de la mémoire.
Tous les programmes et données sont stockés dans la mémoire non volatile de l'ordinateur sous forme de fichiers.
Définition 1
Déposer- un ensemble nommé de données enregistrées sur le support. Tout fichier a un nom composé de deux parties, séparées par un point - le nom lui-même et l'extension. Lors de la spécification d'un nom de fichier, il est souhaitable qu'il indique soit le contenu du fichier, soit l'auteur.
L'extension indique le type d'informations stockées dans le fichier. Le nom du fichier est donné par l'utilisateur et le type de fichier est généralement défini automatiquement par le programme lors de sa création.
Image 1.
Le nom du fichier peut contenir jusqu'à 255 $ caractères, y compris l'extension. Le nom du fichier peut être composé de lettres, de chiffres et d'autres symboles anglais et russes.
Il est interdit d'utiliser des caractères dans les noms de fichiers :
\ / * ? : “ | .
Extension de certains types de fichiers :

Figure 2.
En plus du nom et du type, les paramètres du fichier sont également : la taille du fichier, la date et l'heure de création, l'icône (un objet graphique élémentaire, vous pouvez l'utiliser pour savoir dans quel environnement le fichier a été créé ou de quel type il est) .

Figure 3.
Classification des icônes de fichier
Figure 4.
Définition 2
Structure de fichier- un ensemble de fichiers et la relation entre eux.
Structure de fichier à un seul niveau utilisé pour les lecteurs avec peu de fichiers et est une séquence linéaire de noms de fichiers.
Structure de fichier à plusieurs niveaux utilisé lorsque des milliers de fichiers sont stockés sur le disque, regroupés dans des dossiers. La superposition implique un système de dossiers imbriqués avec des fichiers.
Chaque disque a un nom logique indiqué par une lettre latine suivie de deux points :
- C :, D :, E : etc. - disques durs et optiques,
- A :, B: - disquettes.
Le dossier de niveau supérieur pour un lecteur est le dossier racine, qui dans le système d'exploitation Windows est indiqué en ajoutant un "\" au nom du lecteur, par exemple, D: \ est la désignation du dossier racine.
Exemple de structure de fichier:

Figure 5.
Catalogue est un dossier ou un répertoire où les fichiers et autres répertoires sont placés.
Un répertoire qui n'est pas un sous-répertoire d'un autre répertoire est appelé racine... Un tel répertoire est au plus haut niveau de la hiérarchie de tous les répertoires. Sous Windows, chaque lecteur a son propre répertoire racine (D: \, C: \, E :).
Les répertoires du système d'exploitation Windows sont divisés en système et utilisateur. Un exemple de catalogues système : « Bureau », « Voisinage réseau », « Corbeille », « Panneau de configuration ».

Figure 6. Répertoires système du système d'exploitation Windows
De gauche à droite : dossier système
Corbeille, dossier Mes documents, raccourci vers le dossier Mes documents
Le répertoire et le dossier sont physiquement identiques.
Le chemin du fichier est son adresse.
Le chemin d'accès au fichier commence toujours par un nom de lecteur logique (D: \, C: \, E :), puis une séquence de noms de dossiers imbriqués les uns dans les autres est écrit, le dernier dossier contient le fichier requis. Le chemin d'accès au fichier avec le nom du fichier est appelé le nom complet du fichier, par exemple : D: \ Mes documents \ Littérature \ Composition.doc le nom complet du fichier Composition.doc.

Figure 7. Arborescence des répertoires et des fichiers
La structure de fichiers d'un disque est représentée schématiquement sous forme d'arborescence.

Figure 8. Structure des fichiers du disque Z :
- Z : \ box \ box1 - nom complet du dossier (répertoire) box1
- Z : \ box \ box.txt - nom complet du fichier box.txt
- Z : \ box \ box2 \ box3 \ box1 - nom complet du dossier (répertoire) box1
- Z : \ box \ box2 \ box3 \ box.txt - nom complet du fichier box.txt
Travaux de laboratoire n°1
Ordinateur personnel, sa structure et sa composition, règles de fonctionnement. Notions de base pour travailler avec le clavier. Système d'exploitation MS Windows. Outils pour travailler avec des disques, des répertoires, des fichiers.
I. APPRENDRE LE CLAVIER
Il existe plusieurs modèles de claviers. Leur différence les unes par rapport aux autres réside principalement dans le nombre et l'emplacement des touches, la présence de commandes supplémentaires : une boule intégrée qui fonctionne comme une souris, un joystick, des commandes de volume, etc.
Sur le clavier : 33 touches alphabétiques, treize avec des chiffres et des signes de ponctuation, les touches de la rangée la plus haute - de Esc à F12, Alt, Enter, Ctrl, Caps lock, Shift touches et touches supplémentaires : Insert, Delete, Home, End, Page Up, Page Dawn, sur le côté droit du clavier se trouve un panneau avec des chiffres, des touches de curseur et plusieurs autres.
Appuyez sur Caps lock pour imprimer en grosses lettres. Appuyez à nouveau sur Caps lock pour revenir au mode texte normal. Divers raccourcis clavier Alt, Ctrl, Shift sont utilisés pour changer de langue.
La deuxième rangée du clavier alphabétique est appelée la principale, elle se compose de 11 lettres. Les lettres (russe) a et o ou f et j (latin) ont des points / tirets qui aident à déterminer la position de départ pour taper en utilisant la méthode des dix doigts aveugles.
Il faut donc mettre :
Doigts de la main gauche : a - index ; c - moyen; s - sans nom ; f - petit doigt;
Doigts de la main droite : o - index ; l - moyen; d - sans nom; g - petit doigt;
Démarrez l'entraîneur de clavier de dactylographie à dix doigts.
II. ÉTUDE DES SYSTÈMES D'EXPLOITATION
introduction
Système opérateur- un programme qui est chargé lorsque l'ordinateur est allumé. Il dialogue avec l'utilisateur, contrôle l'ordinateur, ses ressources (RAM, espace disque, etc.), lance d'autres programmes (applicatifs) pour exécution. Le système d'exploitation fournit à l'utilisateur et aux programmes d'application un moyen pratique de communiquer (interface) avec des appareils informatiques.
La principale raison de la nécessité d'un système d'exploitation est que les opérations élémentaires pour travailler avec des périphériques informatiques et gérer les ressources informatiques sont des opérations de très bas niveau. Et les actions que les programmes d'application doivent effectuer consistent en des centaines ou des milliers d'opérations élémentaires de ce type. Le système d'exploitation cache les opérations élémentaires à l'utilisateur et lui fournit une interface pratique pour le travail.
Dans les années 80, le système d'exploitation MS DOS était principalement utilisé pour les ordinateurs compatibles IBM PC.
III. MS-DOS (« Disk Operating System »)
L'apparition de DOS a été provoquée par la création en 1981 par IBM (International Business Machine) du premier ordinateur personnel de masse, l'IBM PC. Le petit espace disque occupé et la quantité de RAM requise, la facilité de gestion et l'architecture ouverte du système ont fait de MS-DOS et des systèmes compatibles avec celui-ci pratiquement une norme mondiale.
L'abréviation MS-DOS signifie "Microsoft Disk Operating System" - c'est-à-dire
système d'exploitation de disque de Microsoft. Le nom "disque" est associé au fait qu'une partie importante des programmes MS-DOS est stockée sur le disque, étant incluse dans le travail selon les besoins, et que seul un petit noyau du système est en RAM pendant toute la session. Le disque à partir duquel le système d'exploitation est démarré est appelé disque système.
Comme son nom l'indique, le but principal de DOS est de contrôler l'entrée et la sortie du disque. Cependant, ses fonctions sont plus larges.
Le système d'exploitation organise le processus de calcul dans l'ordinateur. MS-DOS comprend le système d'entrée/sortie de base (BIOS), le noyau DOS, le shell DOS et les utilitaires.
Les sous-systèmes DOS comprennent : le système de fichiers, le système de contrôle de programme, le système de communication avec les pilotes de périphérique, le système de gestion des erreurs, le service de temps, le système d'entrée/sortie depuis la console de l'opérateur. MSDOS est stocké sur le disque système sous forme de fichiers, ainsi que dans la ROM (BIOS).
système de fichiers DOS organise les données sur disque sous forme de fichiers (ensembles d'informations nommés) et de répertoires (ensembles de fichiers nommés). Les fichiers et répertoires en s'enregistrant dans FAT forment un système hiérarchique en forme d'arborescence.
Le nom et l'extension du fichier et du répertoire. Nom.Type (extension) Les lettres latines de A à Z, majuscules et minuscules ne diffèrent pas ; Nombres de 0 à 9 ; Un certain nombre de spécialités. symboles _ (), etc.
Non utilisé: *? ... : = * / \ + " |< >
Programmes exécutables - extensions COM, EXE, BAT.
Certains appareils sont accessibles à partir de commandes DOS sous forme de fichiers :
CON est la console, c'est-à-dire clav. en entrée, moniteur en sortie PRN - imprimante
NUL - appareil vide
Commandes DOS de base
Création de fichiers texte. copier avec nom de fichier
Après avoir entré cette commande, vous devrez entrer les lignes du fichier une par une. À la fin de chaque ligne, vous devez appuyer sur la touche Entrée, et après avoir entré la dernière, appuyez sur la touche F6 puis sur Entrée.
Suppression de fichiers. …………… del nom de fichier Renommer les fichiers. …… ren nom_fichier1 nom_fichier2
Copie de fichiers. ……… .copy filename1 filename2 ou copie filename1 [directoryname]
Connexion (concaténation) de fichiers.
copier le nom de fichier [+ nom de fichier]. Nom de fichier
La commande pour changer le lecteur actuel. A : - passer au variateur A :
B : - basculer vers le variateur B : C : - basculer vers le variateur C :
Changer le répertoire courant. cd [lecteur:] chemin
Navigation dans les répertoires. dir [lecteur:] [chemin \] [nom de fichier] [options] Créer un répertoire. md [lecteur :] chemin
Destruction du répertoire. rd [lecteur:] chemin
Suppression d'un répertoire avec tout son contenu. deltree nom-fichier-ou-répertoire
Affichez le fichier à l'écran. tapez filename Efface l'écran du moniteur. cls
Affiche les informations de date et définit la date sur l'ordinateur. date Affiche des informations sur l'heure et règle l'heure de l'ordinateur. temps [heures : minutes]
Obtenir des informations sur la version DOS. ver
Pour traiter un groupe de fichiers portant le même nom en une seule commande, des symboles - "masques" ou extensions sont utilisés dans les noms. * remplace n'importe quel nombre valide de n'importe quel caractère dans le nom ou l'extension du fichier ; ? remplace tout caractère ou espace dans le nom ou l'extension du fichier.
Options de tâche DOS :
Option 1
À l'aide des commandes MS DOS, vous devez :
2. Créez un sous-répertoire VERS dans votre répertoire sur le lecteur A :
3. Créez un fichier texte my_text1.txt. avec texte libre en 4 ... 5 lignes.
4. Copiez le fichier my_text1.txt nommé my_text2.txt.
5. Affichez le contenu du fichier my_text1.txt.
6. Allez au lecteur C.
7. Copiez plusieurs fichiers avec l'extension .dat dans le sous-répertoire VERS.
8. Effacez l'écran.
10. Concaténez les fichiers my_text1.txt et my_text2.txt dans le fichier add.dat.
11. Renommez my_text2.txt en text2.dat.
Option 2
1. Créez un sous-répertoire STUDENTS sur le lecteur A: dans le répertoire USERS du sous-répertoire GROUP.
2. Copiez tous les fichiers avec l'extension dans le sous-répertoire STUDENTS.
3. Renommez le fichier * .dat en 1.dat.
4. Copiez le fichier readme.txt C: dans le sous-répertoire STUDENTS.
5. Renommez le fichier readme.txt dans le sous-répertoire STUDENTS en
fichier msvopr.
6. Affichez le contenu du fichier msvopr.
7. Comparez le fichier msvopr du sous-répertoire STUDENTS avec le fichier
C: \ *** \ LISEZMOI.TXT.
8. Affichez la carte de la mémoire utilisée de l'ordinateur.
9. Affichez la structure hiérarchique du lecteur C:.
10. Affichez l'étiquette du disque D :.
Option 3
1. Allez à C: lecteur.
2. Affichez la structure hiérarchique du lecteur C:.
Sous-répertoire ÉTUDIANTS GROUP.
4. Copiez n'importe quel répertoire du lecteur C: dans le sous-répertoire GROUP.
5. Supprimez tous les fichiers avec l'extension .exe du sous-répertoire copié.
7. Copiez le fichier readme.txt du lecteur C: dans le sous-répertoire GROUP.
8. Renommez le fichier readme.txt.
9. Effacez l'écran.
10. Affiche le numéro de version DOS.
Option 4
1. Créer sur le lecteur A : dans le répertoire USERS dans un sous-répertoire
Sous-répertoire ÉTUDIANTS GROUP.
2. Affichez le numéro de version MSDOS.
3. Affichez la structure hiérarchique du lecteur C:.
4. Effacez l'écran.
5. Allez au lecteur D :.
6. Copiez tous les fichiers avec l'extension dans le sous-répertoire GROUP.
7. Effacez l'écran.
8. Recherchez les fichiers avec l'extension * .txt sur le lecteur C. Affichez le contenu de l'un des fichiers readme.txt.
9. Afficher la date actuelle.
10. Affichez la carte mémoire de l'ordinateur.
Option 5
1. Créez sur le lecteur A : un répertoire nommé ITOG.
2. Dans le répertoire ITOG, créez deux répertoires nommés F1 b F2.
3. Créez des fichiers dans le répertoire F1 avec les noms a.txt, b.txt, c.bas (le contenu des fichiers est arbitraire).
4. Créez des fichiers dans le répertoire F2 avec les noms a1.txt, d.lsh, p.pas (le contenu des fichiers est arbitraire).
5. Copiez les fichiers qui n'ont pas l'extension txt dans le répertoire F1 à partir du répertoire F2.
6. Trouvez le fichier d.lsh avec une recherche rapide.
7. Renommez le fichier d.lsh en un fichier nommé 1.dsh.
8. Répertoriez l'arborescence des répertoires sur le disque.
9. Afficher l'heure actuelle.
10. Afficher la date du jour
IV. SYSTÈME D'EXPLOITATION Windows XP
Windows XP est un système d'exploitation avec une fiabilité élevée, des performances (obtenues grâce à des modifications du système de gestion de la mémoire), des outils de protection des fichiers contre la suppression, des outils pratiques pour configurer l'accès au réseau. Le système prend en charge la norme Plug and Play, ce qui simplifie la connexion de nouveaux équipements.
Windows XP utilise une seule interface utilisateur graphique unifiée, offre la possibilité d'effectuer simultanément plusieurs tâches et de passer d'un programme à un autre.
Les informations sur les disques (disques durs, disquettes, CD, etc.) sont stockées dans des fichiers. Un fichier est une séquence de données sur un disque d'une certaine longueur qui porte un nom. Les fichiers peuvent stocker des textes de programme, des documents, des figures, des tableaux, des programmes et d'autres données.
Le nom de fichier se compose d'un nom et d'une extension. Un nom de fichier dans Windows XP contient jusqu'à 256 caractères valides, espaces compris. Les caractères non valides sont \ / : * ? "< >|. L'extension est séparée du nom du fichier par un point et contient jusqu'à trois caractères.
Les extensions de fichier standard suivantes existent :
Fichiers exécutables |
|||
Fichiers de commandes |
|||
Fichiers texte |
|||
Fichiers créés par l'éditeur Word |
|||
créé par |
e |
||
Tableau Excel |
|||
Fichiers d'images |
|||
Archiver des fichiers |
Zip, .rar, .arj |
||
Fichiers utilisés sur Internet |
|||
Fichiers son |
Wav, .mid, .mp3 |
||
Fichiers vidéo |
avi, .mpg, .asf |
||
Forme générale
Les créateurs de Windows ont essayé de rendre l'expérience utilisateur aussi simple que possible. Pour cela, le principe d'analogie entre un lieu de travail créé sur un écran d'ordinateur et un bureau ordinaire a été utilisé.
Le lieu de travail dans Windows s'appelle le bureau. Sur le bureau, des dossiers, des documents, une horloge, une calculatrice et bien plus encore peuvent être disposés. Tous ces objets peuvent être déplacés, ouverts, fermés, jetés dans le panier et bien d'autres actions.
Lorsque vous allumez l'ordinateur et démarrez Windows, un programme est chargé qui fournit à l'utilisateur des outils de gestion du système - emballage... Le shell Windows standard est Explorer. C'est elle qui fournit à l'utilisateur le bureau, la barre des tâches et d'autres outils.
La barre des tâches est une règle horizontale située en bas du bureau. L'objectif principal de la barre des tâches est de contenir le bouton Démarrer, les boutons d'application actifs, l'indicateur de codage du clavier, l'horloge et certains autres éléments.
Le bouton Démarrer ouvre le menu principal à travers lequel l'accès à tous les programmes principaux est fourni. Le placement des boutons d'application actifs sur la barre des tâches s'est avéré extrêmement pratique et utile. Cela vous permet non seulement de toujours voir quelles applications (programmes) sont en cours d'exécution, mais aussi de passer plus facilement d'un programme à l'autre : il suffit de cliquer sur le bouton de l'application souhaitée.
Il y a toujours au moins deux icônes sur le bureau : Mon ordinateur et corbeille.
Mon ordinateur est un moyen d'accéder à toutes les ressources de l'ordinateur d'un utilisateur. Pour l'utiliser, il suffit de double-cliquer sur l'icône. Le dossier Poste de travail contient les icônes des lecteurs de l'ordinateur local, Panneau de configuration, Imprimantes... Si la prise en charge du modem LAN est installée, il y a une icône de dossier Accès réseau commuté... À l'aide de l'outil Poste de travail, un utilisateur peut :
Accédez au contenu de tous les disques et pouvez effectuer toutes les opérations sur les fichiers, ainsi qu'exécuter toutes les applications nécessaires ;
Utilisez le Panneau de configuration pour modifier les paramètres de l'environnement d'exploitation ;
Gérer les imprimantes locales et réseau, etc.
La corbeille est conçue pour "jeter" des fichiers inutiles dedans. La corbeille contient tous les fichiers supprimés par le shell. S'il y a quelque chose dans le panier, il semble "plein". Étant donné que la corbeille contient tous les fichiers supprimés par l'utilisateur, vous pouvez restaurer n'importe lequel d'entre eux si nécessaire. Pour ce faire, double-cliquez pour ouvrir le dossier Corbeille, sélectionnez le fichier souhaité en un clic. Dans le menu Fichier de la fenêtre Corbeille, sélectionnez l'élément Restaurer. Ainsi, le fichier précédemment supprimé retournera à son emplacement d'origine. Il est bien évident que les fichiers supprimés dans la corbeille peuvent occuper de l'espace disque. Par conséquent, si vous avez besoin de libérer de l'espace disque, vous pouvez vider la corbeille (commande Fichier> Vider). L'icône Corbeille ne peut être ni renommée ni supprimée du bureau à l'aide des outils Windows standard. L'icône Poste de travail peut être renommée sans peine, mais elle ne peut pas être supprimée.
Dans le cas où votre ordinateur est connecté au réseau local, une autre icône apparaîtra sur le Bureau - Réseau. Cette icône fournit des informations sur les ressources réseau et l'accès aux ressources réseau.
Menu principal
Lorsque vous cliquez sur le bouton Démarrer de la barre des tâches, le menu principal apparaît, ce qui vous permet d'utiliser toutes les ressources de votre ordinateur. Par défaut, le menu principal contient un ensemble de commandes :
Programmes;
Documentation;
personnalisation ;
Chercher;
Référence;
Courir;
Achèvement des travaux.
Certaines commandes (à droite) ont un marqueur de flèche. Cela signifie que lorsque de telles commandes sont sélectionnées, un autre menu (sous-menu) s'ouvre, qui, à son tour, peut également contenir des commandes avec des marqueurs.
S'il y a des points de suspension à droite de la commande, lorsque vous sélectionnez cette commande, une boîte de dialogue apparaît dans laquelle vous devez fournir des informations supplémentaires avant que la commande ne soit exécutée.
La commande Programmes ouvre un menu hiérarchique des applications et utilitaires disponibles.
La commande Documents appelle un menu dans lequel sont accumulés les noms des documents ouverts par l'utilisateur. Cette liste comprend tous les documents, quelle que soit l'application avec laquelle ils ont été créés ou peuvent être ouverts. Ce menu vous permet d'appeler un document de la liste. Pour ce faire, il suffit de cliquer une fois sur le nom du document.
La commande Paramètres appelle un sous-menu contenant les éléments suivants : Panneau de configuration, Imprimantes, Barre des tâches. La dernière commande vous permet de modifier l'apparence de la barre des tâches, de modifier, d'ajouter et de supprimer des éléments du menu principal. La sélection de la commande Panneau de configuration ouvre le menu des dossiers "Panneau de commande"... C'est un dossier hypothétique, en fait
le programme Control.exe est en cours d'exécution, que vous pouvez utiliser pour configurer le système.
La commande Imprimantes vous permet de gérer toutes les imprimantes disponibles.
Commande de recherche. L'appel de cette commande vous permet de rechercher sur le disque un document ou un dossier spécifique.
La commande Help charge le système d'aide de Windows avec un document d'aide de Windows, qui est une aide générale sur ce que Windows peut faire et comment l'utiliser.
La commande Exécuter permet de charger des applications et des fichiers de données. La boîte de dialogue de téléchargement de fichier contient un bouton Parcourir pour rechercher un fichier.
Équipe Achèvement des travaux fait apparaître une boîte de dialogue "Fermer Windows"... Cette commande est utilisée pour préparer l'ordinateur à l'arrêt. Après l'avoir appelé, Windows enregistre la configuration actuelle, efface les tampons internes, etc. Ce n'est qu'après avoir terminé ces étapes que vous pouvez éteindre l'ordinateur. Par conséquent, vous pouvez commencer à travailler sans avoir recours au bouton Démarrer, mais pour terminer le travail, vous devez appuyer sur le bouton Démarrer et exécuter la commande
Achèvement des travaux.
Travailler avec des fenêtres
Chaque programme exécutable dans Windows se voit attribuer une fenêtre - une zone rectangulaire de l'écran. Tous les composants de l'interface de la fenêtre sont standardisés et presque chaque fenêtre contient des éléments permettant de redimensionner et de se déplacer sur l'écran à l'aide de la souris. Une fenêtre peut prendre l'un des trois états suivants : normal, réduit ou agrandi.
Pour redimensionner la fenêtre, cliquez sur l'un des boutons situés dans son coin supérieur droit. Les fonctions des boutons sont présentées dans le tableau :
Cliquez pour
Réduisez la fenêtre à un bouton qui apparaît dans la barre des tâches. Agrandissez la fenêtre pour remplir tout le bureau. Restaurer la taille d'origine de la fenêtre
Fermez une fenêtre. Ceci termine le travail du programme qui s'exécutait dans cette fenêtre.
Les principaux composants de la fenêtre :
Espace de travail. C'est la zone où se trouve la zone de contenu de la fenêtre. Si l'utilisateur travaille avec un éditeur de texte, par exemple, alors cette partie de la fenêtre contiendra le texte du document en cours de création.
Barre de titre... Contient généralement le nom de la demande et du document. De plus, il y a des boutons ici :
- Bouton du menu système - donne accès à un menu avec un ensemble de commandes qui vous permettent de redimensionner la fenêtre, de la réduire, de la maximiser, de la restaurer ou de la fermer. (Réduire une fenêtre signifie la masquer de l'écran, mais pas la fermer. Dans ce cas, la fenêtre sera représentée par un bouton sur la barre des tâches. Une fois la fenêtre fermée, son bouton sur la barre des tâches disparaît).
- Les boutons pour minimiser, maximiser/restaurer et fermer la fenêtre sont situés sur le côté droit de la barre de titre.
La barre de titre peut être utilisée pour déplacer la fenêtre sur l'écran. Pour cela, placez le pointeur de la souris sur la barre de titre, appuyez sur le bouton gauche de la souris et, sans relâcher la touche, déplacez la souris.
Barre de menu. Situé sous la barre de titre et contient un certain nombre de commandes. L'appel de l'une de ces commandes ouvre un sous-menu. En règle générale, la composition des commandes incluses dans la barre de menus dépend de l'objectif de la fenêtre.
Barre d'outils... En règle générale, les boutons pour les commandes les plus fréquemment utilisées se trouvent ici. L'apparence de la barre d'outils change en fonction du programme et de la fonction de la fenêtre. Pour personnaliser la barre d'outils, accédez à la barre de menus Affichage.
Barre d'état... Situé en bas de la fenêtre. Il est conçu pour afficher rapidement des informations sur les objets contenus dans la fenêtre ou sur la position du pointeur de la souris.
Barres de défilement... Si la taille de la fenêtre n'est pas assez grande pour afficher l'intégralité du contenu de l'objet (par exemple, un document), des barres de défilement apparaissent dans la fenêtre. Il peut s'agir d'une barre de défilement verticale ou horizontale, ou des deux. Les barres de défilement ont des boutons de défilement et un curseur que vous pouvez utiliser pour afficher le contenu de la fenêtre.
Pour redimensionner la fenêtre, placez simplement le pointeur de la souris sur le bord de la fenêtre (le pointeur de la souris doit prendre la forme d'une double flèche) et, sans relâcher le bouton, déplacez la souris.
Gestion de plusieurs fenêtres
Parce que Windows est un système multitâche, plusieurs applications peuvent être chargées en même temps. Par conséquent, il y aura plusieurs fenêtres ouvertes simultanément sur l'écran. Il existe 2 façons d'organiser vos fenêtres ouvertes comme vous le souhaitez :
vous pouvez déplacer les fenêtres en saisissant la barre de titre avec la souris ;
vous pouvez utiliser le menu contextuel de la barre des tâches. Dans ce cas, il faut cliquer avec le bouton droit de la souris sur la barre des tâches et dans le menu qui apparaît, sélectionner l'une des commandes qui déterminent le positionnement des fenêtres à l'écran : cascade, mosaïque, verticalement.
Si plusieurs fenêtres sont ouvertes, alors vous pouvez passer d'une fenêtre à l'autre :
cliquez sur la partie visible de la fenêtre souhaitée ;
cliquez sur le bouton de la fenêtre requise dans la barre des tâches ;
en utilisant les touches ALT + Tab.
Boîtes de dialogue
Il s'agit d'un type de fenêtre spécial et très courant. Il est utilisé dans les cas où l'utilisateur doit saisir des informations supplémentaires, sans lesquelles il est impossible d'effectuer une opération particulière.
Windows inclut de nombreuses boîtes de dialogue courantes pour effectuer les opérations les plus courantes, telles que l'ouverture et l'enregistrement de documents, l'impression, etc. Pour faciliter le travail de l'utilisateur dans les boîtes de dialogue, ils utilisent une variété de contrôles :
Cases à cocher. Cette commande active ou désactive le paramètre correspondant.
Commutateurs. Ces éléments fonctionnent en groupe et vous permettent de choisir une option parmi plusieurs.

Listes. Ce contrôle vous permet de sélectionner l'un des nombreux éléments inclus dans la liste.
Compteur. Permet de définir la valeur numérique souhaitée.
Chaîne d'entrée. Conçu pour la saisie directe d'informations textuelles.
Glissière. Utilisé pour sélectionner une valeur dans un certain intervalle. Par exemple, un curseur définit la vitesse du pointeur de la souris, qui peut être diminuée ou augmentée dans une plage connue.
OBJETS WINDOWS ET TRAVAILLER AVEC EUX
Un objet dans Windows peut être compris comme tout ce avec quoi Windows fonctionne : un programme, un groupe de programmes, un disque, un fichier, un document, une icône.
Un fichier est un ensemble d'informations stockées sur le disque et ayant son propre nom. Le fichier, par exemple, peut être un programme, un ensemble de données, un document texte.
Un document est un fichier contenant des données, telles que du texte, des graphiques, une feuille de calcul.
Un dossier est un répertoire dans lequel des fichiers de documents et de programmes, d'autres dossiers peuvent être placés.
Un disque est l'un des périphériques sur lesquels les fichiers peuvent être stockés. Un raccourci est un fichier contenant un lien vers un autre objet (document, dossier, etc.).
Les opérations les plus importantes avec des objets.
1. Création de nouveaux objets.
2. Sélection d'objets.
3. Copier et déplacer des objets.
4. Renommer des objets.
5. Suppression et restauration d'objets.
6. Rechercher des fichiers et des dossiers. Lancer des programmes.
1. Création
Créer le dossier
Afin de créer un dossier sur le bureau, vous devez placer le pointeur de la souris sur un espace vide du bureau et cliquer avec le bouton droit. Un menu contextuel s'ouvrira. Ici, sélectionnez l'élément Créer et dans le sous-menu qui apparaît - l'élément Dossier. Un nouveau dossier apparaîtra sur le bureau - une icône de dossier et un champ de nom (sous l'icône). Dans le champ du nom, vous devez saisir le nom souhaité.
Vous pouvez créer un dossier dans n'importe quelle fenêtre contenant l'élément
Créer.
Créer un raccourci
Le raccourci prend beaucoup moins d'espace disque que l'objet lui-même. Vous pouvez placer des fichiers de raccourci sur le bureau ou dans d'autres dossiers pour accélérer l'accès aux éléments fréquemment utilisés. Pour appeler un tel objet, il suffit de double-cliquer sur son raccourci. La suppression d'un raccourci ne supprime pas l'objet lui-même.
Les raccourcis sont créés à peu près de la même manière que les dossiers. Pour créer un raccourci, cliquez avec le bouton droit sur le Bureau ou dans un dossier, sélectionnez Nouveau dans le menu contextuel et Raccourci dans le sous-menu. Une fenêtre apparaîtra à l'écran "Créer un raccourci".
Vous pouvez également créer un raccourci dans n'importe quelle fenêtre qui a la commande Fichier dans le menu
élément Créer.
Vous pouvez créer un raccourci en utilisant la méthode glisser-déposer. Pour ce faire, il faut que les deux dossiers soient simultanément visibles à l'écran - celui dans lequel se trouve l'objet d'origine, et celui dans lequel sera placé le raccourci de cet objet. En appuyant sur le bouton droit de la souris, faites glisser un objet d'un dossier à un autre. Après avoir terminé cette opération, un menu contextuel apparaîtra, dans lequel vous devez sélectionner la commande de raccourci Créer.
Lors de la création d'un raccourci, le système lui-même suggère son nom, qui peut être modifié si vous le souhaitez. L'icône de raccourci est la même que l'icône d'objet, sauf qu'une flèche noire apparaît dans le coin inférieur gauche.
création de documents
Un document sous Windows est compris non seulement comme des fichiers texte, mais pratiquement comme n'importe quel fichier contenant des données : texte, image graphique, tableur, son, vidéo.
Le document est créé dans l'environnement de toute application (programme) conçue pour fonctionner avec ce type de documents.
Si vous double-cliquez avec le bouton gauche de la souris sur l'icône du document souhaité ou sur l'icône de son raccourci, cela entraînera un appel à l'application correspondante et le chargement ultérieur du document sélectionné dans celle-ci.
Pour que Windows traite un fichier de données comme un document spécifique à une application, il doit être associé à cette application. Le lien entre les documents et les demandes est réalisé par une extension de fichier à trois caractères. Cette. les fichiers avec les mêmes extensions sont considérés par Windows comme des documents d'une application. Un fichier ne peut être associé qu'à une seule application.
Pour créer un document, ouvrez le dossier dans lequel vous souhaitez créer le document, cliquez avec le bouton droit et sélectionnez Nouveau dans le menu contextuel. Dans le sous-menu qui s'ouvre après cela, en plus des éléments Dossier et raccourci, il existe un certain nombre d'éléments qui permettent de créer un document d'un type ou d'un autre. Par exemple, il peut s'agir d'un document comme son, bitmap BMP, document texte etc. Dès que la commande est exécutée, dans le dossier
une nouvelle icône apparaîtra, par exemple avec le nom "Document texte.txt"... Vous pouvez créer un document dans n'importe quelle fenêtre ayant la commande Nouveau dans le menu.
2. Isolement
Tout objet doit être sélectionné avant qu'une action puisse être effectuée dessus. L'objet sélectionné peut être facilement reconnu en changeant la couleur de l'icône et son nom.
Windows dispose de plusieurs options pour sélectionner des objets. Vous pouvez sélectionner un seul objet, plusieurs objets dans un ordre aléatoire, plusieurs objets dans un ordre séquentiel ou tous les objets d'un dossier à la fois.
Pour sélectionner un objet, il suffit de cliquer dessus avec la souris.
Pour sélectionner plusieurs objets dans n'importe quel ordre, appuyez sur la touche Ctrl et, sans la relâcher, cliquez avec la souris sur chaque objet sélectionné.
Si vous devez sélectionner plusieurs objets dans l'ordre, vous devez positionner le pointeur de la souris à côté du premier des objets sélectionnés (à côté, mais pas dessus), appuyez sur le bouton gauche de la souris, et sans le relâcher, faites glisser la souris sur l'écran. Tous les objets qui tombent dans la zone rectangulaire en expansion seront sélectionnés.
Des objets consécutifs peuvent être sélectionnés de cette manière : sélectionnez le premier objet en cliquant dessus, appuyez sur la touche Shift et, sans relâcher la touche, cliquez sur le dernier objet.
Tous les objets du dossier peuvent être sélectionnés à la fois avec la combinaison de touches Ctrl + A ou sélectionnez la commande Sélectionner tout dans le menu Edition.
Vous pouvez désélectionner la sélection en cliquant sur n'importe quel espace libre du bureau ou de la fenêtre, dans lequel la sélection d'objets a été effectuée. Pour désélectionner un seul objet du groupe marqué, appuyez sur la touche Ctrl et cliquez sur l'objet avec la souris.
3. Copier et déplacer
La copie est l'opération consistant à faire une copie d'un objet à un nouvel emplacement. Cela ne change pas la position de l'objet d'origine. Déplacer - l'opération consistant à déplacer un objet vers un nouvel emplacement. Lorsque vous vous déplacez, l'emplacement de l'objet change.
Le moyen le plus simple de copier/déplacer est d'utiliser le bouton gauche de la souris. Pour déplacer un objet d'un endroit à un autre de cette manière, vous devez sélectionner l'objet, placer le pointeur de la souris dessus, appuyer sur le bouton gauche de la souris et, sans le relâcher, faire glisser l'objet à l'emplacement souhaité. La copie s'effectue de la même manière, uniquement en faisant glisser un objet, vous devez maintenir la touche Ctrl enfoncée. Cette méthode est pratique à utiliser si l'emplacement d'origine de l'objet et le dernier sont visibles à l'écran en même temps.
Vous pouvez déplacer et copier des objets à l'aide du bouton droit de la souris. L'objet sélectionné est glissé vers un nouvel emplacement avec le bouton droit de la souris, et lorsque la touche est relâchée, un menu contextuel apparaît où vous devez sélectionner une opération : copier ou déplacer.
Vous pouvez copier et déplacer des objets à l'aide du Presse-papiers. Plusieurs commandes spéciales sont destinées à travailler avec le Presse-papiers. Ils peuvent être trouvés dans presque toutes les fenêtres, dans l'élément de menu Edition. Ce sont les commandes :
Couper - déplace l'objet sélectionné vers le Presse-papiers sans enregistrer l'objet au même endroit. Pour déplacer un objet vers le Presse-papiers, vous devez exécuter la commande Édition> Couper, ou appuyez sur les touches Ctrl + X;
Copier - transfère une copie de l'objet sélectionné dans le Presse-papiers tout en conservant l'original au même endroit. Pour copier un objet dans le Presse-papiers, vous devez sélectionner l'objet et exécuter la commande
Édition> Copier, ou appuyez sur les touches Ctrl + C;
Coller - copie le contenu du Presse-papiers à la position du curseur. Le contenu du Presse-papiers est enregistré lorsque la commande Coller est exécutée. Pour insérer un objet du Presse-papiers, vous devez placer le curseur à la destination et exécuter la commande Edition> Coller, ou appuyez sur Ctrl + V.
Une fois que l'objet est au bon endroit, le Presse-papiers n'est pas vidé, donc l'opération de collage peut être répétée autant de fois que vous le souhaitez.
Un objet du Presse-papiers n'est remplacé que lorsque de nouvelles informations y sont écrites.
Les commandes pour travailler avec le Presse-papiers peuvent également être trouvées dans le menu contextuel de l'objet sélectionné.
4. Renommer
Vous pouvez renommer un objet dans Windows de l'une des manières suivantes :
sélectionnez l'objet et exécutez la commandeFichier> Renommer;
cliquez une fois dans le champ de l'étiquette de l'icône et saisissez un nouveau nom ; sélectionnez un objet, appuyez sur le bouton droit de la souris et dans le menu contextuel qui apparaît, sélectionnez la commande Renommer.
5. Retrait
Sélectionnez la commande Supprimer du menu Fichier de la fenêtre du dossier, ou la commande Supprimer du menu contextuel des objets sélectionnés, ou appuyez sur la touche Supprimer après avoir sélectionné les objets. Confirmez l'opération de suppression dans la boîte de dialogue qui apparaît.
Faites glisser les objets sélectionnés vers la corbeille avec le bouton droit ou gauche de la souris. Lorsque vous vous déplacez avec le bouton droit de la souris, un menu contextuel apparaît, dans lequel vous devez sélectionner la commande Déplacer. Les objets ainsi supprimés restent en fait sur le disque dur, dans le répertoire \ RECYCLED, et occupent toujours de l'espace disque.
Si l'objet se trouve dans la corbeille, il peut être supprimé définitivement ou renvoyé à son ancien emplacement. Si vous ouvrez la fenêtre Corbeille et sélectionnez au moins un objet, la commande Restaurer deviendra disponible dans le menu Fichier. Lors de son exécution, tous les objets sélectionnés seront placés dans les dossiers dans lesquels ils se trouvaient avant la suppression. Il existe une commande Supprimer dans le menu Fichier de la corbeille. Il vous permet de supprimer définitivement les objets sélectionnés. Et enfin, la commande Poubelle vide(menu Fichier) est destiné au vidage complet et irrévocable du panier.
Il s'agit d'une opération pour scanner automatiquement la structure du fichier pour trouver l'objet souhaité. Pour trouver un objet dans
Windows aimerait connaître son nom et son emplacement approximatif. Mais vous pouvez trouver un objet connaissant au moins quelques lettres de son nom ou deux ou trois mots du texte du document. Vous pouvez lancer la procédure de recherche de différentes manières :
Recherche de commande pour le menu principal qui apparaît lorsque vous appuyez sur le bouton de démarrage ;
Utilisation de la commande de la fenêtre Fichier> Dossier de recherche. La boîte de dialogue "Rechercher" apparaît, dans laquelle vous devez spécifier les paramètres de recherche :
dans le champ Nom - spécifiez le nom de l'objet ;
dans le champ Dossier - spécifiez le répertoire ou le disque de recherche ;
dans l'onglet "Date de modification", vous pouvez préciser la date de création ou la dernière modification de l'objet ;
dans l'onglet "Avancé", vous pouvez spécifier du texte ou d'autres paramètres de recherche.
Après avoir défini tous les paramètres de recherche, cliquez sur le bouton Rechercher. Une fois l'opération terminée avec succès, une fenêtre avec les résultats de la recherche apparaîtra. Il suffit maintenant de sélectionner l'un des objets trouvés et d'utiliser le menu contextuel pour effectuer de nombreuses actions utiles avec lui. Si vous double-cliquez sur la ligne portant le nom de l'objet trouvé, cela entraînera un appel à l'application correspondante et chargera le document sélectionné.
7. Lancer des programmes
Windows propose plusieurs manières de lancer des programmes :
La façon la plus simple d'exécuter n'importe quel programme est la suivante :
1) Dans le menu principal, sélectionnez le dossier dans le menu Programmes qui contient le programme requis, par exemple Accessoires.
2) Cliquez sur le nom du programme, par exemple Calculatrice. Effectuez une série de calculs avec ;
S'il y a une icône pour le programme ou le raccourci souhaité sur le bureau ou dans un dossier ouvert, vous devez double-cliquer sur l'icône ;
Si l'icône du programme recherché n'est pas trouvée, vous pouvez utiliser la commande Rechercher et, après avoir terminé la recherche, double-cliquer sur le programme pour lancer le programme directement depuis la fenêtre de recherche ;
Un nouveau bouton correspondant au programme en cours apparaîtra dans la barre des tâches et sa fenêtre s'ouvrira à l'écran.
Si vous connaissez le nom et l'emplacement d'un programme mais que vous ne trouvez pas son icône, utilisez la commande Exécuter du menu principal.
Travailler dans la fenêtre de l'explorateur
La fenêtre Explorer est un outil fourni par le programme shell Explorer pour obtenir des informations sur l'état actuel du système de fichiers de l'ordinateur, l'allocation des ressources de l'ordinateur, etc.
Les barres d'outils de la fenêtre de l'explorateur et de la fenêtre de dossier standard sont les mêmes. Mais, contrairement à la fenêtre de dossier, la fenêtre de l'explorateur est divisée en deux volets : Tous les dossiers et le contenu des dossiers.
Tous les dossiers (panneau de gauche) contiennent l'arborescence (structure) du système de fichiers de l'ordinateur. Le but principal de l'arbre est de visualiser la subordination interne des objets les uns aux autres. Ce panneau ne contient que des dossiers et le panneau Contenu du dossier(panneau de droite) montre ce qu'il y a dans un dossier - autres dossiers, fichiers.
L'explorateur est appelé à partir du sous-menu de l'élément Programmes du menu principal. Une autre façon d'invoquer l'explorateur de fichiers est à partir du dossier de mon ordinateur :
Fichier> Accessoires> Explorateur.
Ainsi, le volet de gauche affiche les dossiers et les ressources informatiques (disques, imprimantes, panneau de configuration). Si un dossier contient des sous-dossiers, il est marqué d'un signe "+". Pour afficher les sous-dossiers, cliquez sur le signe "+", le signe "+" se transformera en signe "-". Pour réduire la structure des dossiers, cliquez sur le signe "-".
Pour afficher le contenu d'un dossier, vous devez cliquer sur le nom ou l'icône du dossier dans l'arborescence. Le contenu du dossier sélectionné sera affiché dans la fenêtre de droite.
Pour ouvrir un objet situé dans un dossier, double-cliquez dessus dans le volet droit, ou sélectionnez-le en un clic et sélectionnez Fichier> Ouvrir. Si l'objet est un programme,

Windows lance ce programme pour exécution. Si l'objet est un document, Windows démarre le programme dans lequel le document a été créé et y charge le document. Si Windows ne peut pas reconnaître le type d'objet que vous essayez d'ouvrir, une boîte de dialogue s'affiche vous invitant à sélectionner un programme pour votre document.
Le volet droit de la fenêtre de l'explorateur peut être affiché de l'une des 4 manières suivantes : grandes icônes, petites icônes, liste et tableau. Vous pouvez choisir la méthode d'affichage en sélectionnant l'élément correspondant dans le menu Affichage ou en utilisant les boutons de la barre d'outils.
Menu contextuel et commande "Propriétés"
Menu contextuel est le menu qui apparaît lorsque vous cliquez avec le bouton droit de la souris. Le contenu du menu contextuel dépend de la situation spécifique dans laquelle il est appelé (c'est-à-dire associé au contexte) et de l'objet sur lequel le pointeur de la souris est placé.
Des raccourcis clavier peuvent être spécifiés à côté de certaines commandes du menu contextuel, c'est-à-dire appuyer sur ces touches exécutera la commande correspondante.
Certains noms de commandes peuvent être grisés. Cela signifie que cette commande est inactive dans cette situation.
Le nom de l'une des commandes de menu est en gras. Typiquement, c'est la commande qui, dans ce contexte, est censée être sélectionnée par l'utilisateur.
Le menu contextuel de tout objet contient la commande Propriétés. Cette commande ouvre la fenêtre Propriétés. C'est la boîte de dialogue qui décrit
propriétés de l'objet correspondant, et un ensemble d'outils est présenté qui vous permet de modifier les propriétés de l'objet.
Puisqu'un objet peut être un disque, un bureau, une application, un document et bien plus encore, il est naturel qu'un ensemble individuel de propriétés soit formé dans chaque cas spécifique. Par exemple, la fenêtre Propriétés d'un disque dur se compose de quatre onglets : Général, Outils,
Accès et compression.
Configuration de l'environnement Windows (Panneau de configuration)
Panneau de commande est un dossier hypothétique qui se situe au même niveau dans la hiérarchie des objets Windows que les lecteurs. Ce dossier contient des outils pour configurer un ordinateur, connecter de nouveaux équipements, installer des programmes. Pour ouvrir le panneau de configuration, vous devez exécuter la commande du menu principal Paramètre> Panneau de configuration ou ouvrez le dossier Poste de travail, et dans celui-ci recherchez et développez le dossier Panneau de commande.
Le contenu du dossier du Panneau de configuration peut différer pour différents ordinateurs, en fonction du matériel et des logiciels qui y sont installés.
Brève description du contenu du dossier Panneau de commande:
Installation d'équipement... Charge l'assistant d'ajout de nouveau matériel, qui fournit les mêmes fonctionnalités que le programme d'installation de Windows pour identifier et sélectionner le matériel.
Installation et suppression de programmes... Appelle la boîte de dialogue Ajout/Suppression de programmes, qui vous permet d'installer des produits logiciels et de supprimer certains programmes ; installer et supprimer des composants logiciels Windows ; créer un disque système.
Date et l'heure . Appelle une boîte de dialogue pour régler l'horloge système en fonction du fuseau horaire et de l'heure d'été.
Écran . Appelle une boîte de dialogue de configuration des paramètres d'affichage. Conçu pour modifier l'apparence de tous les éléments graphiques du shell Windows.
Polices. Il s'agit d'un raccourci vers le sous-répertoire FONTS du répertoire Windows. Le menu de la fenêtre du dossier vous permet de supprimer les polices installées et de saisir
nouveau système et ajuster d'autres paramètres de police.
Clavier . Appelle une boîte de dialogue pour configurer les paramètres du clavier - vitesse de réaction aux frappes, fréquence de clignotement du curseur, langue et commutateur du clavier, pilote de clavier.
Souris . Appelle la boîte de dialogue de paramétrage de la souris : boutons, vitesse de réaction, aspect du pointeur de la souris, pilote de la souris.
Imprimantes. Un raccourci vers le dossier Poste de travail / Imprimantes, avec lequel vous pouvez installer, configurer et supprimer les pilotes d'imprimante du système.
Langue et normes... Appelle une boîte de dialogue de configuration de la langue qui vous permet de définir la prise en charge nationale et de modifier le format d'affichage des nombres, de la devise, de la date et de l'heure.
Système . Fournit des informations de base sur l'ordinateur et vous permet de modifier les paramètres les plus importants.
Des sons. Appelle une boîte de dialogue pour définir des sons spécifiques pour les événements système.
Rapporter . Conçu pour configurer un équipement réseau et identifier un ordinateur sur le réseau.
Courrier et fax. Sert à gérer le système Microsoft Exchange, conçu pour échanger des informations par e-mail et fax.
Multimédia. Permet de configurer les paramètres des outils multimédia installés sur votre ordinateur.
Mots de passe. Appelle une boîte de dialogue qui vous permet de définir, modifier et supprimer les mots de passe pour la connexion à Windows et l'accès aux ressources réseau, ainsi que la gestion de la configuration multi-utilisateurs.
Installation et suppression de programmes
L'installation de nouveaux logiciels peut être effectuée à partir de disquettes et de CD. Il n'y a pas de différence fondamentale, il est important que les packages logiciels soient généralement stockés sur ces disques sous une forme compressée (zippée) et que des programmes d'installation spéciaux inclus dans la livraison soient utilisés pour les installer. Ces programmes sont généralement appelés Setup ou Install. L'installation réelle du logiciel se résume au fait que Windows accède à ce programme et avec son aide effectue toute la procédure d'installation.
Pour installer l'application logicielle :
ouvrez la fenêtre Panneau de configuration ;
double-cliquer sur l'icone"Installation et suppression de programmes",
une boîte de dialogue correspondante apparaîtra ;
cliquez sur le bouton Suivant. L'assistant d'installation essaiera de trouver le fichier
Setup.exe.
suivre séquentiellement toutes les instructions qui apparaîtront à l'écran.
Suppression d'une application à l'aide d'un utilitaire "Installation et suppression de programmes" se produit de manière similaire. De plus, certaines applications contiennent leurs propres utilitaires de désinstallation.
Paramétrage de l'écran
Les fonds collectés dans la fenêtre vous permettent de personnaliser l'écran. "Propriétés : Écran"... Vous pouvez ouvrir cette fenêtre en sélectionnant Propriétés dans le menu contextuel du Bureau, ou ouvrir la fenêtre Panneau de configuration (double-cliquez sur l'icône Panneau de configuration dans le dossier Poste de travail ou exécutez la commande Menu principal Paramètre> Panneau de configuration).
1. Sélection d'un motif de fond. Cette procédure à l'aide de l'onglet Arrière-plan de la boîte de dialogue "Propriétés : Écran"... Au bas de cet onglet se trouve un groupe de commandes qui vous permet de sélectionner une image, un motif ou une page Web comme arrière-plan. (Une page Web ne peut devenir l'arrière-plan du bureau que si les outils Active Desktop sont activés - en commençant par Windows "98.) Vous pouvez non seulement sélectionner l'un des modèles fournis par Windows, mais également créer le vôtre. Pour ce faire, cliquez sur le bouton le bouton Motif et le " Motif de fond ", dans lequel vous pouvez sélectionner un motif existant ou le modifier. Pour modifier le motif, appuyez sur le bouton Modifier, un simple éditeur graphique apparaîtra, dans lequel vous devez éditer le motif et l'enregistrer sous un nouveau nom. Dans la partie supérieure de cet onglet, vous pouvez voir comment les modifications apportées à l'apparence du bureau.
2. Choix de l'économiseur d'écran. Windows inclut un ensemble de programmes d'économiseur d'écran qui sont utilisés pour protéger l'écran du moniteur contre l'épuisement du phosphore. Pour sélectionner un économiseur d'écran et configurer ses paramètres, vous devez ouvrir l'onglet Économiseur d'écran de la boîte de dialogue Propriétés d'affichage... Cet onglet comporte également une zone qui montre à quoi ressemblera l'écran de démarrage sur l'écran du moniteur. Au bas de la fenêtre se trouve la liste Screensaver, qui affiche les programmes d'économiseur d'écran dont les fichiers se trouvent dans le dossier System. À l'aide du bouton Paramètres, vous pouvez modifier les paramètres de l'économiseur d'écran sélectionné. Trousse
Les options de la boîte de dialogue qui s'affichent dépendent de l'économiseur d'écran sélectionné. De nombreux économiseurs d'écran vous permettent de modifier la résolution et la vitesse d'apparition de divers objets. Pour lancer l'économiseur d'écran à partir de la boîte de dialogue Propriétés d'affichage, cliquez sur le bouton Afficher. La zone de texte Intervalle spécifie combien de temps l'ordinateur doit être inactif, après quoi Windows démarrera l'écran de démarrage.
3. Personnalisation du schéma de conception. Languette Styles de la boîte de dialogue Propriétés d'affichagepermet de personnaliser les paramètres d'affichage de divers éléments d'interface. Il faut sélectionner l'élément qui sera configuré (la listeÉlément ) puis modifiez ses paramètres. Les options disponibles dépendent de l'élément spécifique.
4. Ajustez la résolution de l'écran. Languette Personnalisation de la boîte de dialogue Propriétés d'affichagepermet de modifier la résolution de l'écran et le nombre de couleurs utilisées. La résolution fait référence au nombre de points (pixels) qui composent une image à l'écran. Typiquement, le système propose plusieurs résolutions fixes, selon le type de carte vidéo utilisée et le nombre de pilotes connectés. La liste est utilisée pour déterminer le nombre de couleurs affichées."Palette de couleurs"... Le nombre de couleurs installées affecte grandement la vitesse de Windows.
Paramétrage des options du clavier
L'icône Clavier dans le dossier Panneau de configuration vous permet de définir un ensemble d'options pour contrôler le fonctionnement de la disposition du clavier. Fenêtre de dialogue « Propriétés : Clavier » a 2 onglets. Dans l'onglet Vitesse, vous pouvez configurer les paramètres qui contrôlent la répétition et la vitesse à laquelle le curseur clignote.
La répétition est un paramètre qui détermine la durée pendant laquelle une touche doit être enfoncée avant que la répétition ne commence. Le deuxième onglet, Langue, configure différentes dispositions de clavier. Habituellement, la mise en page américaine pour l'anglais et la mise en page russe est définie. Ici, vous pouvez également sélectionner des touches pour changer de disposition de clavier. Si plusieurs langues sont installées sur votre ordinateur, Windows vous permet d'afficher l'icône de la langue actuelle dans la barre des tâches.
L'ajout d'une icône pour la langue actuelle dans la barre des tâches vous permettra non seulement de garder une trace de la disposition du clavier actuellement sélectionnée. Cette icône ouvre rapidement la boîte de dialogue Propriétés :
Clavier".
V. MAINTENANCE DU SE WINDOWS
Dépannage des erreurs de disque
Pour la détection d'erreurs système de fichiers et les secteurs défectueux sur votre disque dur, vous pouvez utiliser l'utilitaire Check Disk.
1. Ouvrez la fenêtre Poste de travail et sélectionnez le lecteur local que vous souhaitez vérifier.
2. Dans le menu Fichier, sélectionnez Propriétés.
3. Dans l'onglet Outils, dans le groupe Vérifier le disque, cliquez sur le bouton
Vérifiez-le.
4. En groupe Options de vérification du disque cochez la case
Vérifiez et réparez les secteurs défectueux.
Remarques (modifier)
Double-cliquez sur l'icône pour ouvrir la fenêtre Poste de travail. Mon ordinateur est sur le bureau.
Avant de lancer la vérification du disque, fermez tous les fichiers qu'il contient. Si le volume est en cours d'utilisation, un message s'affichera vous invitant à effectuer une vérification du disque après le redémarrage du système. Si la réponse est oui, la vérification du disque commencera après le redémarrage de l'ordinateur. Lors de la vérification, le disque est indisponible pour d'autres tâches.
Utilisation du défragmenteur de disque
Le programme de défragmentation combine fragmenté fichiers et dossiers sur le disque dur de votre ordinateur, après quoi chaque fichier ou dossier sur un volume occupe un seul espace contigu. En conséquence, l'accès aux fichiers et dossiers est plus efficace. En consolidant des portions séparées de fichiers et de dossiers, le programme de défragmentation consolide également l'espace disque libre en un seul ensemble, ce qui rend la fragmentation de nouveaux fichiers moins probable.
Vous pouvez également exécuter le défragmenteur de disque à partir de la ligne de commande à l'aide de la commande defrag.
Ouvrir le programme Défragmenteur de disque.
Travailler avec des fichiers est un type de travail informatique très important. Les fichiers stockent tout : à la fois les logiciels et les informations nécessaires à l'utilisateur. Avec les fichiers, comme avec les papiers commerciaux, il faut sans cesse faire quelque chose : les réécrire d'un support à l'autre, détruire les inutiles, en créer de nouveaux, rechercher, renommer, ranger dans un ordre ou un autre, etc.
Pour clarifier le sens du concept de fichier, il convient d'utiliser l'analogie suivante : le support de stockage lui-même (par exemple, un disque) est comme un livre. Nous avons dit qu'un livre est la mémoire externe d'une personne et qu'un disque magnétique est la mémoire externe d'un ordinateur. Le livre se compose de chapitres (histoires, sections), chacun ayant un titre. De plus, les fichiers ont leur propre nom. Ils sont appelés noms de fichiers. Il y a généralement une table des matières au début ou à la fin d'un livre - une liste de titres de chapitre. Le disque a également une telle liste de répertoires contenant les noms des fichiers stockés.
Vous pouvez afficher le répertoire pour voir si le fichier que vous voulez est sur le lecteur.
Chaque fichier contient un objet informationnel distinct : un document, un article, un tableau numérique, un programme, etc. Les informations contenues dans le fichier deviennent actives, c'est-à-dire qu'elles ne peuvent être traitées par un ordinateur qu'après avoir été chargées en RAM.
Pour trouver le fichier recherché, l'utilisateur doit savoir : a) quel est le nom du fichier ; b) où le fichier est stocké.
Nom de fichier
Voici un exemple de nom de fichier * (* Les exemples suivants sont basés sur les règles utilisées dans les systèmes d'exploitation Microsoft : MS-DOS et Windows. Les applications Linux sont également illustrées.) :
A gauche du point se trouve le nom réel du fichier (myprog). La partie du nom (pas) qui suit le point est appelée extension de fichier... Habituellement, les noms de fichiers utilisent des lettres et des chiffres latins. De plus, le nom du fichier peut avoir ou non une extension. Dans le système d'exploitation Microsoft Windows, les lettres russes sont autorisées dans les noms de fichiers ; la longueur maximale du nom est de 255 caractères.
L'extension indique le type d'informations stockées dans ce fichier. Par exemple, l'extension txt désigne généralement un fichier texte (contient du texte), l'extension pcx est un fichier graphique (contient une image), zip ou gag est un fichier d'archive (contient une archive - des informations compressées), pas est un programme Pascal .
Lecteurs logiques
Un ordinateur peut avoir plusieurs lecteurs de disque - périphériques de disque. Souvent sur un ordinateur personnel, un disque dur de grande capacité intégré à une unité centrale est divisé en partitions. Chacune de ces partitions est appelée un disque logique et se voit attribuer un nom à une lettre (suivi de deux points) C :, D :, E :, etc. Les noms A : et B : font généralement référence à des disques amovibles de petite taille - disquette disques (disquettes) ... Ils peuvent également être considérés comme des noms de lecteurs logiques, dont chacun occupe complètement un disque (physique) réel * (* Sur les modèles de PC modernes, les disquettes sont hors d'usage.). Par conséquent, A :, B :, C :, D: sont tous les noms des lecteurs logiques.
Le lecteur optique est mappé au nom alphabétique suivant la dernière partition sur le disque dur. Par exemple, si votre disque dur comporte les partitions C: et D :, alors le nom E: sera attribué au disque optique. Et lorsque la mémoire flash est connectée, le lecteur F: apparaîtra dans la liste des lecteurs logiques.
Le nom du lecteur logique contenant le fichier est la première « coordonnée » qui identifie l'emplacement du fichier.
Structure des fichiers du disque
Les systèmes d'exploitation modernes prennent en charge l'organisation des fichiers en couches sur les périphériques de stockage externes - structure de fichier hiérarchique... Pour faciliter la compréhension de cette question, utilisons l'analogie avec la manière traditionnelle « papier » de stocker l'information. Dans cette analogie, le fichier est présenté comme un certain document intitulé (texte, image) sur des feuilles de papier. L'élément suivant dans la structure du fichier est appelé catalogue... Poursuivant l'analogie "papier", nous considérerons un répertoire comme un dossier dans lequel de nombreux documents, c'est-à-dire des fichiers, peuvent être enfermés. Le répertoire a également son propre nom (imaginez qu'il soit écrit sur la couverture d'un dossier).
Le répertoire lui-même peut faire partie d'un autre répertoire externe à celui-ci. C'est la même chose que d'imbriquer un dossier dans un autre dossier plus volumineux. Ainsi, chaque répertoire peut contenir de nombreux fichiers et sous-répertoires (on les appelle sous-répertoires). Le répertoire de niveau supérieur qui n'est imbriqué dans aucun autre répertoire est appelé répertoire racine.
Le système d'exploitation Windows utilise le terme dossier pour désigner le répertoire.
Une représentation graphique d'une structure de fichier hiérarchique est appelée arbre.
Dans une arborescence, le répertoire racine est généralement représenté par un \. Dans la figure 2.10, les noms de répertoire sont en majuscules et les fichiers en minuscules. Ici, dans le répertoire racine, il y a deux dossiers : IVANOV et PETROV et un fichier fin.com. Le dossier IVANOV contient deux sous-dossiers PROGS et DATA. Le dossier DATA est vide ; il y a trois fichiers dans le dossier PROGS, et ainsi de suite.

Le chemin d'accès au fichier
Imaginez maintenant que vous ayez besoin de trouver un document spécifique. Pour ce faire, dans la version « papier », il faut connaître la boîte dans laquelle il se trouve, ainsi que le « chemin » vers le document à l'intérieur de la boîte : toute la séquence des dossiers qu'il faut ouvrir pour accéder aux papiers requis.
Pour trouver un fichier sur votre ordinateur, vous devez connaître le lecteur logique sur lequel se trouve le fichier et le chemin d'accès au fichier sur le lecteur, qui détermine l'emplacement du fichier sur ce lecteur. Un chemin de fichier est une séquence de noms de répertoire commençant par le répertoire racine et se terminant par celui dans lequel le fichier est directement stocké. Voici l'analogie familière du conte de fées du concept de « chemin d'accès à un fichier » : « Un coffre est suspendu à un chêne, un lièvre dans un coffre, un canard dans un lièvre, un œuf dans un canard et une aiguille dans un œuf, à la fin duquel est la mort de Koscheev."
Enfin, vous devez connaître le nom du fichier. Le nom de lecteur logique, le chemin de fichier et le nom de fichier écrits séquentiellement constituent nom de fichier complet.
S'il est montré dans la Fig. 2.10 la structure du fichier est stockée sur le lecteur C:, puis les noms complets de certains des fichiers inclus dans les symboles du système d'exploitation Microsoft Windows ressemblent à ceci :
C:\IVANOV\PROGS\progl.pas
C:\PETROV\DONNÉES\tâche.dat
Affichage de la structure du fichier
Le système d'exploitation offre à l'utilisateur la possibilité de visualiser le contenu des répertoires (dossiers) à l'écran.
Les informations sur la structure des fichiers d'un disque sont contenues sur le même disque sous la forme d'une table d'allocation de fichiers. En utilisant le système de fichiers du système d'exploitation, l'utilisateur peut afficher séquentiellement le contenu des répertoires (dossiers) à l'écran, en se déplaçant vers le haut ou vers le bas dans l'arborescence de la structure des fichiers.
La figure 2.11 montre un exemple d'affichage d'une arborescence de répertoires sur un écran d'ordinateur sous Windows.

La fenêtre de droite affiche le contenu du dossier ARCON. Il existe de nombreux types de fichiers différents. À partir de là, par exemple, il est clair que le nom complet du premier fichier de la liste est le suivant :
E:\JEU\JEUX\ARCON\dos4gw.exe
Des informations supplémentaires sur les fichiers peuvent être obtenues à partir du tableau. Par exemple, dos4gw.exe a une taille de 254 556 octets et a été créé le 31 mai 1994 à 02h00.
Après avoir trouvé une entrée sur le fichier requis dans une telle liste, à l'aide des commandes du système d'exploitation, l'utilisateur peut effectuer diverses actions avec le fichier : exécuter le programme contenu dans le fichier ; supprimer, renommer, copier le fichier. Vous apprendrez à effectuer toutes ces opérations dans une leçon pratique.
En bref sur l'essentiel
Un fichier est une zone nommée de la mémoire externe de l'ordinateur.
Toutes les actions nécessaires sur les fichiers sont fournies par le système d'exploitation.
Le nom du fichier se compose du nom réel et de l'extension. L'extension indique le type d'informations dans le fichier (type de fichier).
Structure de fichier hiérarchique - organisation à plusieurs niveaux des fichiers sur les disques.
Un répertoire est une liste nommée de fichiers et de sous-répertoires (sous-répertoires). Le répertoire de niveau supérieur est appelé répertoire racine. Il n'est imbriqué dans aucun répertoire.
Le nom de fichier complet se compose du nom du lecteur logique, du chemin d'accès au fichier sur le lecteur et du nom du fichier.
Questions et tâches
1. Quel est le nom du système d'exploitation utilisé dans votre classe d'informatique ?
2. Combien de disques physiques fonctionnent sur vos ordinateurs ? Combien y a-t-il de disques logiques sur les disques physiques et quels sont leurs noms dans le système d'exploitation ?
3. Quelles sont les règles pour les noms de fichiers dans votre système d'exploitation ?
4. Quel est le chemin d'accès au fichier sur le disque, le nom complet du fichier ?
5. Apprenez (sous la direction d'un enseignant) à afficher les catalogues de disques sur vos ordinateurs à l'écran.
6. Apprenez à initialiser le travail des programmes à partir de fichiers de programme (tels que exe, nid d'abeille).
7. Apprenez à effectuer des opérations de base sur les fichiers dans votre système d'exploitation (copier, déplacer, supprimer, renommer des fichiers).
CE CRC : Partie 1, Chapitre 2, § 11. CRC n° 1.9.
Interface utilisateur
Les principaux sujets du paragraphe :
■ interface utilisateur conviviale ;
■interface orientée objet ; objets;
■ menu contextuel.