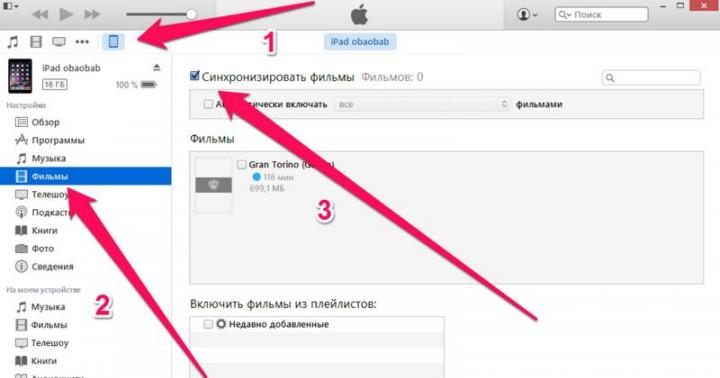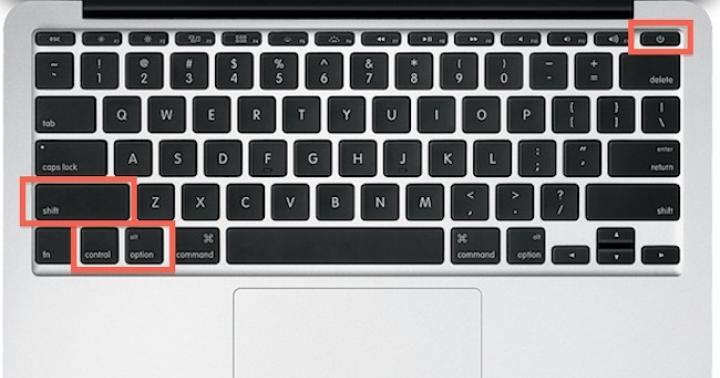De nombreux propriétaires d'ordinateurs personnels, d'ordinateurs portables et de tablettes utilisent Internet sans en comprendre les principes de fonctionnement. Vous pouvez obtenir une connexion beaucoup plus stable que celle fournie habituellement par le fournisseur, en prenant le temps d'étudier ce problème. Une des possibilités pour améliorer le confort d'utilisation du réseau est de remplacer l'adresse DNS par défaut par une alternative.
Qu'est-ce que le DNS et à quoi sert-il
Tout d'abord, voyons : quelle est la signification de la combinaison de lettres DNS. Le nom complet est Domain Name System, et traduit en russe signifie "service de nom de domaine". Chaque site sur Internet possède son propre nom de domaine, on le voit tous les jours dans la barre d'adresse du navigateur. Par exemple, pour le réseau social bien connu Facebook, cela ressemblera à ceci https://www.facebook.com. De plus, chaque site possède sa propre adresse IP sous forme de valeur numérique, comme celle-ci : 31.13.65.36.
Le serveur DNS traduit le nom de domaine du site en une adresse IP
La fonction du DNS est de stocker des informations sur les adresses et les noms de domaine des sites. Lorsqu'une demande alphabétique pour un nom de site est reçue, le serveur DNS renvoie la valeur numérique de l'adresse de la ressource.
Comment savoir quel DNS est fourni par votre FAI
Si vous rencontrez périodiquement des difficultés pour accéder à Internet, il est préférable d'utiliser le paramétrage d'une adresse DNS spécifique, plutôt que la configuration automatique. Cette connexion fonctionne de manière plus stable. Pour ce faire, vous devez connaître l'adresse de votre fournisseur. Le plus simple est d'appeler l'opérateur de votre fournisseur d'accès Internet. Si cela n'est pas possible, recherchez l'adresse DNS à l'aide des outils Windows. Pour ce faire, vous devez appeler la ligne de commande.
Vous devez effectuer les opérations suivantes :
- Ouvrez le menu "Démarrer", puis "Tous les programmes", dans l'onglet "Standard", cliquez sur "Invite de commandes".
Entrez dans le "Menu Démarrer" sélectionnez "Invite de commandes"
- Manière alternative : appuyez simultanément sur les touches Win et R - dans l'onglet qui apparaît, tapez la commande "cmd" et cliquez sur "OK"
Dans l'onglet Exécuter, entrez la commande "cmd" et cliquez sur "OK"
- Dans la fenêtre qui apparaît, entrez la commande "nslookup" et appuyez sur "Entrée".
Dans l'invite de commande, tapez "nslookup" et appuyez sur "Entrée"
- Cela vous donnera la valeur de l'adresse DNS du fournisseur.
La fenêtre "Ligne de commande" affichera des informations sur l'adresse IP de votre fournisseur
Serveurs DNS alternatifs sur Internet, aperçu, avantages et inconvénients
Chaque FAI a son propre service DNS, mais il est parfois judicieux de se connecter à un autre serveur. Les raisons peuvent être différentes :
- le fournisseur n'est pas en mesure de fournir un fonctionnement DNS stable ;
- l'utilisateur cherche à augmenter le niveau de protection de son ordinateur ;
- le propriétaire du PC veut augmenter la vitesse du réseau ;
- volonté de se débarrasser des restrictions d'accès à l'information fondées sur la localisation territoriale.
Considérons les meilleures options et essayons de choisir la plus appropriée.
DNS public de Google
Le service a été lancé en décembre 2009 en tant que service expérimental. Il s'agit actuellement du plus grand service DNS public au monde, traitant en moyenne plus de 70 milliards de requêtes par jour. Il utilise la méthode de transfert d'informations CDN (Content Distribution Network). Les serveurs DNS publics de Google prennent en charge le protocole Internet IPv6.
Vidéo : une description détaillée et accessible de l'installation d'un DNS alternatif de Googl
Ses avantages indéniables sont :
- Haute vitesse - assurée par l'utilisation des derniers développements techniques.
- Fiabilité - obtenue grâce à l'utilisation de serveurs puissants et d'une infrastructure étendue.
- Sécurité - basée sur l'utilisation de logiciels propriétaires.
Le seul inconvénient est associé aux activités du service - la collecte de données sur les utilisateurs pour gagner de l'argent avec la publicité. Il ne s'agit pas d'une violation grave de la sécurité, mais il pourrait s'agir de la divulgation de vos informations personnelles.
DNS ouvert
Open DNS est le service DNS le plus important et le plus fiable sur Internet. Dispose de 12 centres de données mondiaux. Il utilise la technologie de routage Anycast, il répond donc aux requêtes DNS plus rapidement que les autres fournisseurs. Les sites Web se chargeront plus rapidement et vous n'avez pas à vous soucier des problèmes DNS en fonction de votre FAI. Plus de 50 catégories de filtrage personnalisables permettent aux parents de contrôler les sites visités par leurs enfants. Open DNS bloque les sites qui tentent de voler vos informations sensibles et vos mots de passe en prétendant être des sites légitimes.
Vidéo : comment configurer Open DNS sur votre ordinateur personnel
Ses avantages :
- Réponse rapide aux demandes grâce à l'utilisation de nouvelles technologies et d'un vaste réseau de serveurs.
- Haut degré de fiabilité obtenu grâce à l'utilisation d'équipements dernier cri.
- La capacité d'arrêter une attaque Internet avant qu'elle ne se produise - le service filtre le trafic, il possède sa propre base de données de sites malveillants.
- Les fonctionnalités de base sont fournies gratuitement.
- La configuration prend littéralement quelques minutes.
L'inconvénient est la nécessité de s'inscrire au service.
SURVEILLANCE DNS
Si vous avez besoin d'une confidentialité totale, DNS WATCH est fait pour vous. Il ne nécessite pas d'enregistrement et offre une protection supplémentaire. Personne ne peut vous dire quels sites Web vous ne devriez pas visiter. Avec les services DNS WATCH, vous n'avez plus besoin de vous fier à votre FAI pour rechercher sur Internet. Vous pouvez être assuré qu'aucune requête DNS n'est censurée. Le service n'enregistre pas les demandes Internet, vous restez toujours un utilisateur anonyme. Il n'y a qu'un seul inconvénient - la faible vitesse.
Page de service DNS WATCH fournissant des services DNS
Norton Connect Safe
Norton ConnectSafe protège votre ordinateur contre les ressources Internet nuisibles et indésirables. Ne nécessite pas l'installation de matériel et de logiciels supplémentaires. Il suffit de saisir les adresses IP du service DNS. Il est gratuit pour une utilisation non commerciale.
Vidéo : protection du trafic Internet entrant, configuration de Norton ConnectSafe
Aide à sécuriser la navigation Web :
- En tant que produit de la société de logiciels de sécurité Internet Norton, il fournira une barrière fiable contre les sites malveillants et frauduleux.
- Bloque les sites contenant du contenu sexuellement explicite.
- Vous permet d'interdire aux enfants de consulter des sites au contenu douteux.
Le service ne remplace pas complètement le programme antivirus installé sur l'ordinateur de l'utilisateur. Norton ConnectSafe est votre première couche de protection.
DNS de niveau 3
Le service se classe au troisième rang en termes de popularité. En plus des services DNS, il propose un grand nombre d'autres produits. Développe constamment de nouveaux services pour aider les entreprises. Le principal fournisseur de services DNS avec un réseau de serveurs flexible et fiable répond rapidement aux besoins des clients. Utilise une combinaison de connectivité publique et privée sur fibre ou cloud. Ils se combinent avec des solutions de sécurité de couche 3 pour inclure les applications, les services et les fonctionnalités DNS requis. Le DNS de niveau 3 vous permet de créer l'environnement réseau hybride de couche 3 idéal.
Description des capacités du service DNS de niveau 3
Il faut tenir compte du fait que le service enregistre toutes les demandes provenant de votre ordinateur.
DNS sécurisé de Comodo
Comodo Secure DNS est un service de résolution de noms de domaine qui gère les requêtes DNS via son réseau de serveurs DNS redondants. Il fournira une connexion beaucoup plus fiable que les serveurs de votre FAI. Si vous choisissez d'utiliser Comodo Secure DNS, les paramètres réseau de votre PC seront modifiés afin que toutes les applications qui accèdent à Internet utilisent les serveurs Comodo Secure DNS.
Description des fonctionnalités fournies aux utilisateurs Comodo Secure DNS
Comodo Secure DNS vous offre un Internet plus sûr, plus intelligent et plus rapide. Il utilise:
- infrastructure de serveur fiable ;
- pages de manuel DNS et Comodo hautement structurées ;
- fonctions de filtrage des noms de domaine ;
- Le DNS sécurisé fait référence à la liste des sites bloqués pour les sites dangereux.
La plupart des fonctionnalités supplémentaires sont disponibles moyennant des frais.
Ouvrir le DNS de la carte réseau
Projet non commercial, ne facture pas l'accès aux services DNS. Entièrement géré par des bénévoles et gratuit pour les utilisateurs. Aucun gouvernement ne peut vous empêcher de visiter vos sites préférés. En commençant à utiliser les serveurs DNS OpenNIC fournis par des bénévoles, vous pouvez être sûr que votre connexion ne sera pas censurée. Le service dispose d'une infrastructure réseau énorme, vous pouvez vous connecter au serveur le plus proche de chez vous. Il vous suffit de le sélectionner dans la liste.
Description de l'objectif et de la politique du service DNS Open NIC
Configuration DNS
Après vous être familiarisé avec les capacités des services qui fournissent leurs serveurs, choisissez celui qui vous convient le mieux. Utilisez le tableau avec les adresses IP pour configurer un DNS alternatif.
Tableau : adresses IP des serveurs DNS alternatifs
| Service | DNS 1 | DNS 2 |
| DNS public de Google | 8.8.8.8 | 8.8.4.4. |
| DNS ouvert | 208.67.222.222 | 208.67.220.220 |
| SURVEILLANCE DNS | 82.200.69.80 | 84.200.70.40 |
| Norton Connect Safe | 199.85.126.10 | 199.85.127.10 |
| DNS de niveau 3 | 209.244.0.3 4.2.2.1 4.2.2.3 | 209.244.0.4 4.2.2.2 4.2.2.4 |
| DNS sécurisé de Comodo | 8.26.56.26 | 8.20.247.20 |
| Ouvrir le DNS de la carte réseau | Choisissez dans la liste https://servers.opennic.org | Choisissez dans la liste https://servers.opennic.org |
Après avoir choisi le service approprié, vous pouvez commencer à modifier les paramètres DNS :
- Déplacez le curseur de la souris sur l'icône "Réseau" et faites un clic gauche.
L'icône "Réseau" indique la présence d'une connexion Internet
- Dans l'onglet "Connexions actuelles" qui apparaît, sélectionnez "Centre Réseau et partage" et cliquez sur le bouton gauche de la souris.
Faites un clic gauche sur le "Centre Réseau et partage"
- Dans la nouvelle fenêtre, sélectionnez "Connexion au réseau local".
Dans l'onglet "Afficher les informations de base sur l'état du réseau", cliquez avec le bouton gauche sur l'élément "Connexion au réseau local"
- Un nouvel onglet apparaîtra, cliquez sur "Propriétés".
Dans l'onglet qui apparaît, cliquez sur "Propriétés"
- Sélectionnez "Internet Protocol Version 4 (TCP / IP 4)", cliquez à nouveau sur le bouton "Propriétés".
Sélectionnez "Internet Protocol Version 4 (TCP / IP 4)" et cliquez sur "Propriétés"
- Dans un nouvel onglet dans l'élément "Utiliser les adresses de serveur DNS suivantes", remplissez : "Serveur DNS préféré" et "Serveur DNS alternatif".
Remplissez les éléments "Serveur DNS préféré" et "Serveur DNS alternatif", cliquez sur "OK"
- Cochez « Confirmer les paramètres à la sortie ».
- Appuyez sur le bouton "OK", redémarrez l'ordinateur.
Erreurs DNS courantes et comment les corriger
Il existe plusieurs erreurs DNS courantes que les utilisateurs rencontrent de temps en temps :
- Le serveur DNS ne répond pas, l'adresse DNS du serveur est introuvable.
- Windows est incapable de communiquer avec un périphérique ou une ressource.
- Il n'y a pas d'accès au serveur DNS.
Si une erreur se produit, vous devez tout d'abord vérifier si le câble Internet est tombé de l'ordinateur. Si tout va bien, essayez de le connecter directement, en contournant le routeur. Si tout fonctionne sans routeur, essayez de le redémarrer. Il existe de nombreuses variétés de ces appareils, mais en termes généraux, les paramètres pour tous sont presque les mêmes. Nous verrons comment procéder en utilisant l'exemple de l'un des modèles de la célèbre marque TP-Link :
- Entrez 192.168.0.1 dans la barre d'adresse de votre navigateur et cliquez sur rechercher.
Entrez l'adresse IP du routeur dans la barre d'adresse du navigateur
- Dans la fenêtre qui apparaît, saisissez votre nom d'utilisateur et votre mot de passe (par défaut "admin", si le mot de passe a été modifié, vous devez vous en souvenir).
Saisissez correctement votre nom d'utilisateur et votre mot de passe
- Cliquez sur le bouton "Connexion".
- Dans le panneau de configuration du routeur qui apparaît, sélectionnez l'élément "Outils système".
Dans le menu qui s'ouvre, sélectionnez "Outils système"
- La fenêtre suivante s'ouvrira, cliquez sur l'élément "Redémarrer".
Dans la section "Outils système", cliquez sur "Redémarrer"
- Dans l'onglet suivant, le message "Appuyez sur ce bouton pour redémarrer l'appareil" apparaîtra, appuyez sur le bouton, confirmez le redémarrage, attendez.
Après avoir redémarré le routeur, l'erreur devrait disparaître. Les pannes élémentaires des appareils se produisent assez souvent, ne vous précipitez pas pour paniquer, tout problème peut être résolu par vous-même.
Très souvent, diverses erreurs DNS sont causées par des problèmes avec les serveurs de votre FAI. Si vous avez déjà suivi les étapes énumérées ci-dessus, mais que le message d'erreur n'a pas disparu, appelez votre fournisseur, la raison réside peut-être dans le mauvais fonctionnement de son serveur DNS.
Si l'équipement du fournisseur fonctionne, que le routeur fonctionne correctement, que le réseau est disponible et que le navigateur continue d'afficher une erreur, de telles actions vous aideront.
Les salutations! Aujourd'hui, nous allons discuter de tous les points importants concernant le serveur DNS. De ce que c'est, à la mise en place et au choix d'un DNS alternatif.. On s'installe à nos places et n'oublie pas de s'attacher !
Si vous avez des questions ou avez quelque chose à ajouter, assurez-vous d'écrire dans les commentaires de cet article. Vous nous serez d'une grande aide ainsi qu'aux autres lecteurs !
Qu'est-ce que le DNS ?
Nous partons d'une théorie lointaine. Pour ceux qui ne sont pas intéressés, rendez-vous au chapitre souhaité ci-dessous - tous les réglages et choix y seront. Et ici, nous allons parler du phénomène même du DNS.
DNS - système de noms de domaine - système de noms de domaine
Es tu effrayé? Essayons de le confondre encore plus ... c'est-à-dire démêler. Détaillons point par point :
- Lorsque vous utilisez Internet, vous saisissez le nom du site dans la fenêtre du navigateur. Par exemple, GUGL.FU (oui, ils nous pardonneront et lanceront également du trafic).
- Dans les réseaux, tous les adressages se font par adresses IP. Celles. le matériel est capable de rechercher des itinéraires uniquement par numéros. Par exemple, 7.7.7.7. Mais il est gênant pour les utilisateurs de mémoriser ces numéros (rappelez-vous au moins les numéros de 50 de vos contacts depuis le téléphone).
- Et ici par analogie avec un téléphone. Vous n'êtes pas obligé de connaître les chiffres, mais souvenez-vous des noms. Celles. vous entrez un nom dans le téléphone et l'appel est dirigé vers le numéro. C'est donc sur Internet - vous entrez un nom symbolique (nom de domaine), et le navigateur, contournant vos yeux, est envoyé pour rechercher le site souhaité par adresse IP.
Le serveur DNS est responsable de la conversion du nom de domaine en adresse IP. Reçoit des lettres - donne des chiffres.
Pour être convaincu d'une telle transformation, vous pouvez « pinger » n'importe quel site :
 Le domaine ya.ru a une IP actuelle de 87.250.250.242
Le domaine ya.ru a une IP actuelle de 87.250.250.242 Serveurs - théorie
Nous n'entrerons pas en profondeur dans l'architecture des serveurs DNS, mais pour une compréhension générale, il convient de savoir :
- Il y en a beaucoup - il n'y en a pas un vrai, en règle générale, vous obtenez un fournisseur DNS, mais ce n'est pas toujours la meilleure solution.
- Ils ont une structure imbriquée - racine, pays, fournisseurs, routeurs (très approximatifs). Dans le sens où tous les DNS héritent des informations les uns des autres, et si quelque chose ne se trouve pas sur le DNS actuel, la requête sera envoyée ci-dessus.
- Ils ont une adresse IP - vous frappez dessus, et cela donne déjà les adresses IP nécessaires des sites.
En règle générale, après vous être connecté à Internet et sans rien faire avec les paramètres, vous obtiendrez le DNS de votre FAI.
Comment connaître l'actuelle ?
Avant de procéder à l'installation, vous devrez peut-être connaître le serveur DNS actuel. Pour qu'il n'y ait plus de questions, je vous montre comment le faire rapidement :
- Nous devons ouvrir la ligne de commande (il existe d'autres options pour l'ouverture, vous pouvez la rechercher sur Google). Appuyez sur les touches Gagner +R(l'utilitaire "Exécuter" s'ouvre, nous y pénétrons cmd

- Présenter nslookup

Dans mon cas, le DNS actuel est 192.168.0.1. Pour les utilisateurs avancés, il s'agit de l'adresse du routeur. Toutes les demandes lui sont adressées, et il en envoie déjà d'autres (pour le moment, les DNS de Google y travaillent).
FAI
Il est possible de déréférencer des sites via votre FAI, mais cela ne fonctionne pas toujours comme il se doit. Pour un utilisateur domestique ordinaire, tout peut passer inaperçu et toute sa vie, mais si vous travaillez très étroitement avec Internet, des problèmes peuvent survenir de manière inattendue. Mes thèses sur les serveurs fournisseurs :
- La stabilité laisse beaucoup à désirer - dans le sens où une fois par an et un bâton tire, et ici une fois tous les deux ans, leurs serveurs tombent, les sites ne s'ouvrent pas hermétiquement. Un moment désagréable, un utilisateur à domicile penserait qu'Internet est tombé en panne, et le problème a été enterré à la surface. Pour certains, tomber une fois tous les deux ans suffit pour être heureux.
- Restrictions territoriales - un site sera interdit dans le DNS et les carcasses auront disparu. En fait, quelque chose est rarement interdit par son intermédiaire maintenant, mais, soit dit en passant, il y avait des précédents.
- Mise à jour de la zone lente (pour moi c'est le point le plus important). Les serveurs des fournisseurs sont mis à jour très lentement. Le propriétaire du site a changé son serveur (il voulait passer à un matériel plus puissant), a changé ses paramètres DNS pour une nouvelle adresse IP, et ces informations ne peuvent atteindre un utilisateur de la région qu'après quelques jours. Et il frappera à une adresse inexistante, recevra un site inaccessible, ou un site avec violation des certificats de sécurité et une mer d'autres maux.
Au total, tout fonctionne, parfois très longtemps et bien, mais il y a des inconvénients qu'il est facile de remplacer par des DNS alternatifs.
DNS alternatif
Dans les paramètres Windows, que nous examinerons ci-dessous, il existe un champ avec un DNS alternatif. Donc, dans ce cas, nous parlons simplement de l'adresse de sauvegarde du serveur DNS, si le principal n'est pas disponible. Dans le même chapitre, « alternative » signifie seulement qu'il n'est pas émis par le fournisseur.
Voici un tableau des principaux DNS actuellement valides :
| Service | DNS 1 | DNS 2 |
|---|---|---|
| DNS public de Google | 8.8.8.8 2001 : 4860 : 4860 : 8888 (IPv6) | 8.8.4.4 2001 : 4860 : 4860 : 8844 (IPv6) |
| DNS ouvert | 208.67.222.222 | 208.67.220.220 |
| Yandex. | 77.88.8.8 77.88.8.88 (sans sites frauduleux) 77.88.8.7 (pas de sites pour adultes) | 77.88.8.1 77.88.8.2 (pas de sites frauduleux) 77.88.8.3 (pas de sites pour adultes) |
| SURVEILLANCE DNS | 82.200.69.80 | 84.200.70.40 |
| Norton Connect Safe | 198.153.192.1 198.153.192.40 (sites sûrs uniquement) 198.153.192.50 (sans porno) 198.153.192.60 (sécurité complète) | 198.153.194.1 198.153.194.40 (sites sûrs uniquement) 198.153.194.50 (sans porno) 198.153.194.60 (sécurité complète) |
| DNS de niveau 3 | 209.244.0.3 4.2.2.1 4.2.2.3 | 209.244.0.4 4.2.2.2 4.2.2.4 |
| DNS sécurisé de Comodo | 8.26.56.26 | 8.20.247.20 |
| Ouvrir le DNS de la carte réseau | Choisissez dans la liste https://servers.opennic.org | Choisissez dans la liste https://servers.opennic.org |
Je vais brièvement passer en revue chacun:
- Google Public DNS - Je l'utilise moi-même et le recommande jusqu'à ce qu'il soit interdit. Fonctionne comme une horloge, se met à jour rapidement. Les adresses sont faciles à retenir - "huit". Il existe également des versions IPv6.
- Open DNS est le deuxième service le plus populaire. Je l'ai utilisé pendant un moment, il n'y avait pas beaucoup de différence avec Google. Cela fonctionne et tant mieux.
- Yandex - parmi les différences de bonus, il existe des serveurs supplémentaires avec des filtres de site - sans sites de phishing et frauduleux connus, et sans sites pour adultes - ils ne s'ouvriront tout simplement pas. Une sorte de contrôle parental.
- Le reste fonctionne aussi. Je ne vois pas l'intérêt de décrire, il y aura de l'eau de l'eau. Pour la maison, le premier suffit, et dans ce cas le second. Le reste est un surplus pour les techniciens. Malheureusement ou heureusement, notre WiFiGid n'est pas pour les spécialistes.
Personnalisation
Maintenant, je vais vous montrer où insérer ces adresses pour que tout fonctionne comme une montre suisse chère.
- Allez dans le "Centre de contrôle réseau" (Windows 7) ou "Paramètres réseau et Internet" (Windows 10). Vous pouvez le faire en cliquant avec le bouton droit sur l'icône du réseau et en sélectionnant cet élément :

- Ensuite, "Configurer les paramètres de l'adaptateur" (ou "Modifier les paramètres de l'adaptateur") :

- Et ici, nous recherchons déjà notre adaptateur via lequel nous nous sommes connectés au réseau, faites un clic droit - "Propriétés" et faites tout comme dans le schéma:

Ici, j'ai défini les adresses google - première et deuxième (respectivement première et deuxième colonnes du tableau ci-dessus). Vous pouvez faire la même chose, ou vous pouvez expérimenter avec d'autres services.
Ces étapes sont effectuées de la même manière sur les systèmes d'exploitation Windows 7, Windows 8, Windows 10.
Cela peut être fait sur tous les appareils, y compris les téléphones (voir les instructions de configuration du DNS pour votre modèle). Un exemple pour rendre cela possible :
Et il vaut mieux tout faire d'un coup sur le routeur dans les paramètres du serveur DHCP (qui distribue les paramètres réseau aux appareils connectés). Ensuite, tous les appareils qui y sont connectés passeront immédiatement par des serveurs normaux. Par exemple, TP-Link, pour votre modèle, recherchez les paramètres via la recherche sur notre site Web :

Certains programmes, applications et appareils mobiles dans leurs configurations demandent le champ Adresse DNS - les adresses IP du tableau ci-dessus fonctionneront également.
Erreurs possibles
Il n'y a aucun moyen de lister toutes les erreurs possibles associées aux bogues DNS - vous pouvez les rechercher par leurs noms sur notre site Web, nous avons vraiment analysé les principaux. Mais l'essence de la résolution de l'un d'entre eux est très simple :
- Nous redémarrons le routeur et l'ordinateur, l'ordinateur portable, le téléphone - pour réessayer d'obtenir les paramètres réseau.
- Pendant que tout redémarre, nous vérifions les fils - si tout rentre, s'il y a une fracture quelque part.
- Si cela ne vous aide pas, entrez les adresses DNS manuellement comme dans la section ci-dessus.
- Si cela n'aide pas, alors il y a une erreur quelque part du côté du fournisseur ou sur le site lui-même (le même mouvement possible). Si rien ne s'ouvre, juste au cas où, nous essayons de désactiver les antivirus, pare-feu, proxys, VPN et autres logiciels qui utilisent le réseau.
Si tout va vraiment mal et que vous n'avez rien trouvé, écrivez un commentaire ci-dessous !
DNS (ou également connu sous le nom de Domain Name System) est un système qui fait correspondre des noms de domaine comme Google.com ou Yandex.ru pour corriger les adresses IP. Ce système est une base de données de noms de domaine et d'adresses IP. Il est utilisé pour maintenir un répertoire de noms de domaine et aide à traduire ces noms de domaine en adresses IP correctes.
Les noms de domaine sont des adresses lisibles par l'homme que nous utilisons tous les jours. Par exemple, le nom de domaine Yandex est yandes.ru. Si vous souhaitez visiter le site Web de Yandex, entrez simplement yandex.ru dans la barre d'adresse de votre navigateur Web.
Mais votre ordinateur ne sait pas où se trouve "yandex.ru". Dans les coulisses, votre ordinateur contactera les serveurs DNS et demandera quelle adresse IP est associée à yandex.ru.
Après cela, il se connectera à ce serveur Web, téléchargera le contenu et l'affichera dans votre navigateur Web.
Dans ce cas, yandex.ru se trouve à l'adresse IP 77.88.55.70 sur Internet. Vous pouvez entrer cette adresse IP dans votre navigateur Web pour visiter le site Web de Yandex. Cependant, au lieu de 77.88.55.70, nous utilisons "yandex.ru" car il est plus facile à mémoriser.
Sans DNS, tout Internet ne sera pas disponible. Nous reviendrons à l'époque d'avant la naissance d'Internet. Et votre ordinateur ne peut l'utiliser que pour créer des documents ou jouer à des jeux hors ligne.
Bien sûr, ce n'est qu'une explication simple, en fait, c'est un peu compliqué. Pour plus d'informations, je vous recommande de lire cet article ou de regarder la vidéo ci-dessous.
Différents fournisseurs d'accès Internet (FAI) utilisent des serveurs DNS différents. Par défaut, sauf si vous avez configuré des serveurs DNS spécifiques sur votre ordinateur (ou routeur), les serveurs DNS par défaut de votre FAI seront utilisés.
Si ces serveurs DNS sont instables, vous pouvez rencontrer des problèmes lors de l'utilisation d'Internet sur votre ordinateur. Par exemple, il ne peut pas charger complètement les sites Web ou n'a pas accès à Internet. Pour éviter les erreurs DNS indésirables, passez à des serveurs DNS publics tels que Google DNS et OpenDNS.
Voici quelques erreurs DNS courantes que vous pouvez consulter :
- Correction d'une erreur de recherche DNS dans Google Chrome
- Comment corriger l'erreur Err_Connection_Timed_Out
- Comment corriger l'erreur Err_Connection_Refused
- Correction de l'erreur Dns_Probe_Finished_Nxdomain
- Correction du serveur DNS ne répondant pas sous Windows
Vous pouvez corriger ces erreurs en vous rendant sur les serveurs DNS tiers dans la liste ci-dessous.
Avantages de l'utilisation de serveurs DNS publics
Vous vous demandez peut-être si votre FAI dispose de serveurs DNS par défaut, pourquoi avez-vous besoin de ces serveurs DNS publics ? Voici les raisons pour lesquelles vous devriez utiliser ces serveurs DNS alternatifs :
- Certains serveurs DNS ne sont pas assez rapides par défaut, et parfois ils expirent. Cependant, votre connexion Internet n'est pas stable. Le passage à ces serveurs DNS les plus rapides vous aidera à augmenter votre vitesse Internet.
- L'utilisation de ces serveurs DNS publics contribuera à améliorer la stabilité.
- Certains serveurs DNS tiers ont des fonctionnalités de sécurité et de filtrage. Ces fonctionnalités vous aideront à protéger votre ordinateur contre les attaques de phishing.
- Il vous aidera à surmonter les restrictions de contenu géographique et les inspections Web. Par exemple, vous pouvez facilement regarder une vidéo YouTube lorsqu'elle dit : "Cette vidéo n'est pas disponible dans votre pays".
Liste des 10 meilleurs serveurs DNS publics
Après avoir lu l'explication de ce qu'est un serveur DNS, les serveurs DNS tiers sont utiles, consultez la liste ci-dessous. Voici une liste des 10 meilleurs serveurs DNS tiers :
1. Serveur DNS public de Google

C'est l'un des serveurs DNS les plus rapides que de nombreux utilisateurs utilisent sur leurs ordinateurs. En utilisant les serveurs DNS de Google, vous obtiendrez un niveau supérieur de sécurité et d'expérience utilisateur sur votre ordinateur.
Pour utiliser les serveurs DNS publics de Google, configurez vos paramètres réseau avec les adresses IP suivantes :
8.8.8.8 comme serveur DNS préféré
8.8.4.4 comme serveur DNS alternatif
2. OpenDNS

Outre les serveurs DNS de Google, OpenDNS est l'un des meilleurs serveurs DNS cloud. Cela aidera à protéger votre ordinateur contre les attaques malveillantes.
Pour utiliser OpenDNS, configurons vos paramètres réseau avec les adresses IP suivantes :
208.67.222.222
208.67.222.220
OpenDNS propose également deux solutions gratuites pour les clients privés : OpenDNS Family Shield et OpenDNS Home.
La famille OpenDNS Shield est préconfigurée pour bloquer le contenu réservé aux adultes. Pour l'utiliser, vous devez configurer différents serveurs DNS avec les adresses IP suivantes dans les paramètres réseau.
Serveur DNS préféré : 208.67.222.123
Serveur DNS alternatif : 208.67.220.123
Pendant ce temps, OpenDNS Home est livré avec une protection antivol et phishing personnalisable.
3. Norton ConnectSafe

Norton offre plus qu'un simple logiciel antivirus et de sécurité Internet. Il propose également un service de serveur DNS appelé Norton ConnectSafe. Ce service DNS basé sur le cloud aidera à protéger votre ordinateur contre les sites de phishing.
Norton ConnectSafe est fourni avec trois stratégies de filtrage de contenu prédéfinies. Il s'agit de la sûreté, de la sécurité + de la pornographie et de la sécurité + de la pornographie + autre.
Vous pouvez consulter l'image ci-dessous pour plus d'informations sur chaque politique prédéfinie. Visite pour plus d'informations.
4. DNS sécurisé de Comodo

Comodo Secure DNS est un service de serveur de noms de domaine qui résout vos requêtes DNS via de nombreux serveurs DNS mondiaux. Il offre une expérience Internet beaucoup plus rapide et meilleure que l'utilisation de serveurs DNS standard fournis par votre FAI.
Si vous souhaitez utiliser Comodo Secure DNS, vous n'avez pas besoin d'installer de matériel ou de logiciel. Modifiez simplement vos serveurs DNS principal et secondaire en 8.26.56.26 et 8.20.247.20.
5. Niveau 3
Level3 est le prochain service DNS gratuit de cette liste. Il fonctionne sur la communication de couche 3. Pour utiliser ce service gratuit, configurez simplement vos paramètres réseau avec les adresses IP DNS suivantes :
209.244.0.3
208.244.0.4
Visite pour plus de détails.
6. Avantage DNS
C'est l'un des serveurs DNS les plus rapides et offre les meilleures performances Internet. Cela vous aidera à charger les sites plus rapidement et en toute sécurité. Pour utiliser DNS Advantage, configurez les serveurs DNS préférés/alternatifs avec les détails suivants :
156.154.70.1
156.154.71.1
7. OpenNIC
Comme beaucoup d'autres serveurs DNS ci-dessus, OpenNIC est une bonne alternative pour remplacer vos serveurs DNS par défaut. Cela protégera votre ordinateur du gouvernement et préservera votre vie privée. Pour utiliser ce service DNS, configurez vos serveurs DNS préférés et alternatifs comme suit :
46.151.208.154
128.199.248.105
Pour trouver des serveurs DNS plus fiables.
8. Doyen
Dyn est le prochain meilleur serveur DNS tiers gratuit sur la liste. Il offre une expérience Internet incroyable et protège vos informations de la plupart des attaques de phishing. Configurez vos paramètres réseau avec les adresses IP DNS suivantes pour utiliser le serveur DNS Dyn.
216.146.35.35
216.146.36.36
9. SafeDNS
SafeDNS est un autre service DNS basé sur le cloud. Cela vous aidera à protéger votre ordinateur et à offrir une meilleure expérience de navigation sur le Web. Pour utiliser SafeDNS, utilisez les informations DNS suivantes ci-dessous :
195.46.39.39
195.46.39.40
À propos des services DNS gratuits et premium de SafeDNS.
10. DNS.Watch

DNS.Watch est le dernier service DNS public gratuit de cette liste. Il offre gratuitement une expérience de navigation Web censurée, rapide et fiable. Pour configurer votre PC ou routeur avec « DNS.Watch », utilisez les deux adresses IP DNS ci-dessous :
84.200.69.80
84.200.70.40
Parfois, si vous ne parvenez pas à naviguer correctement sur le Web, vous pouvez essayer de remplacer les serveurs DNS par défaut de votre ordinateur ou de votre routeur par ces serveurs DNS. Cela vous offrira une meilleure expérience de navigation sur le Web et vous protégera également des attaques potentielles.
Vous ne savez pas comment changer de serveur DNS sur Windows, Mac ou Android ? Il suffit de lire .
Une zone est une base de données contenant des informations faisant autorité sur la portée de l'espace de noms DNS. Lorsque vous installez un serveur DNS avec un contrôleur de domaine, une zone DNS est automatiquement créée pour prendre en charge le domaine Active Directory. Si le serveur DNS a été installé sur un contrôleur de domaine, un serveur membre de domaine ou un serveur autonome, les zones doivent être créées et configurées manuellement.
Cette leçon décrit comment créer et configurer une zone et fournit les informations nécessaires pour configurer correctement une zone.
Création de zones
Zone DNS est une base de données contenant des enregistrements quiassocie des noms à des adresses dans la portée décrite de l'espace de noms DNS. Bien quele serveur DNS peut utiliser un cacheinformations provenant d'autres serveurs, il n'est autorisé à répondre aux demandes que danszone administrée localement. Pour n'importe quelle étendue de l'espace de noms DNS,représenté par un nom de domaine (par exemple google .ru), il n'y en a qu'unsource faisant autorité de données de zone.
Si vous devez créer une nouvelle zone sur le serveur DNS, vous pouvez utiliser l'assistant Nouvelle zone dans le gestionnaire DNS. Pour démarrer l'assistant, cliquez avec le bouton droit sur l'icône du serveur dans l'arborescence de la console du gestionnaire DNS et utilisez la commande Nouvelle zone.
L'assistant de nouvelle zone contient les pages de configuration suivantes :
■ Type de zone ;
■ Portée de réplication de zone intégré v Active Directory (étendue de réplication de zone Active Directory) ;
■ Zone de recherche directe ou inverse ;
■ Nom de la zone ;
■ Mise à jour dynamique
Les sections suivantes décrivent les concepts de configuration associés à ces cinq pages de l'assistant.
Sélection du type de zone
Sur la page Type de zone de l'assistant Nouvelle zone, vous pouvez choisir de créer une zone principale, une zone secondaire ou une zone de stub. En créant une zone principale ou de stub sur un contrôleur de domaine, vous pouvez stocker les données de zone dans Active Directory.
* Zones principales
Le type de zone DNS le plus courant est la zone principale. Il fournit les données sources de lecture/écriture brutes qui autorisent le serveur DNS local à répondre aux requêtes DNS pour la portée de l'espace de noms DNS.
Le serveur DNS local qui gère la zone principale est la principale source d'informations sur cette zone. Le serveur stocke une copie principale des données de zone dans un fichier local ou dans les services de domaine Active Directory (AD DS). Si la zone est enregistrée dans un fichier, et non dans Active Directory, ce fichier est nommé mais par défaut nom_zone.DNS et est stocké dans le dossier% systemroot% \ System 32 \ DNS sur le serveur.
* Zones supplémentaires
Fournit une copie faisant autorité en lecture seule de la zone principale ou d'une autre zone secondaire.
Les zones secondaires offrent la possibilité de réduire le volume du trafic de requête DNS dans les zones du réseau qui sont fortement interrogées et utilisées pour les données de zone. De plus, en cas d'indisponibilité du serveur qui gère la zone principale, la zone secondaire peut fournir une résolution de nom jusqu'à ce que le serveur principal redevienne disponible.
Les zones d'origine à partir desquelles les zones supplémentaires reçoivent des informations sont appelées zones maîtres, et les procédures de copie de données qui maintiennent les informations de zone à jour sont appelées transferts de zone. La zone maître peut être la zone principale ou une autre zone secondaire. Vous pouvez affecter une zone maître à la zone supplémentaire que vous créez dans l'assistant Nouvelle zone. La zone secondaire étant une copie de la zone principale gérée par un autre serveur, elle ne peut pas être stockée dans Active Directory.
* Zones de stub
Similaire à la zone secondaire, mais contenant les enregistrements de ressources nécessaires pour identifier les serveurs DNS faisant autorité dans la zone principale. Les zones de stub sont souvent utilisées pour que la zone parent (par exemple, google .ru) puisse utiliser une liste mise à jour des serveurs de noms disponibles dans la zone enfant déléguée (par exemple : translate .google .ru). Ils servent également à améliorer la résolution des noms et à simplifier l'administration DNS.
* Zones de stockage dansactifAnnuaire
Lorsque vous créez une zone principale ou de stub sur un contrôleur de domaine, sur la page Type de zone de l'assistant, vous pouvez choisir d'enregistrer la zone dans Active Directory. Les données de zone intégrées à Active Directory sont automatiquement répliquées vers Active Directory selon les options sélectionnées sur la page Étendue de réplication de zone Active Directory. Avec cette option, il n'est pas nécessaire de configurer le transfert de zones vers des serveurs supplémentaires.
L'intégration d'une zone DNS dans Active Directory présente plusieurs avantages. Premièrement, étant donné qu'Active Directory réplique les zones, il n'est pas nécessaire de configurer un mécanisme distinct pour le transfert des zones DNS entre les serveurs principal et secondaire. La réplication multiple sur le réseau fournit automatiquement une tolérance aux pannes et des performances accrues avec la disponibilité de plusieurs serveurs principaux avec accès en lecture/écriture. Deuxièmement, Active Directory vous permet de mettre à jour et de répliquer des propriétés spécifiques des enregistrements de ressources sur les serveurs DNS. Étant donné que de nombreux enregistrements de ressources complets ne sont pas transférés, les ressources réseau sont moins sollicitées lors des transferts de zone. Enfin, les zones intégrées à Active Directory fournissent également les exigences de sécurité facultatives pour les mises à jour dynamiques, qui sont configurées sur la page Mise à jour dynamique de l'assistant Nouvelle zone.
REMARQUE: Lire les contrôleurs de domaine et les zones intégrées Active Directory
Sur les contrôleurs de domaine traditionnels, la copie de la zone bénéficie d'un accès en lecture/écriture. Sur les contrôleurs de domaine en lecture seule (RODC), la copie de la zone se voit attribuer uniquement un accès en lecture.
* Zones standards
Lors de la création d'une zone sur un contrôleur de domaine, l'option d'enregistrement de la zone dans Active Directory sur la page Type de zone est sélectionnée par défaut. Cependant, cette case à cocher peut être décochée et une zone dite standard peut être créée. Sur un serveur qui n'est pas un contrôleur de domaine, vous ne pouvez créer que des zones standard et la case à cocher de cette page est grisée.
Contrairement à une zone intégrée à Active Directory, une zone standard stocke ses données dans un fichier texte sur le serveur DNS local. De plus, dans le cas de l'utilisation de zones standard, seule la copie maître peut être configurée avec un accès en lecture/écriture aux données de la zone. Toutes les autres copies de la zone (zones supplémentaires) se voient attribuer une autorisation en lecture seule.
Le modèle de zone standard implique un point de défaillance de la version réinscriptible de la zone. Si la zone principale n'est pas disponible sur le réseau, aucune modification ne peut être apportée à la zone. Cependant, les requêtes de noms dans une zone ne peuvent pas être interrompues tant que des zones supplémentaires sont disponibles.
Sélection du périmètre de réplication de la zone intégrée dansactifAnnuaire
Sur la page Étendue de réplication de zone Active Directory de l'Assistant Nouvelle zone, vous pouvez sélectionner les contrôleurs de domaine sur votre réseau pour enregistrer les données de zone. Cette page n'apparaît que lorsque l'option d'enregistrement de la zone et d'Active Directory est sélectionnée. Les options des étendues de réplication de zone déterminent les contrôleurs de domaine parmi lesquels les données de zone seront répliquées.
Les options suivantes sont présentées sur cette page :
■ Enregistrement de la zone sur tous les contrôleurs de domaine qui sont également des serveurs DNS dans l'ensemble de la forêt Active Directory ;
■ Préservation de la zone sur tous les contrôleurs de domaine qui servent également de serveurs DNS et le domaine Active Directory local ;
■ Préservation de la zone sur tous les contrôleurs de domaine et le domaine Active Directory local (utilisé pour la compatibilité avec Windows 2000) ;
■ Préserve la zone sur tous les contrôleurs de domaine spécifiés et l'étendue de la partition Active Directory personnalisée.
Ces options sont décrites plus en détail dans la deuxième rubrique.
Créer des zones de recherche directe et inversée
Sur la page Zone de recherche directe ou inversée de l'assistant Nouvelle zone, sélectionnez le type de zone à créer ; Zone de recherche directe ou zone de recherche inversée.
Pour les zones de recherche directe, les serveurs DNS mappent les FQDN aux adresses IP. Dans les zones de recherche inversée, les serveurs DNS mappent les adresses IP aux FQDN. Ainsi, les zones de recherche directe répondent aux demandes de résolution de FQDN en adresse IP et les zones de recherche inversée répondent aux demandes de résolution d'adresse IP en FQDN.Notez que les zones de recherche directe sont nommées en fonction des noms de domaine D NS pour lesquels l'autorisation est exécutée comme google .com . Les zones de recherche inversée sont nommées dans l'ordre inverse des trois premiers octets de l'espace d'adressage pour lequel la résolution de nom est fournie, plus la balise facultative in-addr.arpa. Par exemple, si vous résolvez les noms du sous-réseau 192.168.1.0/24, la zone de recherche inversée sera nommée 1.168.192.in-addr.arpa. Dans la zone de recherche directe, un seul enregistrement de base de données qui mappe un nom d'hôte à une adresse est appelé un nouer(UNE). Dans la zone de recherche inversée, une seule entrée de base de données qui mappe une adresse IP à un nom d'hôte est appelée aiguille ou un enregistrement PTR.
Le principe de mes recherches directes et inverses est illustré dans la figure.
Zone de visualisation en direct

Zone de recherche inversée
REMARQUE: Assistant de configuration du serveur DNS
Vous pouvez utiliser l'Assistant Configurer un serveur DNS pour créer simultanément des zones de recherche directe et inversée. Pour démarrer l'assistant, dans l'arborescence de la console du Gestionnaire DNS, cliquez avec le bouton droit sur l'icône du serveur et sélectionnez Configurer un serveur DNS.
Sélection d'un nom de zone
Sur la page Nom de zone de l'assistant Nouvelle zone, vous pouvez sélectionner un nom pour la zone de recherche directe à créer. Les zones de recherche inversée sont nommées en fonction de la plage d'adresses IP pour laquelle elles font autorité.
Si vous créez une zone pour la résolution de noms dans un domaine Active Directory, il est préférable de spécifier un nom de zone qui correspond au nom de domaine Active Directory. Par exemple, si une organisation possède deux domaines Active Directory nommés google .ru et translate .google .ru, l'infrastructure de résolution de noms doit inclure deux zones nommées d'après ces noms de domaine.
Si vous créez une zone pour un espace de noms DNS en dehors d'Active Directory, vous devez spécifier le nom de domaine Internet de l'organisation, tel que wikipedia .org.
REMARQUE: AjouterServeur DNS par contrôleur de domaine
Pour ajouter un serveur DNS à un contrôleur de domaine existant, vous ajoutez généralement une copie de la zone principale pour fournir une résolution de nom dans le domaine Active Directory local. Pour cela, il vous suffit de créer une zone dont le nom correspond au nom d'une zone existante dans le domaine Active Directory local. La nouvelle zone sera remplie avec les données d'autres serveurs DNS du domaine.
Configuration des options de mise à jour dynamique
Les ordinateurs clients DNS peuvent enregistrer et mettre à jour dynamiquement leurs enregistrements de ressources à l'aide d'un serveur DNS. Par défaut, les clients DNS avec des adresses IP statiques mettent à jour les enregistrements d'hôte (A ou AAAA) et de pointeur (PTR), tandis que les clients DHCP ne mettent à jour que les enregistrements d'hôte. Dans un environnement de groupe de travail, le serveur DHCP met à jour les entrées de pointeur au nom du client DHCP chaque fois que la configuration IP est mise à jour.
Pour une mise à jour dynamique DNS réussie, la zone dans laquelle les clients s'inscrivent ou mettent à jour les enregistrements doit être configurée pour accepter les mises à jour dynamiques. Il existe deux types d'une telle mise à jour :
■ En sécuritémettre à jour (Sécurisemises à jour)
Active l'enregistrement uniquement à partir des ordinateurs du domaine Active Directory et les mises à jour uniquement à partir de l'ordinateur initialement enregistré.
■ Peu sûrmises à jour (Non sécurisémises à jour)
Permet la mise à jour depuis n'importe quel ordinateur.
Sur la page Mise à jour dynamique de l'assistant Nouvelle zone, vous pouvez activer les mises à jour dynamiques sécurisées et dangereuses ou désactiver complètement les mises à jour pour la zone nouvellement créée.
Analyse des enregistrements de ressources en ligne
Lors de la création d'une nouvelle zone, deux types d'enregistrements sont automatiquement créés. Premièrement, une telle zone inclut toujours l'enregistrement de zone Start Of Authority (SOA), qui définit les propriétés de base de la zone. De plus, les nouvelles zones contiennent au moins un enregistrement de serveur de noms (NS) qui spécifie le nom du ou des serveurs faisant autorité pour la zone. Les fonctions de ces deux enregistrements de ressources sont décrites ci-dessous.
Enregistrements de zone initiaux
Lorsqu'une zone est chargée, le serveur DNS utilise l'enregistrement de zone Start Of Authority (SOA) pour déterminer les propriétés de base et l'autorité de la zone. Ces paramètres caractérisent également la fréquence de transmission des zones entre les serveurs primaire et secondaire. Double-cliquer sur une entrée SOA ouvre l'onglet Start Of Authority (SOA) de la boîte de dialogue des propriétés de la zone.
■ En sérieNuméro de série
Cette zone de texte sur l'onglet Zone Initial Record (SOA) contient le numéro de révision du fichier de zone. Le nombre répertorié ici est incrémenté à chaque fois que les enregistrements de ressource dans la zone changent. Il peut également être augmenté manuellement à l'aide du bouton Incrémenter.
Si des zones sont configurées pour effectuer des transferts de zone vers un ou plusieurs serveurs secondaires, ces serveurs secondaires interrogent périodiquement le numéro de série de la zone auprès du serveur principal. De telles demandes sont appelées demandes SOA. Si la requête SOA reçoit un numéro de série de zone primaire égal au numéro de série de zone secondaire, aucun transfert n'est effectué. Si toutefois le numéro de série de la zone sur le serveur primaire est supérieur à la valeur correspondante sur le serveur secondaire demandeur, ce dernier initie un transfert de zone.
REMARQUE: Transfert de zones sur le serveur principal
Cliquer sur le bouton Incrémenter lance le transfert de la zone.
■ De baseserveur (PrimaireServeur)
■ Responsablepersonne (Personne Responsable)
Saisissez le nom de la personne responsable (RP) correspondant à la boîte aux lettres de domaine de l'administrateur de zone dans ce champ. Le nom saisi dans ce champ doit toujours se terminer par un point. La valeur par défaut est hostmaster.
■ IntervalleIntervalle de rafraîchissement
La valeur de ce champ spécifie combien de temps le serveur DNS secondaire attendra avant de demander une mise à jour de zone sur le serveur maître. À la fin de l'intervalle d'actualisation, le serveur DNS secondaire demande au maître une copie de l'enregistrement SOA actuel. Lorsque le serveur DNS secondaire reçoit une réponse, il compare le numéro de série de l'enregistrement SOA principal actuel (spécifié dans la réponse) avec le numéro de série de son enregistrement SOA local. Si ces valeurs sont différentes, le serveur DNS secondaire demande un transfert de zone au serveur DNS principal. Par défaut, l'intervalle de mise à jour est défini sur 15 minutes.
■ IntervalleIntervalle de nouvelle tentative
■ Termeexpireaprès (Expire après)
La valeur de ce champ détermine l'intervalle de temps pendant lequel le serveur secondaire continue d'exécuter les requêtes des clients DNS sans contacter le serveur principal. Passé ce délai, les données sont considérées comme non fiables. Par défaut, ce paramètre est affecté un jour.
■ Le minimumtermeDurée de vie TTL (Minimum (Par défaut)T TL)
Les valeurs TTL ne s'appliquent pas aux enregistrements de ressources dans les zones faisant autorité. Et ces zones utilisent la durée de vie du cache d'écriture des ressources sur les serveurs ne faisant pas autorité pour les valeurs TTL. Le serveur DNS qui a mis en cache un enregistrement de ressource d'une demande précédente vide cet enregistrement, mais la durée de vie de l'enregistrement expire.
■ Terme la vie(TTL)enregistrements(TTL pour cet enregistrement)
La valeur spécifiée dans ce champ définit la durée de vie de l'enregistrement SOA actuel. Cette valeur remplace la valeur par défaut spécifiée dans le champ précédent.
Enregistrements du serveur de noms
L'enregistrement du serveur de noms (NS) spécifie le serveur faisant autorité pour la zone. Lorsque vous créez une zone dans Windows Server 2008, chaque serveur qui gère la copie principale d'une zone intégrée à Active Directory aura son propre enregistrement NS dans la nouvelle zone par défaut. Lors de la création d'une zone primaire standard, l'enregistrement NS du serveur local sera ajouté par défaut.
Pour les serveurs gérant des zones secondaires, vous devez ajouter manuellement des enregistrements NS à la copie principale de la zone.
Les enregistrements NS sont créés en utilisant une procédure différente de celle des autres types d'enregistrements de ressources. Pour ajouter des enregistrements NS, double-cliquez sur n'importe quel enregistrement NS existant dans le gestionnaire DNS. L'onglet Serveurs de noms de la boîte de dialogue des propriétés de la zone s'ouvre. Dans l'onglet Serveurs de noms, cliquez sur le bouton Ajouter pour ajouter le nom de domaine complet et l'adresse IP du serveur qui gère la zone secondaire de la zone principale locale. Après avoir ajouté un nouveau serveur, cliquez sur OK - un nouvel enregistrement NS apparaîtra dans le gestionnaire DNS indiquant ce serveur.
REMARQUE: Activation de la transmission vers des zones supplémentaires
La zone secondaire ne reconnaît pas cette entrée comme un serveur de noms valide tant qu'elle contient une copie valide des données de la zone. Pour qu'une zone supplémentaire reçoive ces données, vous devez activer le transfert de zone pour ce serveur dans l'onglet Transferts de zone de la boîte de dialogue des propriétés de la zone. Cet onglet est décrit plus en détail dans la rubrique suivante.
Voici un exemple d'enregistrement créé dans un fichier de zone standard :
@ NS dns1.lucernepublishing.com.
Le symbole @ représente la zone, telle que définie par l'enregistrement SOA dans le fichier de zone. L'enregistrement complet mappe ensuite le domaine wikipedia .org sur le serveur DNS dns1.wikipedia .org.
Création d'enregistrements de ressources
En plus des enregistrements SOA et NS, plusieurs autres enregistrements de ressources sont automatiquement créés. Par exemple, lors de l'installation d'un nouveau serveur DNS, lorsque le serveur est désigné comme contrôleur de domaine, de nombreux enregistrements SRV des services de domaine Active Directory (AD DS) sont automatiquement créés dans la zone gérée localement. De plus, par défaut, de nombreux clients DNS enregistrent automatiquement les enregistrements d'hôte (A et AAAA) et de pointeur (PTR) dans une zone via des mises à jour dynamiques.
Bien que de nombreux enregistrements de ressources soient générés automatiquement, les environnements d'entreprise doivent généralement créer certains enregistrements de ressources manuellement, tels que les échangeurs de messagerie pour les serveurs de messagerie, les alias (CNAME) pour les serveurs Web et les serveurs d'applications, et les enregistrements d'hôtes pour les serveurs et les clients. propres mises à jour.
Pour ajouter manuellement un enregistrement de ressource pour une zone, dans la console du gestionnaire DNS, cliquez avec le bouton droit sur l'icône de la zone et sélectionnez le type d'enregistrement à créer dans le menu contextuel.
Après avoir sélectionné une entrée dans le menu contextuel, une boîte de dialogue s'ouvrira dans laquelle vous pourrez spécifier le nom de l'entrée et l'ordinateur associé. Notez que seuls les enregistrements d'hôte sont associés à un nom d'ordinateur avec une adresse IP. La plupart des types d'enregistrement associent un nom de service ou un alias à l'enregistrement d'hôte d'origine. Par conséquent, l'enregistrement MX repose sur la présence du nœud SRV 12.nwtraders .msft dans la zone.
Types de publication
Les enregistrements de ressources manuels courants sont les suivants :
■ nœud (UNEouALAA);
■ pseudo (CNAME);
■ courrieréchangeur (MX);
■ pointeur (PTR);
■ emplacementservice (SRV).
Nœud (A ou AAAA)
Pour la plupart des réseaux, la majorité des enregistrements de ressources dans la base de données de zone sont des enregistrements de ressources hôtes. Ces enregistrements sont utilisés dans la zone pour associer des noms d'ordinateurs (noms d'hôte) à des adresses IP.
Même si vous activez les mises à jour dynamiques pour les zones, dans certains scénarios, les enregistrements d'hôte devront ajouter manuellement des enregistrements à la zone. Dans la figure ci-dessous, Contoso, Inc. utilise le nom de domaine contoso .com dans l'espace de noms public et le domaine Active Directory interne. Dans ce cas, le serveur Web public www .contoso .com est situé en dehors du domaine Active Directory et n'effectue des mises à jour que sur le serveur DNS public faisant autorité contoso .com. Mais les clients internes transmettent leurs requêtes DNS aux serveurs DNS internes. Étant donné que l'enregistrement A du serveur www .contoso .com n'est pas mis à jour de manière dynamique sur les serveurs DNS internes, il est ajouté manuellement afin que les clients internes puissent résoudre les noms et se connecter au serveur Web public.

Les enregistrements d'hôte peuvent être ajoutés manuellement si vous utilisez un serveur UNIX sur votre réseau. Par exemple, Fabrikam, Inc. possède un domaine Active Directory sur son réseau privé appelé fabrikam, com. Ce réseau comprend également le serveur UNIX App1.fabrikam, com, qui exécute une application essentielle pour les opérations quotidiennes de l'entreprise. Étant donné que les serveurs UNIX ne peuvent pas effectuer de mises à jour dynamiques, vous devrez ajouter manuellement l'enregistrement d'hôte du serveur App1 au serveur DNS qui gère la zone fabrikam, com. Sinon, les utilisateurs ne pourront pas se connecter au serveur d'applications en spécifiant son FQDN.

Pseudo (CNAME)
Ces enregistrements sont parfois appelés noms canoniques. Ils permettent d'utiliser plusieurs noms pour faire référence à un seul nœud. Par exemple, les noms de serveurs connus (ftp, www) sont généralement enregistrés à l'aide d'enregistrements CNAME. Ces enregistrements mappent les noms d'hôte associés à leurs services à l'enregistrement réel de l'ordinateur exécutant le service.
■ Lorsque vous souhaitez renommer le nœud spécifié dans l'enregistrement A de la même zone.
■ Lorsque le nom de groupe d'un serveur connu (par exemple, www) doit être résolu en un groupe d'ordinateurs individuels (chacun contenant des enregistrements A individuels) qui fournissent le même service (par exemple, un groupe de serveurs Web redondants).
Échangeur de courrier (MX)
Ces enregistrements sont utilisés par les applications de messagerie pour localiser le serveur de messagerie dans la zone. Ils vous permettent de faire correspondre le nom de domaine spécifié dans l'adresse e-mail avec l'enregistrement de l'ordinateur qui gère le serveur de messagerie dans le domaine. Ainsi, ce type d'enregistrement permet au serveur DNS de traiter les adresses email n'incluant pas de serveur de messagerie.
Souvent, les enregistrements MX sont créés pour fournir une tolérance aux pannes pour un autre serveur de messagerie au cas où le serveur préféré ne serait pas disponible.
Les valeurs de préférence sont attribuées à plusieurs serveurs. Plus la valeur est faible, plus l'ordre de préférence du serveur est élevé.
REMARQUE: Symbole @
Dans cet exemple, le symbole @ représente le nom de domaine local contenu dans l'adresse e-mail.
AiguilleRPT
Cette entrée est utilisée uniquement dans les zones de recherche inversée pour prendre en charge la recherche inversée qui se produit lors de la résolution des adresses IP en noms d'hôtes ou en noms de domaine complets. Les recherches inversées sont effectuées dans les zones racines du domaine in -addr .arpa. Les enregistrements PTR peuvent être ajoutés aux zones manuellement ou automatiquement.
Voici un exemple de représentation textuelle dans un fichier de zone d'un enregistrement PTR généré dans le gestionnaire DNS qui correspond à l'adresse IP 192.168.0.99 au nom d'hôte du serveur 1.google .ru :
99 RPTserveur 1.Google.ru.
REMARQUE: Numéro d'enregistrement 99PRT
Dans une recherche inversée, le dernier octet de l'adresse IPv4 est équivalent au nom d'hôte. Par conséquent, le nombre 99 représente le nom attribué au nœud dans la zone 0.168.192.in -addr .arpa. Cette zone correspond au sous-réseau 192.168.0.0.
Lieu de serviceSRV
Enregistrements SRV est utilisé pour indiquer l'emplacement des services dans un domaine. Les applications clientes qui utilisent SRV peuvent utiliser DNS pour récupérer les enregistrements SRV des serveurs d'applications.
Une application qui utilise SRV est Windows Server 2008 Active Directory. Netlogon Logon utilise les enregistrements SRV pour localiser les contrôleurs de domaine en recherchant le domaine LDAP (Lightweight Directory Access Protocol) Active Directory. DNS pour améliorer la tolérance aux pannes ou dépanner les services réseau.
AllumerDNS pour la résolutionGAGNE
Dans l'onglet WINS de la fenêtre des propriétés de la zone, vous pouvez spécifier le serveur WINS que le service Serveur DNS contactera pour rechercher les noms qui n'ont pas été trouvés à l'aide des requêtes DNS. La spécification d'un serveur WINS dans l'onglet WINS de la boîte de dialogue des propriétés d'une zone de recherche directe ajoute une entrée WINS spéciale à la zone qui fait référence à ce serveur WINS. Lorsque vous spécifiez un serveur WINS sous l'onglet WINS de la boîte de dialogue des propriétés de la zone de recherche inversée, une entrée WINS -R spéciale est ajoutée à la zone pour identifier ce serveur WINS.
Par exemple, si un client DNS demande le nom ClientZ .contoso .com et que le serveur DNS préféré ne peut pas trouver la réponse dans les sources normales (cache, données de zone locale et en interrogeant d'autres serveurs), le serveur demande CLIENTZ. sur le serveur WINS spécifié dans l'enregistrement WINS. Si le serveur WINS répond à la requête, le serveur DNS renvoie sa réponse au client.
Nettoyage et suppression des enregistrements obsolètes
Les horodatages sont utilisés dans DNS pour suivre l'âge des enregistrements de ressources enregistrés dynamiquement. Le nettoyage des enregistrements obsolètes est le processus de suppression des enregistrements horodatés obsolètes. Le nettoyage ne peut être effectué qu'en utilisant des horodatages. L'horodatage et le nettoyage fonctionnent ensemble pour supprimer les anciens enregistrements qui peuvent s'accumuler au fil du temps dans une zone. Par défaut, l'horodatage et l'effacement sont désactivés.
Activation du nettoyage
Pour activer le nettoyage pour une zone spécifique, vous devez activer cette fonctionnalité au niveau du serveur et de la zone.
Pour activer le nettoyage au niveau du serveur, dans l'arborescence de la console du gestionnaire DNS, cliquez avec le bouton droit sur l'icône du serveur et sélectionnez Définir le vieillissement / le nettoyage pour toutes les zones. Ensuite, dans la boîte de dialogue Server Aging / Scavenging Properties qui s'ouvre, cochez la case Scavenge Stale Resource Records. Bien que ce paramètre inclue l'horodatage et la purge à l'échelle du serveur pour toutes les nouvelles zones, il n'inclut pas l'horodatage et la purge des zones intégrées à Active Directory existantes.
Pour les activer, cliquez sur OK, puis, dans la boîte de dialogue Server Aging/Scavenging Confirmation qui s'affiche, cochez la case pour appliquer ces paramètres aux zones intégrées à Active Directory existantes.
Pour activer l'horodatage et le nettoyage au niveau de la zone, ouvrez Propriétés de la zone, puis dans l'onglet Général, cliquez sur le bouton Vieillissement. Dans la boîte de dialogue Zone Aging / Scavenging Properties qui s'ouvre, cochez la case Scavenge Stale Resource Records.
Horodatages Le serveur DNS effectue le nettoyage en utilisant les horodatages définis sur les enregistrements de ressources dans la zone. Les zones intégrées à Active Directory définissent les valeurs d'horodatage par défaut pour les entrées enregistrées dynamiquement avant que le vidage ne soit activé.Cependant, les zones standard de base n'horodatent que les enregistrements enregistrés dynamiquement dans une zone après le vidage est activé. Les enregistrements de ressources créés manuellement pour tous les types de zone reçoivent un horodatage de 0 ; cela signifie que leur âge ne sera pas déterminé. C'est le temps entre la dernière mise à jour du tampon et son éventuelle prochaine mise à jour. Le blocage empêche le serveur de traiter les mises à jour inutiles et réduit le trafic. L'intervalle de blocage par défaut est de 7 jours.
■ Modificationintervallerenouvellement
L'intervalle de mise à jour est l'intervalle entre la première mise à jour de l'horodatage et l'heure la plus précoce pour commencer à effacer l'enregistrement. Une fois les intervalles de verrouillage et de mise à jour écoulés, les enregistrements peuvent être supprimés de la zone. Par défaut, l'intervalle est de 7 jours. Par conséquent, si vous activez les horodatages, les enregistrements de ressources enregistrés dynamiquement peuvent être supprimés après 14 jours.
Effectuer le nettoyage
Le nettoyage est effectué dans la zone automatiquement ou manuellement. Pour effectuer automatiquement un nettoyage, vous devez activer la suppression automatique des enregistrements de ressources obsolètes dans l'onglet Avancé de la boîte de dialogue des propriétés du serveur DNS.
Si cette option n'est pas activée, vous pouvez nettoyer manuellement les zones en cliquant avec le bouton droit sur l'icône du serveur dans l'arborescence de la console du gestionnaire DNS et en utilisant la commande Scavenge Stale Resource Records.
Zone des noms globaux
Windows Server 2008 inclut une nouvelle fonctionnalité qui permet à tous les clients DNS d'une forêt Active Directory d'utiliser des noms en une seule partie, tels que Mail, pour se connecter aux ressources du serveur. Ce composant est utile lorsque la liste de recherche de suffixe DNS par défaut pour les clients DNS empêche les utilisateurs de se connecter rapidement (ou de se connecter du tout) à une ressource en utilisant un tel nom en une seule partie.
Le serveur DNS dans Windows Server 2008 vous permet de créer la zone GlobalNames. Par défaut, la zone GlobalNames n'existe pas, cependant, en déployant une zone avec ce nom, vous pouvez fournir l'accès aux ressources sélectionnées en utilisant les noms d'une seule étiquette sans utiliser WINS. En règle générale, les noms en une seule partie sont attribués à des serveurs importants et largement utilisés auxquels sont déjà attribuées des adresses IP statiques. GlobalNames sur le serveur distant, remplacez le point par le nom du serveur distant.
■ Créationz ony GlobalNames
L'étape suivante du déploiement de la zone GlobalNames consiste à créer une zone pour un serveur DNS qui sert de contrôleur de domaine Windows Server 2008. La zone GlobalNames n'est pas un type spécial de zone, mais simplement une zone de recherche directe intégrée à Active Directory nommée GlobalNames . Lors de la création d'une zone, sélectionnez pour répliquer les données de zone pour tous les serveurs DNS de la forêt. Cette option se trouve sur la page Étendue de réplication d'une zone intégrée Active Directory (pour activer la résolution de noms en une seule partie, créez un enregistrement d'alias de ressource (CNAME) pour la zone GlobalNames. Le nom attribué à chaque enregistrement CNAME représente un nom en une seule partie que les utilisateurs peuvent utiliser pour se connecter à une ressource Notez que chaque enregistrement CNAME spécifie un enregistrement hôte dans une autre zone.
Bonjour à tous, nous avons toujours besoin d'une épopée avec les services DNS et d'un examen des principes de leur travail. Dans la première partie, nous avons créé une zone supplémentaire, il faut maintenant la répliquer avec la principale. Ceci est fait pour que vous disposiez des enregistrements nécessaires dans la zone créée pour traiter les demandes des clients.
Configuration du serveur DNS Windows 2012 r2
Nous allons commencer à configurer DNS pour Windows Server 2012 r2 en ouvrant le composant logiciel enfichable DNS Manager. Comme vous pouvez le voir, contoso.com est toujours vide.

Pour ce faire, allez dans votre contrôleur de domaine, je l'ai dc. Sélection des propriétés de la zone souhaitée

Allez dans l'onglet du serveur de noms. Cliquez sur Ajouter

écrivez le nom du serveur requis, je l'ai sccm

En conséquence, j'ai obtenu la liste suivante.

Si tous les serveurs DNS sont situés sur des contrôleurs de domaine, la réplication Active Directory est utilisée pour maintenir la cohérence des données de zone sur tous les serveurs DNS. Cependant, cette fonctionnalité n'est pas disponible lors de l'installation d'un serveur DNS sur un ordinateur qui n'est pas un contrôleur de domaine. Dans ce cas, la zone ne peut pas être stockée dans Active Directory ; à la place, vous devez utiliser la zone standard, qui stocke les données dans un fichier texte local sur chaque serveur DNS. Si votre organisation possède de nombreux serveurs DNS, les données d'origine peuvent être copiées dans des zones en lecture seule supplémentaires gérées par d'autres serveurs. Pour assurer la cohérence et la mise à jour des données entre les zones principale et secondaire, vous devez configurer les transferts de zone.
Un transfert de zone est essentiellement une extraction de données déclenchée dans des zones secondaires, une copie des données de la zone principale, qui elle-même peut être la zone principale ou une autre zone supplémentaire. La zone principale n'a même pas besoin d'être standard par rapport à la zone secondaire - vous pouvez configurer la zone secondaire pour la zone principale intégrée dans Active Directory. Par exemple, supposons que vous ayez deux sites, l'un à New York et l'autre à Los Angeles, chaque site appartenant à un domaine Active Directory distinct. Dans chaque domaine, vous pouvez fournir une résolution de nom pour le domaine opposé sans installer de nouveau contrôleur de domaine ni gérer le trafic de réplication entre les deux sites.
Activation du transfert de zone
La transmission de données pour des zones supplémentaires peut être initiée dans l'un des trois cas.
■ Lorsque l'enregistrement SOA initial de la zone principale a été mis à jour.
■ Lors du chargement d'une zone supplémentaire par le serveur.
■ À la suite d'une modification de configuration de la zone principale, si la zone est configurée pour notifier la zone secondaire des mises à jour.
Par défaut, la transmission pour toutes les zones est désactivée. Il doit être activé dans l'onglet Transferts de zone de la fenêtre des propriétés de la zone. Vous pouvez sélectionner l'une des trois options de transfert en cochant la case Activer le transfert de zone.
■ Vers n'importe quel serveur Cette option offre une sécurité minimale. Étant donné qu'un transfert de zone est une copie des données de zone, ce paramètre permet à toute personne ayant un accès réseau au serveur DNS d'afficher le contenu de la zone, y compris les noms de tous les serveurs et ordinateurs avec leurs adresses IP. Par conséquent, cette option ne doit être utilisée que sur des réseaux privés hautement sécurisés.
■ Uniquement vers les serveurs répertoriés dans l'onglet Serveurs de noms Cette option vous permet de transférer des zones enregistrées par NS uniquement vers des serveurs DNS secondaires autorisés pour ces zones.
■ Uniquement vers les serveurs suivants Ce paramètre vous permet de spécifier une liste de serveurs supplémentaires vers lesquels les zones seront transférées. Ces serveurs supplémentaires ne nécessitent pas d'authentification avec un enregistrement NS dans la zone.
Configuration des notifications
Dans l'onglet Transferts de zone, vous pouvez également configurer la notification qui sera envoyée aux serveurs secondaires en cas de changements dans la zone principale. Étant donné que les transferts de zone sont des opérations PULL, ils ne peuvent pas être configurés pour transférer de nouvelles données vers des serveurs supplémentaires. Au lieu de cela, lorsque les données sont modifiées, la zone principale envoie une notification à tous les serveurs spécifiés qui gèrent les zones secondaires. La zone supplémentaire qui reçoit la notification initie le transfert de la zone.
Pour configurer les notifications dans l'onglet Transferts de zone, cliquez sur le bouton Notifier. La boîte de dialogue Notifier s'ouvre, dans laquelle vous pouvez spécifier des serveurs supplémentaires à notifier lorsqu'une zone est mise à jour sur le serveur maître local.
Par défaut, lorsque le transfert de zone est activé, tous les serveurs répertoriés dans l'onglet Serveurs de noms sont automatiquement informés des mises à jour de zone.
Mise à jour manuelle de la zone secondaire
Si je fais un clic droit sur une zone supplémentaire de votre DNS, j'ai ce vcenter, il ouvrira un menu contextuel où vous pourrez utiliser les opérations suivantes pour mettre à jour la zone.
La zone supplémentaire est rechargée à partir du stockage local.
■ Transfert du maître
Le serveur qui gère la zone secondaire locale détecte l'expiration de l'intervalle de mise à jour du numéro de série de la zone secondaire dans l'enregistrement SOA et effectue le transfert de zone depuis le serveur maître.
■ Recharger depuis le maître
La zone est transférée depuis le serveur maître de la zone secondaire quel que soit le numéro de série dans l'enregistrement SOA de la zone secondaire.
Nous choisissons Transférer la zone depuis le serveur principal

Comme vous pouvez le voir, si vous appuyez sur F5, la zone est transférée

Tous les enregistrements sont arrivés, la seule chose qu'ils ne sont pas modifiables.

Parfois, cela peut ne pas fonctionner, puis redémarrez le service sur le serveur DNS où la zone supplémentaire échouera à cent pour cent.
Zone de bout
Si une zone stockée sur un serveur DNS est une zone de stub, le serveur DNS fournit uniquement les serveurs de noms faisant autorité pour cette zone. La zone sur ce serveur doit être obtenue à partir d'un autre serveur DNS qui stocke la zone. Ce serveur DNS doit avoir un accès réseau au serveur DNS distant pour copier les informations de serveur de noms faisant autorité pour cette zone.
Les zones de stub peuvent être utilisées aux fins suivantes :
- Maintenir les informations les plus récentes sur la zone. En mettant régulièrement à jour une zone de stub pour l'une des zones enfants, le serveur DNS contenant à la fois la zone parent et la zone de stub conservera une liste à jour des serveurs DNS faisant autorité pour la zone enfant.
- Résolution de noms améliorée. Avec les zones de stub, un serveur DNS peut effectuer une récursion par rapport à la liste des serveurs de noms d'une zone de stub sans avoir à interroger Internet pour l'espace de noms DNS ou le serveur racine interne.
- Simplifiez l'administration DNS. En utilisant des zones de stub dans votre infrastructure DNS, vous pouvez distribuer la liste des serveurs DNS faisant autorité pour une zone sans avoir besoin de zones supplémentaires. Cependant, le but des zones de stub est différent de celui des zones supplémentaires, et les zones de stub ne constituent pas une alternative à une redondance et à un équilibrage de charge accrus.
Il existe deux listes de serveurs DNS impliqués dans le chargement et la maintenance d'une zone de stub :
- La liste des serveurs maîtres à partir desquels le serveur DNS télécharge et met à jour la zone de stub. Le serveur maître peut être le serveur DNS maître ou secondaire d'une zone. Dans les deux cas, il aura la liste complète des serveurs DNS de la zone.
- Liste des serveurs DNS faisant autorité pour la zone. La liste est contenue dans une zone de stub utilisant des enregistrements de ressources de serveur de noms (NS).
Créons une zone de stub ou comme on l'appelle zone de stub.
Faites un clic droit sur la zone d'affichage en direct et sélectionnez créer

L'assistant de création de zone s'ouvre.

Sélection d'une zone de stub

définir le nom de la zone

créer un nouveau fichier où tout sera stocké.

On écrit le nom du DNS principal à partir duquel on va demander la zone


Nous voyons que le fichier de zone de stub se trouve dans le dossier windows\system32\dns

Soit dit en passant, le fichier s'ouvre avec n'importe quel éditeur de texte.

Exemple de zone de stub
Supposons que vous soyez administrateur du serveur DNS Dns1.microsoft.com, qui est autorisé pour la zone Microsoft.com. Votre entreprise possède un sous-domaine Active Directory nommé India.microsoft.com qui est délégué. Lors de la délégation initiale, la zone enfant intégrée à Active Directory ne contient que deux serveurs DNS faisant autorité, 192.168.2.1 et 192.168.2.2. Plus tard, les administrateurs de domaine India.microsoft.com déploient des contrôleurs de domaine supplémentaires et installent le rôle de serveur DNS (DNSServer) sur les nouveaux contrôleurs. Cependant, les administrateurs ne vous ont pas informé qu'ils avaient ajouté des serveurs DNS faisant autorité à leur domaine. Par conséquent, les nouveaux enregistrements de serveur DNS autorisés pour le domaine lndia.microsoft.com n'étaient pas configurés sur le serveur DNS1.microsoft.com et les demandes continuent d'être transmises à seulement deux serveurs DNS spécifiés dans la délégation initiale.
Vous pouvez résoudre ce problème en créant une zone de stub sur le serveur DNS1. microsoft.com pour le domaine India.microsoft.com. Avec la nouvelle zone de stub, DNS1 apprend de nouveaux serveurs de noms autorisés pour la zone parent India.microsoft.com via des transferts de zone. Cela permet à DNS1 d'acheminer les requêtes pour l'espace de noms Inclia.microsoft.com vers tous les serveurs DNS faisant autorité dans la zone enfant.