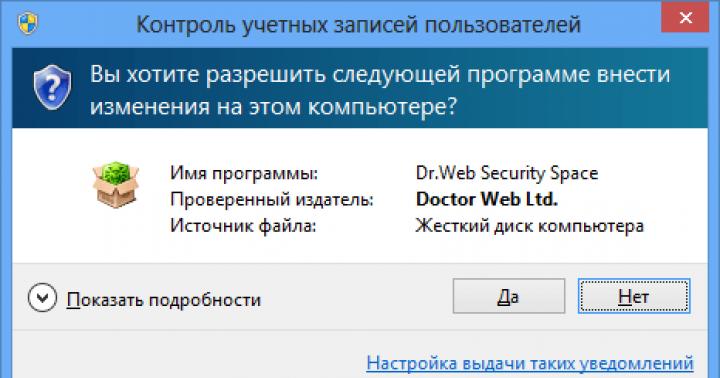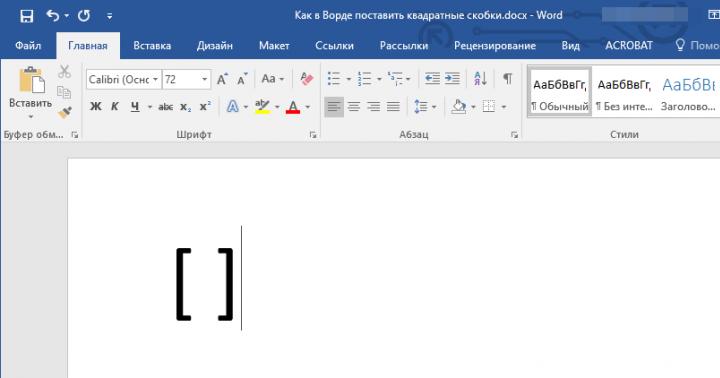Lors de la génération de demandes de certificat et de clés dans le programme "AWS pour la génération de clés", une fenêtre apparaît où ce programme (ou plutôt Crypto Pro) vous invite à saisir un mot de passe (Fig. 8). Offres, mais ne force pas la même chose. Si les champs sont laissés vides, aucun mot de passe ne sera défini. Mais les utilisateurs pensent probablement différemment et, bien sûr, remplissent ces champs. Tout irait bien, mais ils oublient ensuite en toute sécurité le mot de passe qu'ils ont entré lors de la génération, et la première fois qu'ils doivent signer quelque chose, la personne tombe dans la stupeur. Ensuite, bien sûr, il y a un appel au Trésor avec une demande d'aide.
Aujourd'hui, dans cet article, je vais vous montrer comment supprimer ou modifier ce mot de passe. Il existe deux options pour supprimer un mot de passe. Le premier est lorsque l'utilisateur se souvient de l'ancien mot de passe, le second lorsqu'il ne s'en souvient pas. Commençons par le premier. Comme je l'ai mentionné au début de l'article, le programme Crypto Pro est responsable du mot de passe du conteneur de clé. Exécutons-le en allant dans le panneau de configuration de l'ordinateur (Fig. 1) :

Pour ouvrir la même fenêtre que la mienne, dans le coin supérieur droit de la fenêtre sélectionnez le mode d'affichage "Petites icônes". Lancez Crypto Pro, une fenêtre s'ouvre (Fig. 2) :

Cliquez sur l'onglet "Service" pour accéder à la fenêtre suivante (Fig. 3) :

Au bas de la fenêtre, il y a un bouton intitulé "Modifier le mot de passe". Cliquez dessus et accédez à la fenêtre suivante (Fig. 4) :

Ici, il nous est proposé de sélectionner le conteneur de clés en cliquant sur le bouton "Parcourir". N'oubliez pas d'insérer au préalable une clé USB ou autre support dans votre ordinateur avec vos clés. Lorsque vous cliquez sur le bouton, la fenêtre suivante s'ouvre (Fig. 5) :

Sélectionnez le porte-clés dont nous avons besoin et cliquez sur "OK". La fenêtre suivante s'ouvre (Fig. 6) :

Assurez-vous que nous avons bien sélectionné le conteneur de la clé privée dont nous avons besoin et cliquez sur le bouton "Terminer", après quoi la fenêtre de saisie du mot de passe s'ouvrira (Fig. 7):

Ici, vous devez entrer le mot de passe que vous avez entré lors de la génération des clés et de la demande d'un certificat dans le programme "AWS pour la génération de clés". On suppose que vous vous en souvenez :). Entrez, cliquez sur "OK", vous n'avez pas besoin de cocher la case "Mémoriser le mot de passe", et vous serez redirigé vers la fenêtre de saisie d'un nouveau mot de passe (Fig. 8) :

Ici, vous pouvez non seulement modifier le mot de passe, mais aussi le supprimer si vous laissez les champs vides. Si vous voulez changer le mot de passe, trouvez-le et entrez-le deux fois.
Nous avons découvert le cas où l'utilisateur se souvient de l'ancien mot de passe du conteneur. Essayons de supprimer le mot de passe du conteneur lorsqu'il est oublié en toute sécurité. Ici, nous serons aidés par l'utilitaire csptest.exe, qui est inclus dans le kit d'installation du programme Crypto Pro à partir de la version 3.6. Si vous avez installé ce programme, alors vous avez cet utilitaire et il se trouve le long du chemin d'installation du programme, c'est-à-dire C: \ Program Files (x86) \ Crypto Pro \ CSP (j'ai un système d'exploitation 64 bits, si vous avez 32 bits , alors (x86) sera absent du chemin). Nous devons l'exécuter à partir de la ligne de commande.
Pour ouvrir la ligne de commande dans Windows 7, vous devez accéder au dossier souhaité via l'explorateur, appuyez sur la touche "Shift" du clavier et, tout en la maintenant enfoncée, faites un clic droit sur le dossier souhaité. Tout est illustré dans l'image ci-dessous (Fig. 9) :

Dans le menu contextuel qui apparaît, sélectionnez "Ouvrir l'œil de commande" avec le bouton gauche de la souris. Dans la fenêtre de commande, vous devez d'abord entrer la commande suivante : sans crochets, bien sûr. Cette commande nous montrera tous les conteneurs de clés privées disponibles comme : [\\. \ nom du média \ nom du conteneur]... Lorsque nous connaissons le nom de notre conteneur de clé privée, nous devons entrer une autre commande : ... Encore une fois, pas de crochets. Entre guillemets, entrez le nom de votre conteneur de clé privée, que vous avez appris à l'étape précédente. Entrez des guillemets OBLIGATOIRE... Cette commande nous montrera le mot de passe enregistré, le sachant, nous pouvons utiliser la première méthode pour supprimer ou modifier le mot de passe.
Toutes les actions ci-dessus ont été effectuées par moi, comme en témoigne la figure 10 :

Je tiens à noter tout de suite que je n'ai pas pu "trouver" le mot de passe en utilisant cette méthode (ligne rouge sur la Fig. 10). Mais je pense que cela est dû au fait que le conteneur que j'ai indiqué dans la deuxième commande a été obtenu en copiant d'un support à un autre à l'aide de l'élément de menu "Copier" du programme Crypto Pro (Fig. 3). Les clés privées ont été générées sur un autre support qui n'était plus disponible pour moi. Mais la méthode fonctionne.
Si vous ne parvenez pas non plus à supprimer le mot de passe de cette manière, il ne reste plus qu'à révoquer le certificat actuel et à générer de nouvelles clés et une nouvelle demande de certificat. Et si vous êtes plus sérieux au sujet de la protection par mot de passe, alors les mots de passe ne seront pas "oubliés". C'est tout. Bonne chance!
Et enfin ... Si vous avez aimé cet article et que vous en avez appris quelque chose de nouveau, vous pouvez toujours exprimer votre gratitude en termes monétaires. Le montant peut être n'importe quoi. Cela ne vous oblige à rien, tout est volontaire. Si vous avez néanmoins décidé de soutenir mon site, cliquez sur le bouton "Merci", que vous pouvez voir ci-dessous. Vous serez redirigé vers la page de mon site Web, où vous pourrez transférer n'importe quelle somme d'argent sur mon portefeuille. Dans ce cas, un cadeau vous attend. Après un transfert d'argent réussi, vous pouvez le télécharger.
« Infotecs Internet Trust »__________________
"___" __________ 2011
Instructions pour le changement prévu de la signature électronique
I. Foire aux questions (FAQ) 3
II. Introduction. quatre
III. Changement prévu de code électronique .. 5
IV. Modification du mot de passe d'accès au conteneur de la clé privée ES .. 12
JE.Questions fréquemment posées(FAQ)
Cette section est nécessaire pour trouver rapidement des réponses aux questions fréquemment posées.
1. Question:
J'ai formé un conteneur avec une clé privée et j'ai reçu un certificat.
Quoi code PIN (mot de passe) la valeur par défaut est-elle requise pour entrer lorsque vous y êtes invité ?
Répondre:
Lors de la création d'une nouvelle clé ES privée, un mot de passe d'accès par défaut a été défini sur le conteneur - 123456 ... Il est recommandé de remplacer le mot de passe d'accès au conteneur standard 123456 par un mot de passe plus stable, que vous seul saurez. Pour ce faire, utilisez Section IV de ce manuel.
2. Question:
Quel remède cryptographique protection des informations(FCPE) est-il nécessaire d'utiliser le PC Astral Report pour travailler ?
Répondre:
Internet Trust "garantit le fonctionnement stable du PC" Astral Report "et fournit un support technique approprié uniquement lors de l'utilisation du système d'information cryptographique ViPNet CSP.
La procédure pour déterminer la présence de ViPNet CSP sur un ordinateur est décrite dans la Section III de ce manuel.
La procédure de migration du logiciel ViPNet CryptoService vers ViPNet CSP est décrite dans le document "Astral_Instructions pour la migration du logiciel ViPNet CryptoService vers ViPNet CSP".
3. Question:
Que dois-je faire si je rencontre des problèmes qui ne sont pas décrits dans ce manuel ?
Répondre:
Dans la plupart des cas, les problèmes survenant lors d'un changement planifié de signature électronique et non décrits dans ce manuel sont résolus en redémarrant le PC Astral Report.
Si après redémarrage du PC Astral Report le problème persiste, contactez le service d'assistance technique Internet Trust (www. *****).
Pour la solution la plus rapide aux problèmes émergents, soyez prêt à fournir un accès à distance au bureau de votre ordinateur à l'aide du logiciel "Ammyy Admin" (http: // www. / Ru /).
II.introduction
ü Le document est destiné aux utilisateurs effectuant un changement planifié de signature électronique (ci-après dénommé ES). Un changement planifié d'un ES est compris comme un changement de la clé privée ES et du certificat de clé ES correspondant (ci-après - ESK) en raison de l'expiration de sa période de validité.
ü La procédure décrite dans ce manuel suppose que l'outil de protection cryptographique ViPNet CSP est déjà installé sur l'ordinateur de l'utilisateur. Si vous avez installé Logiciel ViPNet CryptoService, puis avant le changement prévu de la signature électronique, passer du logiciel ViPNet CryptoService au ViPNet CSP conformément au document
La procédure pour déterminer la présence sur l'ordinateur ViPNet CSP décrit dans la section III de ce manuel.
ü Dans le centre de certification "Internet Trust" (ci-après - TC "IIT"), la durée de validité de la signature électronique destinée à la soumission des rapports aux autorités de régulation de la Fédération de Russie est fixée à 1 année.
ü Si, pendant la période de validité de la signature électronique, les identifiants de votre organisation ont changé et/ou propriétaire EP, en particulier :
Pouvoirs du responsable de l'organisation / propriétaire de la signature électronique ;
Nom de l'organisation ;
TIN / KPP de l'organisation ;
Code de l'autorité de contrôle à laquelle la déclaration est effectuée
ou la signature électronique a été compromise, notamment :
Perte d'accès au porte-clés (oubli du code PIN) ;
Porte-clés perdu ;
Il est possible que votre signature électronique ait été copiée et utilisée/utilisée par d'autres personnes ;
Vous devez produire changement imprévu de signature électronique... Un changement imprévu de signature électronique est effectué en accord avec le responsable de l'IIT lors de l'arrivée personnelle de l'utilisateur (propriétaire de la signature électronique) au TC de l'IIT et n'est pas décrit dans ce manuel.
ü Pour le bon fonctionnement du logiciel Astral Report après le changement prévu de la signature électronique, vous devez compléter tous les points de ce manuel dans l'ordre spécifié.
ü Portez une attention particulière aux notes marquées d'un .
DIV_ADBLOCK138 ">
III.Changement prévu de code électronique
ü Assurez-vous que vous avez déjà réinstallé le logiciel ViPNet CryptoService sur ViPNet CSP. Pour cela, ouvrez le menu "Démarrer" à Ouvrez le "Panneau de configuration" à Exécutez "Désinstaller les programmes" (Figure 1, 1a).
Dans la liste des programmes, assurez-vous que ViPNet CryptoService est absent et ViPNet CSP(Figure 1b).

Image 1

Figure 1a

Figure 1b
S'il n'y a pas de programme dans la liste ViPNet CSP et ViPNet CryptoService est présent, alors vous devez effectuer la transition conformément au document "Astral_Instructions pour la migration du logiciel ViPNet CryptoService vers ViPNet CSP".
https://pandia.ru/text/78/389/images/image006_106.jpg "width =" 503 "height =" 356 id = ">
Image 2
Si, pour une raison quelconque, ViPNet CSP ne détecte pas la présence de conteneurs ou lorsque la question ViPNet CryptoService « Voulez-vous supprimer le dossier de l'utilisateur » a été sélectionnée « OUI », alors vous devez utiliser les copies des clés (section III des consignes Astral_Instructions pour la migration du logiciel ViPNet CryptoService vers ViPNet CSP).
ü Cliquez sur le bouton "Ajouter" dans l'onglet "Conteneurs".
https://pandia.ru/text/78/389/images/image008_92.jpg "width =" 646 "height =" 277 src = ">
Figure 4
ü ViPNet CSP vous informera « Le conteneur a été ajouté avec succès » et posera une question sur l'installation des certificats trouvés dans le conteneur sur le stockage du système. Cliquez sur "Oui" et passez à l'étape suivante de l'instruction (Figure 5).

Figure 5
ü À l'expiration 2 jours ouvrablesà partir du moment où vous contactez le gestionnaire Internet Trust, vous devez lancer le programme Astral Report à l'aide de l'icône du bureau (Figure 6).
ü Avant de démarrer le programme Astral Report, vérifiez votre connexion Internet. Une fois lancé, le programme contacte automatiquement le serveur de mise à jour pour obtenir des informations à jour.
Figure 6
ü Le système de mise à jour démarre. Attendez que toutes les mises à jour soient téléchargées (Figure 7).

Figure 7
ü Après avoir téléchargé les mises à jour, le système vous invitera à vous connecter. Pour ce faire, cliquez sur le bouton "Connexion".
ü Dans l'assistant d'initialisation lancé, cliquez sur le bouton "Suivant" (Figure 8).
https://pandia.ru/text/78/389/images/image013_75.jpg "largeur =" 326 "hauteur =" 303 ">
Figure 9
ü La roulette électronique démarre (Figure 10). Déplacez le pointeur de la souris dans la fenêtre ou appuyez sur n'importe quelle touche du clavier.

Figure 10
ü Une fenêtre apparaîtra vous demandant de saisir le mot de passe du conteneur de la clé ES enterrée.
Entrez le mot de passe défini sur le conteneur par défaut - 123456
, et cliquez sur le bouton "OK" (Figure 11).

Figure 11
ü Le maître générera automatiquement une demande d'EPDM et l'enverra au TC "IIT".
Cliquez sur le bouton Terminer pour terminer l'assistant d'initialisation (Figure 12).

Figure 12
ü Après avoir terminé toutes les procédures ci-dessus dans la fenêtre de sélection de l'utilisateur, le statut du compte passe à « Une demande de certificat a été envoyée » (Figure 13).

Figure 13
Ceci termine la création d'une nouvelle clé privée ES et une demande d'ESDS.
Dans les 2 (deux) jours ouvrables un nouvel EPDM sera généré pour vous et envoyé en étant inclus dans la mise à jour. Pour obtenir un nouvel EPDM, vous devez démarrer le programme Astral Report comme décrit précédemment (Figure 6.7) et vous assurer que le statut du compte dans la fenêtre de sélection de l'utilisateur (Figure 14) est passé à « Prêt à travailler ». Cliquez sur le bouton « Connexion » pour commencer (Figure 14).
https://pandia.ru/text/78/389/images/image001_293.gif "alt =" * "width =" 12 "height =" 12 "> Attention! Lors de la création d'une nouvelle clé ES privée, un mot de passe d'accès par défaut a été défini sur le conteneur - 123456
.
Il est recommandé de remplacer le mot de passe d'accès au conteneur standard 123456 par un mot de passe plus stable, que vous seul saurez. Pour ce faire, utilisez la rubriqueIV de ce manuel.
IV.CModification du mot de passe d'accès au conteneur de la clé privée ES
ü Lancez ViPNet CSP à partir du panneau Démarrer (Figure 15).
100% "style =" largeur: 100,0%; border-collapse: collapse ">
Attention! N'oubliez pas le nouveau mot de passe d'accès.
Si vous oubliez le mot de passe défini, vous devrez effectuer une modification non programmée de votre signature numérique avec une arrivée personnelle au centre de formation IIT.
Si des erreurs se sont produites pendant le processus de mise à jour, c'est-à-dire qu'un serveur proxy est configuré sur votre lieu de travail, suivez les exigences spécifiées dans le fichier sur le CD : Contenu \ Recommandations pour l'administrateur système \ Recommandations pour configurer le travail du programme Astral Report via un proxy .