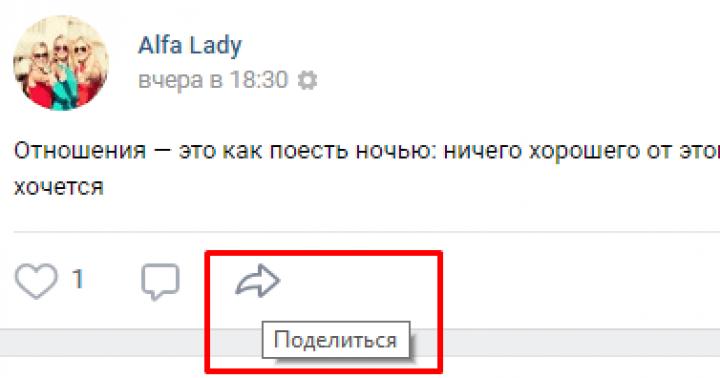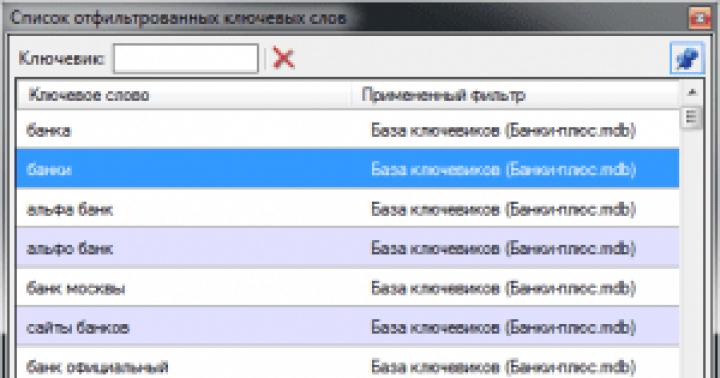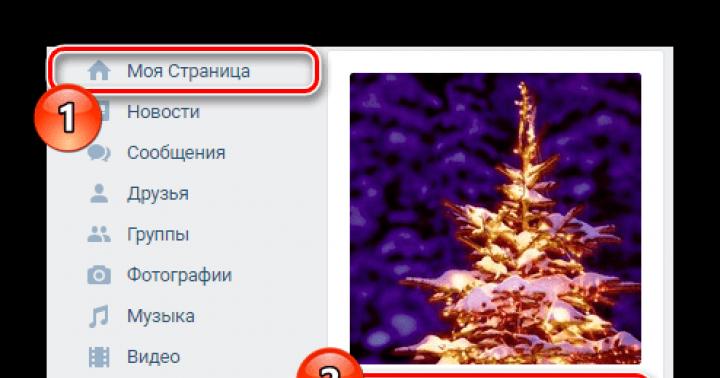Tout le monde fait des erreurs. Dans ce cas, on parle de fautes d'orthographe. Lors de l'écriture, et en particulier lors de la saisie dans les éditeurs de texte, l'utilisateur peut faire une erreur lors de la saisie d'un mot particulier. Cela se produit pour diverses raisons, telles que l'ignorance des règles de la langue russe ou une simple faute de frappe due à la numérotation abrégée. Mais à une époque de progrès technologique, les éditeurs de texte sont capables d'identifier automatiquement toutes les erreurs et de suggérer des moyens de les résoudre.
Cet article explique comment activer la vérification orthographique dans Word, comment l'utiliser et bien plus encore, ce qui concerne en quelque sorte la correction des fautes de frappe dans le texte saisi.
Activer la vérification orthographique
Dans un premier temps, il convient de prêter attention à la question de savoir comment activer la vérification orthographique dans Word. Bien que par défaut, après l'installation, il soit activé, pour une raison quelconque, l'utilisateur peut le désactiver sans le savoir. Dans de tels cas, suivez les instructions ci-dessous pour redémarrer cet outil.
- Sur la page principale du programme, cliquez sur le bouton "Fichier", qui se trouve dans le coin supérieur gauche.
- Dans le menu qui apparaît, allez dans la section "Options".
- Dans la fenêtre qui apparaît, cliquez sur l'élément "Orthographe", situé sur le panneau de gauche.
- Dans le menu "Lorsque vous utilisez l'orthographe dans toutes les cases à côté des éléments.
- Dans le menu "Exclusions pour le fichier", décochez les cases qui s'y trouvent.
- Cliquez sur OK.
Vous savez maintenant comment activer la vérification orthographique automatique dans Word. Après avoir effectué toutes ces étapes, le programme n'a pas besoin d'être redémarré, toutes les modifications prennent effet immédiatement après avoir cliqué sur le bouton "OK".
Vérifier l'orthographe automatiquement
Après avoir appris où activer la vérification orthographique dans Word, vous pouvez immédiatement passer directement à l'utilisation de cet outil. Tout d'abord, nous analyserons l'exécution de toutes les actions en mode automatique. Cela ne signifie pas que vous n'avez rien à faire, au contraire, le programme vous signalera automatiquement les fautes d'orthographe attendues, et vous déciderez ce qu'il faut faire pour les corriger.
Donc, supposons que vous ayez devant vous un document ouvert qui contient des erreurs. Dans ce cas, ils sont soulignés par des traits de couleur (rouge, bleu ou vert). Pour commencer à les corriger, vous devez ouvrir le panneau de l'outil Orthographe. Pour ce faire, appuyez sur la touche F7 ou sur le bouton "Orthographe", qui se trouve dans l'onglet "Révision".

Après cela, le panneau Orthographe apparaîtra sur le côté droit de la fenêtre, dans lequel toutes les actions auront lieu. Immédiatement, le mot problématique sera mis en surbrillance dans le texte et vous devrez décider quoi en faire. Vous avez le choix entre quatre actions :
- Ignorer - vous ignorez l'erreur présumée et passez au mot suivant, tandis que la sélection de celui-ci disparaît.
- Tout ignorer - vous ignorez toutes les erreurs dans le texte en les désélectionnant.
- Ajouter - vous ajoutez un mot au dictionnaire du programme afin que lorsque la même erreur est trouvée, le programme ne la perçoive pas.
- Modifier - vous remplacez le mot mal orthographié par un mot sélectionné dans la liste suggérée.
- Changer tout - vous remplacez tous ces mots mal orthographiés par celui sélectionné dans la liste.

Connaissant la signification de tous les boutons du panneau, vous pouvez facilement corriger toutes les erreurs dans le texte. En dernier recours, si aucune des corrections n'est correcte, vous pouvez remplacer le mot vous-même.
Vérifier l'orthographe manuellement
Vous savez déjà comment activer le mode automatique. Cependant, ce n'est pas le seul moyen de corriger toutes les erreurs dans le texte. Nous allons maintenant découvrir en détail comment activer la vérification orthographique dans Word en mode manuel.
Pour terminer la tâche, vous devez d'abord faire attention au soulignement eux-mêmes dans le texte. Nous savons déjà que ce sont des erreurs. Vous pouvez les corriger non seulement en appuyant sur F7, mais également avec le bouton droit de la souris (RMB). Cela se fait simplement: survolez le mot souligné et faites un clic droit, dans le menu contextuel, en plus des éléments habituels, des éléments supplémentaires apparaîtront qui dupliquent les boutons du panneau "Orthographe", vous connaissez déjà leur signification. Il ne reste plus qu'à sélectionner l'action souhaitée et à cliquer sur la ligne appropriée.

Conclusion
Vous savez maintenant non seulement comment activer la vérification orthographique dans Word, mais aussi comment l'utiliser. Comme vous pouvez le constater, l'essentiel est simple, il vous suffit de spécifier l'action souhaitée et le programme remplacera tout par lui-même.
Avec un traitement de texte aussi puissant, il est insensé d'utiliser un dictionnaire pour épeler correctement des mots et des phrases controversés. Laissez Word faire ce travail ingrat ! Mais l'éditeur ne réagit en aucune façon aux provocations franches et prétend que nos écrits sont un modèle d'alphabétisation de la langue russe. Réalisant que ce n'est pas possible, nous nous demandons : comment activer la vérification orthographique dans Microsoft Word ? La réponse est ci-dessous.
Vérification orthographique automatique
Pour activer cette fonction, vous devez cliquer sur "Fichier" - "Options" - "Orthographe". Dans la fenêtre qui apparaît, cochez les champs obligatoires et cliquez sur le bouton "Enregistrer".
Attention! Si une disposition de clavier cyrillique différente (ukrainien ou biélorusse) est utilisée pour taper des mots russes, tout le texte saisi peut être souligné avec une erreur. Fais attention!
Ajouter des mots inconnus
Pour ajouter de tels mots au dictionnaire du programme et exclure son soulignement à l'avenir, vous devez le sélectionner (ou une phrase), faire un clic droit et sélectionner "Ajouter au dictionnaire" dans le menu contextuel. Lorsque vous cliquez sur l'option "Ignorer", cette construction lexicale ne sera plus mise en évidence dans ce document.
Attention! Toutes les méthodes envisagées pour inclure le travail d'orthographe dans les versions commençant par Microsoft Word 2007 et plus récentes.
Activer les correcteurs orthographiques
Si, pour une raison quelconque, lors de la vérification orthographique, une notification apparaît avec le texte "Vérification orthographique terminée" ou "Les outils de vérification orthographique pour la langue ne sont pas installés", vous devez procéder comme suit :
- Allez dans "Ce PC" - "Désinstaller ou modifier un programme".

- Dans la liste des applications, recherchez Microsoft Office, cliquez dessus et cliquez sur le bouton "Modifier".

- Dans la fenêtre qui apparaît, sélectionnez "Ajouter ou supprimer des composants" et cliquez sur "Continuer".

- Allez dans le chemin "Outils de bureau généraux" - "Outils d'orthographe" - "Outils d'orthographe pour la langue russe" - "Vérificateur d'orthographe et de grammaire". En cliquant sur le bouton (comme indiqué sur la capture d'écran) et en appelant le menu contextuel, sélectionnez "Exécuter depuis mon ordinateur".
Activer la vérification orthographique pour la langue sélectionnée
Lors de la saisie dans d'autres langues, la vérification orthographique peut ne pas fonctionner. Pour l'activer, vous avez besoin de :

Maintenant, vous pouvez être sûr à 90 % que votre texte est correct. Mais après avoir appris comment activer la vérification orthographique dans Word, n'oubliez pas de surveiller les néologismes et les mots qui ne figurent pas dans la base de données de l'éditeur ou qui ont plusieurs significations.
Lors de la rédaction d'un article, l'éditeur de texte Word souligne les mots, indiquant ainsi les erreurs de grammaire ou de ponctuation. Si le mot est mal orthographié et existe déjà dans le dictionnaire du programme, le mot sera remplacé (si la correction automatique est activée). Il y a des cas où vous devez vérifier l'orthographe dans Word, mais la correction automatique n'est pas activée et le programme ne souligne pas du tout les mots mal orthographiés. Dans ce cas, réfléchissez à la manière de vérifier le document pour les erreurs de mots et de ponctuation.
Réglage de la vérification automatique du texte
Pour que les lieux contenant des fautes d'orthographe et de grammaire soient automatiquement soulignés, vous devez :
- Allez dans l'onglet "Fichier" et cliquez sur "Options" ;
- Dans le panneau de gauche de la nouvelle fenêtre, sélectionnez "Orthographe" ;
- Dans la zone "Lors de la correction de l'orthographe de Word", cochez les cases "Vérifier l'orthographe lors de la frappe", "Utiliser... le correcteur orthographique", ou "Marquer les fautes de grammaire..." ;
- Vous pouvez cocher toutes les cases de cette sous-section, car toutes les variantes répertoriées vous aideront à travailler avec le texte.
Attention! Si Word a cessé de souligner les erreurs avec une ligne rouge, vous devez décocher les cases dans la sous-section "Exceptions de fichier". Allez "Fichier" - "Options" - "Orthographe" et enfin "Fichier exception". Décochez les lignes "Masquer l'orthographe et la grammaire... dans ce document".

Après ce réglage, non seulement les fautes d'orthographe, mais aussi les erreurs de ponctuation seront soulignées dans le document.
Comment activer la vérification automatique des erreurs
Grâce à cette fonctionnalité, vous pouvez facilement corriger toutes les erreurs à la fois. Vous pouvez activer "Vérifier l'orthographe et la grammaire dans le texte" en appuyant sur F7 ou aller dans l'onglet "Révision" - dans la section "Orthographe" - cliquer sur "Orthographe".

Une nouvelle fenêtre s'ouvrira et la première erreur que vous avez faite apparaîtra. Vous pouvez le corriger directement dans la zone "Pas dans le dictionnaire", ou spécifier le formulaire souhaité dans la section "Options" et cliquer sur remplacer.
Attention! MS Word ne peut pas corriger automatiquement les signes de ponctuation. Par conséquent, s'il y a une ligne ondulée verte ou bleue dans tout le texte, vous devrez apporter vous-même des modifications, c'est-à-dire manuellement. De plus, le programme fait des indices après quel mot il manque une virgule.


Ensuite, une nouvelle fenêtre apparaîtra avec une nouvelle erreur, et ce sera ainsi jusqu'à ce que toutes les erreurs soient corrigées. Après toutes les modifications, une fenêtre apparaîtra avec une notification indiquant que la vérification orthographique est terminée, cliquez sur "OK".

Ensuite, Word fournira des statistiques de lisibilité. Masquez cette notification en cliquant sur "OK".

Vérification manuelle des erreurs
Le soulignement avec une ligne rouge signifie que le mot est probablement mal orthographié ou que la phrase n'est pas familière à Word et n'est pas répertoriée dans le dictionnaire. Vous pouvez facilement corriger les erreurs manuellement, comme suit :
1) Cliquez sur le mot en surbrillance avec le bouton droit de la souris et sélectionnez l'option correcte dans la fenêtre qui s'ouvre.

2) Ajoutez un nouveau mot Word au dictionnaire du programme. Cliquez sur le mauvais mot avec le bouton droit de la souris et sélectionnez "Ajouter au dictionnaire" et le soulignement disparaîtra. Avec une utilisation ultérieure de ce mot, le soulignement n'apparaîtra pas.

3) Trouvez en bas du programme Word, un livre avec une croix (s'il y a des erreurs) et cliquez.

Les orthographes correctes apparaîtront, vous devez indiquer l'orthographe correcte du mot.

Comment configurer la fonction de correction automatique
La fonction "correction automatique des mots" est très utile, car il y a des fautes de frappe dans les mots lors de la saisie rapide. Cette fonction vous aidera à corriger automatiquement une phrase mal écrite. Pour cela, vous devez effectuer les réglages suivants :
1) En cliquant sur la section "Fichier", sélectionnez "Options" ;
2) Dans la fenêtre contextuelle sur le côté gauche, recherchez "Orthographe", dans la section "Options de correction automatique", cliquez sur le bouton "Options de correction automatique ..." ;

3) Dans la section "Correction automatique", cochez la case à côté de "Remplacer au fur et à mesure de la frappe" ;

4) Ajoutez une phrase souvent mal orthographiée. Par exemple : "helper" entrez sous le champ "replace" comme une option incorrecte, et sous le champ "to", entrez la forme de mot correcte et cliquez sur "Add". Comme le montre l'image ci-dessous.

Vous pouvez ajouter n'importe quelle phrase et spécifier son orthographe correcte. Il peut également s'agir d'une abréviation de phrases de tous les jours, d'une abréviation ou du nom de raccourcis clavier en anglais. Voici quelques exemples:

Comment changer une phrase dans la liste de correction automatique
Il est nécessaire de faire défiler toute la liste et de trouver la phrase souhaitée, de la sélectionner pour qu'elle apparaisse dans le champ "remplacer" et dans le champ "à". 
Il ne reste plus qu'à placer le curseur de la souris dans le champ souhaité et à saisir votre propre orthographe du caractère ou de la phrase, à remplacer et à enregistrer. Prenons un exemple. Pour écrire rapidement le caractère (a) sous la forme "@", vous devez d'abord ajouter et indiquer quel caractère sera remplacé.
Les actions sont standard, comme avant lors de l'ajout d'une nouvelle phrase. "Fichier" - "Options" - "Orthographe" - "Options de correction automatique". Dans la section où "Correction automatique" sous le champ "remplacer" - entrez "(a)", et dans le champ "à" - écrivez "@". Ajouter et cliquez sur OK.

Il est maintenant temps de vérifier. Nous imprimons le fragment souhaité de l'article et écrivons "(a)" (dans l'image ci-dessous), le remplacement par "@" se produit après avoir appuyé sur ")" du caractère final.

Travailler avec Word deviendra beaucoup plus facile si vous définissez tous les paramètres de correction automatique des différentes phrases. Imaginez que vous puissiez imprimer (Université d'État de Moscou) en une seconde en écrivant simplement trois lettres "mgu". Grâce à certaines options, l'utilisateur pourra vérifier automatiquement la bonne ponctuation, très rapidement, étant donné qu'il faudra beaucoup de temps pour visualiser manuellement un document de 10 feuilles A4. Dans ce cas, nous parlons d'utiliser l'option "Orthographe" dans la section "Révision".
La vérification orthographique est l'une de ces fonctionnalités que les écrivains d'antan et même les machines à écrire envieraient. Après tout, il n'est plus nécessaire d'être si prudent pour ne pas faire d'erreur, à cause de quoi vous devrez retaper une page entière. Et dans un élan d'inspiration, vous pouvez complètement oublier toutes les règles de ponctuation, de grammaire et d'orthographe. L'ordinateur réparera tout. L'essentiel est de ne pas oublier de lui donner cette commande.
Par défaut, la vérification orthographique automatique est activée dans Word. En bas de l'écran, vous avez 2 indicateurs : le premier indique s'il y a des erreurs dans le texte ou non, montrant respectivement une coche ou une croix. La langue du dictionnaire utilisée pour la vérification s'affiche à côté.
Pour désactiver ou vous assurer que la vérification est activée, cliquez sur la langue, dans ce cas " russe' et cochez la case à côté de ' Ne pas vérifier l'orthographe". C'est comme ça qu'il est facile de se débarrasser d'un soulignement utile mais déprimant dans le texte.

La même opération peut être effectuée en cliquant sur l'onglet " Examen par les pairs", dans la section " Langue» cliquez sur l'élément « Langue» et sélectionnez « Langue du correcteur orthographique…”

Le programme est assez intelligent pour déterminer indépendamment la langue que vous utilisez dans le document, même s'il y a des phrases dans différentes phrases dans une phrase, mais pour cela, vous devez vous assurer qu'il y a une coche à côté de " Détecter la langue automatiquement».
Des paramètres d'orthographe supplémentaires sont disponibles à l'adresse suivante : " Fichier» -> « Paramètres» -> « Orthographe". Les première et deuxième sections sont responsables des exceptions et des règles de remplacement. Et dans le troisième Lors de la correction d'orthographe dansMot"Vous êtes libre de désactiver directement la fonction de vérification automatique.



Une caractéristique importante de Microsoft Word est la possibilité de connecter des programmes tiers pour vérifier l'orthographe. Ils sont conçus pour fournir une vérification plus approfondie et fournir des définitions détaillées des règles de grammaire. Cependant, les fonctionnalités intégrées et les dictionnaires Microsoft Word font un excellent travail avec les principales langues.
De plus, en tant qu'utilisateur, vous avez la possibilité de compléter et d'améliorer votre dictionnaire de manière indépendante. Pour ce faire, en cas d'erreur avec laquelle vous n'êtes pas d'accord, vous pouvez simplement faire un clic droit sur le mot et cliquer sur " Ajouter au dictionnaire". Par la suite, cette phrase ne sera pas considérée comme une erreur.

Dans Word 2003, vous pouvez activer et désactiver la vérification orthographique automatique à " Service» -> « Paramètres» -> onglet « Orthographe» -> première partition « Orthographe» -> « Vérifier automatiquement l'orthographe».
Microsoft Word vérifie automatiquement les fautes d'orthographe et de grammaire au fur et à mesure que vous écrivez. Les mots orthographiés avec des erreurs, mais contenus dans le dictionnaire du programme, peuvent être automatiquement remplacés par les mots corrects (si la fonction de correction automatique est activée), de plus, le dictionnaire intégré propose ses propres orthographes. Les mêmes mots et expressions qui ne figurent pas dans le dictionnaire sont soulignés par des lignes ondulées rouges et bleues, selon le type d'erreur.
Il convient de noter que les erreurs de soulignement, ainsi que leur correction automatique, ne sont possibles que si cette option est activée dans les paramètres du programme et, comme mentionné ci-dessus, elle est activée par défaut. Cependant, pour une raison quelconque, cette option peut ne pas être active, c'est-à-dire qu'elle peut ne pas fonctionner. Ci-dessous, nous expliquerons comment activer la vérification orthographique dans MS Word.
1. Ouvrez le menu "Fichier"(dans les versions antérieures du programme, vous devez cliquer sur le bouton "Bureau MS").

2. Trouvez et ouvrez l'élément là-bas "Paramètres"(précédemment "Options de mots").

3. Dans la fenêtre qui apparaît devant vous, sélectionnez la section "Orthographe".

4. Cochez toutes les cases dans les paragraphes de la section "Lors de la correction d'orthographe dans Word", et décochez la case « Exceptions de fichiers » s'ils y sont installés. Cliquez sur "D'ACCORD" fermer la fenêtre "Paramètres".

Noter: Coche à côté de l'élément "Afficher les statistiques de lisibilité" peut ne pas être installé.
5. La vérification orthographique dans Word (orthographe et grammaire) sera activée pour tous les documents, y compris ceux que vous créerez ultérieurement.
Noter: En plus des mots et des phrases mal orthographiés, l'éditeur de texte souligne également les mots inconnus qui ne figurent pas dans le dictionnaire intégré. Ce dictionnaire est commun à tous les programmes du package Microsoft Office. En plus des mots inconnus, une ligne ondulée rouge souligne également les mots écrits dans une langue autre que la langue principale du texte et / ou la langue du package orthographique actuellement actif.

- Conseils: Pour ajouter un mot souligné au dictionnaire du programme et ainsi exclure son soulignement, faites un clic droit dessus, puis sélectionnez "Ajouter au dictionnaire". Si nécessaire, vous pouvez ignorer la vérification de ce mot en sélectionnant l'élément approprié.

C'est tout, à partir de ce court article, vous avez appris pourquoi Word ne souligne pas les erreurs et comment y remédier. Maintenant, tous les mots et phrases mal orthographiés seront soulignés, ce qui signifie que vous verrez où vous avez fait une erreur et pourrez la corriger. Maître Word et ne faites pas d'erreurs.