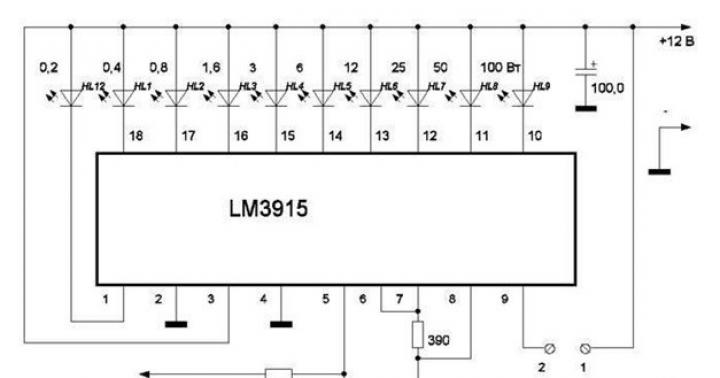Comment connecter et configurer soi-même le routeur ASUS RT-N12 ? Dans cette instruction, je vais vous montrer étape par étape comment installer Internet dessus et distribuer un signal WiFi sans disque. Pour ceux qui ont un modèle différent, par exemple N10U, N14U, N56, N18, ne vous inquiétez pas. Ce manuel Asus est universel pour tout routeur doté de la dernière version de la conception de l'interface en noir et bleu.
Comment connecter correctement le routeur ASUS RT-N12 VP ?
Voyons tout d’abord comment connecter un routeur Asus à un ordinateur. Je ne décrirai pas cette procédure pendant longtemps ici. Je citerai juste les principales étapes :
Pour ceux qui doutent de la justesse de leurs actions, je recommande la lecture. Il décrit plus en détail la séquence d'actions pour connecter le routeur Asus RT-N12 à un ordinateur avec un câble.
Vous y apprendrez comment accéder au panneau de commande pour la configuration et en même temps éviter les erreurs.
Paramètres de l'ordinateur pour la connexion au routeur ASUS RT-N12 VP
Allons-nous en. Avant de commencer à configurer le routeur Asus, vous devez apporter des modifications à la configuration de la carte réseau de votre ordinateur ou ordinateur portable. Ceci est nécessaire pour pouvoir accéder au panneau de la carte.
A savoir, dans la section « Centre Réseau et partage - Modification des paramètres de l'adaptateur »


On retrouve ici soit une connexion « Ethernet », soit une « Connexion sans fil » - selon la manière dont vous allez connecter votre PC au routeur, via wifi ou par câble. Faites un clic droit sur le type souhaité et allez dans « Propriétés ».
Ensuite, ouvrez « Internet Protocol Version 4 » et définissez tous les paramètres sur « Acquisition automatique ». Si certaines données ont déjà été enregistrées ici, transférez-les sur papier - cela sera utile pour la configuration ultérieure du routeur en utilisant le type « IP statique ».

Ensuite, nous enregistrons les modifications.
Configuration du routeur ASUS RT-N12 VP étape par étape
Vous pouvez désormais passer directement à la configuration du routeur Asus RT-N12. Nous avons besoin:
Pour accéder au panneau des paramètres, ouvrez le navigateur et entrez son adresse IP - où se trouve l'entrée du routeur. Pour autoriser, entrez le login et le mot de passe admin/admin. Comment puis-je les connaître ? Ils sont utilisés par défaut pour saisir les paramètres du routeur Asus, et comme nous l'avons précédemment réinitialisé avec un « Reset », je peux dire avec 200 % de confiance qu'ils fonctionneront.

La page principale de l'assistant de configuration rapide Asus s'ouvrira. Cliquez sur le bouton « Aller ».

Dans un premier temps, le développeur du logiciel s'occupe immédiatement de la sécurité de l'accès - nous changeons le routeur en compte personnel.

Après cela, le firmware tentera indépendamment de déterminer votre type de connexion Internet :
- Dynamique,
- I.P statique,
- PPPoE
- L2TP
Vous pouvez le découvrir vous-même grâce au contrat avec le fournisseur. Si le type de connexion est automatiquement déterminé correctement, cliquez sur « Suivant ». Si une erreur se produit et qu'une autre est spécifiée dans le contrat, cliquez sur « Type Internet » et spécifiez-la manuellement.

Configurations Asus pour Beeline
Le fournisseur Beeline utilise le type L2TP dans ses connexions Internet. Par conséquent, si vous êtes leur abonné, nous sélectionnons ce type particulier sur le routeur Asus.

- Nom d'utilisateur
- Mot de passe
- serveur VPN
Ils doivent être extraits du contrat ou obtenus auprès du support technique.
Connexion Internet Netbynet sur Asus
Un autre fournisseur populaire, Netbaynet, fournit des services utilisant les protocoles PPPoE, DHCP ou IP statique, en fonction de l'emplacement du client.
En conséquence, vous sélectionnez le type indiqué dans votre brochure de raccordement. Il est à noter qu'avec une IP dynamique (chez Asus cela s'appelle « Automatique »), chez Netbaynet vous devez cocher la case « MAC Address Clone »

Étant donné que mon routeur Asus est connecté via le protocole PPPoE, je dois alors saisir les données d'autorisation.

Configurer le wifi sur le routeur Asus RT-N12 ?
Après cela, nous procédons à la configuration du routeur Asus pour la distribution WiFi - nous définissons un nom pour le réseau sans fil et un mot de passe pour s'y connecter.

Dans la dernière étape, nous vérifions tous les paramètres de configuration et quittons l'assistant de configuration rapide Asus.

C'est tout, en fait. Pour faciliter la saisie des paramètres du routeur Asus, j'ai ajouté l'adresse 192.168.1.1 à la barre de favoris du navigateur - vous pouvez désormais accéder rapidement aux paramètres de connexion sans la saisir manuellement à chaque fois.
Si vous souhaitez modifier quelque chose dans votre routeur après la première connexion, alors les paramètres Internet se trouvent dans la section « Internet ».
Et les paramètres de connexion au WiFi peuvent être modifiés en allant dans le menu « Réseau sans fil »
Dans cet article, nous examinerons des informations détaillées sur la configuration du routeur Asus RT-N12. Mais pour que vous ne vous trompiez pas en choisissant un routeur, alors Ici vous pouvez trouver des spécifications détaillées, des photographies, des commentaires, ainsi que divers avis.
Dans les instructions ci-dessous, nous pourrons faire face rapidement à tout le travail qui nous attend. Vous pouvez découvrir comment le connecter correctement dans un premier temps, accéder à ses paramètres, sélectionner la configuration Internet correcte, renommer le routeur Wi-Fi et attribuer votre propre mot de passe. De plus, juste en dessous, il y aura un lien, si vous le parcourez, vous pourrez accéder au site de mise à jour du firmware. En général, le travail prendra peu de temps : en quelques minutes seulement, vous disposerez de votre propre centre de distribution Internet, qui sera prêt à l'emploi.

Les caractéristiques et les avis de ce routeur ont été présentés ci-dessus, mais il convient de souligner que ce routeur est très élégant et même très attrayant. Ce qu'il faut dire de l'opération, c'est qu'elle fonctionne sans aucun problème et vous donnera toujours accès à Internet. Un tel centre de distribution Internet est idéal pour un usage domestique, car il vous donnera la possibilité de connecter tous vos appareils de votre maison au réseau Internet. Cependant, il arrive que les appareils ne se connectent pas, vous pouvez alors connecter 4 appareils via câble à la fois.

Nous allons configurer l'Asus RT-N12 selon le schéma suivant :
- Allumer l’appareil et sélectionner « Configurations »
- Sélection de la configuration correcte du centre de distribution Internet via la fenêtre de configuration automatique.
- En cas d'échec avec le point précédent, nous considérerons les paramètres manuellement
- Gestion des paramètres de base du routeur - nom et mot de passe

Avant de commencer la configuration, nous devons configurer le routeur, mais pour cela, nous avons besoin d'informations sur les types de connexion de votre fournisseur. Tout cela, il doit vous indiquer quel fournisseur votre fournisseur utilise. Il transmet également vos données via l'adresse MAC. Si votre FAI répertorie les types PPPoE, L2TP ou PPTP, vous aurez besoin d'informations encore plus détaillées. Par exemple : nom d'utilisateur, adresse IP, mot de passe, etc.
Alimentation et élément de configuration dans Asus RT-N12+
Tout d’abord, alimentez le centre de distribution Internet. S'il est correctement connecté, le voyant doit s'allumer pour indiquer qu'il y a du courant. Si rien ne s'allume ou ne clignote, vérifiez sur quel mot le bouton du routeur est activé - activé ou désactivé. Ensuite, vous devez connecter un câble de votre fournisseur ou de votre modem au connecteur WAN. Ensuite, vous devez connecter un câble pour connecter votre ordinateur via le connecteur LAN. Cependant, certains utilisateurs ne disposent pas d'un seul appareil doté d'un connecteur LAN, et si vous faites partie de ces personnes, vous pouvez le configurer via Wi-Fi, mais ce n'est pas conseillé. Après l’avoir configuré via un câble LAN, vous n’en aurez plus besoin et pourrez le débrancher car il n’est plus nécessaire.
Dans la deuxième option, dans laquelle vous ne pouvez pas vous connecter via un fil LAN, vous devrez connecter votre appareil via un réseau sans fil Wi-Fi. Pour ce faire, allumez simplement le routeur, puis connectez le réseau sans fil à votre appareil. Il s'appellera Asus et il n'aura le mot de passe de personne.
Si vous essayez désespérément et que rien ne fonctionne, alors regardez article sur la connexion d'un ordinateur portable au Wi-Fi .
Il arrive parfois que quelqu'un avant vous ait déjà choisi la configuration de votre routeur. Ensuite, votre routeur aura un autre nom et une sorte de mot de passe. Dans de tels cas, il est recommandé de réinitialiser immédiatement tous les paramètres après avoir connecté le routeur. Pour ce faire, maintenez simplement le bouton situé à l'arrière du routeur pendant 10 secondes. L'image de ce bouton a été montrée sur la photo ci-dessus. Après 10 secondes, toutes les lumières cesseront de s'allumer, le routeur redémarrera et tout se rallumera.
Accédez au panneau de configuration de l'Asus RT-N12
Après avoir connecté avec succès votre appareil à un réseau appelé Asus ou à un réseau Internet filaire, vous devrez ouvrir l'un de vos navigateurs et saisir cette adresse. 192.168.1.1. Après avoir chargé l'adresse, vous devriez voir vos configurations, mais il arrive parfois que cela ne se produise pas. Tout ce que vous avez à faire est de voir celui-ci. La photo ci-dessous montre la fenêtre de configuration. Dans la première étape, vous devrez cliquer sur le " Accepter" Si vous rencontrez des problèmes pour vous connecter, lisez l'article général sur la connexion et la correction des erreurs -
Étape par étape, vous avez le choix d'un mot de passe afin de protéger toutes vos données et configurations dans le routeur Asus. Cet élément est obligatoire. Saisissez le mot de passe 2 fois, mémorisez-le et pour plus de sécurité, notez-le. Comme suggéré, appuyez sur le bouton « Plus loin».
Une fois accepté, votre routeur s’éteindra puis se rallumera. Après quoi, il apparaît dans la liste de tous les réseaux disponibles avec son nouveau nom. Vous devez maintenant vous connecter à votre routeur nommé et au routeur corrompu.
Après la connexion, revenez au site de paramètres précédent. Vous devriez maintenant voir une fenêtre avec des informations détaillées sur votre routeur. Cliquez maintenant sur " Plus loin»
Une fenêtre devrait apparaître vous demandant de saisir votre nom d'utilisateur et votre mot de passe. Vous avez spécifié tout cela au tout début de l'installation.
C'est tout. Ce type de configuration convient aux personnes dont le type de connexion est " IP automatique" Si tel est le cas, le routeur a tout configuré lui-même. Vous pouvez désormais utiliser Internet.
Si votre fournisseur utilise un type de connexion différent (comme décrit ci-dessus), votre configuration sera légèrement différente de celle décrite ci-dessus.
Configuration d'autres types de connexion
Certains fournisseurs n'utilisent pas la technologie de connexion IP automatique et utilisent PPPoE, PPTP, L2TP ou IP statique. Ensuite, vous devez, après avoir mis à jour les données de connexion, indiquer votre option de connexion. (Vous pouvez vous renseigner auprès de votre fournisseur).
Ensuite, une fenêtre apparaîtra demandant un utilisateur et un mot de passe. Ces informations peuvent être obtenues à partir du contrat conclu sur la connexion Internet, ainsi qu'auprès du fournisseur. Il vous suffit de l'appeler et de connaître cette information.
Mais c'est le cas si l'un des types est sélectionné et ne nécessite que ces données. Il existe des types qui nécessitent une adresse IP, un nom de service, etc.
Vous devez vous rappeler que vous êtes le commandant de tous les paramètres ! En fonction de vos besoins, vous pouvez choisir vos propres paramètres BLÊME. Pour ce faire, allez simplement dans la fenêtre des paramètres initiaux et sélectionnez Connexion Internet.
Sur la page de chargement, vous pouvez sélectionner à tout moment la configuration des paramètres dont vous avez besoin. Si vous avez suivi tous les points et n’avez rien manqué, alors tout devrait fonctionner pour vous. Si tel est le cas, vous pouvez désormais utiliser votre connexion sans fil en toute sécurité. Vous trouverez ci-dessous des informations sur la manière de modifier les configurations fréquemment modifiées du routeur.
Comment changer le nom du réseau et configurer le Wi-Fi vous-même
Si vous, en tant qu'ami, souhaitez modifier le nom de votre réseau, ainsi que le mot de passe qui lui est fourni, vous pouvez le faire directement sur la page des paramètres de chargement via la fenêtre de configuration. Entrez simplement de nouvelles variables et cliquez sur le bouton « Appliquer ».
Pour sélectionner et modifier un nombre encore plus grand de configurations, vous devez cliquer sur le bouton « Réseau sans fil»
Lorsque vous avez modifié le nom du réseau et le mot de passe, reconnectez votre appareil. Si vos tentatives sont vaines, il vous suffira de supprimer le réseau de la liste « Connus » puis de vous y reconnecter.
Sécurité de tous les paramètres du routeur
En cas de piratage ou si vous souhaitez modifier le mot de passe et le nom d'utilisateur dans la sécurité du routeur, rendez-vous dans la rubrique « Administrateur", Plus loin " Système" Après quoi, vous pouvez modifier toutes les données dont vous avez besoin et Appliquer leur.
Après le changement, vous utiliserez les données que vous avez fournies pour vous connecter au système.

Bonjour! Comme j'utilise moi-même un ordinateur portable ASUS, j'ai décidé d'écrire un article séparé sur l'activation du Wi-Fi sur un ordinateur portable ASUS et la connexion à un réseau sans fil. C'est un sujet très populaire. En règle générale, lorsqu'il devient nécessaire de connecter un ordinateur portable à un réseau Wi-Fi, les utilisateurs se posent beaucoup de questions : « où activer ce Wi-Fi », « où le trouver sur un ordinateur portable Asus », « comment se connecter à un réseau sans fil", etc. d. De plus, de nombreux problèmes et erreurs peuvent survenir. À la fois pendant le processus d'allumage du module sans fil et pendant le processus de connexion au réseau.
Nous avons une tâche : connecter un ordinateur portable ASUS à un réseau Wi-Fi. Et ici, il est important de comprendre que la décision ne dépend en grande partie pas de l'ordinateur portable lui-même. (société du fabricant), ou un modèle spécifique, mais sur le système d'exploitation installé sur l'ordinateur portable. Aujourd'hui, les plus populaires sont Windows 10, Windows 8 et Windows 7. Je pense qu'il ne sert à rien de considérer Windows XP. Oui, ce système est encore utilisé aujourd’hui, mais tout y est mis en place depuis longtemps. Et je n'ai pas XP installé.
Nous ferons tout selon ce schéma :
- Tout d'abord, je vais vous montrer comment connecter votre ordinateur portable au Wi-Fi. Très probablement, vous avez déjà tout activé et configuré là-bas. Et il n'est pas nécessaire de s'encombrer de quelques boutons et paramètres.
- Ensuite, je vais vous montrer comment activer le Wi-Fi sur un ordinateur portable ASUS. Cette étape vous sera utile si vous ne parvenez pas à vous connecter de la manière habituelle. Nous l'activerons à l'aide d'un raccourci clavier et sans utiliser la touche Fn.
Je vais essayer de tout montrer en utilisant l'exemple de Windows 10 et Windows 7. La plupart des paramètres et actions seront similaires. Mon ordinateur portable est ASUS K56CM (pas le plus récent). Mais l'article devrait convenir à tous les modèles, notamment : X553M, X55a, X54H, N61VG, X751M et autres.
Connecter un ordinateur portable Asus à un réseau Wi-Fi
Idéalement, l'état de la connexion Internet devrait être comme ceci (à condition qu'aucun câble réseau ne soit connecté à l'ordinateur portable):
Cette icône en forme d'étoile indique que l'ordinateur portable voit les réseaux sans fil disponibles pour la connexion et qu'il est prêt à s'y connecter. Si vous avez un statut différent, consultez l'article ci-dessous. Pour vous connecter, il suffit de cliquer sur cette icône, de sélectionner le réseau souhaité, de cliquer sur le bouton de connexion, de saisir le mot de passe (si le réseau est sécurisé), et tu as fini.

C'est ainsi que se déroule la connexion lorsque tout est configuré et activé. Bien sûr, des erreurs de frappe peuvent survenir, mais c'est une autre histoire. Idéalement, tout se passe comme je l'ai montré ci-dessus. C'est très cool si tout s'est bien passé pour toi. Ensuite, je vais vous montrer quoi faire si l'adaptateur Wi-Fi de votre ordinateur portable fonctionne, le pilote y est installé, mais pour une raison quelconque, il est désactivé.
Il peut également y avoir une icône de connexion en forme d'antenne avec une croix rouge (aucune connexion disponible):
![]()
Dans ce cas, consultez les solutions dans les articles suivants :
- Pour Windows 7 –
- Pour Windows 10 –
Allumez l'adaptateur Wi-Fi sur l'ordinateur portable ASUS
Si l'icône de connexion sur le panneau de notification ne ressemble en aucun cas à un réseau sans fil, mais ressemble à un ordinateur avec une croix, il est fort probable que le module sans fil de l'ordinateur portable soit désactivé ou ne fonctionne pas du tout. (le plus souvent à cause d'un pilote désinstallé). Voyons cela maintenant.

Je vous conseille immédiatement d'aller dans le "Gestionnaire de périphériques" et de voir s'il y a un adaptateur "Sans fil". Si ce n'est pas le cas, cela n'a aucun sens de torturer l'ordinateur portable et vous-même. Vous devez installer les pilotes. Si l'adaptateur ne figure pas dans le gestionnaire de périphériques, il n'y a aucun moyen de l'activer. Et peu importe le type d’ordinateur portable que vous possédez, Asus ou autre.
C'est très simple à vérifier. Sous Windows 7, ouvrez Démarrer et commencez à taper « manager » dans la barre de recherche. Lancez le Gestionnaire de périphériques. Sous Windows 10, c'est exactement la même chose, sauf qu'il y a un bouton de recherche à côté du bouton Démarrer.
Dans le Gestionnaire de périphériques, ouvrez l'onglet « Adaptateurs réseau » et regardez. Si vous disposez d'un adaptateur dont le nom inclut « Wi-Fi », « Sans fil » « 802.11 b/g/n », alors tout va bien. Examinons l'article plus en détail et essayons de l'activer. Puisque vous êtes déjà dans le gestionnaire de périphériques, essayez de cliquer avec le bouton droit sur l'adaptateur. S'il y a un élément « Engager » dans le menu, cliquez dessus. Peut-être qu'après cela, le Wi-Fi fonctionnera. Vous pouvez le savoir grâce à l'icône dans la barre de notification (s'il n'y a pas de câble réseau connecté à l'ordinateur portable !).

Si il n'y a pas un tel adaptateur là-bas, il n'y en a qu'une (carte réseau), cela indique très probablement que le pilote de l'adaptateur sans fil n'est pas installé. Auparavant, j'avais déjà préparé un article dans lequel je montrais comment installer le pilote Wi-Fi sur les ordinateurs portables ASUS :. Les instructions sont très détaillées. Après avoir installé le pilote, tout devrait fonctionner.
Et nous continuons. Que faire si vous disposez d'un adaptateur, mais qu'il n'est pas possible de vous connecter à un réseau sans fil.
Activez le Wi-Fi à l'aide d'un interrupteur ou d'une combinaison de boutons sur le clavier
Il me semble qu'ASUS ne fabrique plus de commutateurs mécaniques séparés pour activer/désactiver les modules sans fil. Mais sur les ordinateurs portables plus anciens, ils peuvent l'être. Si vous possédez un modèle plus ancien, recherchez un tel interrupteur sur le boîtier de l'ordinateur portable.
Généralement, un raccourci clavier est utilisé pour ces tâches. Clé Fn avec une clé d'une rangée "F". Mais sur les ordinateurs portables ASUS, c'est le plus souvent Fn+F2. Une antenne est dessinée sur la touche F2. Voilà à quoi ça ressemble sur mon ordinateur portable :

Si après avoir appuyé sur la combinaison de touches, il n'y a aucun résultat, alors je vous conseille d'appuyer dessus une fois et de redémarrer l'ordinateur portable.
Essayer d'activer le Wi-Fi sur un ordinateur portable ASUS sans la touche Fn
Peu importe le Windows que vous avez installé. Faites un clic droit sur l'icône de connexion Internet et sélectionnez "Centre Réseau et partage". Ensuite, allez dans « Modifier les paramètres de l'adaptateur ».

Il devrait y avoir une « Connexion réseau sans fil ». Ou « Réseau sans fil » - sous Windows 10. Si cette connexion a l'état « Désactivé », faites un clic droit dessus et sélectionnez « Activer ».

Sous Windows 10, le réseau sans fil peut également être désactivé avec le bouton « Wi-Fi » :

Tous ces conseils devraient certainement vous aider. Si vous rencontrez une situation qui n'est pas décrite dans cet article, ou si les solutions décrites ci-dessus ne vous aident pas, écrivez en détail votre cas dans les commentaires. Écrivez le modèle d'ordinateur portable ASUS et le problème que vous avez rencontré lors de la connexion au réseau Wi-Fi.
Quelques articles supplémentaires sur ce sujet qui pourraient vous être utiles :
- Résoudre divers problèmes de connexion à un réseau Wi-Fi sans fil -
- Un article séparé sur la résolution des problèmes avec le Wi-Fi dans Windows 10 –
J’espère ne pas avoir perdu mon temps et que mon article vous a été utile. Écrivez-en dans les commentaires. Meilleurs vœux!
ASUS est depuis longtemps reconnu dans le monde entier en tant que fabricant d'équipements informatiques de haute qualité. L'un des domaines d'activité de l'entreprise est la production de périphériques réseau. Le modèle de routeur ASUS RT N12 VP se classe au premier rang en termes de popularité parmi les routeurs de cette marque. Comment configurer correctement cet appareil ? Cette revue vous aidera à tout savoir !
Le routeur peut être configuré pour n'importe quel fournisseur
Très souvent, les utilisateurs installent un routeur ASUS quelque part dans un coin de l'appartement et réfléchissent ensuite seulement à la manière de configurer correctement l'équipement pour qu'il fonctionne via Wi-Fi. Les experts recommandent de procéder à la configuration en se connectant directement à un PC, puis en le transférant ensuite quelque part. Le processus de connexion n'est pas différent de la connexion d'autres routeurs à un PC :
- alimenter l'ASUS RT-N12 VP (brancher sur une prise de courant) ;
- insérez le câble du fournisseur dans un port de couleur différente des autres ;
- connectez l'ordinateur et votre routeur avec un fil (inclus avec l'appareil) (insérez une extrémité dans la carte réseau, l'autre dans l'un des ports du routeur N12 VP).
Tout est maintenant prêt pour une configuration ultérieure du routeur.
Réinitialiser
Pour configurer votre routeur, il est important d'effectuer dans un premier temps une réinitialisation d'usine. Utilisez une allumette ou un cure-dent - cela vous permettra d'accéder au bouton de réinitialisation (une petite clé située au fond de l'appareil). Appuyez sur le bouton pendant dix secondes. Tous les indicateurs du panneau ASUS RT N12 VP doivent s'allumer. Après cela, le routeur devrait redémarrer tout seul.

Connectez-vous à l'interface
La configuration s'effectue dans l'interface web. C'est facile d'y accéder - écrivez la ligne 192.168.1.1 dans la barre d'adresse de n'importe quel navigateur de votre choix. Après de telles manipulations, vous verrez une fenêtre avec des champs pour le nom et le mot de passe. Vous devez saisir les données standard pour n'importe quel routeur (admin/admin). Confirmez votre décision en appuyant sur Entrée.
Paramètres Internet
Un aperçu de la fenêtre qui apparaît vous aidera à comprendre les paramètres de base. Il est conseillé d'effectuer toutes les manipulations dans l'ordre, nous abandonnerons donc immédiatement le mode de réglages rapides. Accédez à la page d'accueil (principale) du menu du routeur. En fonction du firmware spécifique, vous devrez peut-être appuyer sur le bouton « Suivant ».

Pour pouvoir utiliser Internet, vous devez configurer correctement la connexion ASUS RT N12 VP. Pour ce faire, précisez le type de connexion et saisissez également les informations fournies par le fournisseur. Les données les plus utiles sont indiquées dans le contrat émis par la société exploitante. Si vous perdez un tel document, contactez le support technique - ils vous aideront.
Les paramètres du routeur ressemblent à ceci :
- sur WAN - OUI ;
- tapez - connexion WAN ;
- sur UPnP - OUI ;
- IP - automatique (ou dynamique) ;
- sur NAT – OUI.
UPnP est nécessaire au fonctionnement normal du service d'hébergement de fichiers via le routeur ASUS RT N12 VP. Certains fournisseurs associent les ordinateurs des utilisateurs à une adresse MAC spécifique. Si de telles informations figurent dans le contrat, elles doivent également être renseignées dans le champ prévu à cet effet. N'oubliez pas de renseigner votre nom d'utilisateur/mot de passe dans les paramètres de votre compte. La décision d'enregistrer les informations modifiées est confirmée en appuyant sur le bouton « Accepter », après quoi la configuration Internet est considérée comme terminée.
Les étapes peuvent varier (tout dépend du prestataire spécifique), mais le principe général reste le même. La seule différence est le type de connexion utilisé (pour Beeline - L2TP).
Configuration Wi-Fi
Faire d'ASUS RT N12 VP un routeur, à l'aide duquel Internet sera distribué à d'autres appareils, n'est pas non plus difficile. Ainsi, le Wi-Fi sur le routeur n12vp est configuré dans la section « Réseau sans fil ». Saisissez les paramètres suivants dans la section « Général » :
- SSID - nom du réseau (vous devez saisir n'importe quel nom qui permettra de distinguer votre réseau de celui de votre voisin) ;
- Clé WPA - créez un mot de passe fort pour votre Wi-Fi ;
- méthode d'authentification - WPA2-Personnel ;
- Sauvegarder les modifications.

Le routeur RT N12 VP commencera la distribution après le redémarrage de l'appareil.
Comme vous pouvez le constater, la configuration du routeur ASUS RT N12 VP n'est pas difficile, il vous suffit de lire les informations présentées ici.