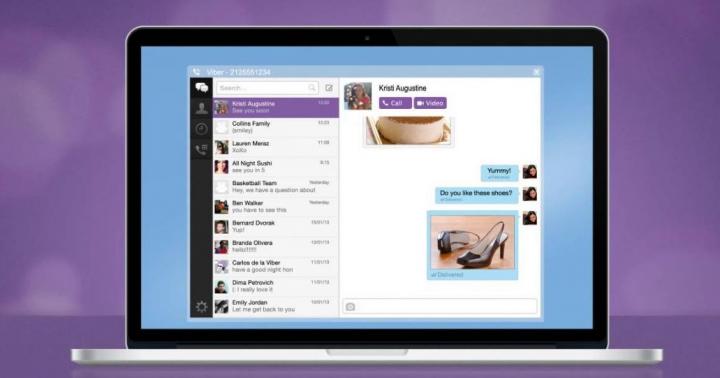L'un des problèmes les plus courants pour les propriétaires d'ordinateurs portables est lorsque l'ordinateur portable ne se connecte pas au wifi et que l'Internet sans fil cesse de fonctionner. Habituellement, le réseau sans fil ne fonctionne pas après la mise à jour du logiciel d'un ordinateur portable ou d'un routeur, et souvent un nouveau système d'exploitation récemment installé sur un PC ne voit pas le réseau Wi-Fi.
L'essentiel dans une telle situation est de déterminer la raison pour laquelle l'ordinateur portable a cessé de fonctionner normalement. Et il y a plusieurs raisons pour lesquelles parfois même un spécialiste hautement qualifié ne parvient pas immédiatement à résoudre le problème. Vous trouverez ci-dessous un guide étape par étape pour résoudre ce problème.
Étape 1 - déterminer la cause
S'il n'y a pas de réseau Wi-Fi, la raison n'est pas toujours dans l'ordinateur, mais le problème le plus probable concerne le dispositif de traduction Wi-Fi. En relation avec ce fait statistique, il est recommandé dans un premier temps de préciser si le routeur lui-même a cessé de fonctionner.
Pour ce faire, il vous suffit d'activer le Wi-Fi sur un autre appareil. Si vous réussissez à attraper les réseaux nécessaires et que le gadget fonctionne correctement sur Internet, la raison en est dans l'ordinateur portable. Si l'appareil ne voit pas le Wi-Fi souhaité, la raison en est dans le routeur. Vous trouverez ci-dessous des recommandations spécifiques sur ce qu'il faut faire dans chacune de ces situations.
Étape 2 - allumez l'adaptateur Wi-Fi dans l'ordinateur
Lors de l'identification de la cause sur le PC, il est conseillé de commencer à résoudre le problème en analysant la position actuelle de l'adaptateur réseau sans fil de l'ordinateur portable, et s'il est éteint, il vous suffit de l'allumer et d'essayer de vous connecter au Wi -Réseau Fi à nouveau.
Les ordinateurs portables sont équipés de voyants spéciaux qui indiquent l'état du réseau sans fil et diverses méthodes pour activer le WiFi. Dans la grande majorité des cas, les LED indiquant l'état du WiFi sont montées sur les ordinateurs portables devant ou sur le côté du panneau du PC, mais il arrive qu'elles soient installées sur la partie périphérique de l'écran ou à l'intérieur de la touche d'alimentation WiFi (en tout cas , les fabricants essaient de mettre l'indicateur de l'adaptateur sur la partie visible de l'ordinateur portable).
 L'adaptateur est activé des manières suivantes :
L'adaptateur est activé des manières suivantes :

Dans la méthode 1, l'appui simultané sur "Fn" et le bouton avec l'image de l'icône Wi-Fi est utilisé. Dans la méthode 2, il n'y a qu'une seule touche, et dans la méthode 3, vous devez l'activer en déplaçant le curseur de l'interrupteur.
Si le Wi-Fi ne fonctionne pas après avoir terminé la deuxième étape de l'instruction, vous devez continuer à suivre le guide spécifié et passer à l'étape suivante.
Étape 3 - activer le WiFi à l'aide du système d'exploitation
En plus des méthodes d'activation de l'adaptateur avec des clés et des commutateurs physiques, il existe des moyens d'activer le WiFi via le système d'exploitation de l'ordinateur.
À cette fin, vous devez effectuer l'algorithme d'actions suivant :

Dans le cas où, pour une raison quelconque, l'ordinateur portable ne peut pas accéder à Internet, vous devez commencer à travailler avec les instructions de l'étape suivante.
Étape 4 - débogage du logiciel du module sans fil
Il est nécessaire d'analyser les performances des pilotes du module Wi-Fi.
Pour le faire, suivez ces étapes:

Remarque : Si l'appareil de l'utilisateur n'est pas affiché dans la fenêtre "Cartes réseau", vous devez installer des pilotes. Le logiciel est généralement fourni sur CD avec l'ordinateur. Ils peuvent également être téléchargés à partir de la ressource officielle du fabricant de l'équipement.
Étape 5 - si la raison est dans le routeur
Au tout début des instructions, il a été analysé pourquoi le Wi-Fi a cessé de fonctionner sur un PC et la marche à suivre la plus probable pour dépanner le réseau. Mais, comme il existe aujourd'hui un grand nombre de marques de routeurs et pas moins de micrologiciels pour les routeurs, nous devrons donc, à ce stade, nous limiter à des souhaits généralisés de débogage de l'appareil.
Ainsi, lorsque, à part un ordinateur portable, un autre gadget ne voit pas non plus le réseau, la cause du problème réside probablement dans le routeur. Vous trouverez ci-dessous une liste d'actions que l'utilisateur doit effectuer dans une telle situation :
- Réduire la distance entre l'ordinateur portable et le routeur peut aider. Il est recommandé d'expérimenter l'emplacement des appareils et d'activer le réseau sans fil. Souvent, un résultat positif peut apparaître après l'élimination des interférences, telles que les gros meubles et appareils électroménagers, les fours à micro-ondes, les plafonds intérieurs. Lorsqu'il n'y a pas de signal même en ligne de mire, passez à l'étape suivante ;
- Déterminez si le voyant Wi-Fi du routeur est allumé ;
- Entrez les paramètres du routeur, où analyser les éléments suivants :
A) est le module Wi-Fi allumé ;
B) est le SSID activé ;
C) si le MAC de l'ordinateur portable est sur la liste des ignorés.
C'est toute la liste des problèmes dans lesquels le Wi-Fi ne fonctionne pas, et il n'y a aucun moyen de l'activer sur l'ordinateur. Chaque cas individuel a ses propres nuances, par exemple, Internet peut avoir cessé de fonctionner et l'ordinateur portable ne voit pas le routeur souhaité en raison de la raison banale d'une rupture de câble de périphérique, etc., mais il s'agit d'un sujet pour une publication distincte.
Le système d'exploitation Android, étant le plus populaire sur le marché mondial des appareils portables, présente un très gros inconvénient - une courte durée de vie de la batterie. Et bien que Google tente de remédier à la situation en publiant régulièrement des mises à jour et des mises à jour, le problème reste non résolu. La gourmandise Android est devenue synonyme. L'une des raisons de la décharge rapide de la batterie est le module Wi-Fi inclus. Le fait est que dans les dernières versions du système d'exploitation, à partir de la 4.3, les développeurs l'ont configuré pour que le Wi-Fi s'active automatiquement, même si vous le désactivez.
L'un des objectifs de cette décision était le désir d'améliorer le fonctionnement du système de localisation global, en fournissant une détermination plus précise de l'emplacement de l'utilisateur sur la base des signaux des points d'accès sans fil. Est-il possible de désactiver cette fonctionnalité si vous n'êtes pas prêt à sacrifier les performances de la batterie ?
Paramètres Wifi
- Sur votre appareil Android, accédez à Paramètres - ;
- Cliquez sur l'icône "Wi-Fi", après quoi vous verrez une liste des réseaux disponibles ;
- Appuyez sur le bouton de menu et sélectionnez "Fonctions supplémentaires" ;
- Recherchez l'élément de menu "Toujours rechercher des réseaux". C'est lui qui est responsable de cette disgrâce ;
- Décochez-le.

Après ces manipulations simples, le Wi-Fi sera désactivé et les ressources de la batterie de l'appareil ne seront pas dépensées pour une recherche constante. Si vous avez à nouveau besoin d'un emplacement plus précis, activez "Toujours rechercher les réseaux".
Résoudre les problèmes éventuels
Mais il arrive aussi que vous ayez désactivé toutes les fonctions possibles nécessitant le Wi-Fi, mais qu'il s'allume tout de même tout seul ? De nombreux utilisateurs sont confrontés à ce problème. Comment y faire face?
Le fait est que vous pourriez, par inattention, installer une application qui vous demande constamment d'activer le module Wi-Fi. Vérifiez la liste de tous les installés, pour cela :
- Allez dans Paramètres - Applications - Tiers ;
- Vérifiez la liste des programmes installés, supprimez tout ce qui vous semble suspect et inutile.

De plus, une consommation accrue est observée pour les applications malveillantes. Pour les identifier, vous pouvez en installer certains depuis le Play Store, par exemple, Doctor Web, CM Security, Avast, ESET Mobile Security et autres. Analysez votre appareil, supprimez les logiciels malveillants détectés. Dans les cas extrêmes, vous devrez effectuer une réinitialisation d'usine.
Android est le système d'exploitation le plus utilisé, multifonctionnel et puissant, sur la base duquel un nombre illimité d'applications de haute qualité, intéressantes et abordables ont été créées. En raison de sa polyvalence et de sa forte demande, il est utilisé avec succès pour les logiciels de smartphones, tablettes, netbooks, montres intelligentes, smartbooks, téléviseurs. Mais, même avec les obus les plus éprouvés, il existe des difficultés mineures, dont même ce système n'est pas à l'abri lors de l'utilisation. Par conséquent, nous verrons ce qu'il faut faire lorsque vous rencontrez des problèmes de connexion Wi-Fi sur votre appareil Android. Aujourd'hui, nous allons trouver la réponse à la question pourquoi le Wi-Fi ne s'allume pas sur android ?
Raisons et solution
Le Wi-Fi sur un téléphone ou une tablette Android peut ne pas fonctionner pour plusieurs raisons. Il convient de noter que non seulement les propriétaires de tablettes, mais également les personnes utilisant des téléphones mobiles basés sur ce système populaire peuvent y être confrontés. Comment être utilisateurs si le wifi de l'appareil samsung ne s'allume pas, nous chercherons la cause et éliminerons la racine des problèmes. 
- L'une des causes profondes si le Wi-Fi a cessé de fonctionner sur Android, ce qui est extrêmement rare, est une date et une heure mal définies. Pour résoudre ce problème, allez simplement dans "Paramètres", définissez la date et l'heure correctes, en tenant compte du fuseau horaire.
- Le deuxième problème, le plus courant, est le changement de mot de passe lors de la connexion automatique au réseau. C'est-à-dire que le mot de passe a été modifié par l'utilisateur, mais le système Android "ne le sait toujours pas". Pour résoudre ce problème, à l'aide de l'interface ou des raccourcis clavier, accédez aux paramètres de connexion au réseau Wi-Fi, supprimez le profil avec lequel la connexion a été précédemment établie et créez à nouveau la connexion, sélectionnez le vôtre dans la liste des connexions disponibles, entrez les informations nécessaires caractères dans la fenêtre qui apparaît. De plus, la connexion au réseau protégé par mot de passe se fera automatiquement.
- Les plantages du logiciel (logiciel) sont la troisième des raisons possibles lorsque le Wi-Fi sur Android cesse de se connecter. Pour ce faire, utilisez l'utilitaire Wi-Fi Fixer, créé spécifiquement pour résoudre ce problème. Sans apporter de modifications aux paramètres du programme, téléchargez et installez cette application. Après avoir installé l'utilitaire, des informations sur l'état actuel de l'appareil apparaîtront et tous les appareils qui ont déjà été connectés seront affichés dans l'onglet "Connu". Ensuite, nous redémarrons le smartphone ou la tablette informatique, essayons de rétablir la connexion.
- Le quatrième problème, si le Wi-Fi ne fonctionne pas sur Android, est un échec dans les paramètres. Pour le contourner, vous pouvez réinitialiser les paramètres aux paramètres d'usine, avec une restauration supplémentaire. Allez dans "Paramètres" sélectionnez "Sauvegarder et réinitialiser", cliquez sur "Réinitialiser les paramètres". Ou nous effectuons une "réinitialisation matérielle" complète, mais toutes les données sont supprimées, c'est-à-dire que l'appareil sera comme après l'achat.
Parfois, les utilisateurs installent un micrologiciel Android inapproprié, ce qui perturbe le bon fonctionnement des modules radio, y compris le module wifi des téléphones ou tablettes Samsung. La solution dans cette situation consiste à installer ou à mettre à jour le micrologiciel de base sur le Samsung.
Encore ces virus !

L'une des raisons les plus désagréables pour lesquelles le Wi-Fi ne s'allume pas est l'effet des logiciels malveillants, les soi-disant programmes antivirus, sur le fonctionnement des modules radio de l'appareil. Pour éliminer les virus du téléphone, vous devez effectuer une analyse approfondie avec l'antivirus intégré.
Configuration du routeur
La vénérable septième place est occupée par une erreur contextuelle lors de la connexion au Wi-Fi - une panne ou une configuration incorrecte du routeur. L'élimination de cette erreur est effectuée dans les paramètres du routeur. Vous trouverez comment procéder dans les instructions de l'appareil. Cela est particulièrement vrai si un réseau domestique est utilisé. Dans le menu de contrôle, sélectionnez "Paramètres sans fil". Nous changeons le paramètre en "Auto", dans la ligne "Channel", et la ligne "Mode" en paramètre "11 bgn mixed". Désactivez le filtrage des adresses MAC pour vous assurer que le routeur ne filtre pas les adresses des appareils connectés. Essayons de nous connecter.
Et maintenant c'est l'heure du maître
Si aucune des méthodes ci-dessus n'a aidé, le problème réside dans le module radio lui-même, le wifi ne fonctionnera pas tant que la puce ne sera pas soudée. Dans cette situation, la meilleure solution serait de demander une garantie à un centre de service (par exemple, Samsumg) ou à un maître informatique compétent et éprouvé.
Il faut se rappeler que toute intervention de personnes incompétentes dans le fonctionnement du système, même lors de la résolution du problème lorsque le Wi-Fi n'est pas connecté, crée un risque énorme, transformant votre gadget préféré en un morceau de plastique inutile, ce qui prendra beaucoup de temps. les frais financiers et vos nerfs à ressusciter.
Selon une tradition tacite, je laisserai une instruction vidéo, cela vous aidera peut-être à restaurer le wifi sur une tablette ou un téléphone Samsung.
Instruction vidéo
Dans cet article, nous allons découvrir pourquoi le Wi-Fi sur Android ne s'allume pas et ce qui peut être fait à ce sujet.
Les utilisateurs sont souvent confrontés au fait que le Wi-Fi dans les téléphones ne s'allume pas. En fait, le problème est tout à fait résoluble, essayez les méthodes décrites ci-dessous.
L'article est écrit pour les propriétaires de smartphones Samsung, mais de nombreuses astuces conviennent à tous les androïdes.
Pourquoi le Wi-Fi ne se connecte pas sur Android - les raisons les plus courantes
La première raison est le manque de RAM. Vérifiez l'état de la RAM, il doit y avoir au moins 45 Mo d'espace libre - ce n'est que dans ce cas que nous pouvons dire quelque chose sur le fonctionnement normal du Wi-Fi.
La deuxième raison est que le mode d'économie d'énergie est activé.
Commençons à résoudre le problème avec le Wi-Fi
Nettoyer la RAM
Allez dans le menu mémoire et effectuez un nettoyage à deux niveaux :
1. Lors de la première étape, tous les processus en cours sont terminés. Environ 800 Mo de mémoire doivent être libérés.
2. À la deuxième étape, les applications exécutées en arrière-plan sont minimisées (croyez-moi, cela a sauvé plus d'un utilisateur).
Redémarrer le téléphone
Ne confondez pas avec un redémarrage, nous en reparlerons plus tard.
Le redémarrage se fait comme ceci :
activez le mode "En vol" ;
éteignez votre smartphone ;
retirez la batterie pendant cinq minutes ;
sans insérer la batterie, maintenez enfoncé le bouton marche / arrêt pendant une minute ;
remplacez la batterie, allumez le smartphone ;
vérifiez maintenant si le wifi se connecte.

Désactiver le mode d'économie d'énergie
Pour faire ça:
Ouvrez le composeur ;
Composez *#0011#
dans le mode maintenance qui s'ouvre, appuyez sur Menu ;
cliquez sur Wi-Fi ;
désactiver le mode d'économie d'énergie (il est activé par défaut sur de nombreux appareils Galaxy).
Vérification du mode de vol
Au cas où, vérifiez si ce mode est activé. Si oui, désactivez et réactivez le Wi-Fi.

En principe, il est difficile de manquer le mode "En vol" inclus, car il existe d'autres restrictions, mais cela ne fait pas de mal de vérifier à nouveau.
Mettre à jour le firmware et changer le canal du routeur
Accédez à l'adresse IP du routeur :
Linksys - http://192.168.1.1
3Com - http://192.168.1.1
D-Link - http://192.168.0.1
Belkin - http://192.168.2.1
Netgear - http://192.168.0.1.
Une fois connecté, accédez aux paramètres du réseau sans fil et définissez le canal souhaité.
Vous pouvez savoir lequel choisir en utilisant l'analyseur wifi sur votre Android, ou vous pouvez choisir un canal entre 4 et 7. Ces canaux fonctionnent mieux dans la plupart des endroits.
Après avoir changé de canal, allez dans Avancé et cliquez sur Mise à niveau du micrologiciel.

Déconnexion de tous les appareils
Vous avez sûrement entendu parler du conflit IP, lorsque plusieurs utilisateurs du réseau sont assis sur la même adresse IP - cela peut bloquer le flux de données.
Qu'est-ce qui devrait être fait:
déconnectez tous les appareils du routeur : smartphones, tablettes et ordinateurs ;
éteignez le routeur pendant une minute ;
rallumez le routeur et connectez-y un seul appareil ;
Si la connexion réussit, connectez également d'autres appareils.
Nous redémarrons le smartphone
Redémarrer signifie déconnecter complètement le téléphone de la source d'alimentation. Dans certains cas, cela fonctionne.
Si vous avez une batterie amovible, retirez-la (assurez-vous simplement qu'elle n'est pas connectée à un chargeur), mettez-la de côté pendant 1 à 2 minutes, puis remettez-la en place. Allumez l'appareil, vérifiez cela avec le Wi-Fi.
Si la batterie n'est pas retirée, vous pouvez redémarrer le téléphone d'une manière différente : maintenez le bouton marche/arrêt enfoncé pendant 10 à 20 secondes.
Vérification de nos applications
Parfois, le problème avec le Wi-Fi apparaît en raison d'applications tierces. Si vous vous souvenez après quelle application téléchargée le téléphone a cessé de se connecter au Wi-Fi, essayez de la supprimer.
Si vous ne savez pas sur quel programme pécher, passez en mode sans échec (toutes les applications tierces seront désactivées) et vérifiez le Wi-Fi.
Si c'est le cas, c'est dans une sorte de programme. Essayez de l'identifier et de le supprimer. Ou réinitialiser les paramètres d'usine.

Comment entrer en mode sans échec :
Appuyez et maintenez enfoncé le bouton marche/arrêt du téléphone pendant quelques secondes - un menu devrait apparaître ;
sélectionnez le mode sans échec (mode sans échec);
confirmer la connexion - ok.
Comment revenir aux paramètres d'usine :
Paramètres - Onglet Comptes - Sauvegarde et réinitialisation - Réinitialisation des données d'usine.

Avant d'effectuer une réinitialisation des données, enregistrez toutes les informations importantes, car après avoir effectué l'opération, votre téléphone sera comme prêt à l'emploi.
Comment sauvegarder des données. Il existe plusieurs façons :
1. Utilisation du programme Kies familier (souvent utilisé pour mettre à jour le logiciel des appareils Galaxy).
2. Utilisation du compte Google : Paramètres (Paramètres) - Général (Général) - Sauvegarde et réinitialisation (Archivage et réinitialisation).
Deux options vous seront proposées ici : la sauvegarde et la restauration automatique. Sélectionnez-les et les mots de passe, les données d'application, les paramètres Google, les signets, etc. seront copiés sur le serveur Google.
3. Utilisation du compte Samsung : Application (Application) - Paramètres (Paramètres) - Utilisateur et sauvegarde (Utilisateur et sauvegarde) - Compte (Compte). Vérifiez que vous êtes connecté à votre compte Samsung. Si le paramètre est activé, vos contacts, calendrier, paramètres Internet seront synchronisés.
D'après l'expérience de l'un des utilisateurs, le développeur Timmavajjula
"Après le quatrième redémarrage du smartphone, j'ai remarqué qu'à la deuxième étape du lancement, lorsqu'on lui demande de se connecter au Wi-Fi, la présence de réseaux est vérifiée et il est possible de se connecter à l'un d'entre eux.
Si vous remarquez la même chose, réinitialisez les paramètres d'usine et lorsque le smartphone demande l'enregistrement auprès de Samsung et Google, assurez-vous de sélectionner l'option de restauration des données à partir du serveur (même s'il me semble que le problème vient de Samsung).
Maintenant, avec le Wi-Fi, tout va bien. Pas besoin d'aller dans Paramètres - Comptes et de définir manuellement la sauvegarde/restauration séparément pour Google et Samsung. Quand j'ai fait ce que j'ai écrit, le problème ne s'est pas reproduit.
Solution vérifiée par l'utilisateur Waqas Khan
Suivez ces points :
1. Appuyez sur l'icône Wi-Fi et maintenez-la enfoncée jusqu'à ce que la fenêtre Smart Network Switch s'affiche.
2. Allez dans le champ à gauche du bouton Accueil.
3. Cliquez sur Avancé.
4. Vérifiez qu'il indique Toujours autoriser l'analyse (l'analyse est toujours disponible).
5. Essayez de vous connecter au Wi-Fi. Tout devrait être ok.
Les conseils ci-dessus s'appliquent à tous les Samsung et Android, y compris Galaxy S2, Galaxy S3, S4, S6, S7, Galaxy S6 et S7 Edge. Si tout le reste échoue, vous devez apporter l'appareil pour diagnostic au centre de service le plus proche.
Comment activer ou désactiverWi– Fisur Androïd
Disons simplement que tout est résolu simplement:
- allez dans le menu des paramètres, qui est caché derrière le "rideau";
- trouvez l'élément Wi-Fi, vous verrez un interrupteur ici;
- faites glisser le commutateur pour activer ou désactiver l'accès aux réseaux sans fil.
Comment activer ou désactiverWi– Fisur leiOS
L'activation/la désactivation du Wi-Fi sur iPhone, iPad et iPod est plus ou moins la même que celle décrite ci-dessus. Allez dans le menu des paramètres, cliquez sur l'icône Wi-Fi et déplacez le commutateur dans la position souhaitée.
Comment activer ou désactiverWi– Fidansles fenêtres
Dans ce système d'exploitation, vous pouvez également activer et désactiver les réseaux sans fil, mais le processus est légèrement différent :
- allez dans le menu Démarrer - Panneau de configuration ;
- rechercher Réseau et Internet (catégorie Réseau et Internet) ;
- rendez-vous dans le centre Réseau et partage ;
- dans le menu qui s'ouvre à gauche, recherchez l'élément Modifier les paramètres de l'adaptateur;
- trouvez votre connexion, faites un clic droit pour vous connecter ;
- faites de même pour désactiver le Wi-Fi.