MS Excel 2007
Ce qu'ils font avec les feuilles de calcul
Les feuilles de calcul Excel sont le deuxième programme le plus important inclus dans la suite de programmes Microsoft Office. En même temps, c'est le programme le plus simple et intuitif avec une interface intuitive et réussie. Si vous avez déjà exécuté Excel, vous serez d'accord avec cela, car même à première vue, un débutant n'est pas compliqué.
L'idée même des feuilles de calcul, semble-t-il, est venue à l'esprit des programmeurs, grâce aux souvenirs de cahiers d'école avec des feuilles dans une cage, dans lesquels il est pratique de faire une variété de calculs: de l'addition dans une colonne aux calculs dans de grands tableaux. En conséquence, la fenêtre Excel est très similaire à une feuille de cahier ordinaire.
Que pouvez-vous faire avec les feuilles de calcul?
Tout ce dont vous avez besoin pour travailler et étudier. Ils ont même peut être utilisé à la place d'une calculatrice ordinaire. Cependant, le programme Excel a été développé pour résoudre une grande variété de problèmes économiques et scientifiques, il est donc utilisé avec plaisir partout où il est nécessaire de faire des calculs simples mais répétitifs: calculer les résultats des travaux de laboratoire, le bilan, dessiner des graphiques basés sur des travaux scientifiques, et rester à la maison budget.
Travailler dans Excel est intuitif, car il automatise les opérations mathématiques que tout le monde apprend à l'école. De plus, Excel, contrairement aux autres produits Microsoft, est un système complètement compact et simple. Cependant, pour un travail plus fructueux dans Excel, l'utilisateur doit connaître les techniques typiques pour effectuer certaines opérations, ce qui augmentera le confort de travail et vous permettra d'automatiser les actions de routine. De plus, il existe des «secrets» d'Excel, auxquels l'utilisateur peut accéder par lui-même très bientôt. Et ils facilitent la vie des utilisateurs expérimentés et aident à créer des feuilles de calcul faciles à utiliser.
Pour démarrer le programme, recherchez sur le bureau l'icône avec la signature Microsoft Office Excel 2007. Un double-clic sur cette icône ouvrira la fenêtre Excel avec un tableau vide, comme illustré à la Fig. 1.1. Le titre de la fenêtre contiendra l'inscription Book1 - Microsoft Excel, et un bouton avec l'icône Excel et l'inscription Book1 apparaîtra dans la barre des tâches. Cela signifie qu'un nouveau document vierge (feuille de calcul) a été créé dans Excel.
Les fichiers de document dans Excel sont appelés classeurs. Les actions d'ouverture, de fermeture et d'enregistrement des fichiers dans Excel, traditionnelles pour les ordinateurs personnels, sont effectuées avec des classeurs.
Le livre se compose de feuilles de calcul. Chaque feuille de calcul a un nom qui apparaît sur son étiquette. Par défaut, les feuilles sont nommées: Feuille1, Feuille2 etc. Pour activer une feuille, vous devez cliquer sur son raccourci.
Espace de travail chaque feuille est un tableau. Les colonnes du tableau sont dirigées par des lettres latines et, en outre, par des combinaisons de deux lettres. La feuille de calcul a un total de 256 colonnes (à partir de ET avant IV). Les lignes sont numérotées de 1 à 65536.
L'élément de stockage minimum est cellule .
Adresse de cellule Est l'en-tête de colonne et le numéro de ligne à l'intersection de laquelle se trouve la cellule, par exemple A2, B25, C65.
L'une des cellules est toujours active (actuelle) et est mise en évidence avec un cadre. Les opérations de saisie et d'édition des données sont toujours effectuées dans la cellule active. Il existe plusieurs façons de rendre une autre cellule active (déplacer le cadre du curseur):
cliquez avec la souris dans la cellule souhaitée;
utiliser les touches fléchées de navigation;
appuyez sur la touche < Enter> .
Sous les barres d'outils de la fenêtre Excel se trouve barre de formule
.
Sur le côté gauche de cette ligne, l'adresse de la cellule actuelle (ou son nom) est affiché, sur le côté droit - le contenu de la cellule actuelle. Les boutons sont situés entre le champ d'adresse et le champ de contenu:
- ouvre une liste de cellules nommées (pour un accès rapide à celles-ci), et lors de la saisie d'une formule - une liste des 10 fonctions qui ont été utilisées en dernier;
- appelle la fenêtre de l'assistant de fonction,
Lorsque vous commencez à saisir des données à partir du clavier dans une cellule, deux autres boutons apparaissent dans la barre de formule:
- annuler l'entrée (équivalent à la touche
- entrer des données dans une cellule (équivalent à
système de référence
Le système d'aide de la suite Microsoft Office 2007 contient plusieurs niveaux d'aide pour les utilisateurs novices et les professionnels. Si c'est la première fois que vous travaillez dans Excel, vous pouvez facilement trouver dans le système d'aide une description des techniques les plus simples. Si vous avez de l'expérience avec Excel, le système d'aide sera un outil pratique pour vos activités quotidiennes. Il sera pratique pour un professionnel d'utiliser le système d'aide lorsque vous avez besoin de trouver de l'aide sur une formule rarement utilisée ou de clarifier un certain nombre de subtilités de programmation dans des feuilles de calcul.
Le tout premier niveau du système d'aide est aide contextuelle (petite fenêtre pop-up). C'est très pratique pour les débutants, ainsi que pour ceux qui ont travaillé avec des versions précédentes d'Excel. Pour obtenir des informations de référence détaillées, utilisez la fenêtre de référence, traditionnelle pour les programmes informatiques, avec des hyperliens et des sections thématiques.
REMARQUE
Excel fonctionne avec la touche de fonction F1 de votre clavier, ce qui ouvre la fenêtre d'aide. Si vous ne savez pas quoi faire ensuite et avez des questions, appuyez sur cette touche.
Dans les situations difficiles, vous pouvez saisir dans la ligne (située à gauche du bouton Rechercher) un ou plusieurs mots pertinents pour votre problème. Après avoir cliqué sur le bouton Rechercher, une liste d'hyperliens vers le sujet d'intérêt sera affichée dans la fenêtre d'aide.
Microsoft Excel vous permet d'interagir avec des feuilles de calcul, d'effectuer divers calculs mathématiques, de créer des graphiques et prend également en charge le langage de programmation VBA. Il est logique qu'il soit installé avant de commencer les travaux. Ce n'est pas difficile à faire, cependant, certains utilisateurs ont des questions liées à ce processus. Dans cet article, nous examinerons toutes les manipulations et les diviserons en trois étapes pour plus de commodité.
Je tiens à noter tout de suite qu'il n'est possible de travailler librement dans le logiciel en question que pendant un mois, après quoi l'abonnement d'essai expire et il doit être renouvelé pour de l'argent. Si vous n'êtes pas satisfait de cette politique d'entreprise, nous vous conseillons de lire notre article sur le lien ci-dessous. Vous y trouverez une liste de solutions de feuilles de calcul gratuites. Nous allons maintenant vous dire comment installer gratuitement Excel sur votre ordinateur.
Microsoft propose aux utilisateurs de s'abonner à Office 365. Cette solution vous permettra de travailler en même temps dans tous les composants intégrés. Il comprend également Excel. Un abonnement d'essai gratuit pendant un mois est le suivant:
- Ouvrez la page de téléchargement du produit et sélectionnez Essayer gratuitement.
- Sur la page qui apparaît, confirmez vos actions en cliquant sur le bouton approprié.
- Connectez-vous ou créez un compte Microsoft pour continuer à travailler. Dans les cinq premières étapes des instructions sur le lien ci-dessous, le processus d'inscription est clairement démontré.
- Entrez votre pays et ajoutez un mode de paiement.
- Cliquer sur "Carte de crédit ou de débit"pour ouvrir un formulaire pour remplir les données.
- Saisissez les informations requises et attendez la confirmation de la carte. Pendant ce temps, un dollar peut être bloqué dessus, mais après cela, il reviendra au compte spécifié.
- Après avoir terminé toutes les étapes d'inscription, accédez à la page de téléchargement et téléchargez Office 2016.
- Exécutez le programme d'installation et passez à l'étape suivante.








Veuillez noter qu'après un mois, l'abonnement sera renouvelé automatiquement, sous réserve de disponibilité des fonds. Par conséquent, si vous ne souhaitez pas continuer à utiliser Excel, annulez le paiement pour Office 365 dans les paramètres de votre compte.
Étape 2: Installation des composants
Maintenant, le processus le plus simple mais le plus long commence - l'installation des composants. Pendant ce temps, tous les programmes inclus dans l'abonnement acheté seront téléchargés et installés sur le PC. Tu a juste besoins:

Étape 3: Exécutez le programme
Au premier lancement, aucune configuration ou quoi que ce soit de critique n'est effectué, mais vous devez vous familiariser avec ceci:

Ci-dessus, vous pouvez vous familiariser avec un guide détaillé pour télécharger et installer Microsoft Excel. Comme vous pouvez le voir, il n'y a rien de difficile à cela, il est seulement important de suivre correctement les instructions et de lire attentivement les informations fournies par le développeur sur le site Web et dans les installateurs. Les premières étapes de l'utilisation des feuilles de calcul vous aideront à créer des guides dans nos documents sur les liens ci-dessous.
Ce didacticiel pas à pas rapide est destiné aux débutants et explique comment insérer du code VBA (Visual Basic pour Applications) dans un classeur Excel et comment exécuter la macro insérée pour effectuer diverses tâches sur la feuille de calcul.
La plupart des utilisateurs ne sont pas des gourous de Microsoft Office. Ils peuvent ne pas connaître toutes les subtilités d'une fonction particulière et ne seront pas en mesure de répondre à la question de savoir comment la vitesse d'exécution d'une macro VBA dans Excel 2010 et 2013. Beaucoup utilisent simplement Excel comme un outil de traitement de données.
Supposons que vous souhaitiez modifier les données d'une feuille de calcul Excel d'une certaine manière. Nous avons beaucoup cherché sur Google et avons trouvé une macro VBA qui résout ce problème. Cependant, notre connaissance de VBA laisse beaucoup à désirer. C'est là que les instructions étape par étape viennent à la rescousse, avec lesquelles nous pouvons utiliser le code trouvé.
Insérer le code VBA dans le classeur Excel
Dans cet exemple, nous utiliserons une macro VBA qui supprime les sauts de ligne des cellules de la feuille Excel actuelle.

- Pousser Alt + Qpour fermer la fenêtre de l'éditeur VBA et revenir au classeur Excel.
Exécution d'une macro VBA dans Excel
Pour exécuter la macro que vous venez d'ajouter, cliquez sur Alt + F8... Une boîte de dialogue s'ouvre Macro (Macro). Dans la liste Nom de la macro (Nom de la macro) sélectionnez la macro souhaitée et cliquez sur le bouton Exécuter (Courir).
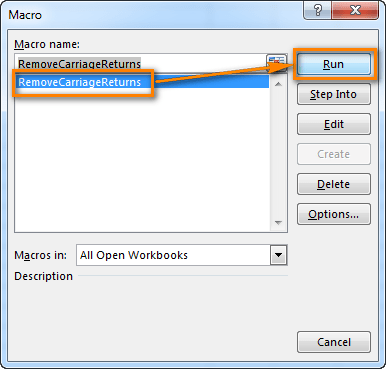
Sur simple pression d'un bouton Début activer le menu principal, placer le pointeur de la souris sur l'élément Programmes, dans le menu qui apparaît, placez le pointeur de la souris sur l'élément Microsoft Excel et cliquez dessus.
Fenêtre Microsoft Excel.Lorsque vous passez la souris sur certaines zones de la fenêtre (total sélectionné 17 fragments ), le pointeur se transforme en paume et une info-bulle apparaît avec le nom de la zone de fenêtre spécifiée.
Le document Excel s'appelle Livre de travail, le livre est un ensemble Feuilles de travail, chaque feuille a une structure tabulaire et peut contenir une ou plusieurs tables. Le document Excel est enregistré sous forme de fichier avec l'extension * .xls. La fenêtre du document s'affiche uniquement actuelfeuille de calcul, ça s'appelle actif... Chaque feuille de calcul a nomqui correspond à onglet de la feuille... Vous pouvez utiliser des raccourcis pour passer à d'autres feuilles de calcul du livre. Chaque feuille a des barres de défilement horizontales et verticales. La fenêtre de travail contient une barre de titre standard, des barres d'outils et une ligne contenant le champ de nom et la barre de formule. La barre d'état se trouve en bas de la fenêtre. À l'extrémité droite de la barre d'état se trouve NUM si le clavier est en mode Verr Num (petit pavé numérique).
Mission 1.1:Lancement du programme.
1. Méthode 1. Cliquez sur le bouton Début barre des tâches, dans Menu principal sélectionner un article Programmes, dans le sous-menu qui apparaît, placez le pointeur de la souris sur l'élément Microsoft Excel et cliquez dessus.
2. Fermez la fenêtre du programme avec la commande Fichier / Quitter.
3. Méthode 2. Trouvez le raccourci de Microsoft Excel sur le bureau et activez-le par un double clic.
4. Fermez la fenêtre du programme en appuyant sur Alt + F4.
Adressage de cellule
La feuille de travail se compose de cordes et colonnes... Les colonnes sont dirigées par des lettres latines majuscules (A, B,… AA,…, IV), le nombre maximum de colonnes est de 256. Les lignes sont dirigées par des nombres, le nombre maximum de lignes est de 65536. A l'intersection des lignes et des colonnes se trouvent cellule les tables. La désignation ( adresse, lien) d'une cellule se compose d'un numéro de colonne et d'une ligne. L'une des cellules est toujours actif et se démarque cadre... Le cadre de la cellule active agit comme un curseur. Les en-têtes des cellules actives sont en gras et en relief.
Exemple. Sur la figure, l'adresse de la cellule active est A5.
Le cadre se déplace avec la souris ou avec les touches fléchées. Pour sélectionner une cellule, il suffit de cliquer dessus avec le bouton gauche de la souris, et elle devient active. Pour vous déplacer dans la feuille, les barres de défilement et les touches Accueil, Ctrl + Début, Page précédente, Page suivante sont également utilisées. Le champ Nom affiche l'adresse de la cellule active.
Exemple. F4, E8, A1.
Il existe une autre façon d'adresser une cellule. Les colonnes sont spécifiées en chiffres, avec la lettre R devant le numéro de ligne et la lettre C devant le numéro de colonne.
Exemple. Les adresses de cellule de l'exemple précédent, spécifiées d'une manière différente: R4C6, R8C5, R1C1.
Lorsque vous sélectionnez des cellules, le pointeur de la souris ressemble à une croix blanche.
Mission 1.2:Adressage et mise en évidence des cellules.
1. Sélectionnez tour à tour les cellules avec les adresses A5, B1, F40 à l'aide de la souris ou des touches fléchées et de la barre de défilement.
2. Vérifiez les actions des touches Accueil (vers la colonne A de la ligne actuelle), Ctrl + Début (vers la cellule A1), Page précédente (un écran vers le haut), Page suivante (un écran vers le bas) lorsque vous vous déplacez dans les cellules du tableau.
3. Définissez le style du nom de cellule R1C1 avec la commande de menu Service / Options/ Tab_ Général/ Set_check_ Link_Style _ R1C1.
4. Déterminez les adresses des cellules A5, B1, F40 dans le style actuel (R5С1, R1C2, R40C6).
5. Revenir à l'adressage précédent des cellules à l'aide de la commande de menu Service / Options /Languette_ Général/ Uncheck_check_ Link_Style_R1C1.
Les principes de base de la création, du chargement et de l'enregistrement de documents Excel sont similaires à ceux des documents Word.
Vous pouvez démarrer Excel à partir du menu principal de Windows à l'aide de la commande START - Programmes - Microsoft Excel.Le programme peut également être lancé par l'une des méthodes standard de lancement d'applications, y compris en double-cliquant sur l'icône de document associée à Excel. Lorsque vous démarrez Excel sans spécifier de nom de fichier, le processeur vous invite par défaut à commencer à créer un nouveau document avec un nom conventionnel Livre1.
Les modèles de document Excel ont l'extension standard * .xlt. Si aucun nom de modèle n'est spécifié dans le répertoire de démarrage, un nouveau document Excel (classeur) est créé avec les paramètres par défaut.
Par défaut, Excel 2000 enregistre les classeurs au format Excel 2000, qui est identique au format de fichier Excel 97 mais diffère des formats des versions précédentes. Lorsque vous ouvrez et enregistrez un classeur Excel 2000 dans Excel 97, certaines des propriétés spécifiques à la version d'Excel 2000 sont perdues. Dans Excel 2000, vous pouvez enregistrer le classeur dans un fichier spécial double format(Microsoft Excel 97 - 2000 et 5.0 / 95). Dans ce cas, le livre est enregistré dans un seul fichier, qui comprend le format
Excel 2000 sans perdre aucune des fonctionnalités spécifiques à cette version.
Arrêter Excel, comme toute autre application Windows, ferme sa fenêtre.
Fenêtre programme
La vue générale de la fenêtre Excel 2000 est illustrée dans la figure. La fenêtre Excel contient tous les éléments standards inhérents à la fenêtre de l'application Windows (Fig. 1).
fig. 1
Barre de titre contient le nom de l'application, le nom du document ouvert, le bouton du menu système, la norme boutons de contrôle de la fenêtre.
La fenêtre Excel, comme toute autre application Windows, comporte des barres de défilement.
Barre de menula fenêtre Excel diffère de la barre de menus Word par l'apparence d'un seul élément Les donnéesau lieu de paragraphe Table. Commander LES DONNÉES destiné à manipuler le contenu des cellules d'un tableau (par exemple, tri, filtrage, consolidation de données, etc.).
Barres d'outilsfenêtres Excel 2000 la normeet Mise en pagesont affichés par défaut sur une ligne sous une forme abrégée et contiennent les boutons les plus importants de panneaux similaires dans Word. Dans Excel 2000 en utilisant le bouton Annulervous pouvez annuler les 16 dernières opérations.
Fig. 2
Sous la barre d'outils dans la fenêtre Excel se trouve Barre de formule,(fig.2)
qui sert à saisir et éditer des données dans des cellules et contient:
1. Champ de nom- liste déroulante, qui affiche l'adresse ou le nom de la cellule active ou du bloc de cellules du tableau.
2. Un champ de chaîne pour saisir et éditer des données, destiné à visualiser et éditer des données textuelles. Caractéristique de la ligne (champ)
l'entrée et l'édition est que:
Yo totalement affiche le contenu de la cellule active, qui n'est parfois pas visible dans la cellule elle-même;
Ё permet de voir la formule ou la fonction contenue dans la cellule courante, et pas son résultat,affiché dans la cellule elle-même;
3. Entre ces champs lors de la saisie des données, trois boutons apparaissent pour contrôler le processus de saisie:
Ё Changez la formule - [\u003d],
Ё Certification d'entrée - [v],
Ё Annuler la saisie - [x]
Champ de travail(feuille) (Fig. 3) de la fenêtre du programme Excel se compose de cellules, de noms de colonnes et de lignes. En haut de la feuille de calcul se trouve une ligne d'en-têtes de colonne de tableau.

figure. 3
Sur la gauche se trouvent les numéros de ligne du tableau. À leur intersection, il y a un bouton gris "vide", qui sert à sélectionner la feuille de calcul entière.
Sous l'ensemble du champ de travail se trouve une ligne avec les étiquettes (noms) des feuilles de calcul disponibles dans le livre. À gauche des onglets se trouvent des boutons permettant de parcourir les feuilles de calcul du document et à droite une barre de défilement horizontale.
Tout en bas de la fenêtre Excel se trouve la ligne d'état du processeur tabulaire (ligne d'invite). Il est conçu pour envoyer des messages à l'utilisateur concernant ses actions possibles pour le moment. La ligne d'état peut contenir un indicateur d'état du processeur de feuille de calcul, reflétant son mode de fonctionnement (Terminé, Entrer, Modifier, Enregistrer une macro), une description de la commande de menu actuelle, un indice sur le but du bouton utilisé. De plus, la barre d'état contient un champ pour les calculs automatiques, qui est utilisé pour calculer et afficher rapidement les résultats intermédiaires. Excel est un programme réutilisable, c'est-à-dire vous permet d'ouvrir plusieurs documents en même temps. Vous pouvez vous déplacer entre les fenêtres des documents ouverts en cliquant sur l'icône du document dans la barre des tâches ou à partir du menu Fenêtre. Vous pouvez organiser la disposition des fenêtres de document Excel ouvertes à l'aide de la commande FENÊTRE - Réorganiser. Une fenêtre de document Excel peut être divisée en deux ou quatre sous-fenêtres et travailler simultanément avec différentes parties du même tableau. Vous pouvez diviser les fenêtres à l'aide de la commande WINDOW - Fractionner ou en utilisant des séparateurs de fenêtre - rectangles noirs sur les barres de défilement. La fenêtre peut être fermée par la commande de menu WINDOW - Débloquer


