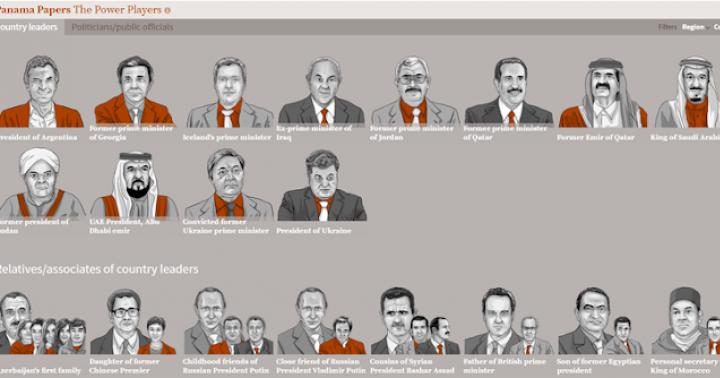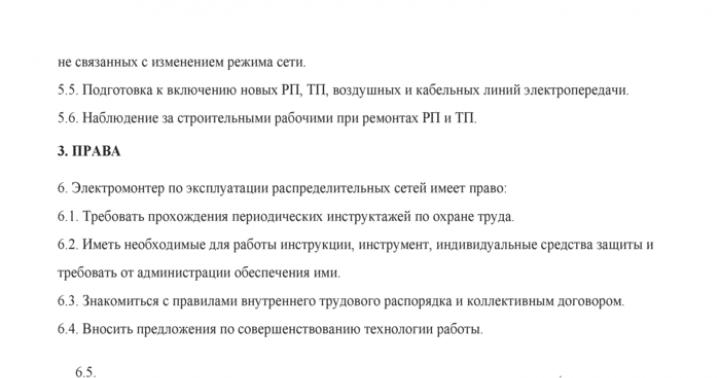Le bureau est un outil clé dans la gestion de l'ensemble du système et contient les fichiers les plus importants et les plus fréquemment utilisés. Ainsi, le paramétrage d'un tel outil ne peut pas être ignoré par l'utilisateur, car le bureau est la première chose qu'une personne rencontre lors de l'utilisation de Windows.
Il n'est pas si souvent nécessaire de tourner l'écran avec le bureau, mais dans les cas où vous montez le moniteur au mur et avez des difficultés à l'installer dans sa forme d'origine, vous pouvez recourir à cette fonction Windows. Aussi, cette fonction peut être pratique pour transformer des ordinateurs et tablettes en station mobile. Vous pouvez l'installer en toute sécurité dans n'importe quelle position, puis, avec des mouvements simples, tournez l'écran vers n'importe quel côté pratique.
Ces besoins sont souvent rencontrés par les utilisateurs qui utilisent des programmes contenant des raccourcis clavier similaires à ceux installés dans Windows. Ce problème est particulièrement fréquent sur Windows XP, puisque c'est sur celui-ci que se produit la rotation de l'écran en raison de raccourcis clavier souvent utilisés à tort dans les applications, que nous examinerons plus loin.
Il existe 3 façons principales de retourner le bureau ou de le remettre dans la bonne position. Commençons par l'option la plus simple et la plus rapide, qui convient à Windows Vista et aux versions plus récentes.
Retournez le bureau via le menu "Résolution d'écran"
- Vous devez cliquer avec le bouton droit sur l'espace libre sur le bureau ;
- Dans la fenêtre qui s'ouvre, vous devriez trouver l'option "Résolution d'écran" et cliquer dessus ;

- Parmi plusieurs paramètres, sélectionnez "Orientation" et spécifiez celui dont vous avez besoin, ce qu'ils signifient, voir ci-dessous;
 Options disponibles pour faire pivoter l'écran du bureau
Options disponibles pour faire pivoter l'écran du bureau
- Paysage- c'est l'affichage standard de l'écran ;
- Portrait- tourné de 90 degrés dans le sens inverse des aiguilles d'une montre ;
- Album inversé- il s'agit d'une vue à l'envers (la barre des tâches est située en haut de l'écran) ;
- Portrait inversé- tourné dans le sens antihoraire à 270 degrés ou à 90 degrés dans le sens horaire.
Avec le retournement du bureau, la barre des tâches change de place en conséquence, le curseur de la souris est inversé, commençant à travailler le long des autres axes X et Y. Utilisez cette fonction uniquement lorsque cela est nécessaire, car il est extrêmement gênant de retourner le bureau vers un angle qui ne correspond pas à ce moniteur.
Retournez le bureau à travers les paramètres de l'adaptateur vidéo
Nous allons considérer un exemple avec nvidia, c'est-à-dire une carte vidéo Geforce, mais des actions similaires sont effectuées pour le fabricant Radeon. La seule différence pour Radeon est le titre de la table des matières.
1 voie
1. Cliquez sur un espace libre sur le bureau avec le bouton droit de la souris ;
2. Sélectionnez "Panneau de configuration NVIDIA", notez que cet élément sera disponible si vous avez installé des pilotes pour votre modèle de périphérique, vous les avez probablement déjà ;
 3. Recherchez le chapitre « Affichage » dans le menu de droite, à partir duquel quelques sous-éléments supplémentaires seront supprimés, pour Radeon, le nom sonne « Tâches d'affichage communes » ;
3. Recherchez le chapitre « Affichage » dans le menu de droite, à partir duquel quelques sous-éléments supplémentaires seront supprimés, pour Radeon, le nom sonne « Tâches d'affichage communes » ;
 5. Vous verrez les mêmes paramètres que dans "Résolution d'écran", nous ne nous attarderons donc pas là-dessus.
5. Vous verrez les mêmes paramètres que dans "Résolution d'écran", nous ne nous attarderons donc pas là-dessus.
Faites attention au chapitre situé en bas de la fenêtre, qui dit "Situations d'application typiques", peut-être que cela vous aidera à configurer correctement l'écran de votre moniteur.
2 voies
Une autre méthode, qui s'applique également à ce point, est décrite ci-dessous, car elle utilise le même pilote de carte vidéo.
- Cliquez sur l'icône du pilote nvidia avec le bouton droit de la souris, il est généralement masqué dans la barre des tâches et situé dans la barre d'état système ;
- Survolez les "Options graphiques" ;
- Plusieurs options supplémentaires s'ouvriront, vous devez sélectionner "Rotation" ;
- Indiquez l'option dont vous avez besoin d'un simple clic de souris.
 Raccourcis clavier pour retourner le bureau
Raccourcis clavier pour retourner le bureau
Cette méthode fonctionne pour Windows XP, grâce à la prise en charge de cette option pour changer l'orientation du bureau. Pour effectuer ces actions, maintenez enfoncées les touches Ctrl + Alt + flèche vers le haut - cette combinaison entraînera la rotation du bureau vers sa position d'origine. Angle de rotation de la table de travail correspondant au sens de la flèche enfoncée
 Essayez d'éviter de tels raccourcis clavier dans les utilitaires, programmes, jeux et autres applications, car ils seront très probablement mal interprétés par le système. Dans ce cas, au lieu de l'action que le programme intercepteur doit effectuer, l'orientation peut changer. Choisissez judicieusement les boutons pour définir des actions dans les applications, afin de ne pas vous retrouver dans de telles situations.
Essayez d'éviter de tels raccourcis clavier dans les utilitaires, programmes, jeux et autres applications, car ils seront très probablement mal interprétés par le système. Dans ce cas, au lieu de l'action que le programme intercepteur doit effectuer, l'orientation peut changer. Choisissez judicieusement les boutons pour définir des actions dans les applications, afin de ne pas vous retrouver dans de telles situations.
En utilisant cette fonction, vous pouvez augmenter votre productivité si vous installez le moniteur dans une position différente de celle d'origine.
Si vous avez encore des questions sur le sujet "Comment retourner l'écran du bureau sous Windows ?", vous pouvez les poser dans les commentaires
Les modèles d'ordinateurs portables modernes ont une tonne d'options et de fonctionnalités différentes. Par exemple, sur certains appareils, vous pouvez faire pivoter l'écran, plus précisément, l'image qui y est affichée de 90, 180 ou même 270 degrés. De plus, cela se produit souvent contre la volonté de "l'utilisateur" lui-même, ce qui rend le travail ultérieur avec un ordinateur portable extrêmement gênant. Comment retourner l'image familière et retourner l'image ? Nous parlerons de cela et de bien d'autres choses plus loin.
Sur certaines versions d'OS, il est assez facile de déplier l'écran. Avec juste un clavier et une combinaison de touches spéciale. De plus, cette méthode est applicable aux ordinateurs portables de différents fabricants - asus (asus), lenovo (lenovo), samsung (samsung), etc. Le schéma d'actions lui-même est simple:
- Appuyez sur ctrl + alt + flèche.
- Sur quelle flèche devez-vous appuyer ? La direction dans laquelle vous devez tourner l'écran. Pour être plus précis, "bas" - retourne l'image, "haut" - revient à sa position d'origine, "gauche" et "droite" - pivote de 90° dans un sens ou dans l'autre.
Cependant, sur certaines versions de Windows, les "raccourcis clavier" peuvent ne pas aider à revenir à l'écran. Par conséquent, pour corriger l'image inversée à l'écran, vous devez recourir à d'autres méthodes.

Il existe également des programmes spéciaux qui peuvent déplier l'affichage du moniteur comme l'utilisateur le souhaite. En règle générale, ces utilitaires ne sont pas inclus dans l'ensemble standard de fenêtres, ils doivent donc être installés en plus. Dans le même temps, de tels programmes de rotation de l'image sur le moniteur conviennent à ceux qui modifient souvent l'orientation de l'écran. Par exemple, pour des présentations, la lecture de livres ou la visualisation de photos et de vidéos sous un certain angle.
Les utilitaires qui peuvent vous aider à retourner rapidement l'écran de votre ordinateur portable incluent :
- iRotation
- EEERotation
- Pivot Pro, etc.

Instructions pour Windows 7 et 8
Que faire si l'image sur le moniteur d'un ordinateur portable avec Windows 7 est rétrécie ? Commençons dans l'ordre :
- Sortez sur votre bureau. Cliquez ensuite avec le bouton droit de la souris. Sélectionnez le sous-élément « résolution d'écran ».
- Un menu s'ouvrira où vous aurez besoin de la section "orientation". Le mode standard et familier est paysage. Mais si votre image sur le moniteur est à l'envers, alors une orientation d'affichage différente sera active ici.
- Par conséquent, nous sélectionnons "orientation paysage" dans la liste déroulante. Puis « ok » ou « appliquer ». L'image se retournera dans le sens souhaité et vous n'aurez qu'à valider les nouveaux paramètres en cliquant sur le bouton "enregistrer les modifications". Cela ramènera l'écran à sa position d'origine.

Si, pour une raison quelconque, vous ne pouvez pas accéder aux paramètres de l'écran de la manière décrite ci-dessus, vous pouvez essayer une autre option. Pour ce faire, par le menu "démarrer" entrez dans le "panneau de configuration". Sélectionnez ensuite l'élément « conception et personnalisation ». Clique dessus. Il ne reste plus qu'à cliquer sur "réglage de la résolution de l'écran".
À propos, pour les ordinateurs portables dotés du système d'exploitation Windows 8, vous pouvez également faire pivoter l'image dans la fenêtre des paramètres de l'écran. Le schéma d'action est similaire à celui décrit ci-dessus.

Comment retourner l'écran sur un ordinateur portable Windows 10 ?
Pour les appareils avec système d'exploitation Windows, il existe également plusieurs façons de remettre l'écran du moniteur dans sa position d'origine. En fait, ils sont identiques à ceux qui s'appliquent aux fenêtres 7 et 8. Mais pour plus de clarté, nous les décrivons en détail :
- Par le "start" allez au panneau de contrôle. Ensuite, sélectionnez "paramètre de résolution d'écran". Encore une fois, comme avec Windows 7 et 8, faites attention à la colonne "orientation", où "paysage" doit être écrit. Sinon, installez-le et cliquez sur le bouton "Appliquer".
- Utilisez le menu contextuel. Pour ce faire, placez le curseur sur n'importe quel endroit exempt d'icônes et d'icônes sur le bureau et appuyez sur le bouton droit de la souris. Plus loin, dans la fenêtre qui s'ouvre, presque tout en bas, recherchez la ligne "paramètres d'écran". Comme avec la première méthode, vous serez redirigé vers le menu système, où vous devrez changer l'orientation en "paysage".
Windows 10 est souvent installé sur des ordinateurs portables dits convertibles, qui combinent les fonctions et capacités d'un ordinateur portable et d'une tablette. Un accéléromètre y est donc nécessairement intégré - un appareil qui fait automatiquement pivoter tout ce qui est affiché à l'écran en raison de la position spécifique du gadget lui-même dans l'espace. Par conséquent, n'oubliez pas cette fonction de rotation automatique de l'image. Peut-être, pour ramener l'image à sa perspective d'origine, il suffit de faire pivoter l'ordinateur portable lui-même.
Comment retourner l'écran via le panneau de configuration de la carte graphique ?
Nous proposerons également un autre moyen - d'utiliser les capacités du centre de contrôle de l'adaptateur vidéo. Vous pouvez entrer les paramètres des modes de fonctionnement de la carte vidéo via le panneau de commande. Ils sont également disponibles via la barre d'état système. Ou faites simplement un clic droit et sélectionnez Panneau de configuration NVIDIA (ou « Propriétés graphiques » ou Centre de contrôle AMD Catalyst).
Les interfaces du Centre de paramètres sont conçues différemment pour différents systèmes d'exploitation et cartes vidéo. Cependant, il est difficile de se confondre ici. Sur le côté gauche, trouvez la section "affichage". Puis "rotation d'affichage". Vérifiez maintenant également l'orientation. Si nécessaire, changez-le en "paysage" pour revenir au mode de sortie d'image standard.

Les choses sont un peu différentes avec les cartes graphiques AMD. Ici, dans le centre de contrôle de l'adaptateur graphique, vous devez accéder à l'élément "tâches d'affichage courantes" et sélectionner "faire pivoter le bureau". Ensuite, vous verrez plusieurs images montrant la rotation d'écran requise. Choisissez l'option souhaitée et appuyez sur le bouton de confirmation.
Si vous avez un ordinateur portable avec un chipset Intel intégré, il est encore plus facile de modifier la disposition de l'écran. Faites un clic droit sur le bureau. Un menu s'ouvrira où vous devrez passer le curseur sur la ligne "options graphiques". Ensuite, cliquez sur le sous-élément "rotation" et définissez de combien de degrés vous souhaitez faire pivoter l'écran. Pour cela, il suffit de sélectionner l'une des options de rotation proposées :
- Aspect normal;
- 90 °;
- 180° ;
- 270°.

Qu'est-ce qui peut faire basculer l'image sur l'écran de l'ordinateur portable ?
Cette question inquiète parfois certains utilisateurs. Après tout, je veux savoir pourquoi l'image sur l'écran du moniteur s'est soudainement retournée. Eh bien, cela arrive principalement à cause de:
- Inattention. L'utilisateur lui-même (ou un enfant jouant avec le clavier) appuie accidentellement sur une combinaison de "touches de raccourci".
- Problèmes logiciels. Diverses erreurs système, dysfonctionnements matériels, etc. peuvent également provoquer un retournement soudain de l'image à l'écran.
- Virus. Dans certains cas, un logiciel malveillant modifie les paramètres de l'écran. Par conséquent, vérifiez régulièrement votre ordinateur portable pour détecter ces logiciels dangereux et utilisez également des programmes antivirus.
La plupart des gens se demandent comment vous pouvez faire pivoter l'écran sur un ordinateur portable ou un ordinateur 90, 180 degrés dans Windows 7.8. Peut-être que vous voulez vous moquer d'un collègue de travail, voir du contenu sous un autre angle, ou vous avez un problème, votre écran s'est retourné et vous ne savez pas comment le remettre dans sa position d'origine. Dans notre article, nous vous expliquerons en détail les méthodes pour y parvenir.
Comment retourner l'écran avec un raccourci clavier et via l'interface graphique Intel
La méthode est souvent applicable pour les ordinateurs portables. Si vous avez une carte graphique Intel intégrée dans votre ordinateur portable ou votre ordinateur, la méthode la plus simple pour faire pivoter l'image du moniteur consiste à utiliser des raccourcis clavier. Pour ce faire, il existe de telles combinaisons de touches :
- Ctrl + Alt + Flèche vers le haut - Ramène l'image à la position standard.
- Ctrl + Alt + Flèche vers le bas - Retournez l'écran à l'envers.
- Ctrl + Alt + Flèche gauche - Faites pivoter l'écran de l'ordinateur portable de 90 degrés vers la gauche.
- Ctrl + Alt + Flèche droite - Retournez l'image sur le moniteur de 90 degrés vers la droite.
Vous pouvez également faire la même chose dans les paramètres de la carte intégrée Intel :
1. Ouvrez les graphiques Intel. Il est généralement disponible dans le bac à côté. Cliquez sur l'icône Intel, sélectionnez "Spécifications graphiques".

2. Sélectionnez le "mode principal" de l'application. Dans la section "Paramètres de base" de la zone "Rotation", définissez la position appropriée.

3. Cliquez deux fois sur OK pour valider le flip.
Vous pouvez également, après avoir cliqué sur l'icône Intel, survoler les "options graphiques", puis "rotation" et définir le paramètre souhaité. En conséquence, l'écran de l'ordinateur portable pivotera immédiatement.

Si vous rencontrez des problèmes avec la méthode ci-dessus et que cela ne fonctionne pas, passez aux étapes de la méthode suivante.
Comment faire pivoter l'écran à l'aide des fonctionnalités Windows standard
Windows 7.8 a ses propres paramètres pour contrôler l'orientation de l'affichage. Pour profiter de cette opportunité, suivez les étapes ci-dessous :
1. Sur un espace libre (où il n'y a pas de raccourcis) sur le bureau, faites un clic droit, puis un menu s'ouvrira dans lequel vous devrez sélectionner "résolution d'écran".

3. Appuyez sur l'élément de position de l'écran (affiché sur la capture d'écran) pour sélectionner une orientation différente pour votre écran. Indiquez le poste dont vous avez besoin :
- paysage - orientation standard
- portrait - pivoter de 90 degrés vers la gauche
- paysage (inversé) - retournement à 180 degrés
- portrait (inversé) - changer de position à 90 degrés vers la droite

4. Après avoir apporté les modifications, cliquez sur OK, après quoi vous verrez la position de l'écran changer et un message avec une minuterie pour confirmer ou annuler les modifications. Pour éviter toute confusion, appuyez sur la flèche gauche, puis sur la touche Entrée. La fenêtre se fermera automatiquement et les modifications prendront effet.
Comment changer la position de l'image à l'écran via les adaptateurs vidéo NVIDIA et AMD Radeon
Pour faire pivoter l'écran sur un ordinateur portable sous Windows 7.8, vous pouvez également utiliser le logiciel d'adaptateurs vidéo des fabricants bien connus NVIDIA et AMD Radeon. Tout d'abord, déterminez votre carte vidéo et, selon le fabricant, suivez les étapes ci-dessous.
Si vous avez un adaptateur NVIDIA, procédez comme suit :
1. Ouvrez le panneau de configuration NVIDIA en cliquant avec le bouton droit dans une zone ouverte du bureau et en sélectionnant l'élément de menu approprié. Une autre façon de lancer NVIDIA depuis le plateau ou.

2. Dans le menu de gauche de la section « affichage », sélectionnez le sous-élément « rotation de l'affichage ».
3. Sur le côté droit, respectivement, faites un choix de 1 des 4 positions d'écran (les positions sont décrites en détail ci-dessus dans la méthode des capacités standard de Windows).

Remarque : tous les modèles d'ordinateurs portables n'incluent pas ces paramètres.
Si vous possédez un adaptateur AMD Radeon, procédez comme suit :
1. Comme dans NVIDIA, le panneau AMD est accessible depuis le menu en faisant un clic droit sur le bureau.
2. Dans le volet de gauche, sélectionnez Tâches d'affichage courantes, puis Faire pivoter le bureau.
3. Dans le volet de droite, sélectionnez l'angle de rotation souhaité de l'écran et cliquez sur « Appliquer ». Confirmez les modifications.

Nous espérons que le matériel vous a aidé faire pivoter l'écran sur un ordinateur portable, un ordinateur sous Windows 7, 8à la position 90 (droite, gauche) 180 degrés. Si vous rencontrez des problèmes avec la rotation, il est recommandé de mettre à jour le pilote vidéo. Puis réessayez.
Et si l'écran est retourné ?
- Dans n'importe quel espace libre sur le bureau, faites un clic droit
- sélectionnez "Résolution d'écran"
- une fenêtre apparaîtra dans laquelle le champ a le paramètre Orientation.
- Allez à Caractéristiques graphiques de la même façon
- Recherchez le paramètre dans les propriétés de la carte vidéo, qui est responsable de l'orientation de l'image, et modifiez-le.
Pour les systèmes d'exploitation Windows 7 ou Vista, fermez tous les onglets, libérez de l'espace sur le bureau, appuyez sur la touche droite. Un menu contextuel s'ouvrira. Là, vous verrez la résolution de l'écran. Il ne reste plus qu'à modifier les paramètres de votre affichage.
Et pour voir la fonction qui fait pivoter l'écran, trouvez la liste sous "orientation". Vous devez sélectionner le degré de rotation souhaité et appuyer sur OK.
Il existe une autre méthode plus simple. Vous ouvrirez également le menu contextuel et cliquerez sur options graphiques. Il y aura une section dont nous aurons besoin. Vous cliquez, vous obtenez des options d'inversion, acceptez et c'est tout.
Pour les systèmes d'exploitation Windows XP, la rotation de l'affichage dépend de la carte graphique installée sur l'ordinateur. S'il s'agit de NVIDIA, ouvrez le menu contextuel et il y aura déjà une section appelée "Panneau de configuration NVIDIA". Sur le côté gauche, vous trouverez la liste des tâches et sélectionnez la rotation de l'affichage. Quatre options apparaîtront. Cochez la case à côté de l'option souhaitée et vous pouvez fermer la fenêtre en toute sécurité
Ou regardez le plateau ci-dessous, il devrait y avoir une icône de carte vidéo, passez le curseur et travaillez à nouveau avec la touche droite, mais sélectionnez les paramètres de rotation divisés. Une liste avec des options apparaîtra à nouveau, sélectionnez celle dont vous avez besoin.
N'oubliez pas les clés, qui vous aideront à résoudre rapidement le problème.
Alt plus Ctrl peut Strg plus flèche vers le bas, l'écran pivotera de 180 degrés.
Et si vous appuyez sur Alt plus Ctrl peut être Strg plus une flèche vers le haut, l'écran reviendra à la position correcte.
Si l'écran de l'ordinateur portable est retourné, vous devez alors accéder aux paramètres et vérifier les paramètres existants (orientation) de l'écran. Dans les paramètres, vous devez sélectionner l'orientation appropriée et l'appliquer. Après cela, l'écran reviendra au mode habituel.
Si cet effet est observé pour plusieurs images différentes,
y compris pour le bureau, puis
Détails pour Win7 :
Voyez sa valeur et définissez celui dont vous avez besoin.
Autrement:
Si le bureau est à l'envers, ces conseils sont difficiles en raison de son état à l'envers, alors
Une méthode très simple vous aidera - touches de raccourci Alt + Ctrl + flèche vers le haut ou vers le bas - retourner l'écran à 180 degrés.
Très probablement, ce sont eux que vous avez accidentellement appuyés et que vous avez obtenu un écran inversé.
Si votre ordinateur portable retourne soudainement l'écran, ne paniquez pas. Ce problème est très facile à résoudre. Vous devez faire un clic droit sur le bureau. Appuyez sur les caractéristiques graphiques, modifiez le paramètre d'orientation à la valeur souhaitée. Tout.
Le système d'exploitation Windows s'exécute sur une grande variété d'appareils et dispose de centaines de paramètres dont les utilisateurs ordinaires n'auront pas besoin. L'une des fonctionnalités "cachées" de Windows est de retourner l'image affichée sur le moniteur ou tout autre écran de 90, 180 ou 270 degrés. Vous pouvez faire pivoter l'image délibérément, mais que faire si l'écran d'un ordinateur portable est retourné ou si un problème similaire survient sur un ordinateur fixe contre votre gré ? Il existe plusieurs façons de renvoyer l'image familière sur le moniteur.
Retournez l'image à l'aide des touches de raccourci
Dans certaines versions de Windows 7, 8 et 10, vous pouvez retourner l'écran en appuyant sur une combinaison de "touches de raccourci". Pour que le bas de l'image affichée soit du côté dont vous avez besoin, appuyez sur le clavier : Ctrl + Alt + flèche(selon le sens).

Important: Le travail des raccourcis clavier n'est pas configuré dans tous les assemblys Windows, et une solution aussi simple au problème de rotation de l'écran fonctionnera sur un petit nombre d'ordinateurs.
Si vous ne pouvez pas résoudre le problème et ramener l'écran à sa position habituelle, vous devez utiliser les paramètres de Windows ou de la carte vidéo.
Retournez l'ordinateur portable ou l'écran d'ordinateur à l'aide des outils Windows standard
Selon la version du système d'exploitation Windows, vous devez choisir l'une des solutions au problème.
Windows 7, Windows 8

Windows 10
Sous Windows 10, il existe plusieurs façons de retourner l'écran à l'aide du système d'exploitation.
Première façon :

Deuxième façon :

Important: Le système d'exploitation Windows 10 est souvent installé sur des ordinateurs portables convertibles qui combinent les fonctions d'un ordinateur de bureau et d'une tablette. De tels dispositifs utilisent des accéléromètres, qui sont responsables de la rotation automatique de l'écran en fonction de sa position dans l'espace. Vous pouvez désactiver le retournement de l'image en utilisant le système d'exploitation Windows 10 dans l'élément "Paramètres d'affichage".
Retournez l'image de l'ordinateur dans le logiciel de la carte vidéo
Si votre ordinateur est équipé d'une carte graphique discrète, elle est probablement livrée avec son propre logiciel. Étant donné que la carte vidéo est responsable de l'affichage de l'image sur l'écran du moniteur (y compris sur un ordinateur portable), il est nécessaire de vérifier les paramètres spécifiés pour celle-ci. Selon le fabricant de la carte vidéo, le logiciel peut différer.
Retournez l'écran sur les cartes graphiques AMD

Retournez l'écran dans les cartes graphiques NVIDIA

Tutoriel vidéo : comment faire pivoter l'écran
Pourquoi l'écran s'est-il retourné sur un ordinateur portable ou un ordinateur ?

Il peut y avoir plusieurs raisons pour lesquelles l'image sur le moniteur s'est retournée, et toutes ne peuvent pas être éliminées en utilisant l'une des méthodes décrites ci-dessus.
Négligence
Si les "touches de raccourci" pour le retournement de l'écran sont activées sur l'ordinateur, une simple inattention peut entraîner le retournement de l'écran. Un enfant ou vous-même pouvez accidentellement appuyer sur la combinaison de touches Ctrl + Alt + flèche sur le clavier et l'écran se retournera. Dans ce cas, il est assez facile de remettre l'image dans le bon plan, en utilisant les "touches de raccourci" comme prévu.
Problèmes logiciels
Le matériel de l'ordinateur peut entrer en conflit les uns avec les autres, ce qui entraîne des dysfonctionnements logiciels. Les erreurs peuvent faire basculer l'image à l'écran et vous devez être vigilant dans cette situation. Vous aurez peut-être besoin de services de diagnostic pour déterminer la raison exacte de la rotation automatique de l'image sur votre ordinateur.
Virus
L'orientation de l'écran peut passer du paysage au portrait ou à tout autre sur l'ordinateur en raison de virus. Vous pouvez vous en débarrasser de plusieurs manières :
- Vérifiez votre ordinateur avec des programmes antivirus
- Effectuer la restauration du système
- Réinstaller le système d'exploitation Windows