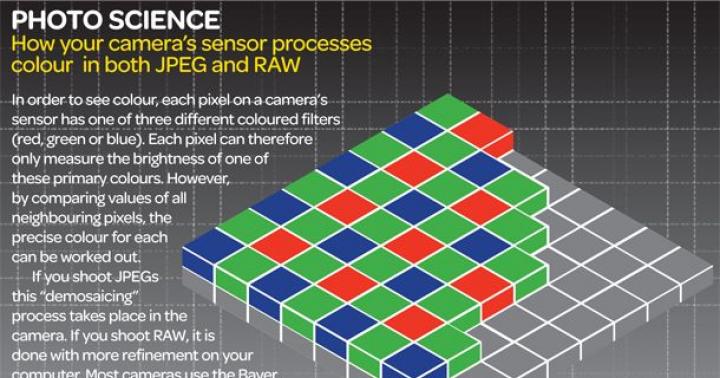Si vous êtes confronté à la désignation réseaux "sans accès à Internet" - cela signifie que votre réseau ne reçoit pas de paquets de l'extérieur. La question se pose, que faire et comment régler ce problème ? Il n'y a pas de solution unique, vous devrez essayer chacune des méthodes présentées jusqu'à ce que vous en découvriez la cause et éliminiez le réseau non identifié.
Problèmes possibles avec le fournisseur
La première étape dans ces situations consiste à appeler votre fournisseur de services pour voir si vous pouvez accéder à Internet. Du côté du prestataire, des travaux techniques peuvent être effectués ou une panne inattendue peut survenir. Afin de ne pas entrer dans les réglages en vain, renseignez-vous sur l'implication du fournisseur.
Appelez le centre d'appels de l'entreprise, jetez un œil au site officiel ou à la page des réseaux sociaux. En règle générale, ils y écrivent sur des problèmes urgents. Si aucune information n'est disponible, consultez les commentaires des autres utilisateurs. Peut-être n'êtes-vous pas le seul confronté au fait que l'ordinateur ne se connecte pas au réseau. Vous ne pouvez pas résoudre les problèmes avec le fournisseur, vous ne pouvez donc qu'attendre.
Problèmes de câble ou de connecteur
Ensuite, inspectez le câble LAN. Assurez-vous que les fiches sont intactes et ne sont pas physiquement endommagées. Inspectez l'isolation du fil pour les plis. Vous pouvez essayer de remplacer le câble LAN entre le routeur et l'ordinateur. Si vous utilisez une connexion directe, allez au-delà de la cloison et sur le site, en vérifiant le fil sur toute la longueur. Si vous constatez des dommages, bien sûr, appelez immédiatement les gestionnaires en ligne. Ils devraient envoyer un technicien pour remplacer le câble réseau.
Options de problème de routeur
La deuxième source la plus courante de messages « pas d'accès au réseau » est un routeur. La liste des problèmes courants comprend :
- choisir le mauvais type de connexion ;
- définition de données incorrectes de l'adresse IP ou du mot de passe avec un identifiant (lors de l'utilisation de connexions ADSL, L2PT ou similaires);
- toutes les restrictions sont définies dans les paramètres ;
- problème matériel (condensateur gonflé ou cartes grillées).
Dans ce dernier cas, vous n'avez besoin que de l'aide de spécialistes ou de l'achat d'un nouveau modem. Toutes les failles logicielles peuvent être éliminées par vous-même, à condition que les mesures appropriées soient prises.
Lorsque l'ordinateur n'a pas accès à Internet, veuillez redémarrer le routeur et le PC. Pendant le fonctionnement des appareils, des pannes mineures peuvent se produire qui ne sont pas critiques. Un redémarrage résoudra ces problèmes. Sur l'ordinateur, cliquez simplement sur le bouton responsable de cette fonction ou sélectionnez l'élément de menu correspondant dans la section "Démarrer".

Avec un modem, tout est plus simple : appuyez sur le bouton Power pour l'éteindre, puis rallumez l'appareil. S'il n'y a pas une telle clé, débranchez simplement l'alimentation.
Paramètres dans l'interface Web
La définition de mauvais paramètres dans le modem crée un réseau sans accès à Internet. La solution est assez simple : accédez à l'interface Web et définissez les bons paramètres. Nous allons détailler ces étapes ci-dessous.
Comment puis-je me connecter à l'interface Web ?
Connectez-vous directement au modem avec un câble LAN. Pour entrer dans le menu système, vous devez connaître les données d'autorisation (identifiant, mot de passe et adresse vers laquelle la transition sera effectuée). Vous pouvez retrouver ces données sur une étiquette collée sur le corps de l'appareil. Les champs sont nommés Adresse IP, Nom d'utilisateur et Mot de passe. Sur certains modèles, ils sont traduits en russe.

La connexion se fait en quelques étapes :
- Ouvrez un navigateur sur votre PC (Google Chrome, Firefox, Opera ou standard). Écrivez dans la barre d'adresse l'adresse IP pour vous connecter et appuyez sur Entrée.
- Sur la page d'autorisation, remplissez les champs (le premier est le nom d'utilisateur et le second est le mot de passe). Cliquez sur "Connexion".

Vous devriez être redirigé vers la page de démarrage des paramètres du routeur.
Vérification des paramètres de connexion Internet
La plupart des routeurs autorisent plusieurs types de connexion. Chacun d'eux requiert ses propres paramètres :





Problèmes sur un PC ou un ordinateur portable
Essayez de connecter votre routeur à d'autres appareils, comme un ordinateur portable. Un fonctionnement correct et l'absence de l'erreur "pas d'accès à Internet" indiquent des problèmes dans l'ordinateur personnel / ordinateur portable utilisé pour accéder à Internet.
Diagnostiquer les problèmes
Les systèmes d'exploitation Windows disposent d'outils de dépannage standard. Ils ne sont pas toujours en mesure de récupérer l'accès, mais ils font souvent face à des problèmes de connexion LAN. Pour démarrer la procédure, suivez les instructions :

Si aucun dysfonctionnement n'est détecté, exécutez en plus les éléments ("Groupe résidentiel" et "Adaptateur réseau"). Le système analysera d'autres paramètres et y trouvera éventuellement des défauts.
Configuration d'IPV4
Malgré la transition globale vers IP version 6, l'IPV4 classique est partagé, donc une affectation d'adresse incorrecte peut entraîner des erreurs d'accès. Vous pouvez configurer le protocole via l'interface du système d'exploitation :


Vous pouvez également demander des adresses à votre fournisseur. Lorsque vous utilisez une connexion statique, vous devez souvent définir des paramètres dans le système d'exploitation lui-même.
Réinstallation du pilote de la carte réseau
Pour le bon fonctionnement du matériel dans le système, un pilote spécial (logiciel spécialisé) est utilisé. Après l'installation de Windows, il essaie de trouver des pilotes dans sa base de données afin de les installer tout seul, mais cela ne réussit pas toujours. Les versions logicielles incluses dans le disque fourni sont généralement obsolètes, nous vous recommandons donc de mettre à jour le pilote via Internet.
La première méthode, et la plus fiable, consiste à télécharger le logiciel nécessaire sur le site Web du fabricant. Recherchez la section "Pilotes / Utilitaires" ou "Support", sélectionnez votre modèle de carte réseau et la version du système d'exploitation. Téléchargez ensuite le programme d'installation, puis exécutez-le simplement sur votre ordinateur.

Une option alternative, mais moins efficace, consiste à mettre à jour via les fonctions standard du système d'exploitation :
- Faites un clic droit sur l'icône « Poste de travail ». Sélectionnez la ligne "Propriétés".
- Dans la partie gauche de la fenêtre, cliquez sur « Gestionnaire de périphériques ».
- Trouvez votre adaptateur réseau. Sur celui-ci, PKM et "Mettre à jour les pilotes".

Vous pouvez également trouver des utilitaires spécialisés créés pour trouver les dernières versions de pilotes pour tout matériel. Un logiciel populaire est Driver Genius. L'utilisateur n'a qu'à lancer la numérisation. L'utilitaire trouvera tous les composants qui nécessitent une mise à jour. La fonctionnalité vous permet de mettre à jour uniquement les éléments sélectionnés du système. Le logiciel est livré en russe.

Modification de l'adresse MAC de la carte réseau
Certains fournisseurs d'accès Internet utilisent une connexion avec une liaison à une adresse MAC. Il s'agit d'un identifiant unique attribué à tout équipement réseau. Au niveau matériel, un utilisateur ordinaire ne peut pas changer l'adresse mac, car cela nécessite des programmeurs. Cependant, vous pouvez le modifier au niveau du logiciel, ce qui suffit pour vous connecter au réseau.
Le changement est effectué selon les instructions suivantes :

Notez que l'adresse MAC est de 12 chiffres hexadécimaux. Pour vérifier l'exactitude de la modification dans la console, entrez la commande ipconfig / all.
Il existe une deuxième méthode de modification via le registre. Vous devez suivre le chemin de la carte réseau, tout en modifiant la valeur dans le champ NetworkAdress pour le composant correspondant.

Vérification du pare-feu
Le problème pour lequel Internet n'est pas encore disponible peut être dans le pare-feu. Il s'agit d'un protecteur intégré à Windows qui bloque les connexions indésirables. S'il y a un antivirus dans le système, vous pouvez le désactiver en toute sécurité :

Effacement du cache DNS et réinitialisation des paramètres TCP/IP
Des erreurs peuvent se produire dans les fichiers liés à la pile TCP ou DNS. Il est recommandé de réinitialiser le cache pour ces composants :



Activation du mode de conformité FIPS
Dans certains cas, sous OS Windows 7 ou version ultérieure, vous devrez activer le mode de conformité FIPS fédéral :
- Allez à l'élément "Status" de l'adaptateur. Cliquez sur le bouton Propriétés sans fil.
- Ensuite, allez dans "Options avancées". Cochez la case à côté de "Activer le mode de compatibilité...".
Si cette fonctionnalité est activée, essayez de la désactiver.

Si le câble va directement au PC (sans routeur)
Avec une connexion Internet directe à un ordinateur, toutes les méthodes sont pertinentes à l'exception de la section sur la configuration du routeur en raison de l'absence de ce dernier. Nous vous recommandons également de recréer la connexion via l'élément "Créer une nouvelle connexion".

J'ai accès à Internet, mais l'erreur persiste
La raison de cette situation est le plus souvent une connexion via un serveur proxy. Vous devez entrer dans l'éditeur de stratégie de groupe local. Cliquez sur le début "Exécuter", puis entrez la commande affichée dans l'image.

Après cela, activez l'élément "Désactiver la sonde active pour l'indicateur de l'état de la connexion réseau". Sous Windows 10, ce paramètre est nommé différemment ("Désactiver les contrôles actifs de la santé des connexions réseau"). Cependant, n'oubliez pas qu'aucun message d'information n'apparaîtra en cas de réel problème d'accès.
Ce sont toutes des méthodes pertinentes pour se débarrasser d'un réseau non identifié. Si vous êtes débutant et que vous n'avez pas d'expérience dans la configuration d'un routeur ou de systèmes d'exploitation, nous vous recommandons de contacter un spécialiste. Une intervention non professionnelle ne peut qu'aggraver la situation.
Se plaindre du contenu
Violation du droit d'auteur Spam Contenu inapproprié Liens brisés
Les messages « Réseau sans accès Internet » ou « La connexion Wi-Fi est limitée » apparaissent tôt ou tard pour tous les utilisateurs d'un ordinateur ou d'un ordinateur portable sous Windows 10, 8 ou 7 lorsqu'ils tentent de se connecter à Internet. En même temps, ce texte est également affiché dans le Centre d'opérations réseau dans le statut. Dans cet article, nous continuons à résoudre ces erreurs les plus courantes qui se produisent lors de la configuration d'Internet sur un ordinateur ou un ordinateur portable via ce protocole.
Réseau sans accès Internet sous Windows 7 ou 10
J'écrirai spécifiquement sur le WiFi, mais l'erreur de protocole TCP IPv4 "Réseau sans accès Internet" peut également apparaître dans une connexion par câble. Il a également la même apparence sur différentes versions du système d'exploitation - Windows 10, 7 ou 8, donc les moyens de le réparer sont universels et aideront tout utilisateur.
Avant de fixer les paramètres Internet TCP IPv4, définissons d'abord la situation dans laquelle le problème se pose :
- L'ordinateur se connecte au routeur, mais ne peut pas accéder au réseau dès le début
- Au début, Internet était là, mais ensuite il a disparu
Pas d'accès Internet sur l'ordinateur dès la première connexion TCP/IPv4
Tout est clair avec les trois premiers points - j'ai déjà écrit en détail sur la façon de connecter un ordinateur portable ou un ordinateur à Internet.
Mais essayons de le comprendre avec les réglages des paramètres nécessaires au travail avec une connexion TCP IPv4 limitée. Où sont-ils du tout ?
Si vous avez un système d'exploitation Windows 7, alors vous devez aller dans "Démarrer - Panneau de configuration"
Ensuite, nous allons dans le "Centre Réseau et partage".
Si vous travaillez avec Windows 10, tout s'ouvre beaucoup plus rapidement - faites un clic droit sur "Démarrer" et ouvrez "Connexions réseau"
Dans la nouvelle page, nous allons au "Centre Réseau et partage"
Une page s'ouvrira avec une liste des connexions existantes, ou plutôt des adaptateurs filaires et sans fil installés. Si votre PC est connecté au routeur via un câble, nous avons besoin de "Connexion au réseau local", si via WiFi - puis "Connexion sans fil". Sélectionnez celui dont vous avez besoin et cliquez dessus avec le bouton droit de la souris, puis allez dans "Propriétés".

Configuration de TCP IPv4 sans accès Internet
Avant de changer quoi que ce soit ici, vous avez juste besoin de savoir si votre ordinateur est connecté à Internet via un routeur ou directement avec un câble du fournisseur ?
Si via un routeur, cela n'a pas d'importance via WiFi ou paire torsadée, alors les paramètres qui doivent être enregistrés dans TCP IPv4 dépendront des paramètres réseau dans le panneau d'administration du routeur.
Si le serveur DHCP est activé sur le routeur, l'obtention de l'adresse IP et des serveurs DNS doit être automatique. Dans ce cas, le routeur les configurera indépendamment pour l'ordinateur et se connectera à Internet configuré sur celui-ci. Si certaines valeurs ont déjà été indiquées ici, nous les réécrivons soigneusement sur papier, elles seront utiles lors de la configuration ultérieure de la connexion du routeur au fournisseur.
Mais il arrive aussi que la configuration du réseau local dans les paramètres du routeur implique une indication manuelle de l'adresse IP sur chaque appareil, ou qu'il y ait un dysfonctionnement dans le fonctionnement DHCP.
Dans ce cas, si vous faites tout judicieusement, vous devez d'abord l'attribuer à l'ordinateur sur le routeur, puis l'enregistrer dans les paramètres du protocole Internet TCP IP version 4. Sinon, lorsque DHCP est en cours d'exécution, le routeur peut attribuer automatiquement l'adresse spécifiée dans les paramètres TCP IPv4 à certains puis à un autre appareil, il y aura un conflit d'adresses IP et Internet ne fonctionnera pas.
Mais dans la plupart des cas, pour comprendre si la cause de l'erreur "Réseau sans accès Internet" dans les paramètres TCP IPv4, il suffira d'enregistrer manuellement l'adresse IP, puis vous pourrez la spécifier dans le bureau du routeur.
Comment le faire correctement ?
Tout d'abord, nous définissons tous les paramètres TCP IPv4 sur la machine, comme je l'ai montré précédemment, et sauvegardons.
Ensuite, vous devez cliquer avec le bouton droit sur le type de connexion sélectionné et cliquer sur "Détails"
La colonne serveur DHCP indiquera l'adresse IP du routeur.
Si ce serveur est désactivé, vous ne verrez rien ici - dans ce cas, essayez d'utiliser l'une des deux adresses IP - 192.168.0.1 ou 192.168.1.1 comme valeur "Gateway" dans le "Internet Protocol version 4 TP IPv4 " section. Vous pouvez le savoir plus précisément à partir de la description de votre modèle de routeur - je répertorie ici toutes les entreprises les plus populaires. Pour qu'il soit garanti de correspondre à celui spécifié dans les spécifications de votre modèle, vous devez réinitialiser les paramètres d'usine, mais toutes les autres configurations échoueront également - soyez prudent et ne le faites que si nécessaire et en toute confiance que vous pouvez alors tout rendre tel quel.
Ainsi, après avoir trouvé l'adresse IP du routeur, revenez à "Connexion sans fil - Propriétés - Protocole Internet TCP IPv4" et entrez les données suivantes :
- Passerelle - l'adresse IP du routeur, par exemple, 192.168.1.1
- Masque - 255.255.255.0
- Adresse IP - 192.168.1.3
Hormis le dernier chiffre, les trois premières valeurs de l'adresse doivent correspondre à l'adresse du routeur.
Nous sauvegardons avec le bouton "OK". Après cela, le plus souvent, Internet commence à fonctionner.
Découvrez pourquoi cela ne fonctionne pas dans un autre article.
Le Wi-Fi fonctionnait mais s'est arrêté
Aussi banal que cela puisse paraître, le problème des erreurs lorsque les écritures wifi sont limitées peut résider dans votre antivirus. Oui, oui, ses activités pour identifier et bloquer les activités réseau potentiellement dangereuses peuvent facilement bloquer Internet, alors assurez-vous qu'il ne s'agit pas d'un complexe antivirus.
Pour comprendre cela, il suffit de désactiver un instant tous les modules de protection du programme et d'essayer d'aller sur un site - n'ayez pas peur, en quelques minutes, vous ne récupérerez rien sur les sites vérifiés. Si cela a fonctionné, étudiez attentivement tous les paramètres et définissez-les sur les valeurs auxquelles la connexion au routeur n'est pas bloquée.
La connexion WiFi est limitée au protocole Internet version 4 TCP IPv4
Passons maintenant aux choses les plus complexes concernant la configuration du protocole TCP IPv4 lors de la connexion à Internet, qui ne se trouvent pas à la surface.
Tout d'abord, l'erreur peut résider, j'ai écrit à leur sujet plus en détail séparément. Vérifiez soigneusement le type de sa connexion au fournisseur, les données que le fournisseur doit saisir dans le panneau de configuration pour la connexion. Vérifiez également si le serveur DHCP du routeur est correctement configuré. Tous ces problèmes ont déjà été discutés à plusieurs reprises dans des articles - soyez prudent, tout nombre inexact ou coche supplémentaire peut provoquer un problème similaire.

Si tout est en ordre avec le routeur, l'adaptateur wifi est connecté et allumé sur le PC et les pilotes sont installés dessus, et vous avez le système d'exploitation Windows 8, alors le problème peut être que sur les versions antérieures de Windows 8 les développeurs a fait une erreur dans la pile réseau, à la suite de laquelle il était impossible de se connecter correctement à Internet via WiFi. Cela a été corrigé dans les dernières versions et mises à jour, mais sur de nombreux ordinateurs, cette erreur est présente et empêche les utilisateurs de travailler normalement.
Cela peut être corrigé en installant une mise à jour depuis le site officiel de Microsoft, ou d'une autre manière assez simple, mais je vous préviens que vous le ferez à vos risques et périls !
Essayons? Nous devons appeler la ligne de commande, pour laquelle nous allons dans "Tous les programmes> Accessoires". Nous trouvons la "Ligne de commande", cliquez avec le bouton droit sur l'élément et sélectionnez "Exécuter en tant qu'administrateur".

Après cela, une fenêtre avec un fond noir s'ouvrira - ici, vous devez entrer les commandes suivantes une par une, après chacune pr:
et la réussite sera confirmée "OK":
netsh int tcp définir l'heuristique désactivée
netsh int tcp set global autotuninglevel = désactivé
netsh int tcp set global rss = activé

netsh int tcp montrer global
et vérifiez que tous les paramètres sont identiques à ceux de la capture d'écran ci-dessus. Après cela, vous pouvez vous reconnecter au WiFi.
TCP IPv4 : Réseau sans accès Internet
Il semble avoir déjà décrit tout ce qui est possible ! Mais si, après avoir appliqué même toutes ces méthodes décrites dans deux articles, l'ordinateur vous dit que "Un réseau sans accès à Internet", mais qu'en fait Internet fonctionne, alors nous faisons la touche finale.
Même avec une connexion normale, cette inscription peut apparaître si elle fonctionne via un serveur proxy qui fonctionne du côté du fournisseur.
Nous allons dans le menu "Démarrer" et conduisons "gpedit.msc" dans la barre de recherche et appelons cela "Éditeur de stratégie de groupe local".
Nous parcourons une longue chaîne : "Ordinateur local> Configuration ordinateur> Modèles d'administration> Système> Contrôle de la communication Internet> Paramètres de communication Internet" et activons ici la fonction suivante : "Désactiver la sonde active pour l'indicateur d'état de la connexion réseau". C'est-à-dire que nous mettons la case à cocher sur "Activer" pour désactiver ce son

Cela désactivera l'analyse automatique du système pour une connexion Internet active via TCP IPv4 et le message ne s'affichera plus.
Espérons que ces conseils vous aideront à résoudre votre connexion wifi limitée et aucun problème de connexion Internet.
Merci! N'a pas aidé
Hey! Cette erreur a déjà été décrite sur notre site par mon collègue, mais elle n'a pas encore été formulée ainsi. Oui, et il y aura un peu plus de solutions possibles ici, mais tout est dans l'affaire sans eau. Examinons donc le problème "Réseau non identifié sans accès à Internet". Comme toujours, de moi des options pour une solution rapide, des raisons et une analyse complète. Je vous suggère de commencer déjà !
La solution la plus rapide
Redémarrez votre ordinateur et votre routeur ! 99% des cas sont résolus rapidement de cette manière ! C'est la première chose à faire.
En savoir plus sur les autres problèmes et solutions possibles ci-dessous.
Fond
À partir de Windows 7, tous les systèmes d'exploitation modernes de la famille Microsoft ont commencé à « réfléchir », à analyser les problèmes émergents et à essayer de les résoudre d'une manière ou d'une autre. Mais la chose la plus remarquable est que lorsqu'il ne parvient pas à éliminer quelque chose, il essaie de montrer des erreurs qui peuvent même ne pas être des erreurs ...
La publicité est terminée. L'essentiel est que lorsqu'il y a un problème avec le réseau et que nos erreurs préférées "Réseau non identifié" et "Sans accès à Internet" s'envolent. Cela signifie simplement qu'il y a une sorte de problème avec le réseau. Mais quoi, nous le découvrirons ci-dessous.
Dans ce cas, un point d'exclamation jaune s'affiche dans la barre d'état au point de connexion et la même phrase chère apparaît dans l'info-bulle au survol ou dans une fenêtre contextuelle lorsque vous appuyez dessus.
Ensuite, nous commençons à analyser les variantes possibles du problème et les solutions. N'oubliez pas l'option de redémarrage ci-dessus - je ne plaisantais pas. Mais si tout à coup vous avez encore des questions ou des problèmes, il n'a pas été possible de supprimer l'inscription, écrivez-le dans les commentaires, nous le découvrirons.
Vidéo
Immédiatement je propose une vidéo thématique pour ceux qui ne veulent pas lire l'article pendant longtemps. Mais je vous assure que si vous ne pouvez pas résoudre le problème comme ça, il y aura d'autres options ci-dessous.
Réseau non identifié
Le cas le plus courant. Votre ordinateur voit le réseau et essaie de travailler avec. Et il réussit physiquement. Mais dans le dispositif d'échange de réseau, il existe plusieurs niveaux d'interaction (on lit le modèle OSI à 7 niveaux dans Google). Ainsi, si votre ordinateur ne reçoit pas d'adresse IP, cette erreur s'envolera.
L'état "Identification" peut encore se bloquer pendant longtemps avant cela - lorsque votre système essaie toujours de récupérer lui-même la bonne adresse IP.
Pourquoi n'a-t-il pas obtenu d'adresse IP ? Dans des conditions idéales, un routeur utilise son serveur DHCP pour distribuer sa propre adresse à chaque appareil connecté. Mais à un moment donné, un échec peut se produire et les adresses correctes (standard - 192.168.x.x) ne seront pas émises. Et l'ordinateur essaiera de le faire lui-même et renverra les erreurs du pool 169.254.x.x. Au total, l'ordinateur et le routeur sont physiquement connectés (que ce soit via un câble Ethernet ou Wi-Fi), mais ils sont virtuellement sur des réseaux différents et ne se voient pas.
La solution de redémarrage est très souvent utile dans ce cas. Une autre option consiste à définir manuellement vos paramètres réseau afin que vous n'ayez jamais ce problème. Mais si soudain vous ne comprenez plus du tout, il vaut mieux ne pas vous en mêler. Il y a un risque de faire quelque chose de mal.
Pour les utilisateurs avancés, je suggère l'instruction suivante.
- Nous nous souvenons de l'adresse IP de notre routeur. Si vous ne savez pas, regardez l'autocollant en bas :

- Via le "Centre de contrôle réseau ..." (Windows 7) ou "Paramètres réseau et Internet" (Windows 10), nous entrons dans les paramètres de l'adaptateur. Sélectionnez votre adaptateur problème, faites un clic droit, "Propriétés". Et puis comme selon le schéma :

Un peu de décryptage. Mon routeur à la maison a l'adresse 192.168.0.1. Nous l'entrons dans le champ passerelle. Le masque est toujours le même pour tout le monde. Mais vous pouvez essayer de créer l'adresse IP par n'importe qui, mais le troisième chiffre (0) doit être le même que sur le routeur. "Huits" - nous le laissons tel quel, ce sont des serveurs DNS de Google, c'est pratique. Le total:
Adresse IP : 192.168.0.127
Masque : 255.255.255.0
Passerelle : 192.168.0.1
DNS : 8.8.8.8
DNS alternatif : 8.8.4.4
Après l'enregistrement, tout devrait littéralement fonctionner immédiatement. Essayez-le. Si ça n'a pas marché, passez votre chemin.
Le problème "Sans accès au réseau" est traité de la même manière.
Juste sans accès à Internet, le réseau est reconnu
Un cas légèrement différent lorsque le réseau semble être reconnu et même Internet peut l'être sur certaines applications comme Skype. Mais les sites ne sont pas chargés à bout portant. Et dans le type d'accès se bloque "Pas d'accès". Comme solution, ajoutez un DNS alternatif de la section précédente. Dans ce cas, les paramètres de base n'ont pas besoin d'être modifiés. La sortie devrait ressembler à ceci :

Autres options
Ici, je vais énumérer d'autres options, si les premiers cas n'ont toujours pas aidé, mais j'écris que le réseau n'est pas reconnu. Au contraire, quelque chose de cette liste aidera aussi:
- Le fournisseur a un problème. Surtout si la connexion ne se fait pas via un routeur, mais directement. Si vous avez des doutes, appelez simplement votre fournisseur et consultez. C'est gratuit et souvent très utile, et c'est souvent le seul moyen de découvrir les problèmes à côté (à partir d'une expérience personnelle avec Rostelecom natif). Surtout si tout s'est bien passé la veille.
- Essayez de partager le problème tout de suite - existe-t-il une telle chose sur d'autres appareils ou tout va-t-il bien là-bas ? Si le problème est général, le fournisseur ou le routeur est à blâmer. Ne serait-ce que sur un seul ordinateur - le problème réside dans les paramètres réseau, mais vous pouvez les résoudre en utilisant les méthodes ci-dessus.
- Problème de pilote. Rarement, mais justement. Littéralement plusieurs fois pendant tout mon temps de travail, j'ai rencontré le problème qu'il n'y avait aucun problème avec le pilote dans le gestionnaire de périphériques, mais que le périphérique ne fonctionne pas correctement. Cela est particulièrement évident dans l'installation automatique par le pilote Windows lui-même. Donc, si vous avez des doutes sur la partie fer, essayez de tout réinstaller en utilisant le même DRP.su.
- Même adresse MAC. Un autre cas possible. Moins commun, mais mérite quand même d'être mentionné. Le fait est que les fabricants peuvent émettre les mêmes adresses MAC à certains de leurs appareils sur le flux. A la sortie, 2 appareils, par hasard, peuvent se disputer une place au soleil. Total - l'un a une connexion, l'autre n'a pas accès au réseau. Les connaisseurs peuvent facilement vérifier les MAC actuels sur tous leurs appareils et penser à les changer (Device Manager ou Technitium MAC Address Changer pour aider).
- Serveur DHCP sur le routeur - si possible, accédez aux paramètres du routeur et vérifiez s'il fonctionne exactement et si le serveur DHCP dont nous avons besoin y est activé. S'éteint très rarement.
- Mon Internet disparaît parfois avec cette erreur pour une autre raison intéressante - il y a un amplificateur de signal et l'ordinateur portable se reconnecte périodiquement du routeur à celui-ci, en choisissant le meilleur signal (pertinent pour une connexion réseau sans fil). En conséquence, Internet disparaît pendant un certain temps, ce statut tombe. Mais tout est résolu littéralement en quelques secondes.
C'est tout. Encore une fois, la cause la plus courante d'un réseau non reconnu dans une connexion LAN est l'obtention de paramètres réseau incorrects.
Je suis sûr que quelque chose a été utile dans cet article ..
La perte de connexion Internet est un problème urgent pour tout utilisateur de PC. Les raisons peuvent être nombreuses, à la fois matérielles, par exemple, un câble cassé, et le type de logiciel, par exemple, une configuration incorrecte du routeur.
La plupart des problèmes de connexion au réseau mondial peuvent être résolus indépendamment, et l'autre partie doit pouvoir diagnostiquer correctement afin de donner aux spécialistes les informations les plus complètes sur le dysfonctionnement lorsqu'ils contactent le support technique. Cet article vous aidera à comprendre les subtilités de ces processus.
Signes d'une connexion manquante
Vous pouvez déterminer qu'il n'y a pas de connexion Internet selon les critères suivants :

Ce n'est pas une liste complète des signes, mais ils sont les plus informatifs. La présence de tout élément signifie qu'il y a un problème avec la connexion Internet.
Déterminer la cause
La première étape dans le traitement d'un accès restreint au réseau consiste à trouver la cause du problème.
Tout d'abord, si vous accédez à Internet via un routeur installé chez vous, vous devez vérifier ses performances, à savoir :

Lorsque vous utilisez le Wi-Fi, vous devez vérifier le fonctionnement de l'adaptateur sans fil de votre appareil en vous connectant au point d'accès d'un autre ordinateur ou téléphone portable. Si un utilitaire spécial du fournisseur est utilisé pour se connecter à Internet, vous devez le réinstaller pour le vérifier.
Dans les cas où il y a une connexion, mais qu'il n'y a pas d'Internet, vous devrez probablement contacter le service d'assistance technique du fournisseur de services, car cette situation se produit souvent lorsque le câble se brise, que l'équipement réseau du fournisseur fonctionne mal ou que l'accès à le réseau mondial est bloqué en raison d'un retard de paiement.
Utiliser des outils standards
Windows 7 et les autres systèmes d'exploitation de la gamme disposent d'outils pour résoudre automatiquement les problèmes de réseau. Pour y accéder, faites un clic droit sur l'icône de connexion réseau (coin inférieur droit de l'écran) et sélectionnez l'élément "Diagnostic de connexion". Après cela, le processus de vérification et de correction des erreurs de connexion commencera, puis un rapport sur les résultats s'affichera à l'écran.
Si la procédure précédente n'a pas aidé et que vous n'avez toujours pas Internet, vous devez alors vérifier les connexions entre l'ordinateur, le routeur et le câble du fournisseur, puis redémarrer le routeur et le PC. Cette séquence d'actions est également pertinente si le réseau est accessible via un routeur Wi-Fi.
Une méthode plus radicale, mais généralement disponible, pour restaurer les performances du routeur consiste à réinitialiser ses paramètres à l'aide d'un bouton spécial enfoncé sur le boîtier. Il doit être maintenu pendant quelques secondes, puis le routeur redémarrera aux paramètres d'usine et devra être reconfiguré pour fonctionner avec le réseau de votre FAI.
Si vous n'avez pas accès aux informations sur la façon d'effectuer cette procédure, alors si le routeur fonctionne mal, vous devez immédiatement contacter le support technique du fournisseur d'accès Internet.
Changer la façon dont vous vous connectez au réseau
Si le modem ne fonctionne pas, vous pouvez essayer de connecter directement le PC à Internet. Il est nécessaire de connecter directement le câble d'entrée à la carte réseau de l'ordinateur et de changer la méthode d'obtention de l'adresse IP en automatique, pour cela :

Configuration manuelle de la connexion
Si la procédure décrite ci-dessus vous aide et qu'Internet apparaît, le serveur DHCP n'est peut-être pas activé sur votre routeur et de ce fait, il n'y a pas de connexion sur le PC. Ce problème se produit particulièrement souvent avec les nouveaux routeurs. Il est tout à fait possible de le contourner sans configurer les paramètres du modem lui-même. Pour ce faire, vous devez enregistrer manuellement l'adresse IP de la carte réseau de l'ordinateur.
Nous enregistrons l'adresse IP - instruction vidéo :
Cela se fait dans la même boîte de dialogue "Propriétés" des paramètres de la carte réseau. L'accès à cette fenêtre est décrit dans la section précédente de l'article. Seulement maintenant, il est nécessaire de placer des marqueurs devant les champs "Utiliser l'adresse IP suivante" et "Utiliser les adresses de serveur DNS suivantes". Saisissez la valeur 192.168.1.2 dans le champ d'adresse IP, 255.255.255.0 dans la ligne de masque et 192.168.1.1 dans la passerelle. En tant que serveurs DNS, vous pouvez spécifier les adresses publiques de Google - 8.8.8.8, 8.8.4.4 ou Yandex - 77.88.8.8.
Modification de l'adresse IP du modem
L'identification Internet ne se produira pas en raison des mêmes adresses IP intranet de l'ordinateur et du routeur, vous devez donc pouvoir modifier ce paramètre dans les paramètres du modem. Sur les routeurs TP-LINK courants, cette opération est effectuée selon l'algorithme suivant :

Changer l'adresse MAC
L'adresse MAC est un identifiant unique pour tout appareil sur Internet, et lorsque deux ordinateurs avec le même MAC se connectent au réseau, l'un d'eux perd la connexion. Des problèmes peuvent survenir à la fois à cause du coquelicot de la carte réseau du PC et à cause de l'adresse du routeur.
L'algorithme de modification de ce paramètre dans le routeur dépend de sa marque. Donc, pour le modem ASUS, vous devez accéder à ses paramètres via le navigateur, ouvrez l'onglet "IPConfig" et cliquez sur la section "WAN & LAN". Ensuite, vous devriez trouver l'entrée MAC au bas de la boîte de dialogue qui s'ouvre et la corriger. Cliquez ensuite sur le bouton "Appliquer" et redémarrez l'appareil.
L'édition MAC sur un ordinateur sous Windows 8 et 7 est possible selon l'algorithme suivant :

- Il ne doit pas y avoir de zéros dans les deux premières positions de l'adresse.
- A la fin de la séquence, vous devez mettre 2, 6, A, B, E.
Instruction vidéo sur la modification de l'adresse du coquelicot sur un PC :
Si ces conditions ne sont pas remplies, les modifications peuvent ne pas s'appliquer.
Contacter le support technique
Si, après toutes les tentatives pour résoudre le problème par vous-même, il n'y a toujours pas de connexion à votre Internet, vous devez alors contacter le support technique du fournisseur par téléphone.
Le numéro requis, en règle générale, est indiqué dans le contrat de fourniture de services de communication et les consultations sont effectuées gratuitement par tous les fournisseurs de trafic Internet.

La pratique consistant à contacter personnellement le support technique de Beeline et Rostelecom montre que l'appel est répondu assez rapidement et des spécialistes assez compétents qui vous aideront à gérer les câbles, la connexion, les paramètres du routeur et de l'ordinateur, et vous diront s'il y a des problèmes de réseau sur le linéaire partie.
Si, avec l'opérateur, le problème ne peut pas être résolu et que vous n'avez toujours pas accès à Internet, l'appel sera alors dirigé vers les ingénieurs à profil restreint du service de réparation.
Conclusion
Malgré le fait que la plupart des problèmes peuvent être résolus par vous-même, contacter le service d'assistance technique vous permettra de résoudre le plus rapidement possible le problème de ce qu'il faut faire en l'absence d'Internet et économisera beaucoup de cellules nerveuses. qui se rétablissent si lentement. Mais si vous aimez vous engager personnellement dans la configuration et la réparation d'équipements réseau, les recommandations de cet article vous aideront à cet égard.
L'un des problèmes les plus courants rencontrés par les utilisateurs lors de la connexion au World Wide Web est un échec, caractérisé par deux notifications : le manque d'accès à Internet et la présence d'un réseau non identifié. Le premier d'entre eux s'affiche lorsque vous passez le curseur sur l'icône du réseau dans la barre d'état système, et le second lorsque vous accédez à "Centre de contrôle"... Voyons comment résoudre le problème indiqué tout en travaillant avec Windows 7.
Il y a plusieurs raisons possibles à la situation ci-dessus :
- Dysfonctionnements côté opérateur ;
- Configuration du routeur incorrecte ;
- Pannes matérielles ;
- Problèmes à l'intérieur du système d'exploitation.
En cas de problème du côté de l'opérateur, en règle générale, il suffit d'attendre qu'il rétablisse le fonctionnement du réseau, ou mieux encore, d'appeler et de clarifier la cause du dysfonctionnement et le moment de son élimination.

Si les pièces matérielles tombent en panne : un routeur, un modem, un câble, une carte réseau, un adaptateur Wi-Fi, vous devez renvoyer les composants défectueux pour réparation ou simplement les remplacer.

Des articles séparés sont consacrés aux problèmes de configuration des routeurs.
Dans cet article, nous nous concentrerons sur l'élimination de l'erreur "Réseau non identifié", qui sont dus à des paramètres incorrects ou à des défaillances dans le système d'exploitation Windows 7.
Méthode 1 : paramètres de l'adaptateur
L'une des raisons de cette erreur est la saisie incorrecte des paramètres dans les paramètres de l'adaptateur.
- Cliquez sur "Démarrer" et allez à "Panneau de commande".
- S'ouvrir "Réseau et Internet".
- Déménager à "Centre de contrôle…".
- Dans le shell ouvert dans la zone de gauche, cliquez sur "Modifier les paramètres…".
- Une fenêtre avec une liste de connexions est activée. Sélectionnez une connexion active qui fonctionne avec l'erreur ci-dessus, faites un clic droit dessus ( PKM) et dans la liste qui apparaît, sélectionnez "Propriétés".
- Dans la fenêtre qui s'ouvre, dans le bloc avec la liste des éléments, sélectionnez le protocole Internet de la quatrième version et cliquez sur le bouton "Propriétés".
- La fenêtre des paramètres du protocole s'ouvrira. Déplacez les deux boutons radio vers la position "Recevoir…" et appuyez sur "D'ACCORD"... Cela permettra l'attribution automatique de l'adresse IP et de l'adresse du serveur DNS.

Malheureusement, même maintenant, tous les fournisseurs ne prennent pas en charge les paramètres automatiques. Par conséquent, si l'option ci-dessus n'a pas fonctionné, vous devez contacter votre FAI et connaître les paramètres d'adresse IP et DNS actuels. Après cela, réglez les deux boutons radio sur la position "Utiliser…" et remplissez les champs devenus actifs avec les données fournies par l'opérateur Internet. Ceci fait, appuyez sur "D'ACCORD".
- Après avoir effectué l'une des deux options indiquées à l'étape précédente, vous retournerez à la fenêtre principale des propriétés de connexion. Ici, assurez-vous de cliquer sur le bouton "D'ACCORD", sinon les modifications introduites précédemment ne prendront pas effet.
- Après cela, la connexion sera identifiée et ainsi le problème avec le réseau non reconnu sera résolu.









Méthode 2 : Installation des pilotes
Le problème analysé dans cet article peut également être dû à une installation incorrecte de pilotes ou à une installation de pilotes ne provenant pas du fabricant de la carte ou de la carte réseau. Dans ce cas, vous devez les réinstaller, sans faute en utilisant uniquement ceux qui sont officiellement fournis par le développeur de l'appareil. Ensuite, nous examinerons plusieurs options d'action pour atteindre cet objectif. Commençons par une réinstallation simple.
- Aller à "Panneau de commande" en utilisant les mêmes étapes que dans la méthode précédente. Aller à la rubrique "Système et sécurité".
- Cliquez sur le nom de l'outil "Gestionnaire de périphériques" dans le bloc "Système".
- L'interface s'ouvrira "Gestionnaire de périphériques"... Cliquez sur le nom du bloc "Adaptateurs réseau".
- Une liste des adaptateurs réseau connectés à ce PC s'ouvrira. Trouvez-y le nom de l'adaptateur ou de la carte réseau à travers lequel vous essayez d'accéder au World Wide Web. Cliquez sur cet élément PKM et dans la liste déroulante sélectionnez "Supprimer".
- Après cela, une fenêtre s'ouvrira où vous devrez cliquer "D'ACCORD" pour confirmer l'action.
- Une procédure démarrera au cours de laquelle l'appareil sera retiré.
- Vous devez maintenant le reconnecter, réinstallant ainsi le pilote, ce qui est nécessaire. Pour ce faire, appuyez sur "Action" et sélectionnez "Mettre à jour la configuration...".
- La configuration matérielle sera mise à jour, la carte ou l'adaptateur réseau sera reconnecté, le pilote sera réinstallé, ce qui en fin de compte est susceptible d'aider à résoudre le problème avec le réseau non reconnu.








Il y a des moments où il y a des problèmes avec les pilotes, lorsque l'algorithme d'actions ci-dessus n'aide pas. Ensuite, vous devez supprimer les pilotes actuels et installer un analogue du fabricant de la carte réseau. Mais avant de désinstaller, assurez-vous d'avoir les bons pilotes. Ils doivent être stockés sur le disque d'installation fourni avec la carte ou l'adaptateur réseau. Si vous ne disposez pas d'un tel disque, le logiciel nécessaire peut être téléchargé sur le site officiel du fabricant.
Attention! Si vous allez télécharger des pilotes à partir du site officiel du fabricant, vous devez le faire avant de lancer la procédure de suppression des pilotes actuels. Cela est dû au fait qu'après la désinstallation, vous ne pourrez pas accéder au World Wide Web et donc télécharger les objets nécessaires.

Il existe plusieurs options d'action en cas d'erreur avec un réseau non reconnu dans Windows 7 lors de la tentative de connexion à Internet. La solution à un problème dépend de sa cause première. Si le problème est dû à un dysfonctionnement ou à des paramètres système incorrects, il peut être résolu dans la plupart des cas soit en configurant l'adaptateur via l'interface du système d'exploitation, soit en réinstallant les pilotes.