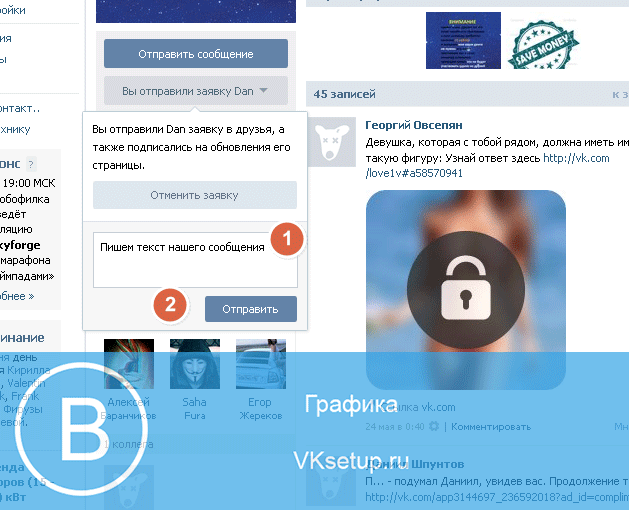Bonjour à tous, lecteurs et visiteurs de mon blog! Aujourd'hui, j'ai décidé d'écrire un article sur la façon de découvrir le modèle de la carte mère installée sur votre ordinateur. Mais pourquoi est-ce nécessaire? Les débutants demanderont. Et cela est nécessaire pour plusieurs raisons importantes. Avant d’y arriver, j’aimerais expliquer en quelques mots ce qu’est la carte mère pour les utilisateurs très «verts». Aucune infraction)
Carte mère - Il s'agit de l'élément principal de l'unité centrale. Tous les autres composants y sont attachés. Elle rassemble tout. De plus, le nom lui-même parle de lui-même. Mais néanmoins, bien qu'il soit le principal, l'ordinateur ne fonctionnera pas sans les composants restants. Photo ci-dessous.
La carte mère, visible ci-dessus, est très ancienne. Les modernes ont l'air beaucoup plus cool. D'une manière ou d'une autre, l'essence est la même. Mère est mère, et c'est difficile à reconnaître.
Et maintenant, les raisons pour lesquelles vous devriez connaître le modèle de votre carte mère:
- Le choix des composants. Lors du choix des composants, le modèle de la carte mère fait partie intégrante. Connaissant le modèle, nous connaîtrons toutes ses caractéristiques. Sur la base de ces informations, les composants sont sélectionnés. De plus, la connaissance des caractéristiques vous permettra de mieux vous positionner lors de l'achat de divers modules complémentaires, car avec une approche compétente, vous ne paierez pas trop cher pour des fonctionnalités supplémentaires.
- Mise à jour du BIOS. Pour mettre à niveau le bios, un modèle de carte mère est indispensable.
- Inventaire. Depuis que j'étudie en tant que technologue en production de soudage, je sais qu'il existe un inventaire des équipements. Je pense que les organisations informatiques ne font pas exception, et par conséquent, divers équipements sont enregistrés à diverses fins. Que ce soit une réorganisation ou un objectif d'identifier un voleur. Pour les utilisateurs ordinaires, cet élément n'a pas vraiment d'importance.
Je pense avoir fait de très bons points. Alors, comment connaissez-vous le nom de la carte mère? J'ai préparé plusieurs méthodes qui seront discutées maintenant. Vous pouvez utiliser celui qui vous convient le mieux.
Emballage
Je ne sais pas comment avec ces ordinateurs qui sont achetés dans l'assemblage, mais je sais avec certitude que si vous avez acheté une carte mère, l'emballage devrait être précis. Bien que logiquement, si tel est le cas, vous devez connaître le modèle, car vous n'avez pas acheté au hasard. Quoi qu'il en soit, en quelque sorte regardé, a choisi.
Mais d'accord. Supposons qu'il n'y ait pas de modèle, mais qu'il y ait un emballage. Trouvez-la si elle est toujours «vivante» avec vous. S'il est trouvé, regardez les inscriptions. Dans la boîte, je pense qu'il y en aura plus sur les petites choses. Par exemple: livres, dépliants. Peut-être quelque chose d'autre comme ça. En eux ou sur eux, vous pouvez également trouver le modèle de carte mère.




Peut-être que vous avez tout jeté. C'est bon, vous pouvez faire le tour.
Ouvrez et voyez
Oui Dans le vrai sens de la phrase. Ouvrez l'unité centrale et voyez le modèle sur la carte mère. Il semblerait que cela pourrait être plus facile que cela. C'est tellement banal ... Mais juger à l'avance ne vaut pas la peine. Je vais maintenant vous expliquer pourquoi la simplicité peut devenir une tâche difficile dans les conditions suivantes:
- L'unité centrale est scellée et est sous garantie. Si vous l'ouvrez, l'autocollant ou le sceau sera endommagé. Cela annulera votre garantie si le délai n'est pas encore expiré.
- Le temps. Peu de gens aimeront passer du temps sur le démontage et le montage, car vous devez dévisser, puis serrer les boulons. Bien sûr, il existe des boîtiers avec des rivets spéciaux pour une ouverture facile, mais toutes les unités du système n'en ont pas. Même avec des rivets, vous devrez faire plus de choses physiques par rapport aux autres méthodes. Pourquoi ne pas perdre de temps? Soit dit en passant, il arrive qu'en plus des rivets, ils sont également fixés aux vis.
- Il n'y a pas d'outils d'ouverture.
- Pas d'accès à l'unité centrale. Par exemple, vous aidez Baba Vale à configurer un ordinateur à l'aide de programmes de contrôle à distance. Autrement dit, Baba Valya à l'autre bout du monde, avec l'unité système. Et pour une raison quelconque, vous aviez besoin du nom de la carte mère.
- La paresse. Eh bien, quel est le problème? Assez commun)
Mais disons que tous ces 5 points ne vous concernent pas. Si oui, vous recevrez des informations. L'inscription du modèle de carte mère est le plus souvent placée sous les emplacements PCI. Voici un exemple.


Mais là encore, si l'ordinateur est très ancien, alors peut-être que rien ne sera là.
Écran de publication
Cette méthode convient mieux aux anciens ordinateurs. Pendant le chargement, une vérification des composants a lieu. Ce que l'on appelle le post-contrôle. Sur l'écran, vous pouvez voir le modèle de carte.
Qui a le disque SSD, vous pouvez l'oublier. Tout se passe très rapidement, instantanément. Qui a des disques durs HDD, alors il y a une opportunité. J'ai pris une photo de mon moniteur, que vous pouvez voir ci-dessous. J'ai dû cliquer sur «Supprimer» lorsque j'ai démarré l'ordinateur pour voir les informations. Cette clé lance le bios, vous pouvez en avoir un autre.

Je n'ai pas pu trouver le modèle de la carte, peut-être qu'il était affiché ci-dessous. De plus, je me concentrais un peu sur la mise au point, donc cela s'est avéré un peu flou. Mais vous pouvez voir les informations. La toute première ligne de «A7636IMS» m'a aidé. J'ai pu trouver les informations nécessaires sur Internet.
Je n'aime pas vraiment cette méthode, car tout se passe très rapidement, et quiconque possède des disques SSD ne verra rien du tout. Mais vous décidez.
Au fait, au détriment du bios. Vous y trouverez également un modèle de la carte mère. Mais comme le bios est différent partout, je n'ai pas pris la peine de prendre une photo de l'écran. Bien que je puisse le faire, parce que j'ai cliqué sur «Supprimer» pour filtrer l'écran de publication. Je m'en souvenais tout à l'heure. Si je me souvenais, je le ferais probablement.
J'ai AMI Bios, n'a pas tenté de rechercher des informations. Le modèle est possible, peut-être pas. Je ne sais pas, pour être honnête. Si vous êtes au courant, vous pouvez vous désinscrire dans les commentaires. Puis-je y trouver un modèle de carte mère? Je pense que sur les nouvelles versions du bios, où l'interface se démarque, vous pouvez trouver un modèle.
Ligne de commande
Un moyen assez simple, car vous devez connaître quelques équipes. Donc, pour déterminer le modèle de la carte mère via la ligne de commande, vous avez besoin de:
- Exécutez l'invite de commande. C'est possible dès le début, j'utilise des touches de raccourci Win +R. Exécuter Exécuter.
- Entrez la commande cmd et cliquez sur OK. La ligne de commande est en cours d'exécution! Il ne reste plus qu'à entrer certaines commandes.
- Première commande: systeminfo

La commande la plus simple, fonctionne sur toutes les fenêtres commençant par xp. Dans les versions antérieures, je ne connaissais pas les circonstances des cas. Mais qui utilise maintenant de tels systèmes?
Deuxième commande:
plinthe wmic obtenir le fabricant
plinthe wmic obtenir le produit

Pour autant que je sache dans Windows XP, ces commandes ne fonctionnent pas.
DirectX et le programme standard d'informations système
Outils de diagnostic DirectX dans Windows
Pour exécuter l'outil de diagnostic DirectX, utilisez la commande suivante: dxdiag

Après avoir entré la commande, appuyez sur la touche Entrée. Nous arrivons à l'onglet «Système». Nous voyons les principales caractéristiques. Pour déterminer le fabricant de votre carte mère, nous examinons le «Fabricant d'ordinateur» et pour déterminer le modèle, nous examinons le «Modèle d'ordinateur».
Informations système
Pour démarrer le programme, utilisez la commande suivante: msinfo32
Vous pouvez également utiliser la recherche dans le "Démarrer".


Après avoir commencé, nous voyons ce qui suit.

Toutes les caractéristiques de votre ordinateur seront immédiatement visibles. Les 6e et 7e lignes, vous pouvez trouver le fabricant avec le modèle de carte.
Par registre
Pour démarrer le registre Windows, vous pouvez utiliser la ligne de commande. Exécutez à nouveau cmd, entrez la commande regedit. Appuyez sur "Entrée"
Nous suivons le chemin: HKEY_LOCAL_MACHINE \\ HARDWARE \\ DESCRIPTION \\ System \\ BIOS


BaseBoardManufacturer - fabricant de la carte mère.
BaseBoardProduct Est un modèle.
Programmes tiers
Speccy

Un bon programme qui affiche des informations sur votre ordinateur. Le programme est destiné à un usage non commercial, ce qui le rend accessible à toute personne.
Afin de déterminer le modèle de carte mère, vous devez télécharger, installer et exécuter le programme. Après le démarrage, le programme analysera votre système. Ensuite, il vous donnera toutes les informations nécessaires. Tout est simple.
Téléchargez
Aida64

Très bon programme, donne des informations détaillées sur votre ordinateur. Il peut être dit exhaustif. Aussi connu sous le nom d'Everest. Il existe 4 versions d'AIDA64: Extreme Edition, Engineer Edition, Business Edition, Network Audit Edition. Nous avons besoin du premier, comme pour les utilisateurs ordinaires.
Le programme est payant, mais donne 30 jours pour l'utiliser. Cela suffit pour connaître le modèle de la carte mère.

Téléchargez
CPU-Z

Ce programme affiche des informations techniques sur l'ordinateur, y compris le modèle avec le fabricant de la carte mère. Il convient de mentionner que ce programme existe également pour les systèmes Android.
Afin d'obtenir des informations sur la carte mère, vous devez commencer et aller dans l'onglet «Carte mère».
Téléchargez
Conclusion
C'est tout. Vous savez maintenant comment connaître le modèle de la carte mère. J'ai examiné toutes les façons possibles d'obtenir des informations. J'espère que ces informations ont aidé ou aideront à l'avenir. Si vous avez quelque chose à ajouter, assurez-vous d'écrire dans les commentaires. Je me ferai un plaisir de commenter.
C’est tout. sur mon blog, recevez des newsletters dans votre mail. Alexei Antropov était avec vous, au revoir tout le monde.
Si vous recherchez des informations sur la façon de découvrir le modèle de carte mère sans ouvrir le processeur, cet article est pour vous. Il vaut mieux s'intéresser à l'avance à tout le rembourrage de votre ordinateur et l'écrire quelque part dans un cahier. Mais comme vous le savez, nous ne recherchons tous des informations sur nos équipements que lorsqu'ils se bloquent ou cessent complètement de fonctionner. Avant, c'était comme ça. Maintenant, il m’écrit quoi et sur quel ordinateur est installé, en commençant par le matériel et en terminant par les programmes. Comme l'expérience de la vie nous a appris qu'il vaut mieux passer une demi-heure maintenant qu'une journée entière plus tard.
Pourquoi dois-je connaître le modèle de la carte mère?
Nous lançons le programme et allons dans l'onglet «Mainboard». Dans la section " Carte mère"Sur le terrain" Constructeur"(Nom du fabricant) et" Modèle»Vous verrez le nom de votre carte mère.

J'ai donc finalement décidé du modèle de ma carte mère.
Comment déterminer le modèle de carte mère à l'aide de la ligne de commande
Il y a une autre façon - c'est la ligne de commande. Dans Windows 10, vous pouvez y accéder en cliquant avec le bouton droit sur le bouton de menu Commencer.

Tapez ou copiez la commande ci-dessous:
plinthe wmic obtenir le fabricant
Après avoir appuyé sur le bouton du clavier Entrer. Des informations sur le fabricant s'affichent.
Entrez ensuite la commande
plinthe wmic obtenir le produit
Et des informations sur le modèle de carte mère apparaîtront.

En outre, pour déterminer le modèle de la carte mère, vous pouvez utiliser les programmes gratuits Speccy ou SIW. Il existe probablement beaucoup plus de programmes à cet effet. Si vous le savez, écrivez dans les commentaires.
Comment savoir quelle est ma carte mère? Qu'une telle question est venue à mon courrier hier. Ce n'est pas en vain que j'ai commencé à écrire sur la façon dont certaines caractéristiques informatiques sont reconnues. Aujourd'hui, je continue de publier des informations à ce sujet, ou plutôt, le sujet de la conversation d'aujourd'hui, comment savoir quelle carte mère se trouve sur l'ordinateur. Je n'ai pas fait un seul article dans lequel je pourrais dire comment toutes les caractéristiques d'un ordinateur sont reconnues, car les lettres que je reçois sonnent généralement comme ceci: "Alexander, comment puis-je savoir rapidement quelle est ma carte mère sur mon ordinateur?" Si je donne un lien vers un article où je parle de tous les appareils, alors certains demandent un peu d'aide, car ils deviennent confus. La conclusion a donc été incitée - écrire de petits articles sur chaque appareil, afin que chaque lecteur puisse effectuer toutes les actions indépendamment sans aucune aide.
Avant de poser une question sur Internet, vous pouvez la poser vous-même. Après tout, lors de l'achat d'un appareil, vous devriez recevoir au moins une documentation ou, comme cela se produit maintenant, un petit morceau de papier dans lequel vous parvenez à écrire non seulement le modèle de l'appareil, les spécifications techniques, mais aussi à dire comment les utiliser - en images ou dans un petit paragraphe. Si ce document n'est pas à portée de main, cet article vous aidera à cet égard.
Inspection physique de la carte mère
Si votre ordinateur est démonté ou si vous ne pouvez pas l'allumer, vous pouvez ouvrir l'unité centrale, puis l'examiner attentivement de l'intérieur.
Dans l'image ci-dessous, vous pouvez voir la carte mère ASUS. Une fois que vous connaissez le modèle de la carte mère, recherchez dans Google ou Yandex des informations détaillées à ce sujet (si nécessaire).
Si vous ne souhaitez pas démonter l'unité centrale ou si vous avez peur de le faire, vous aurez besoin de programmes capables de lire et d'afficher ces informations.
Outils Windows standard et autres programmes
Ensuite, je vais vous dire comment trouver des informations sur un ordinateur qui est intéressant à l'aide de programmes, et maintenant je vous suggère d'essayer l'utilitaire standard de Microsoft, qui parfois ne présente pas certaines caractéristiques. Alors, allez dans "Démarrer" - "" ou utilisez les touches de raccourci "Win" + "R". Tapez ensuite msinfo32 et appuyez sur Entrée.
Une fenêtre s'ouvrira dans laquelle vous pourrez voir les caractéristiques de l'ordinateur.

Comme je l'ai dit ci-dessus, il est parfois impossible de découvrir le modèle de carte mère à l'aide des outils système standard de Windows, je vais donc vous parler de plusieurs programmes intuitifs qui ont une licence gratuite. Les trouver et les télécharger ne sera pas difficile pour vous.
Le premier programme dont je parlerai est ce AIDA64. Il affiche les caractéristiques détaillées de tous les équipements connectés à l'ordinateur, y compris la carte principale qui nous intéresse. Nous démarrons le programme, dans la liste de gauche sélectionnez l'élément «Carte mère», les informations apparaîtront dans la partie droite de la fenêtre, le modèle sera écrit en haut.
Voici à quoi cela ressemble sur mon ordinateur portable:

Le deuxième utilitaire s'appelle Speccy. Le sens est le même, les actions doivent être faites de la même manière (sur le côté gauche de l'écran, cliquez sur l'inscription «System board»), il affichera les mêmes données. Il n'y a pas de différence entre les deux solutions, utilisez les programmes que vous aimez. AIDA64 affiche des spécifications plus détaillées et Speccy sera pratique pour un utilisateur novice.

Bien sûr, je ne pouvais pas m'empêcher de parler de la façon de savoir quelle carte mère se trouve sur un ordinateur portable ou un ordinateur sans logiciel tiers, mais également sans outils Windows standard. "Comment ça?" - demandez-vous. Et je vous répondrai: "Pendant le démarrage!". Oui Lorsque vous allumez l'ordinateur, pendant le démarrage du chargement pendant 2-3 secondes, des informations sur la carte mère et naturellement son modèle apparaissent à l'écran. Inconvénients de la méthode: vous devez lire très rapidement pour voir les informations dont vous avez besoin pour redémarrer l'ordinateur plusieurs fois et aussi ces informations peuvent ne pas être là. C'est tout pour aujourd'hui. Merci d'avoir lu, lisez mon blog, bye tout le monde!
Vidéo sur la façon de choisir une carte mère:
Bonjour à tous! Si vous avez besoin de flasher le BIOS ou si vous voulez le voir, alors le modèle de la carte mère doit être connu.
Dans la plupart des cas, le modèle de la carte mère est nécessaire lors de la mise à jour du BIOS, car si le BIOS provient d'un autre modèle, alors sans programmeur, il ne peut tout simplement pas être démarré plus tard. Dans cet article, je vais vous montrer plusieurs façons de découvrir le modèle de carte mère.
Comment découvrir le modèle de carte mère sur un ordinateur
Comment connaître le modèle (sans ouvrir l'ordinateur), je vais montrer dans un programme gratuit qui ne nécessite pas d'installation. Téléchargez.
Nous commençons. Le dossier contient 2 versions du programme pour les systèmes 32 et 64 bits. Il va sous tous les systèmes d'exploitation populaires Windows 7, 8, 10. Si l'interface n'est pas russe, vous pouvez sélectionner le russe dans les paramètres. Ainsi, lorsque vous démarrez, le programme commencera à lire la configuration de l'ordinateur.

La section de la carte mère sera le nom de votre modèle.
Comment connaître le modèle sur la carte elle-même et sa révision?
Une autre chose importante est la révision de la carte mère. Après tout, le bios est également en cours de révision. Pour connaître le modèle et la révision, il suffit de regarder la carte mère elle-même.

Autour du centre de la carte mère, un modèle est en cours d'écriture. Et juste en dessous ou à droite se trouve la révision de la carte mère.
Une autre façon
Le moyen le plus simple consiste à jeter un œil lorsque vous allumez l'ordinateur.

Dans la plupart des cas, lorsque vous allumez l'ordinateur, le modèle de la carte mère est écrit.
Ce sont les 3 moyens les plus populaires pour connaître le modèle de carte mère. Le plus correct est le second, car dans ce cas, vous ne vous tromperez pas et reconnaîtrez la révision.
PS: au fait, il y a aussi un hack de vie avec une ligne de commande.
Si vous y entrez - wmic baseboard get manufacturer, alors vous pouvez trouver le fabricant de la carte mère.
Et si vous entrez - wmic baseboard get product, alors vous connaîtrez le modèle de la carte mère.

C'est tout)
- Aujourd'hui, nous allons voir comment trouver le modèle de la carte mère sur l'ordinateur. Mettre à jour les pilotes, vérifier la compatibilité du matériel et par pure curiosité - ... utiliser les méthodes de vérification du modèle de la carte mère décrites dans la note est beaucoup plus facile que de démonter l'ordinateur et d'étudier les autocollants à l'intérieur du système.
Vous pouvez simuler de nombreuses situations dans lesquelles il est très important de connaître le modèle de carte mère: mise à jour banale du pilote, achat de nouveau matériel (découvrez ce qui peut être ajouté au système et y a-t-il des emplacements nécessaires pour cela, par exemple, pour étendre la RAM) ...
Si vous avez toujours des documents délivrés avec l'ordinateur (ou des éléments individuels par composants, si vous avez sélectionné les composants vous-même), vous pouvez y trouver les réponses à votre question. C'est probablement même le meilleur moyen, car vous pouvez vérifier la conformité de la situation réelle avec ce qui est indiqué sur vos quais.
En gros, je ne vous dirai pas comment trouver le nom de la carte mère en ouvrant l'unité centrale - dans la situation moderne, cela n'est absolument pas nécessaire, car les méthodes logicielles fourniront des informations plus qu'une simple inspection visuelle de la carte mère.
Bien sûr, je ne nie pas que vous puissiez reconnaître le modèle en regardant la planche elle-même (Je ne suis pas si ennuyeux que de dire que cela ne devrait jamais être fait), et un utilisateur avancé sait probablement où et quoi voir par lui-même ... eh bien, nous vous recommandons d'utiliser les méthodes les plus simples et correctes pour nous
Méthode 1. Découvrez le nom de la carte mère via la ligne de commande
Si vous êtes heureux d'utiliser la ligne de commande Windows, vous pouvez facilement déterminer le modèle de la carte mère à l'aide du puissant outil WMIC de Microsoft.
Avec WMIC, nous pouvons exécuter une demande de carte de base pour vérifier la carte mère et plusieurs paramètres supplémentaires tels que le numéro de série, la révision et d'autres informations détaillées sur votre carte mère. Essayons avec vous d'apprendre par l'exemple le fabricant de notre carte mère, le modèle et la série à l'aide de WMIC.
Le programme est en anglais, mais pour nous ce ne sera pas un problème, en particulier nous sommes intéressés par la ligne de la carte mère - c'est le nom de notre carte mère.

Malgré une si petite taille (moins de 1 mégaoctet dans les archives) le programme peut en dire beaucoup sur votre ordinateur, mais je ne recommanderais pas de l'utiliser ... découvrez ce qu'est la carte mère sur l'ordinateur - c'est génial, pour tout le reste il y a des analogues plus pratiques.
Méthode 3. AIDA64 - découvrez le modèle de la carte mère
Il existe plusieurs éditions d'AIDA64, Extreme Edition est parfait pour nous (l'application coûte de l'argent, mais une version d'essai de 30 jours, indiquée sur la page de téléchargement comme ESSAI)
Après avoir installé AIDA64, exécutez le programme et trouvez l'icône «System Board» sur le côté gauche. Dans la fenêtre qui s'ouvre, dans la deuxième ligne de la «System Board», le fabricant et le modèle de la carte mère seront affichés. Comme vous pouvez le voir sur mon ordinateur, le nom de la carte mère est Asus P8H67.

Si vous faites défiler jusqu'à la fin, vous pouvez trouver un lien vers la nouvelle page de téléchargement du BIOS (ligne "Télécharger les mises à jour du BIOS"). Cela peut être utile si le but de déterminer la carte mère est le firmware de la nouvelle version du firmware du BIOS.
Méthode 4. Piriform Speccy - un bon programme des développeurs de Ccleaner
Si vous avez déjà utilisé le programme Ccleaner et que cela ne vous a laissé que des émotions positives, le petit programme Speccy des développeurs du même Cclener (Piriform) vous répondra à la question de savoir comment découvrir le modèle de carte mère. Téléchargez comme toujours sur le site officiel:
Lancez l'application et sur le côté gauche allez dans l'onglet «System Board». Sur le côté droit de la ligne "Modèle" et il y aura une réponse à notre question - dans notre cas c'est P8H67 (LGA1155) ...

Non seulement le programme a correctement déterminé le nom de la carte mère installée dans l'ordinateur, mais il a également montré son socket (1155) et beaucoup d'informations utiles (telles que la tension, la version du BIOS et la température du système)
Méthode 5. CPU-Z - ne parlera pas seulement du processeur
CPU-Z est un utilitaire très populaire pour identifier un processeur, mais est parfait pour déterminer le modèle de la carte mère sur un ordinateur. Le programme est absolument gratuit et ne nécessite aucune installation, il suffit de télécharger la dernière version sur le site officiel
Après avoir démarré l'utilitaire, allez dans l'onglet «Carte mère» et le nom de la carte mère installée sera dans la ligne «Modèle». J'ai une carte mère P8H67 sur mon ordinateur (pour l'instant témoignage toutes les applications correspondent)

Pour beaucoup, le bloc BIOS sera utile, ici la version et le fabricant du firmware sont affichés ...
Méthode 6. HWiNFO32 - détails sur la carte mère
Pour télécharger le programme, rendez-vous sur le site officiel (il existe plusieurs versions du programme - HWiNFO32 pour les systèmes 32 bits et HWiNFO pour 64 bits). Dans mon cas, j'ai téléchargé HWiNFO64.
Après avoir installé la version appropriée de HWiNFO, exécutez-la (cela peut prendre beaucoup de temps pour collecter des informations sur les composants de votre ordinateur). Le programme affichera automatiquement l'écran «System Summary», où le modèle de la carte mère sera affiché dans la section «Motherboard»

Soit dit en passant, veuillez noter que HWiNFO a correctement identifié la carte vidéo ... vous devez l'ajouter à la note sur les cartes vidéo
Méthode 7. Sisoftware Sandra - un programme sous-estimé
Lorsque je cherchais des informations sur la façon de regarder la carte mère sur un ordinateur, je n'ai jamais rencontré une telle application comme Sandra Lite dans les revues (nous allons l'utiliser précisément depuis Lite - distribué gratuitement). Comme d'habitude, vous pouvez le télécharger sur le site officiel, évitez les sources de gauche ...
Après avoir installé Sisoftware Sandra Lite, exécutez le programme et accédez à l'onglet "Périphériques". Dans la fenêtre qui apparaît, double-cliquez sur l'icône «Carte mère» et attendez que l'utilitaire recueille toutes les informations nécessaires. Dans une nouvelle fenêtre, des informations détaillées sur votre carte mère s'ouvriront, dans la ligne "Modèle" et il y aura une réponse à la question comment trouver le modèle de la carte mère?

Cette section affiche non seulement le nom de votre carte mère, mais vous y trouverez également de nombreuses autres informations utiles sur votre carte mère. Par exemple, vous pouvez connaître la quantité de mémoire et le nombre total d'emplacements pour elle ... ou le modèle du chipset sur lequel votre système est construit
BONUS! Informations sur la carte mère dans le rapport HTML
Cette application s'appelle LookInMyPC et vous pouvez la télécharger depuis le site Web des développeurs (en anglais, il existe une version portable qui ne nécessite pas d'installation)
http://www.lookinmypc.com/download.htm
Après le démarrage, vous pouvez choisir sur quoi générer exactement le rapport, mais nous laissons tout tel quel et cliquez sur le bouton "Générer le rapport" ... il vous suffit d'attendre que le rapport soit généré - c'est rapide.

Le fichier contenant le rapport s'ouvrira dans n'importe quel navigateur, dans le bloc «Informations BIOS» sur la ligne «ID produit de la carte» et sera le nom de notre carte mère.

En fait, le rapport contient beaucoup d'informations intéressantes et utiles, et en ce qui concerne la langue anglaise, Google Chrome traduit tout à merveille.
Le rapport génère beaucoup de données sur la partie logicielle, et vous pouvez le consulter à tout moment sans le programme lui-même - c'est très pratique
Qu'avons-nous appris sur la carte mère? - Conclusions
Amis, nous avons examiné plusieurs façons de découvrir le modèle de la carte mère. Comme vous l'avez compris dans la note, il est tout à fait possible de le faire sans démonter l'unité centrale - il y a plus civilisé méthodes.
Que faire de ces informations? - même si vous avez besoin de regarder visuellement votre carte mère, il est tout à fait possible de retrouver son image et ses spécifications sur le site officiel par nom de modèle.