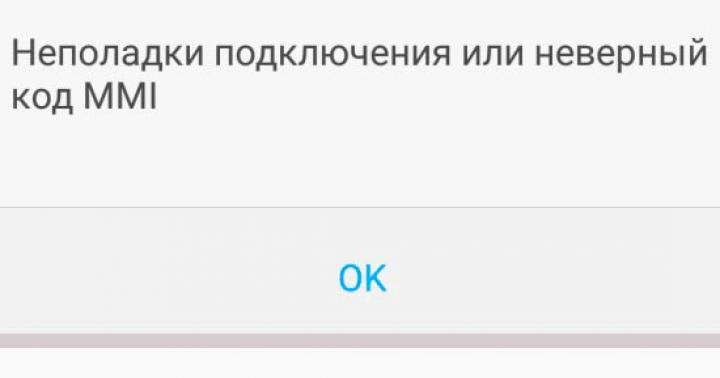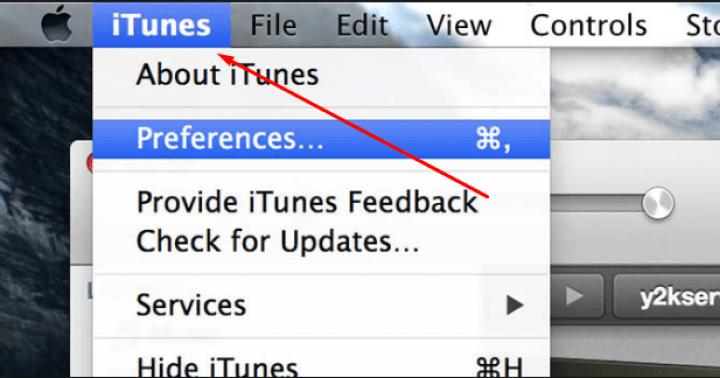Je pense que beaucoup de gens ont eu une situation où ils avaient besoin de distribuer Internet domestique ou 3G via Wi-Fi à d'autres appareils. Par exemple, téléphone, tablette, lecteur. Mais ici la question se pose : "Où se procurer le matériel nécessaire ?"
Je ne prétends pas que l'achat d'un routeur puisse le résoudre, mais pourquoi en acheter un alors que, peut-être, vous avez déjà tout ce dont vous avez besoin pour créer votre propre point d'accès ? C'était la même chose dans ma situation et je ne l'ai découvert que récemment. Alors, je présente à votre attention le programme Connectify, qui vous permet de "partager" n'importe lequel de vos Internet pour accéder à d'autres appareils.
Comment ça fonctionne?
Je ne sais pas pourquoi je ne savais pas jusqu'à récemment que les adaptateurs Wi-Fi peuvent fonctionner dans deux directions : soit recevoir Internet, soit distribuer celui existant. J'y ai pensé lorsque les androïdes ont appris à "partager" l'Internet 3G, puis iOS.
Comment créer un point d'accès sans routeur ?
Je vous préviens tout de suite - le programme prend UNIQUEMENT en charge Windows OS 7 (et supérieur).
C'est ainsi que le programme a été créé. Connecter , qui permet de partager n'importe quelle connexion Internet (câble, adsl, fibre, 3G) avec d'autres appareils équipés d'un module Wi-Fi grâce à une carte Wi-Fi intégrée ou connectée.
Il convient également de noter que non seulement un ordinateur portable peut servir d'appareil. Un ordinateur de bureau avec une carte Wi-Fi convient également.
Où télécharger et combien
Le programme est absolument gratuit. Vous pouvez télécharger la dernière version sur le site officiel, MAIS je vous déconseille !
C'est un paradoxe, mais dans les nouvelles versions du programme, il y a souvent des bogues avec les connexions disponibles. Par conséquent, je vous conseille de télécharger la version du programme, qui personnellement fonctionne de manière stable pour moi depuis longtemps (au fait, l'examen de cette version ira plus loin). Vous pouvez le télécharger ici .
Et maintenant la revue
L'installation ne devrait poser aucun problème : elle est élémentaire et ne nécessite pas que des actions standard. Après l'installation, je vous conseille de redémarrer votre portable/ordinateur.
Maintenant, après le chargement du système d'exploitation, l'icône du programme Connectify avec un cercle barré sera «suspendue» dans la barre d'état, ce qui signifie qu'il n'y a pas de point d'accès actif.
Cliquez sur l'icône et vous verrez la fenêtre principale du programme.
 Tout est très simple :
Tout est très simple :
- Nom Wi-Fi est le nom du point d'accès à créer
- Mot de passe- mot de passe au point d'accès créé
- l'Internet- ici nous nous arrêterons plus en détail. ce point est assez important.
Dans le graphique l'Internet, vous choisissez quel Internet vous allez "partager".


Ensuite, nous devons absolument activer "Connexion réseau sans fil" et "Connexion réseau sans fil 2" (elle a été créée automatiquement lors de l'installation de Connectify), ainsi que le wi-fi lui-même. Habituellement, le bouton d'alimentation du réseau Wi-Fi est situé sur le boîtier de l'ordinateur portable. Cependant, il ne vous sera probablement pas difficile d'activer le Wi-Fi via l'interface du système d'exploitation.

Après avoir terminé ces étapes, vous pouvez cliquer sur Démarrer le point d'accès.
Ça y est, vous avez terminé. Dans la barre d'état, vous verrez l'icône de connexion Wi-Fi.

Et la fenêtre du programme affichera l'état "Statut" et le type de connexion "Point d'accès".

De plus, dans l'onglet avec les connexions, deux « Connexions actuelles » actives seront affichées : l'Internet que vous avez choisi pour la distribution et votre point d'accès.

Vous pouvez connecter des appareils et utiliser Internet. Une fois connecté, l'appareil est affiché séparément dans la colonne "Clients connectés" (il y a aussi une adresse IP), et à côté de l'icône Wi-Fi dans la barre d'état, vous verrez une image d'un petit homme.

 Cela vaut la peine de dire que vous pouvez utiliser simultanément Internet distribué à la fois sur un ordinateur et sur un appareil connecté au point d'accès. En d'autres termes, après avoir "partagé", Internet depuis l'ordinateur ne va nulle part. Il reste disponible aussi bien sur l'ordinateur que sur l'appareil connecté en wi-fi.
Cela vaut la peine de dire que vous pouvez utiliser simultanément Internet distribué à la fois sur un ordinateur et sur un appareil connecté au point d'accès. En d'autres termes, après avoir "partagé", Internet depuis l'ordinateur ne va nulle part. Il reste disponible aussi bien sur l'ordinateur que sur l'appareil connecté en wi-fi.
À propos de la vitesse
Il n'y a pas grand-chose à dire ici. Je vais vous montrer des images claires.
 Test de vitesse Internet sur un ordinateur (ADSL)
Test de vitesse Internet sur un ordinateur (ADSL) J'ai utilisé un iPhone comme appareil connecté. Comme vous pouvez le voir, il a trouvé notre point d'accès sans aucun problème et s'y est connecté avec succès.

 Test de vitesse sur Internet Wi-Fi ADSL sur iPhone
Test de vitesse sur Internet Wi-Fi ADSL sur iPhone Problèmes et solutions
La première chose que vous pouvez rencontrer est une connexion de chute. Pour le résoudre, accédez à Panneau de configuration\Réseau et Internet\Centre Réseau et partage\Modifier les paramètres de la carte. Allez dans les propriétés "Connexion réseau sans fil 2" puis "Configurer" à côté de votre adaptateur Wi-Fi. Dans mon cas, il s'agit de "Microsoft Virtual WiFi Miniport Adapter". Ensuite, dans l'onglet "Gestion de l'alimentation", décochez la case à côté de "Autoriser l'appareil à s'éteindre pour économiser de l'énergie".
La deuxième chose que vous pouvez rencontrer est une erreur lors de la création d'un point d'accès. Il peut y avoir de nombreuses raisons, mais vous pouvez vérifier les points suivants, les principaux sont : désactivez le pare-feu Windows via Panneau de configuration\Tous les éléments du Panneau de configuration\Pare-feu Windows. S'il existe des pare-feu tiers, je vous conseille de les désactiver également pendant un certain temps. ils peuvent bloquer la connexion.
Troisièmement, c'est l'absence de toute connexion dans la liste disponible pour le "partage". Dans ce cas, je vous conseille de télécharger exactement la version du programme dont j'ai parlé ci-dessus. Encore une fois, je le lui donne.
Résultat
Connectify est un programme merveilleux qui vous sera sûrement utile. Il peut être plus facile pour vous d'acheter un routeur et de distribuer Internet via celui-ci, mais ce sera moins cher si vous avez la fibre optique ou l'Internet ADSL, mais, par exemple, un routeur 3G est déjà assez cher par rapport à un standard. Pour ne pas l'acheter, il suffira d'avoir un modem USB.
Je vais juste commander un adaptateur Wi-Fi sur eBay (ça coûte très peu) pour mon ordinateur et distribuer l'Internet 3G grâce au programme Connectify.
Avantages:
- distribution de toute méthode d'accès à Internet, il suffit d'avoir un ordinateur / portable avec Wi-Fi
- interface de programme simple et intuitive
- le programme est gratuit
- il existe une version pour OS Android
Moins :
- manque de support pour Macintosh et Linux
- Pour que le point d'accès fonctionne, l'ordinateur doit être allumé.
En général, l'essentiel est le suivant : si vous avez au moins une sorte de connexion Internet, un ordinateur ou un ordinateur portable avec Wi-Fi, il n'est pas du tout nécessaire d'acheter un routeur pour "partager" votre Internet. Il suffit d'installer le programme Connectify, qui fera un excellent travail.
Mise à jour du 07/06/2013
Beaucoup de temps s'est écoulé depuis la publication de l'article. J'ai reçu plus de 250 commentaires et je ne peux même pas compter le nombre d'e-mails qui sont arrivés.
Fondamentalement, ce sont des questions liées au fonctionnement du programme. En fait, je n'utilise pas le programme depuis plus de six mois car j'ai acheté un routeur à part entière TP Link TL-WR741ND, il est donc de plus en plus difficile pour moi de répondre à vos questions et de vous conseiller quoi que ce soit.
Question la plus populaire :« Tout est mis en place, tout fonctionne, Internet est distribué, connecté, mais je n'arrive pas à accéder à Internet. Les sites ne se chargent pas. Il peut y avoir plusieurs raisons !
La première chose à faire est de vérifier s'il y a des problèmes avec l'appareil que vous connectez avec d'autres points d'accès.
Essayez de connecter d'autres appareils au point d'accès que vous avez créé. S'ils sont connectés, mais qu'il n'y a pas d'accès au réseau, lisez la suite.
Vérifier:
- si vous avez défini une connexion active comme source de distribution d'Internet
- si votre pare-feu est désactivé ... s'il est activé, alors le programme doit être ajouté aux exceptions
- il arrive que votre module Wi-Fi ne soit pas supporté par le programme. Essayez de mettre à jour vos pilotes. Ils peuvent être trouvés sur le site Web du fabricant. Peut-être que tout ira bien.
Dans l'article, je vous conseille d'utiliser l'ancienne version du programme. Donc, maintenant une nouvelle version complètement bonne et "non boguée" est sortie, que je vous recommande d'installer en cas de problème avec l'ancienne. Vous pouvez toujours télécharger la dernière version du programme sur le site officiel
Un routeur Wi-Fi crée un réseau sans fil et vous permet de connecter simultanément plusieurs appareils fixes et mobiles à votre Internet domestique. En cas de panne, les possibilités d'utilisation du réseau sont considérablement limitées et le câble à paire torsadée relié à la maison devient le seul moyen de communication. Vous pouvez résoudre le problème si vous savez comment distribuer le Wi-Fi à partir d'un ordinateur portable sans périphériques supplémentaires. De plus, cela vous aidera si vous devez distribuer Internet à partir d'un modem USB.
Quel ordinateur portable pouvez-vous utiliser
Un ordinateur portable moderne a généralement deux cartes réseau installées : l'une est utilisée pour la connexion filaire via un câble Ethernet, la seconde est utilisée pour la connexion aux réseaux sans fil. Peu d'utilisateurs novices savent qu'un adaptateur Wi-Fi peut non seulement recevoir une connexion, mais également distribuer Internet. Pour déverrouiller cette fonctionnalité, vous devez relier les deux cartes en un seul système à l'aide d'un pont virtuel. Vous pouvez créer un tel pont à l'aide des outils intégrés aux dernières versions de Windows ou de programmes tiers.
Bien que la plupart des ordinateurs portables disposent de l'équipement nécessaire pour résoudre le problème, avant de distribuer le WiFi à partir d'un ordinateur portable, vous devez vous assurer que l'équipement requis est disponible dans un modèle particulier. Pour créer un réseau sans fil, vous aurez besoin de :
- Adaptateur Wi-Fi de n'importe quel modèle ;
- système d'exploitation Windows 7 ou plus récent ;
- Connexion Internet.
Il existe de nombreuses façons de rechercher un adaptateur Wi-Fi, mais l'outil le plus simple et le plus pratique pour cela est le Gestionnaire de périphériques Windows.
Vous pouvez l'ouvrir comme ceci :
Dans le gestionnaire de périphériques, vous pouvez voir une liste des catégories de composants installés sur l'ordinateur portable. La section Adaptateurs réseau contient les deux cartes nécessaires : un adaptateur Ethernet a généralement l'abréviation PCIe dans son nom, et un périphérique Wi-Fi peut être reconnu par les numéros 802.11n et parfois le mot Sans fil. Vous devez vous assurer que les deux adaptateurs fonctionnent correctement et qu'il n'y a pas d'icône de point d'exclamation à côté de leurs noms. Il est également recommandé de mettre à jour les pilotes en cliquant avec le bouton droit sur le nom du périphérique et en sélectionnant la commande appropriée dans le menu déroulant.
La version du système d'exploitation installé peut également être trouvée via les propriétés de "Poste de travail". Il est important que Windows 7, 8, 8.1 ou 10 soit installé. Les générations précédentes du système d'exploitation n'offrent pas à l'utilisateur une liberté suffisante pour travailler avec des adaptateurs réseau, il est donc plus difficile, voire impossible, de basculer entre leurs modes de fonctionnement sous Windows XP. .
En règle générale, un adaptateur Wi-Fi est utilisé à la place d'un routeur pour créer un réseau sans fil à partir d'une connexion Ethernet classique, mais il peut également être utilisé pour étendre le réseau mobile auquel l'ordinateur se connecte via un modem 3G ou 4G. De plus, la carte réseau peut fonctionner en mode répéteur - vous pouvez transférer vers d'autres appareils une connexion à un réseau sécurisé ou faible avec lequel ils ne peuvent pas se connecter seuls.
Façons de créer une connexion Wi-Fi
Il existe plusieurs façons de créer un point d'accès sans fil sur un ordinateur portable. Le moyen le plus simple consiste à utiliser les outils Windows intégrés: avec leur aide, le réseau est créé rapidement et s'activera automatiquement au démarrage du système. Des programmes supplémentaires sont utiles si les méthodes standard ne fonctionnent pas ou ne sont pas suffisamment fiables.
Centre de contrôle réseau Windows
Grâce à l'interface graphique, l'utilitaire de gestion de réseau standard est le plus pratique. Avec son aide, vous pouvez rapidement créer et exécuter un routeur virtuel, ainsi que configurer la sécurité. Le processus est très similaire à la création d'un réseau local entre deux ordinateurs, la connexion fonctionnera de manière similaire.
Tout d'abord, vous devez vous rendre au "Centre ...". Il y a deux façons de le faire : via le "Panneau de configuration" ou via l'icône de connexion Internet dans la barre d'état (à côté de l'horloge). Dans le second cas, vous devez appeler le menu contextuel de l'icône et sélectionner l'élément approprié.
Windows 10 utilise un autre système de paramètres PC ; il est préférable d'utiliser le "Panneau de configuration", comme dans les versions antérieures du système d'exploitation, mais vous pouvez accéder au "Centre ..." via le nouveau menu. Pour ce faire, cliquez sur l'icône "Tous les paramètres" dans le menu de notification et suivez le chemin suivant : "Réseau et Internet", "Wi-Fi", le troisième lien de la section "Paramètres associés".
Une fois dans le "Centre ...", vous pouvez à nouveau vous assurer que la connexion Internet distribuée est active - il ne devrait pas y avoir d'erreur dans le bloc "Afficher les réseaux actifs". Ensuite, vous devez suivre cet algorithme :
Une fois la configuration terminée, vous pouvez ouvrir les paramètres de connexion et vérifier si tout est correct. La fenêtre peut alors être fermée.
Parfois, après la configuration du réseau, d'autres appareils peuvent ne pas trouver ou se connecter au point d'accès que vous avez créé. Dans ce cas, vous devez autoriser le partage Internet sur l'ordinateur portable. Pour ce faire, vous avez besoin de :
- Ouvrez les propriétés de la connexion Internet active.
- Allez dans l'onglet "Accès".
- Cochez la case "Autoriser les autres clients à se connecter à Internet".
Si l'ordinateur portable est connecté à plusieurs réseaux à la fois, c'est-à-dire que les deux cartes réseau sont actives, vous devez également sélectionner la connexion qui sera distribuée via Wi-Fi. Après cela, vous pouvez commencer à rechercher des points d'accès sur votre téléphone, saisir le mot de passe du réseau créé et utiliser Internet.
Ligne de commande
Dans certains cas, la première méthode ne fonctionne pas : par exemple, sur un ordinateur portable exécutant Windows 10, même un point d'accès créé avec succès peut ne pas être activé. Dans ce cas, vous pouvez recourir à une méthode plus fiable, un peu plus compliquée, mais si vous suivez attentivement les instructions, elle est également réalisable pour les débutants.
Vous devez d'abord ouvrir une invite de commande. Cela se fait simplement: vous devez appuyer sur Win + R et exécuter la commande cmd. L'utilitaire se trouve également dans le menu Démarrer - il se trouve dans le dossier Système.
Quelques commandes sont nécessaires pour démarrer le réseau sans fil. Le premier est netsh wlan show drivers qui est utile pour les diagnostics. Lors de son exécution, la ligne de commande affichera les caractéristiques de l'adaptateur Wi-Fi utilisé, parmi lesquelles la colonne « Prise en charge du réseau hébergé » est intéressante. Si «non» est écrit ici, d'autres actions peuvent être omises, car dans ce cas, il est impossible de distribuer le Wi-Fi à partir d'un ordinateur portable.
Vous pouvez également utiliser cette commande pour savoir pourquoi la méthode précédente ne fonctionne pas. Par exemple, lorsque vous utilisez un adaptateur Broadcom, vous pouvez voir que l'appareil prend en charge le cryptage TKIP et CCMP, ce qui amène Windows 10, qui utilise uniquement la technologie AES, à créer un appareil virtuel avec des paramètres inappropriés.
- mode=allow - active le mode de distribution Internet ;
- ssid=XXX, où XXX est le nom du réseau ;
- key=YYY, où YYY est le mot de passe, les exigences sont les mêmes que dans la première méthode.
Les paramètres sont écrits sur une ligne séparée par un espace après la commande elle-même. Après l'exécution, l'utilitaire doit afficher un texte contenant des informations sur l'activation du point d'accès. Si une erreur a été commise dans l'un des paramètres, le programme vous indiquera ce qu'il faut faire pour la corriger.
Une fois le réseau créé, il doit être activé à l'aide de la commande netsh wlan start hostnetwork. Une nouvelle connexion active apparaîtra dans le "Centre ...", qui est un routeur Wi-Fi virtuel. Lorsque le processus d'identification est terminé et que la connexion commence à fonctionner, vous devez la partager via les propriétés, comme dans la première méthode.
Lorsqu'il n'est plus nécessaire de connecter des appareils mobiles à Internet via un ordinateur portable, le point d'accès peut être arrêté en tapant netsh wlan stop hostnetwork sur la ligne de commande. Le routeur virtuel disparaîtra de la liste des connexions actives. Il n'est pas nécessaire de supprimer complètement le réseau créé, car il est automatiquement supprimé lors du redémarrage du système.
Fichier batch.bat
La méthode précédente est peu pratique car elle ne peut être utilisée qu'une seule fois pour distribuer le WiFi d'un ordinateur portable à Windows 7 - après avoir éteint l'ordinateur, tous les paramètres du réseau sans fil sont supprimés de la mémoire et la prochaine fois, toutes les actions doivent être refaites. Si vous devez souvent connecter votre téléphone à Internet via un ordinateur portable, il est logique d'automatiser le processus de création d'un point d'accès.
Afin de ne pas entrer toutes les commandes manuellement, vous pouvez écrire un simple script - code exécutable enregistré dans un fichier batch. Lorsque vous exécutez ce fichier, toutes les opérations seront effectuées automatiquement. Pour arrêter la diffusion du Wi-Fi, le script doit être réactivé.
Pour écrire le script, un langage spécial de fichier de commandes Windows est utilisé. Inutile de le comprendre, il vous suffit de réécrire le texte de l'image dans un document texte, puis d'enregistrer le fichier au format .bat :

De plus, l'activation d'un routeur virtuel peut être entièrement automatisée en configurant le script pour qu'il s'exécute automatiquement au démarrage du système. Pour ce faire, une copie du fichier batch doit être placée dans le dossier de démarrage, qui est ouvert par la commande shell:startup dans le menu Exécuter (raccourci clavier Win + R).
Programmes tiers
Il existe de nombreux programmes qui peuvent créer un routeur virtuel. Parmi toutes les options, mHotspot et MyPublicWiFi se distinguent - ils sont gratuits et fonctionnent sans installation, ce qui les place sur un pied d'égalité avec les utilitaires système en termes de commodité.
Ces programmes fonctionnent à peu près de la même manière qu'un outil Windows standard. Lorsque vous démarrez l'un d'entre eux, une fenêtre avec les paramètres du réseau sans fil apparaît. Dans les colonnes correspondantes, vous devez spécifier le nom du point et le mot de passe, ainsi que sélectionner la connexion pour la distribution. Après cela, vous devez cliquer sur le bouton Démarrer.
Parmi les paramètres supplémentaires, vous pouvez trouver une limitation du nombre de clients connectés au réseau, ainsi que le démarrage automatique du réseau virtuel au démarrage du système d'exploitation.
Le programme Connectify fonctionne de manière similaire. C'est payant, mais plus efficace - les logiciels libres ont parfois des problèmes de distribution sur Internet, auquel on accède via un modem USB. Il peut être utilisé dans la version Lite, pour laquelle vous n'avez pas besoin de payer - il manque certaines fonctionnalités supplémentaires qui ne sont pas nécessaires si vous utilisez le logiciel occasionnellement.
Problèmes et solutions possibles
Habituellement, il n'y a pas de problèmes lors de la distribution, mais en raison de la négligence de l'utilisateur, le réseau peut ne pas fonctionner correctement. Les erreurs sont généralement faciles à corriger. Les défauts suivants sont plus courants :
- L'appareil mobile ne voit pas le réseau Wi-Fi. Cela est dû à un pare-feu bloquant la connexion. Pour résoudre le problème, ce dernier doit être désactivé.
- Le téléphone se connecte au réseau, mais ne se connecte pas à Internet. Le problème peut être causé par un pare-feu ou l'utilisateur a oublié d'activer le partage de connexion Internet.
- Le système ne peut pas démarrer le point d'accès. La raison en est l'adaptateur Wi-Fi - il peut être éteint ou cassé. Vous devez le redémarrer ou mettre à jour le pilote de périphérique.
Sachant comment faire en sorte qu'un ordinateur portable distribue le Wi-Fi, vous pouvez facilement restaurer l'accès à Internet sans fil en cas de panne du routeur. N'importe quel appareil peut être connecté au réseau virtuel - à la fois les PC mobiles et fixes avec un récepteur Wi-Fi. La connexion s'effectue de la même manière que dans le cas d'un routeur - il vous suffit de trouver le réseau créé et de saisir le mot de passe d'accès.
Il arrive souvent qu'Internet soit connecté à un ordinateur ou à un ordinateur portable et qu'il devienne nécessaire de distribuer cet Internet à d'autres appareils. Smartphone, tablette ou autre ordinateur. Si vous êtes arrivé sur cette page, vous savez très probablement que vous pouvez distribuer le Wi-Fi à partir d'un ordinateur et sans routeur. Il vaut mieux, bien sûr, acheter un routeur peu coûteux, y connecter Internet et il le distribuera déjà à tous les appareils. Mais ce n'est pas toujours possible. C'est dans de tels cas qu'un ordinateur portable ou un ordinateur avec un adaptateur Wi-Fi peut être utilisé comme routeur.
Il existe plusieurs façons de démarrer un réseau Wi-Fi virtuel et de faire en sorte que votre ordinateur distribue Internet. Je distinguerais trois façons : les commandes via la ligne de commande, via un point d'accès mobile et l'utilisation de programmes tiers. Nous allons maintenant détailler chaque méthode. Vous pouvez choisir une option plus appropriée pour vous-même et procéder à la configuration selon les instructions que vous trouverez dans cet article, ou les liens que je laisserai en cours d'écriture.
Comment distribuer Internet via Wi-Fi depuis un ordinateur :
- Via la ligne de commande. Il s'agit de la méthode la plus populaire qui fonctionne sur Windows 7, Windows 8 (8.1) et Windows 10. Vous devez lancer une invite de commande, exécuter quelques commandes et ouvrir le partage Internet. Après cela, l'ordinateur commencera à diffuser un réseau sans fil auquel vous pourrez connecter vos appareils et utiliser Internet. J'ai déjà préparé deux instructions détaillées : et. Les instructions sont presque les mêmes, juste écrites sur l'exemple de différents systèmes d'exploitation.
- Utilisation de la fonction "Point d'accès mobile". Il s'agit d'une fonctionnalité standard apparue dans Windows 10. Tout y est beaucoup plus simple. Il suffit de définir le nom du réseau Wi-Fi, le mot de passe, de sélectionner une connexion pour un accès public et de démarrer le point d'accès. Instructions de réglage : . Si vous avez "dix" installé, alors je vous conseille d'essayer d'abord cette méthode. Il y a quelques nuances, dont j'ai parlé dans l'article sur le lien ci-dessus.
- Avec l'aide de programmes tiers. Il existe de nombreux programmes gratuits et payants avec lesquels vous pouvez exécuter un réseau Wi-Fi virtuel sur votre ordinateur. En fait, ces programmes lancent également la distribution via la ligne de commande, juste un peu plus pratique. Pas besoin de copier des commandes, etc., appuyez simplement sur un bouton. Mais ces programmes ne fonctionnent pas toujours de manière stable et correcte. J'ai aussi écrit à leur sujet dans un article séparé :.
Ces instructions, dont j'ai donné les liens ci-dessus, suffisent amplement à tout configurer. Mais puisque j'ai décidé de faire un gros article général sur ce sujet, je vais écrire un guide détaillé pour chaque méthode. Bien sûr avec des photos.
Noter! Si vous souhaitez distribuer le Wi-Fi sans routeur à l'aide d'un ordinateur de bureau (PC), vous devez disposer d'un adaptateur Wi-Fi. Interne ou externe, qui est connecté via USB. Je ai écrit sur ces adaptateurs. Dans les ordinateurs portables, cet adaptateur est intégré.
Peu importe que vous ayez un PC ou un ordinateur portable, le Wi-Fi devrait fonctionner. Le pilote de l'adaptateur sans fil doit être installé et l'adaptateur "Réseau sans fil" ou "Connexion réseau sans fil" doit figurer dans la liste des connexions. Pour vérifier la possibilité de démarrer la distribution Wi-Fi, exécutez l'invite de commande en tant qu'administrateur et exécutez la commande netsh wlan afficher les pilotes. En face de la ligne "Support réseau hébergé" devrait être "oui".
Passons aux paramètres.
Comment distribuer le Wi-Fi via la ligne de commande ?
Permettez-moi de vous rappeler que cette méthode convient à Windows 10, Windows 8 et Windows 7.
Vous devez exécuter l'invite de commande en tant qu'administrateur. Sous Windows 7, ouvrez "Démarrer", puis "Tous les programmes" - "Accessoires". Faites un clic droit sur "Invite de commandes" et sélectionnez "Exécuter en tant qu'administrateur". Sous Windows 10 et 8, vous pouvez simplement cliquer avec le bouton droit sur le menu Démarrer et sélectionner "Invite de commandes (Admin)".
Copiez et exécutez (avec la touche Entrée) la commande suivante :
netsh wlan définir le mode réseau hébergé = autoriser ssid="my_wi-fi_network" key="12345678" keyUsage=persistent
Cette commande définit le nom ssid="mon_réseau_wi-fi" et mot de passe clé="12345678" pour un réseau Wi-Fi qui sera distribué par un PC ou un ordinateur portable. Vous pouvez modifier votre nom d'utilisateur et votre mot de passe si vous le souhaitez.
Pour démarrer le point d'accès lui-même, vous devez exécuter la commande suivante :
Voici ce que devrait être le résultat après l'exécution des première et deuxième commandes :

Les appareils peuvent déjà être connectés à un réseau Wi-Fi en cours d'exécution, mais seul Internet ne fonctionnera pas encore. Besoin accès internet ouvert.
Pour cela, allez dans "Connexions réseau" (Centre Réseau et partage - Modifier les paramètres de l'adaptateur). Faites un clic droit sur la connexion par laquelle vous êtes connecté à Internet et sélectionnez "Propriétés".
Ensuite, dans l'onglet "Accès", vous devez cocher la case à côté de "Autoriser les autres utilisateurs du réseau à utiliser la connexion Internet de cet ordinateur" et sélectionner une nouvelle connexion dans la liste. Le nom de la connexion aura un numéro (pas nécessairement le même que dans ma capture d'écran), et sous le nom du réseau, qui est spécifié dans la première commande.

netsh wlan arrêter le réseau hébergé
Et relancez avec la commande :
netsh wlan démarrer le réseau hébergé

Après ces étapes, vous pouvez vous connecter à un réseau Wi-Fi appelé "my_wi-fi_network" (sauf si vous l'avez modifié) et utiliser Internet. Comme vous pouvez le voir, sans routeur Wi-Fi.
Si vous rencontrez un problème lorsque les appareils ne peuvent pas se connecter à un point d'accès, ou se connectent mais qu'Internet ne fonctionne pas, désactivez tout d'abord votre antivirus et votre pare-feu. Voir aussi les articles liés ci-dessous.
Peut être utile:
- - lorsqu'il n'y a pas d'onglet d'accès, de liste déroulante, etc.
- - Résolution de divers problèmes. Y compris les erreurs "Le réseau hébergé n'a pas pu être démarré. Le groupe ou la ressource n'est pas dans le bon état pour effectuer l'opération requise."
Il convient de noter que l'ordinateur n'est pas toujours prêt à se transformer en routeur. Parfois, il faut danser avec un tambourin 🙂
Configurer le point d'accès mobile (Windows 10 uniquement)
Dans ce cas, tout est beaucoup plus simple. Ouvrez "Options" (le bouton d'icône d'engrenage dans le menu de démarrage) et rendez-vous dans la rubrique "Réseau et Internet".
L'onglet "Point d'accès mobile" contient tous les paramètres de cette fonctionnalité. Le nom du réseau et le mot de passe du réseau y seront immédiatement écrits. Si vous souhaitez les modifier, cliquez sur le bouton "Modifier". Définissez-en de nouveaux et enregistrez.


Si vous rencontrez des problèmes, désactivez votre antivirus et votre pare-feu.
Malgré le fait que maintenant le routeur sans fil le plus simple ne peut être acheté que pour environ 1000 roubles, tout le monde ne peut pas encore se le permettre. Certaines personnes ne veulent tout simplement pas dépenser d'argent pour cela. Mais il existe des cas d'urgence lorsque vous avez un besoin urgent d'organiser un réseau Wi-Fi, mais qu'il n'y a pas de routeur ou de point d'accès pour celui-ci. Par exemple, vous avez acheté une Smart TV moderne et souhaitez l'utiliser pour regarder des vidéos sur YouTube. Comment être? La solution est simple - nous utiliserons des moyens improvisés pour distribuer le WiFi sans routeur. Je vais donner plusieurs exemples de travail et vous déciderez lequel vous conviendra le mieux.
Comment distribuer Internet à partir d'un ordinateur portable sous Windows 10
Dans les systèmes d'exploitation modernes de Microsoft, qui sont installés sur la plupart des ordinateurs en Russie, il est possible d'organiser un point d'accès virtuel et de créer un routeur à partir d'un ordinateur portable. La seule limitation est que cet ordinateur doit être connecté à Internet soit via un adaptateur Ethernet filaire, soit via un modem 3G / 4G. Le fait est qu'en utilisant un adaptateur, l'ordinateur portable ne pourra pas distribuer Internet via Wi-Fi et le recevoir. La deuxième limitation a maintenant presque disparu. Le fait est que l'adaptateur sans fil ou son pilote doit également prendre en charge cette fonction. Sur les ordinateurs modernes avec support, les problèmes sont très rares.
Ainsi, pour utiliser votre ordinateur portable comme routeur et distribuer Internet dans Windows 10, vous devez activer l'adaptateur Wi-Fi dessus, ainsi que vous assurer qu'il fonctionne et qu'il n'y a aucun problème avec le pilote installé. Après cela, il existe deux façons - d'activer la fonction manuellement ou d'utiliser le programme. Considérez les deux options.
Méthode 1 : commandes netsh wlan hostnetwork et partage ICS
Afin de configurer indépendamment le routeur virtuel Windows et d'en permettre l'accès public à l'aide du mécanisme ICS intégré, nous procédons comme suit.
Faites un clic droit sur le bouton "Démarrer" dans le coin inférieur gauche de l'écran. Le menu suivant apparaîtra :

Nous y sélectionnons l'élément "Ligne de commande" ou, si vous ne travaillez pas avec les droits d'administrateur, puis l'élément "Ligne de commande (administrateur)". Une fenêtre noire apparaîtra dans laquelle vous devrez entrer des commandes - la soi-disant "console Windows". La première commande consiste à configurer les paramètres du réseau sans fil, que nous allons exécuter. Voici un exemple:
netsh wlan set hostnetwork mode="allow" ssid="moi-wifi" key="wifipassword" keyUsage=persistent
Voici à quoi cela ressemble sur la ligne de commande :

Regardons de plus près. Paramètre SSID est le nom du réseau Wi-Fi que vous créez et que vous distribuerez. Paramètre clé est la clé de sécurité ou, en d'autres termes, le mot de passe pour se connecter à ce WiFi. Les paramètres entrés avec cette commande sont stockés dans le registre et conserveront les valeurs entrées jusqu'à ce que vous les changiez en différentes.
La deuxième commande est :
netsh wlan démarrer le réseau hébergé
Il démarre le réseau sans fil configuré ci-dessus.

En fait, c'est ainsi que vous forcez l'adaptateur sans fil de l'ordinateur à distribuer le WiFi sans routeur, c'est-à-dire par vous-même. Malheureusement, jusqu'à présent, vous n'avez pu créer un point d'accès qu'à partir d'un ordinateur portable qui ne peut pas distribuer Internet.
Afin de distribuer maintenant Internet sur Windows 10, vous devez définir un paramètre supplémentaire. Appuyez sur la combinaison de touches Win + R et entrez la commande d'ouverture dans la ligne ncpa.cpl. Appuyez sur le bouton Entrée du clavier et la fenêtre des connexions réseau qui se trouve dans le système d'exploitation s'ouvrira.

Veuillez noter que vous devez disposer de deux connexions sans fil alors que l'adaptateur réseau en possède une. C'est bon! Deuxièmement - dans mon exemple, il s'agit de "Connexion au réseau local * 2" et il y a le Wi-Fi qui distribue l'ordinateur. Mais maintenant, nous n'en avons pas besoin, mais la connexion par laquelle votre PC accède à Internet. Pour moi, c'est un réseau local. Cliquez sur cette icône avec le bouton droit de la souris :

Noter: Si vous utilisez une connexion PPPoE avec votre FAI, vous devez sélectionner Connexion haut débit. Si vous êtes connecté via un tunnel L2TP ou PPTP, vous devez sélectionner une connexion VPN.
Dans la fenêtre qui apparaît, ouvrez l'onglet "Accès":

Cochez la case "Autoriser les autres utilisateurs du réseau à utiliser la connexion Internet de cet ordinateur". Après cela, la liste "Se connecter au réseau domestique" apparaîtra ci-dessous. Ici, vous devez sélectionner le réseau sans fil créé, que j'ai déjà mentionné ci-dessus. Tout, cliquez D'ACCORD pour appliquer les paramètres.
Eh bien, en principe, c'est tout, maintenant l'ordinateur portable distribue Internet via WiFi et sans routeur, remplissant indépendamment leurs fonctions.
Conseils:
Chaque fois que vous allumez l'ordinateur pour démarrer un point d'accès virtuel, vous devrez entrer cette commande :
Pour automatiser un peu ce processus, vous pouvez créer un fichier texte sur votre bureau avec le contenu suivant :

Après cela, enregistrez le fichier et renommez-le pour changer l'extension de *.txt à *.bat. Cela rendra le fichier exécutable. Maintenant, il doit être placé dans Startup. Cela forcera l'ordinateur portable à distribuer automatiquement le WiFi dès le démarrage de Windows 10.
Sur les versions précédentes du système d'exploitation - Windows 7 et Windows 8, tout se fait exactement de la même manière que sur Windows 10. Voici une instruction vidéo :
Problèmes possibles : Si, lorsque vous essayez de démarrer un point d'accès virtuel dans la ligne de commande, vous obtenez l'erreur "Échec du démarrage du réseau hébergé. Le groupe ou les ressources ne sont pas dans le bon état pour effectuer l'opération requise" - vérifiez d'abord si le L'adaptateur Wi-Fi est activé sur l'ordinateur portable. S'il est définitivement activé, exécutez la commande suivante :
netsh wlan définir le mode réseau hébergé = interdire
Après cela, essayez de redémarrer le routeur virtuel. Tout doit fonctionner !
Méthode 2. Programmes de distribution d'Internet à partir d'un ordinateur portable via WiFi
Il s'agit d'un moyen plus simple de distribuer le Wi-Fi, qui ne nécessite aucune "étape supplémentaire". En règle générale, il suffit de démarrer l'application. Dans certains cas, il doit spécifier manuellement via quel adaptateur réseau l'ordinateur portable accède à Internet. Le programme le plus populaire pour distribuer le WiFi est, bien sûr, un utilitaire Connecter le point d'accès:

À mon avis, malgré la popularité, ce n'est pas la meilleure option. Il existe des analogues plus simples, plus pratiques et, surtout, qui offrent absolument gratuitement les mêmes fonctions que Connectify Pro.
Un tel exemple est le programme mHotspot:

Il s'agit d'un excellent programme gratuit pour distribuer Internet sur un réseau sans fil. Il n'y a que quelques champs dans la fenêtre principale de l'application. "Hotspot Name" est le nom du réseau WiFi ou le soi-disant SSID. Le champ "Mot de passe" est le mot de passe pour le Wi-Fi. Dans la liste "Partager depuis", vous devez spécifier manuellement la connexion réseau par laquelle le PC accède à Internet. Nous ne touchons à rien d'autre et appuyons sur le bouton "Démarrer". Eh bien, profitez des délices de l'Internet sans fil !
En général, comme je l'ai noté ci-dessus, il existe une mer de tels logiciels, mais personnellement, j'ai le plus aimé l'utilitaire chinois. Point d'accès d'Ostoto. Il est distribué librement, il n'y a pas encore de publicité intégrée, il fonctionne et n'est pas bogué ! Quoi d'autre est nécessaire pour le bonheur?!

Ce programme gratuit pour distribuer le Wi-Fi à partir d'un ordinateur portable a les paramètres très minimaux et fonctionne dès la sortie de la boîte. Même un écolier comprendra. Pour modifier le SSID ou le mot de passe d'une connexion, il vous suffit de cliquer sur l'icône "Modifier" et de saisir vos paramètres dans les champs qui s'affichent. N'oubliez pas d'enregistrer vos modifications en cliquant sur le bouton "Enregistrer".
Comment distribuer Internet à partir d'un téléphone ou d'une tablette
Pour diverses raisons, de nombreux utilisateurs préfèrent l'accès Internet mobile au câble, car il est toujours à portée de main - non seulement à la maison, mais où que vous soyez. L'essentiel est d'avoir une réception fiable des communications cellulaires. Mais encore une fois, si vous devez connecter un autre appareil, des difficultés surviennent immédiatement. Heureusement, les développeurs des systèmes d'exploitation Android et iOS pour appareils mobiles ont intégré la possibilité d'organiser un routeur Wi-Fi via un téléphone ou une tablette. Voyons comment cela se fait plus en détail.
Comment configurer un point d'accès sur Android
Cliquez sur l'icône d'engrenage et ouvrez les paramètres du smartphone de cette manière :

Dans la section "Réseaux sans fil", recherchez le bouton "Plus" et cliquez dessus. Dans le menu suivant, nous trouvons l'élément "Mode modem":

Et puis vous devez sélectionner l'élément "Point d'accès Wi-FI". Le menu suivant apparaîtra :

Ici, vous devez déplacer le curseur sur la position "On".
En faisant cela, vous avez déjà lancé un routeur virtuel qui vous permet de distribuer le Wi-Fi sur Android.
Pour voir - quel est le mot de passe pour se connecter à ce réseau sans fil ou le changer - cliquez sur la ligne "Paramètres du point d'accès":

Si nécessaire, vous pouvez modifier ici le SSID, le type de norme de cryptage utilisé et la clé de sécurité.
Pour désactiver le routeur virtuel, déplacez simplement le commutateur sur la position "Off".
Comment partager Internet depuis l'iPhone
Heureusement, non seulement Android dispose de cette fonctionnalité, l'iOS d'Apple vous permet également d'activer le point d'accès sur votre iPhone et iPad en quelques glissements de doigt. Cela se fait de la manière suivante. Ouvrez les paramètres de votre iPhone et recherchez l'élément "Cellulaire":

Faites défiler jusqu'à l'élément "Mode modem" et sélectionnez-le :

Le menu suivant apparaîtra :

Ici, vous devez activer le mode modem avec le curseur, après quoi votre iPhone commencera à distribuer l'Internet 3G / 4G connecté via Wi-Fi. Le mot de passe de connexion à ce réseau sans fil peut être visualisé et même modifié dans le champ "WiFi Password".
Pour désactiver le point d'accès sans fil sur iPhone et iPad, désactivez simplement le mode modem.
Beaucoup d'entre nous ont maintenant à la maison non seulement une télévision et un ordinateur, mais aussi un téléphone, une tablette, etc. Et il n'y a qu'une seule connexion Internet.
Comment faire pour que vous puissiez accéder à Internet à partir de tous les appareils que nous avons à la maison ???
Vous répondez que grâce au routeur qui distribue le WI-FI. Alors ce poste est pour vous.
Mais est-il possible de faire en sorte qu'un ordinateur ou un ordinateur portable distribue le wifi wi-fiInternet sans routeur,Est-ce possible? Bien sûr!!!
Si vous posez cette question dans le magasin, ils vous répondront que ce n'est pas possible, vous devez acheter un routeur. Mais curieusement, ce n'est qu'un pur divorce, car le but des managers est de vous vendre quelque chose dont vous n'avez pas vraiment besoin.
Mon système d'exploitation est Windows 7. J'ai également essayé cette méthode sur Windows 8. Alors distribuer le wi-fi windows 8 n'est pas un problème !Je n'ai pas essayé cette méthode sur d'autres systèmes d'exploitation.Si vous vous connectez, chers amis, en utilisant la méthode proposée, dans un autre système d'exploitation, veuillez vous désabonner dans les commentaires, s'il vous plaît, pour le bénéfice des autres.
Il convient probablement d'ajouter que pour distribuer Internet via Wi-Fi à partir de ce point d'accès, l'ordinateur doit être équipé d'un adaptateur Wi-Fi. Soit USB ou PCI. Dans les ordinateurs portables, il s'agit souvent d'un périphérique intégré. Mais dans les ordinateurs fixes, ce n'est souvent pas le cas. Pour quedistribuer le wi-fi via un ordinateur portable à partir de ce point d'accès ne sera pas difficile.
Donc, si votre ordinateur est équipé de tout cela, alors passons aux choses sérieuses pour distribuer le wi-fi depuis l'ordinateur.
Tout d'abord, discutons brièvement de ce qui doit être fait pour distribuer le Wi-Fi à partir d'un PC:
1. Vous devez créer un point WI-FI virtuel, puis transférer la connexion Internet existante vers ce point d'accès, vous devez donc téléchargement gratuit wifi.
Vous n'avez pas besoin de réfléchir à la façon de le faire, un tout petit programme gratuit qui distribue le Wi-Fi créera un point d'accès pour vous et en sera responsable- Mhotspot.
Ce programme ne nécessite pas d'installation. Ici lien pour télécharger ce merveilleux logiciel. OU - téléchargez le programme distribuant le wi-fi du site officiel.
5.MaxClients- ici indiquer le nombre de clients pouvant se connecter à votre point de connexion, vous pouvez connecter jusqu'à 10 appareils à la fois. Si vous spécifiez 1, aucun autre appareil que vous ne pouvez connecter à ce point, à l'exception de celui qui est connecté.
6. Maintenant nous n'avons plus que cliquez sur "Démarrer le point d'accès" et créer un point d'accès.
7 étapes comment installer le wifiPlus fort! C'est pourquoi, prends ton temps et sois prudent.
Nous configurons la distribution d'Internet via une connexion Internet existante.
Allez d'abord sur :Démarrer - Panneau de configuration - Réseau et Internet - Centre de réseau et de partage - Modifier les paramètres de l'adaptateur.
Là tu trouves "Connexion réseau sans fil 2.
Vous pouvez le renommer avec le nom souhaité, pour votre commodité, afin de ne pas vous confondre avec d'autres paramètres, par exemple, je l'ai renommé en " Wi-Fi virtuel. Mais ce n'est pas nécessaire, vous pouvez partirConnexion réseau sans fil 2.Comme votre cœur le désire.
Trouvez votre connexion active. Pour moi, il est mis en œuvre à travers modem usb 3g, vous pouvez en avoir d'autres, par exemple, dans la plupart des cas, ceci Connexion LAN.
8. Maintenant, entrez à vos propriétés actif Connexions, allez dans l'onglet "Accès". Et puis cochez les cases partout, c'est affiché sur l'image.
Cases à cocher pour "Autoriser les autres utilisateurs du réseau à utiliser la connexion Internet de cet ordinateur" et la case à cocher "Autoriser les autres utilisateurs du réseau à gérer le partage de connexion Internet". MAIS sur la liste "Connexion réseau domestique" choisissez votre "WiFi virtuel" ou votre connexion renommée ou non renommée.
9. Redémarrez votre ordinateur et après votre point d'accès WiFi sera prêt et commencera à fonctionner.Maintenant, vous pouvez toujours utiliser ce point d'accès. Lorsque vous connectez des appareils à Internet, recherchez simplement ce point et entrez le mot de passe que vous avez spécifié précédemment lors de la création d'un point dans le programme Mhotspot.
10. Si vous avez redémarré votre ordinateur portable (ordinateur), alors pour activer la distribution Internet via WiFi, il vous suffit lancez le programme "Mhotspot" et cliquez sur "Start H otspot » . Vous n'avez pas besoin d'entrer quoi que ce soit d'autre, car le programme mémorise automatiquement tous les noms de point et les mots de passe d'accès que vous avez entrés précédemment.
Ainsi, vous avez appris que vous pouvez facilementtéléchargez le wi-fi sur un ordinateur, entièrement gratuitement et distribuez le wi-fi à partir d'un pc et ordinateur portable.
Si tout à coup vous ne parvenez pas à vous connecter à la distribution d'Internet en utilisant cette méthode. Peut-être avez-vous besoin de connecter la distribution d'Internet via wi-fi dans Windows XP ? Essayez la méthode efficace suivante. C'est encore plus simple. Vous n'avez pas besoin d'effectuer de nombreuses manipulations, car ce programme fera presque tout pour vous ! Pour se connecter au Wi-Fi par une autre méthode similaireAprès, n'oubliez pas d'écrire dans les commentaires quelle méthode vous avez préférée et trouvée, quelles difficultés vous avez dû affronter et comment vous les avez résolues.
En écrivant ceci, vous-même, sans vous en rendre compte, pouvez aider beaucoup d'autres !
Bon courage à vous les amis en baignade libre avec wi-fi wifisur Internet sans routeur !Économisez votre argent, ils vous seront utiles dans une affaire plus importante !
À qui cet article a été utile, veuillez vous désabonner dans les commentaires et partager ces conseils uniques sur la façon de distribuer le wifi depuis un ordinateur,avec les autres. Cliquez sur les boutons sociaux à gauche de l'écran et vos amis sur le réseau social liront bientôt ces conseils, économisant ainsi du temps et de l'argent ! Merci!