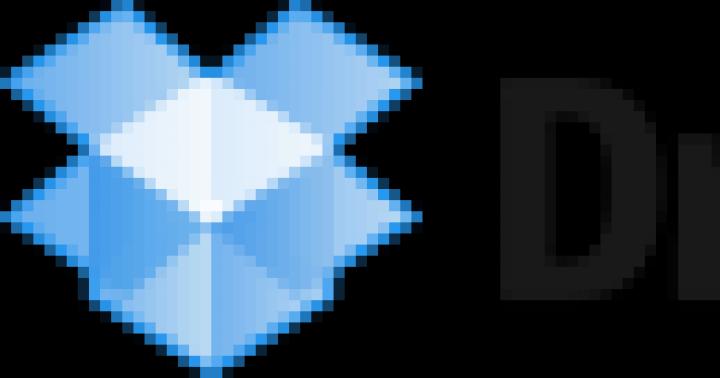La solution la plus simple pour connecter un téléphone Android à un ordinateur via WiFi est ES Explorer. L'application est gratuite et possède une interface claire, mais la plupart des propriétaires de téléphones Android se limitent à l'utiliser uniquement comme gestionnaire de fichiers. Pour ouvrir les capacités réseau du programme, vous devez :
Si la connexion réussit, tous les répertoires de l'ordinateur disponibles pour un usage public seront affichés.

Pour ouvrir des fichiers de votre téléphone vers votre ordinateur via WiFi, il est recommandé d'utiliser un autre élément de menu : « Réseau -> FTP ». Aucune authentification ou sélection de paramètres supplémentaires n’est requise. L'application créera indépendamment un serveur FTP sur votre smartphone, ouvrira le port requis et fournira un lien prêt à l'emploi pour la connexion.

Vous pouvez afficher ou télécharger des fichiers depuis votre téléphone via WiFi dans n'importe quel navigateur. Il suffit de saisir les données spécifiées dans sa barre d'adresse.

Si, en plus de visualiser des fichiers, vous devez télécharger à partir d'un appareil Android ou y télécharger des dossiers, cela peut être fait via les applications standard du système d'exploitation. Pour ce faire, entrez simplement l'adresse du serveur fournie par le programme directement dans la ligne « Explorateur ». Les répertoires situés dans la mémoire du smartphone s’ouvriront sous la même forme que les fichiers et dossiers de l’ordinateur lui-même.

Important! L'utilisation la plus complète du système de fichiers du smartphone lors de cette connexion peut être obtenue à l'aide de clients FTP spécialisés, tels que FileZilla ou SmartFTP. Mais même lorsque vous travaillez via le gestionnaire de fichiers standard de l'Explorateur de fichiers sous Windows, vous pouvez copier des fichiers depuis et vers votre téléphone.
Utiliser l'application AirDroid
En plus de visualiser les fichiers sur votre smartphone, cette application assure une synchronisation complète de votre téléphone avec votre ordinateur. La connexion à un ordinateur via WiFi s'effectue en plusieurs étapes.

Il est important de rappeler que l’appareil Android et l’ordinateur doivent être connectés au même réseau. De plus, si un routeur est utilisé, une connexion filaire peut être utilisée pour l'ordinateur et le smartphone se connectera via WiFi. Si des difficultés surviennent au stade de la synchronisation, le smartphone peut être connecté via Internet mobile.

Une fois la synchronisation confirmée, la connexion au téléphone est terminée. Presque toutes les actions pouvant être effectuées peuvent être effectuées à distance, via un ordinateur et une connexion WiFi. L'interface est conçue comme un bureau séparé. Dans le coin supérieur droit, des informations sur l'appareil et la quantité de mémoire libre sont affichées. Juste en dessous se trouve le panneau de configuration, avec lequel vous pouvez envoyer des fichiers et des dossiers de votre ordinateur vers l'appareil.

Les icônes sur ce bureau fonctionnent comme des options de menu sur le téléphone lui-même. Par exemple, le journal des appels affiche les détails complets de l'appel. La synchronisation s'effectue dans les deux sens - avec la possibilité non seulement de visualiser les enregistrements, mais également de les supprimer. Les modifications seront appliquées sur le téléphone.

Lorsque vous ouvrez des contacts, tous les numéros présents dans la mémoire du smartphone sont affichés. Les personnes du carnet d'adresses peuvent recevoir des SMS ou être appelées à l'aide d'un ordinateur.

L’une des fonctionnalités intéressantes de l’application est l’utilisation de l’appareil photo de l’appareil Android. Il n'y a pas beaucoup d'applications pratiques de cette fonctionnalité, puisque le téléphone est déjà à portée du signal WiFi.

La connexion à l'écran de l'appareil via WiFi fonctionne dans le même mode de streaming vidéo. Il peut y avoir un retard lors de la mise à jour des informations, mais il n'est pas si important qu'il interfère avec votre expérience.

AirDroid permet également un accès complet au système de fichiers du smartphone, tout comme ES Explorer. Les données du téléphone sont transférées via WiFi en mode lecture et écriture.

Comment connecter sans fil une tablette ou un téléphone Android à un ordinateur. Comment transférer des fichiers et regarder des vidéos depuis un PC. Nous découvrirons les subtilités de la synchronisation des données entre les appareils mobiles et un ordinateur de bureau via Wi-Fi dans le prochain article.
Habituellement, après avoir acheté un appareil doté du système d'exploitation Android, l'utilisateur commence à le « remplir » activement avec une variété de contenus multimédias. Certaines personnes aiment la musique et les films, d'autres - les livres de différents formats, d'autres - les images drôles (ou pas :)).
Et, en règle générale, tous ces fichiers sont « migrés » vers des tablettes téléphoniques à partir d'un ordinateur de travail ordinaire exécutant le système d'exploitation Windows « préféré de tous » :).
Et maintenant, attention, une question :). Comment déplacer les fichiers souhaités du PC vers un appareil Android ?
Connexion par des moyens standards
Le moyen le plus évident consiste à utiliser le câble USB fourni. Si vous ne devenez pas trop fou, un « cordon » standard vous permet de connecter votre appareil mobile à un PC sans aucun problème. Dans le même temps, un nouveau disque amovible apparaîtra dans l'environnement informatique, qui n'est en fait rien de plus qu'une carte mémoire microSD de notre appareil Android.
Si nous sommes un peu plus tordus, alors en plus d'accéder au lecteur flash d'un téléphone ou d'une tablette, nous pouvons également accéder aux contacts, aux messages SMS, aux applications et à certains autres dossiers et fichiers (parfois même système !). Pour ce faire, il est préférable d'utiliser les programmes PC officiels des développeurs du modèle de votre appareil. Par exemple, pour mon Samsung GT-S5360 j'utilise l'application officielle Kies:
![]()
Avec l'aide de Kies et d'applications similaires, nous pouvons facilement non seulement échanger des fichiers entre un ordinateur et un appareil mobile, mais également visualiser n'importe quel fichier multimédia sur un PC sans téléchargement !
Il semblerait que tout va bien, que demander de plus :). Mais non... La principale « pierre d'achoppement » est le fameux câble USB, qui a la propriété « magique » de « disparaître » exactement au moment où on en a le plus besoin :) Le sujet de cette revue sera donc la synchronisation des données entre Android et Windows sans fil.
Un peu de matériel :)
Habituellement, lorsque nous disons « sans fil », nous entendons « via WiFi », mais une telle affirmation n'est pas entièrement complète. Les smartphones et tablettes modernes ont également dans leur arsenal, au minimum, un module Bluetooth, et, au maximum, également un module NFC et un modem 3G.
![]()
S'il y a la 3G dans l'appareil, nous pouvons synchroniser les fichiers via Internet, par exemple, en utilisant le populaire stockage de fichiers Dropbox, qui a ses clients pour Windows et Android.
Cette méthode de connexion d'un appareil mobile à un PC ne sera efficace que lorsque nous serons loin de l'ordinateur, mais nous avons un besoin urgent d'y transférer des informations importantes. Dans d'autres cas, il est préférable d'utiliser d'autres méthodes de transfert de données.
![]()
![]()
La beauté de cette application est qu'elle vous permet d'allumer/éteindre le serveur avec un seul bouton. Depuis les paramètres, il nous suffira d'activer l'élément « Utilisateur anonyme » (qui devrait être actif par défaut, mais cela ne fera pas de mal de vérifier).
Nous appuyons sur le gros bouton rouge de l'écran, et il se transforme en vert, sous lequel se trouvent les données dont nous avons besoin pour nous connecter :
![]()
Si la fonction de connexion utilisateur anonyme est active, vous pouvez désormais ouvrir facilement le contenu de la carte mémoire de votre appareil directement dans l'Explorateur Windows. Ouvrez simplement n'importe quelle fenêtre et entrez l'adresse (commence par ftp://...) indiquée à l'écran dans la deuxième ligne de la barre d'adresse :
![]()
Tous! :) Vous pouvez désormais glisser et déposer des fichiers depuis/vers votre PC comme vous le feriez avec un câble USB ! Pour plus de commodité à l'avenir, je vous conseille de créer un raccourci pour accéder au stockage de fichiers du téléphone.
Par exemple, dans ma capture d'écran ci-dessus, vous pouvez voir un lien vers un dossier FTP créé à l'aide du programme complémentaire Clover Explorer.
Malgré le fait que Windows prend en charge le travail avec des serveurs FTP publics (qui ne nécessitent ni identifiant ni mot de passe), je conseillerais d'utiliser des clients FTP spéciaux (par exemple, Filezilla) pour accéder au stockage distant sur un appareil mobile.
Premièrement, ils fonctionnent plus rapidement et en mode multithread, et deuxièmement, ils permettent d'utiliser un accès privé à un serveur FTP (les informations de connexion peuvent être définies dans les paramètres de l'application Android).
De plus, pour la synchronisation, vous pouvez utiliser n'importe quel gestionnaire de fichiers prenant en charge FTP (par exemple, Free Commander).
En clôturant la question du simple partage de fichiers, je peux dire que le programme évoqué ci-dessus pour créer un serveur FTP est l'un des plus pratiques, mais pas le seul.
Si vous avez besoin d'une application similaire, mais de plus petite taille, vous pouvez utiliser un bon outil gratuit avec un nom similaire - FTPServer(), qui « ne pèse » que 89 Ko !
Comment synchroniser les contacts et SMS d'un téléphone Android avec un PC via Wi-Fi
Les utilitaires propriétaires des fabricants de téléphones mobiles permettent, en plus de transférer des fichiers et du contenu multimédia, de visualiser et de modifier une liste de contacts et une archive de messages SMS sur un ordinateur via une connexion USB.
Cependant, nous pouvons obtenir presque tout de la même manière (et même plus !) via Wi-Fi en installant le programme AirDroid() sur le téléphone :
![]()
Après avoir installé l'application sur le téléphone et l'avoir lancée, nous verrons un écran de bienvenue sur lequel on nous propose trois façons d'accéder au panneau de contrôle. Les premier et troisième nécessitent la création d’un compte sur le site Web des développeurs. Il ouvre toutes les fonctionnalités, mais impose certaines restrictions à l'utilisateur (par exemple, la quantité de données transférées vers l'appareil).
De plus, toutes les données dans ce cas sont transmises via Internet, ce qui n'est pas tout à fait pratique.
Compte tenu de tous les inconvénients ci-dessus, nous utilisons la deuxième méthode.
Nous devons ouvrir un navigateur (de préférence Internet Explorer standard ou Google Chrome), saisir l'adresse IP indiquée sur la deuxième ligne de la barre d'adresse et appuyer sur Entrée. Une notification apparaîtra vous demandant de confirmer la connexion sur le téléphone, après quoi nous serons redirigés vers le panneau de configuration de l'appareil, qui ressemble à un bureau de système d'exploitation à part entière :
![]()
À gauche se trouvent les icônes chargées d'appeler une fonction particulière, en haut au centre se trouve une barre de recherche qui vous permet de rechercher des applications sur Google Play, et à droite se trouvent un certain nombre de widgets qui affichent l'état de la mémoire du téléphone. et donnent accès à certaines fonctionnalités supplémentaires.
Vous pouvez accéder aux Contacts et aux Messages en cliquant sur les icônes correspondantes sur le côté gauche de la zone de travail du panneau de configuration :
![]()
AirDroid prend en charge le mode multi-fenêtres, nous pouvons donc travailler avec plusieurs outils en même temps.
Pour les contacts, nous disposons de fonctions de recherche, de modification, d'ajout/suppression et de numérotation (malheureusement, cela ne fonctionne pas avec tous les modèles de téléphone). Le seul inconvénient est le manque de fonctions d'import/export pour tous (ou certains) téléphones. Cependant, l'édition manuelle n'est en aucun cas limitée.
Nous pouvons rechercher, lire, supprimer et même créer des messages ! La dernière fonction, à mon avis, est la plus pratique, puisque l'on peut utiliser un clavier PC complet pour taper des SMS. Et visualiser la correspondance sur grand écran semble plus pratique.
De plus, comme l’application précédente, AirDroid permet de partager des fichiers avec votre PC. De plus, dans deux modes à la fois : en utilisant le gestionnaire de fichiers (appelé par l'icône « Fichiers ») et le widget du même nom. De plus, vous pouvez accéder non seulement aux dossiers de la carte mémoire SD, mais également au répertoire système du téléphone !
Cependant, ce n'est pas tout :). AirDroid offre un certain nombre d'autres fonctionnalités, notamment :
- consulter le journal des appels ;
- visionner et lire de la musique et des vidéos depuis votre téléphone ;
- visualiser des images depuis votre téléphone sans les télécharger sur votre PC ;
- gérer les applications téléphoniques (y compris en installer de nouvelles) ;
- prendre des captures d'écran de l'écran de l'appareil ;
- accès à la caméra de l'appareil (par exemple, pour l'utiliser comme webcam) ;
- synchroniser le contenu du presse-papiers avec votre PC ;
- échange de liens.
Si vous créez un compte, vous aurez également accès à des fonctionnalités telles que :
- Accès aux contacts fréquents avec possibilité de les modifier ;
- Protégez les données de votre téléphone en cas de perte ou de vol ;
- Accès à la liste des logiciels recommandés ;
- Accès à la gestion des notifications ;
- Accès à plusieurs bureaux d'applications.
Le seul inconvénient d’AirDroid est qu’il s’agit d’une application assez gourmande en ressources (tant pour mobile que pour PC). Cependant, si vous disposez de suffisamment de mémoire sur votre appareil et que votre ordinateur de travail est suffisamment puissant, alors ce programme sera le meilleur choix pour synchroniser les données entre Android et votre ordinateur via Wi-Fi !
Comment regarder des vidéos depuis un ordinateur sur un appareil Android via Wi-Fi sans téléchargement
Après avoir examiné toutes les tâches les plus simples, passons à la plus difficile (bien que pas trop difficile :)) : diffuser une vidéo depuis un ordinateur vers un appareil Android. Il peut exister plusieurs méthodes, cependant, suivant le concept de minimalisme dans l'installation de logiciels tiers sur un PC, l'option la plus universelle me semble être l'utilisation d'un réseau local.
Pour mettre en œuvre notre idée dans ce cas, la première chose à faire est de rendre le dossier contenant les fichiers vidéo/audio sur l'ordinateur accessible via le réseau local. C'est facile à faire en appelant le menu contextuel et en sélectionnant « Partage et sécurité » :
![]()
Dans la fenêtre des propriétés qui s'ouvre, il suffit de cocher l'option « Partager ce dossier » et de cliquer sur « Ok ». Si soudainement une fenêtre apparaît devant vous vous informant que l'ouverture de l'accès au dossier n'est pas sécurisée, ignorez-la simplement et fermez-la.
Ceci termine la phase préparatoire. Tous nos fichiers vidéo sont désormais disponibles sur le réseau local et il ne nous reste plus qu'à y accéder depuis notre appareil Android. Pour cela, nous avons besoin d'une application avec une fonctionnalité de détection LAN.
L'une de ces applications est le gestionnaire de fichiers ES Explorer (alias).
![]()
Il s'agit d'un gestionnaire de fichiers assez puissant avec de nombreuses fonctions, mais maintenant nous ne nous intéressons qu'à l'une d'entre elles : l'accès sans fil au réseau local. Pour activer cette fonction, vous devez cliquer sur le bouton avec l'image d'un téléphone et d'un globe dans le coin supérieur gauche de l'écran principal du programme, dans le menu qui apparaît, allez dans la section « Réseau » et sélectionnez « LAN ».
L'écran qui s'ouvre est toujours vide, il faut donc trouver tous les ordinateurs disponibles sur le réseau local. Pour ce faire, cliquez sur le bouton « Rechercher » sur le panneau inférieur et attendez un peu jusqu'à ce que la numérisation soit terminée. Si tout a été fait correctement, ES Explorer trouvera et affichera facilement l'ordinateur avec son IP comme nom :
![]()
Cliquez sur l'icône du PC trouvé et obtenez une liste des dossiers disponibles pour visualisation sur le réseau local. Ouvrez celui que vous voulez et cliquez sur le film que vous souhaitez regarder. Une fenêtre s'ouvrira pour sélectionner l'application avec laquelle nous souhaitons visualiser le fichier :
![]()
Et ici, de nombreuses personnes conseillent généralement de choisir BSPlayer FREE () en tant que joueur.
![]()
Je ne prétends pas que le lecteur est bon, mais parfois certaines vidéos (par exemple, au format WMV) ne sont pas bien lues. Par conséquent, il est conseillé d’avoir un autre lecteur alternatif installé « en réserve » prenant en charge le streaming vidéo. Je recommande d'installer MX Player () en tant que tel.
Si vous possédez un appareil basé sur des processeurs ARM 5, 6 ou 7, vous aurez peut-être également besoin de codecs supplémentaires pour que les lecteurs fonctionnent (voir et télécharger la liste complète des codecs sur les sites officiels des développeurs : MX Player et BSPlayer). Cependant, si le joueur n'en a pas besoin, il n'est PAS BESOIN DE TÉLÉCHARGER RIEN.
Si vous avez tout fait comme indiqué ci-dessus, vous pourrez alors, avec une forte probabilité, regarder la vidéo (la musique doit être à 100 %). Cependant, des crevaisons se produisent parfois... Surtout si le téléphone/tablette est « faible » et la vidéo est « lourde » (par exemple, au format MKV ou DVD).
Il n'est pas nécessaire de blâmer les développeurs (ou nous pour ce qu'ils ont conseillé :)), mais vous devriez l'accepter ou convertir la vidéo dans un format AVI « plus léger » avec une taille plus petite.
Enfin, quelques conseils :
- Grâce à ES Explorer, vous pouvez également échanger des fichiers avec un ordinateur, mais dans ce cas (l'accès se faisant via un réseau local), les dossiers contenant les fichiers nécessaires doivent être « partagés » sur le PC.
- Afin de ne pas rechercher à chaque fois les serveurs du réseau local et d'avoir un accès rapide aux ordinateurs précédemment trouvés, vous pouvez procéder comme suit. Après avoir trouvé votre PC et qu'il apparaît dans la liste LAN, maintenez-le enfoncé (appui long) jusqu'à ce que le menu de modification apparaisse. Dans ce menu, cliquez sur le bouton « Changer de serveur » et dans la fenêtre qui s'ouvre, définissez un nom pour la connexion permanente dans le champ « Afficher en tant que », puis cliquez sur « Ok ». Le raccourci de connexion sera désormais toujours sur l'écran LAN !
- ES Explorer n'est pas le seul gestionnaire de fichiers à offrir la possibilité de travailler avec un réseau local via Wi-Fi. Par exemple, j'aime aussi travailler avec Total Commander () pour Android, qui dispose d'un plugin pour travailler avec LAN () (bien qu'il ne dispose pas encore d'analyse automatique du réseau, les paramètres doivent donc être définis manuellement).
Conclusion
Dans cet article, nous avons examiné presque toutes les options possibles pour connecter des appareils Android à un PC via Wi-Fi. Cependant, en plus des applications décrites, il en existe des dizaines d'autres qui diffèrent par certaines nuances et capacités supplémentaires. Cet article ne prétend pas être la vérité ultime, mais vous donne seulement une ligne directrice pour l'avenir :).
Le Play Market est vaste, vous pouvez donc trouver presque tous les outils que vous aimez. La principale chose à comprendre est que connecter un téléphone ou une tablette à un PC sans fil n'est pas une tâche si difficile ;).
Bonne chance avec votre partage de fichiers, signal stable et moins de déconnexions ! :)
P.S. L'autorisation est accordée de copier et de citer librement cet article, à condition qu'un lien actif ouvert vers la source soit indiqué et que la paternité de Ruslan Tertyshny soit préservée.
Avec l'avènement d'un grand nombre de gadgets, une question urgente s'est naturellement posée : comment transférer des informations de la manière la plus efficace et la plus rapide d'un appareil à un autre ?
Vous pouvez utiliser la connexion via un câble USB. Cette option est la plus simple. Nous avons immédiatement accès à toutes les données stockées sur le smartphone et sur la carte SD. Et lors de l'utilisation d'un logiciel spécial, il est principalement réalisé par les développeurs de téléphones, et vous pourrez le retrouver sur le disque fourni avec l'appareil, nous pourrons également accéder à la liste des contacts et à la correspondance SMS. Cependant, la connexion via USB n'est pas toujours pratique, car pour cela, vous devrez au moins vous lever du canapé, puis trouver également ce même câble, ce qui n'est parfois pas une tâche très facile.

La connexion la plus simple accessible à tous
Connecteur universel - Wi-Fi
Examinons des méthodes plus modernes pour procéder. L’une d’elles consiste à connecter sans fil votre téléphone à votre ordinateur. Il existe plusieurs options : Bluetooth, NFC ou Wi-Fi. Les deux premiers conviennent exclusivement à la transmission de petites quantités de données en raison de leur faible vitesse et ont un petit rayon de transmission. Le Wi-Fi est un outil plus polyvalent, offrant une bonne vitesse et une portée plus large, en fonction du routeur. Il peut être utilisé non seulement pour transférer des données, mais également pour lire des fichiers multimédias d'un appareil à un autre. Sur la base de ce qui précède, nous concluons que le Wi-Fi est le candidat le plus approprié pour connecter un smartphone ou une tablette à un PC ou un ordinateur portable. Ensuite, nous vous expliquerons plus en détail comment procéder.
Nous réalisons nos projets
Pour mettre en œuvre notre plan, nous aurons besoin d'un smartphone ou d'une tablette Android, d'un routeur Wi-Fi et d'un PC ou d'un ordinateur portable. Tout d'abord, décidons pourquoi nous voulons connecter un appareil à un autre : transférer simplement plusieurs fichiers, regarder un film sur le téléphone ou écouter de la musique stockée sur le PC, ou obtenir un contrôle total sur l'appareil avec accès à la liste des abonnés et aux SMS. . Selon les tâches assignées, leurs solutions différeront.
Par exemple, pour un simple transfert de données, tout utilitaire pouvant fonctionner avec les protocoles FTP nous convient. Il peut s'agir des programmes suivants : serveur FTP, Filezilla ou Free Commander. Nous installons l'un d'eux sur votre Android, le lançons et l'utilisons. Ils sont faciles à utiliser et intuitifs, ce qui permettra à tout utilisateur de travailler avec eux sans étudier au préalable les instructions ou autre préparation.

Vous pouvez obtenir une liste étendue de fonctionnalités, notamment l'accès à votre liste de contacts et à vos SMS, à l'aide des programmes My Phone Explorer ou AirDroid, conçus pour connecter un téléphone Android à un PC. Ils fonctionnent sur un principe similaire. Regardons cela en utilisant l'exemple de l'utilitaire pour smartphones AirDroid. Après avoir téléchargé et installé l'application, vous recevez une adresse IP. Accédez à n'importe quel navigateur sur votre ordinateur, il est préférable d'utiliser Internet Explorer ou Google Chrome et saisissez l'adresse IP reçue dans la barre d'adresse. Vous accédez au menu du téléphone de style Windows, et ici vous avez accès à toutes les fonctions :
Un peu en conclusion
Découvrez les nouvelles capacités de vos appareils et utilisez-les à cent pour cent. Connecter un ordinateur à un téléphone est très pratique, pratique et vous facilite grandement la vie. Et il n’y a rien de compliqué là-dedans. Connectez vos appareils via Wi-Fi et profitez-en.
Les technologies modernes ouvrent de nombreuses opportunités aux gens. Tout le monde possède probablement un smartphone ou une tablette sur la plateforme Android, ce qui leur permet d'effectuer les tâches quotidiennes sans utiliser d'ordinateur. Cependant, beaucoup de gens se demandent comment connecter Android via WiFi à un ordinateur ? Le fait est que vous devez parfois transmettre certaines informations.
Grâce aux communications sans fil à haut débit, cela peut être réalisé sans utiliser de fils. Activez simplement le WiFi et combinez deux appareils en un seul groupe. Comment faire? Tout est facile et simple. Mais nous devons d’abord créer un réseau privé.
Créer un réseau privé
Pour répondre à la question de savoir comment connecter un réseau WiFi créé via un ordinateur sous Android, vous devriez voir comment créer un groupe virtuel. Vous pouvez le faire de deux manières :
- Outils Windows intégrés.
- Utiliser un programme d'un développeur tiers.
Les deux options fonctionnent de manière stable, c’est donc à vous de choisir laquelle utiliser. Examinons de plus près comment les mettre en œuvre.
Distribution réseau depuis un ordinateur à l'aide des utilitaires intégrés
Tout d’abord, nous devons ouvrir la ligne de commande. Nous y écrirons quelques commandes simples qui vous permettront de créer un réseau virtuel. À l’avenir, nous y connecterons Android. Ainsi, pour ouvrir l'outil souhaité, appuyez simultanément sur les touches Démarrer + R. Après cela, une boîte de dialogue s'ouvrira dans laquelle vous devrez entrer CMD et cliquer sur « OK ».
Si vous utilisez Windows 8, pour lancer la ligne de commande, vous devez appuyer sur les touches Démarrer + X. Dans le menu qui apparaît, sélectionnez « Invite de commandes (administrateur) ». Il ne reste plus qu'à saisir les commandes requises :
- La première commande crée un adaptateur Wi-Fi virtuel à travers lequel Internet sera distribué – netsh wlan set hostnetwork mode=allowssid=My_virtual_WiFi key=12345678 key Usage=persistent. Ici, SSID est le nom du réseau et KEY est le mot de passe. Il est à noter que le nom et la clé du réseau doivent être mis entre guillemets. De plus, vous devez utiliser uniquement des caractères latins. Après avoir écrit la commande, appuyez sur « Entrée »
- Après avoir installé l'adaptateur virtuel et créé le réseau, nous devons le démarrer. Pour ce faire, écrivez la commande suivante : netsh wlan start hostnetwork. Appuyez sur Entrée".
Comment créer un hotspot WiFi à l'aide de la ligne de commande : Vidéo
C'est ainsi que le réseau a été créé et lancé. Mais comment connecter Android à un ordinateur via un réseau WiFi virtuel ? Pour ce faire, nous devons fournir un accès public. Pour ce faire, accédez au bureau. Dans la barre d'état système (dans le coin inférieur droit du bureau), recherchez l'icône réseau. Faites un clic droit dessus et sélectionnez « Panneau de configuration Réseau et partage » dans le menu qui apparaît.
Une fenêtre s'ouvrira dans laquelle nous nous intéresserons à l'élément « Modifier les paramètres de partage avancés ». Ouvrons-le. Ici, nous devons activer la découverte du réseau ainsi que le partage de fichiers et d'imprimantes et offrir la possibilité de lire et d'écrire des données. Un peu plus bas, vous devez désactiver le partage protégé par mot de passe. Enregistrez les modifications et fermez toutes les fenêtres. Votre réseau sera désormais disponible sur tous les appareils et Android pourra y être connecté.
Comment connecter Android à un ordinateur via Wi-Fi : vidéo
Comment créer un réseau virtuel à l'aide de programmes tiers
Tout ici est extrêmement simple. Il existe de nombreuses applications différentes qui utilisent les ressources du réseau de l'ordinateur et les distribuent via WiFi. Mais ils fonctionnent tous sur le même principe. De plus, les développeurs ont réduit les paramètres au minimum. Après avoir installé le programme, il vous suffit de saisir le nom du réseau, de proposer une clé de sécurité et d'indiquer la connexion par laquelle l'ordinateur reçoit Internet. Après cela, appuyez sur le bouton « Démarrer ».
Ça y est, le réseau est configuré et prêt à se connecter. Vous pouvez désormais connecter votre smartphone ou tablette Android à votre ordinateur via WiFi. Le réseau est donc prêt et les appareils sont connectés. Mais comment transférer des fichiers entre appareils ?
Comment partager facilement le WiFi à l'aide de Conectify Hotspot : vidéo
Comment créer une connexion entre PC et Android pour le partage de fichiers
Nous disposons déjà d'une connexion Android à un ordinateur via un réseau WiFi sans fil. Nous avons maintenant besoin d'une application spéciale qui vous permettra d'échanger des fichiers entre appareils. A noter que l'application doit être installée sur un smartphone ou une tablette. Nous n'avons rien à configurer sur l'ordinateur. Il existe de nombreuses applications pour Android, mais nous examinerons le principe de fonctionnement à l'aide de l'exemple du programme FTP Server.
Il est facile à utiliser, il ne devrait donc y avoir aucune difficulté. Après avoir lancé l'application, nous devons spécifier le dossier qui sera partagé. Pour ce faire, cliquez sur l'icône de clé dans le coin supérieur droit. Nous allons donc passer aux paramètres. Ici, nous recherchons la ligne « Répertoire personnel ». Cliquez dessus et sélectionnez « Sélection de l'utilisateur ». Maintenant, un peu plus bas, cliquez sur l'élément « Dossier sélectionné par l'utilisateur ». Ici, nous indiquons le chemin d'accès au dossier qui doit être partagé. Si vous avez besoin de données provenant d'un lecteur flash, suivez ce chemin - mntextSDCard. Ensuite, vous pouvez spécifier le répertoire auquel vous ouvrirez l'accès. Pour partager l'intégralité du lecteur flash, suivez simplement le chemin spécifié et cliquez sur le bouton « Sélectionner ».
Si vous devez ouvrir l'accès aux fichiers stockés dans la mémoire de l'appareil, cliquez sur « Dossier sélectionné par l'utilisateur », sélectionnez SdCard et cliquez sur « Sélectionner ». Nous revenons à l'écran principal de l'application. Au centre, vous verrez le bouton d'alimentation. Ce sera rouge. Clique dessus. Une fois allumé, il changera de couleur en vert. Un peu plus bas, l'application vous donnera une adresse IP, que vous devrez enregistrer dans un explorateur de fichiers ou un navigateur classique. Par exemple, il pourrait s'agir de l'adresse suivante : ftp://192.168.0.24:2221. Après l'avoir saisi dans la barre d'adresse du gestionnaire de fichiers, le dossier partagé s'ouvrira et vous pourrez copier tout ce dont vous avez besoin.
Vous savez maintenant comment connecter votre appareil Android via une connexion WiFi à votre ordinateur pour partager des fichiers.
Contrôler un ordinateur via Android via Wi-Fi : Vidéo
Très souvent, les utilisateurs de PC ont besoin de connecter leur smartphone à leur ordinateur. Il existe ici plusieurs options : utilisation d'un port USB, connexion Bluetooth, Wi-Fi. Notre article examinera la connexion Wi-Fi d'un smartphone Android à un ordinateur à l'aide d'applications capables d'échanger des fichiers entre appareils ou même de contrôler un ordinateur/ordinateur portable équipé du Wi-Fi via un smartphone Android et vice versa - contrôler un smartphone depuis un ordinateur.
AirDroïde– grâce à l'application, vous pouvez contrôler votre appareil Android depuis un ordinateur/portable équipé du Wi-Fi, ainsi qu'échanger des fichiers.
Les principales fonctions du programme sont gratuites. Il existe en outre un ensemble d'options supplémentaires qui peuvent être activées moyennant des frais supplémentaires. Le programme AirDroid est installé d'abord sur l'ordinateur puis sur le téléphone. Le programme possède une interface conviviale et intuitive et, surtout, il est possible de sélectionner la langue russe.
Riz. 1. Interface de l'application AirDroid sur l'écran du smartphone Android
Il est à noter que sur un ordinateur, l'application peut être ouverte depuis un navigateur ou à l'aide d'une icône ajoutée au bureau du PC après l'installation d'AirDroid. Sur un smartphone, AirDroid se lance grâce à l'icône de l'application.
Les principales fonctionnalités gratuites d’AirDroid sont :
- visualiser des fichiers situés sur le téléphone depuis un ordinateur, échanger des fichiers entre appareils ;
- consulter sur un ordinateur l'historique des appels, des contacts, des enregistrements audio et vidéo, des informations sur l'espace libre de la mémoire interne du téléphone, consulter et envoyer des messages SMS ;
- déterminer l'emplacement du téléphone (la fonction affiche visuellement l'emplacement du téléphone sur la carte) ;
- ouverture des liens spécifiés sur un PC sur un smartphone ;
- affichage visuel du smartphone sur l'écran du PC (dans ce cas, toutes les opérations effectuées sur l'écran du smartphone virtuel seront affichées sur l'appareil mobile) ;
- installation, visualisation et suppression d'applications système et utilisateur sur un smartphone.


Riz. 2. Interface de l'application AirDroid installée sur un PC : (a) l'application se lance depuis le navigateur, (b) l'application se lance grâce à l'icône du bureau
Si vous le souhaitez, vous pouvez activer des fonctionnalités payantes :
- trafic illimité (200 Mo dans la version gratuite) ;
- transférer des fichiers jusqu'à 1 Go (dans la version gratuite jusqu'à 30 Mo) ;
- la possibilité d'échanger non seulement des fichiers, mais également des dossiers entiers ;
- connecter jusqu'à 6 téléphones à un PC (2 dans la version gratuite) ;
- la possibilité d'utiliser la caméra vidéo du téléphone depuis un ordinateur.
Visionneuse d'équipe– le programme permet de contrôler un ordinateur/ordinateur portable équipé du Wi-Fi à l'aide d'un smartphone Android ou vice versa. Le programme est installé d'abord sur le téléphone, puis sur le PC.
A noter qu'il existe deux versions du programme pour smartphones :
Assistance rapide – le programme est conçu pour contrôler un smartphone à l'aide d'un PC ;
TeamViewer - pour contrôler un PC à l'aide d'un appareil mobile.
Après avoir configuré une connexion entre votre PC et votre téléphone, vous pouvez contrôler votre appareil Android directement depuis l'écran de votre PC si l'application Quick Support est installée sur votre téléphone.

Riz. 3. Contrôlez votre smartphone à l'aide d'un PC
Vous pouvez également accéder à votre PC domestique depuis votre téléphone si l'application TeamViewer est installée sur votre smartphone.

Riz. 4. Contrôle PC à l'aide d'un smartphone
Dans le premier cas, toutes les actions effectuées sur l'écran d'un smartphone virtuel sur le bureau de l'ordinateur seront affichées sur l'écran d'un smartphone réel, dans le second cas, vice versa. Le programme est gratuit.
Wifi Transfert de fichiers– un programme d'échange de fichiers via Wi-Fi entre un smartphone Android et un PC. Il s'agit d'un gestionnaire de fichiers avec lequel vous pouvez exécuter les fonctions suivantes : supprimer, télécharger, renommer, copier des fichiers, créer des dossiers et des archives, déplacer des fichiers et des dossiers, visualiser des images de votre téléphone sur votre ordinateur.

Riz. 5. Interface du programme de transfert de fichiers Wifi
Il est même possible de télécharger des fichiers de votre ordinateur vers votre téléphone. La version Pro vous permet de travailler avec des fichiers quelle que soit leur taille. Le programme se lance sur un ordinateur depuis un navigateur web. Le programme a une interface russe.
SambaDroïde– le programme connecte le smartphone Android au réseau Windows local via Wi-Fi, ce qui permet d'échanger des données entre le smartphone et le PC. L'application vous permet de supprimer, copier, déplacer des dossiers et des fichiers sur votre appareil Android depuis votre ordinateur à l'aide d'une connexion sans fil.
Pour effectuer des actions avec des fichiers sur un smartphone à partir d'un ordinateur, vous devez définir l'appareil Android dans le système PC en tant que lecteur réseau. Pour ce faire, vous devez tout d'abord configurer un serveur SMB sur votre téléphone, qui crée automatiquement un disque dur réseau lorsque vous démarrez le programme et monte le contenu de la carte mémoire du smartphone sur le système d'exploitation de l'ordinateur. La carte mémoire du téléphone connecté sera détectée sur l'ordinateur, après quoi elle devra être connectée en tant que disque dur réseau.

Riz. 6. Interface du programme SambaDroid exécuté sur un smartphone Android et le contenu de la carte mémoire du téléphone dans l'Explorateur Windows sur un PC
Si vous définissez l'option « Démarrage » dans les paramètres du programme, après avoir allumé le smartphone, l'appareil fonctionnera automatiquement comme disque dur réseau. Il convient de noter que l'échange de données entre un smartphone et un PC peut s'effectuer dans les deux sens. Le programme est gratuit et possède une interface russe.
Mon Explorateur de Téléphone– le programme permet d'accéder depuis l'ordinateur à des sections de l'appareil Android telles que les fichiers, les applications, les messages et appels entrants/sortants, les contacts. Permet d'afficher visuellement un smartphone sur un écran de PC (dans ce cas, toutes les opérations effectuées sur l'écran d'un smartphone virtuel seront affichées sur l'appareil mobile). Il est possible de connecter plusieurs smartphones à un seul ordinateur. L'installation et la configuration du programme s'effectuent d'abord sur l'appareil Android, puis sur l'ordinateur. MyPhoneExplorer a une interface russe.

Riz. 7. Interface du programme MyPhoneExplorer exécuté sur un PC
Le programme vous permet de communiquer avec votre ordinateur non seulement via Wi-Fi, mais également via des connexions Bluetooth et USB. MyPhoneExplorer a deux versions : pour smartphone et pour PC.
Alexandre Bobrov