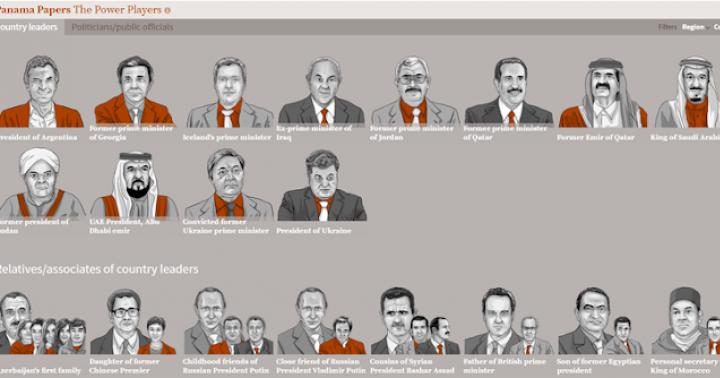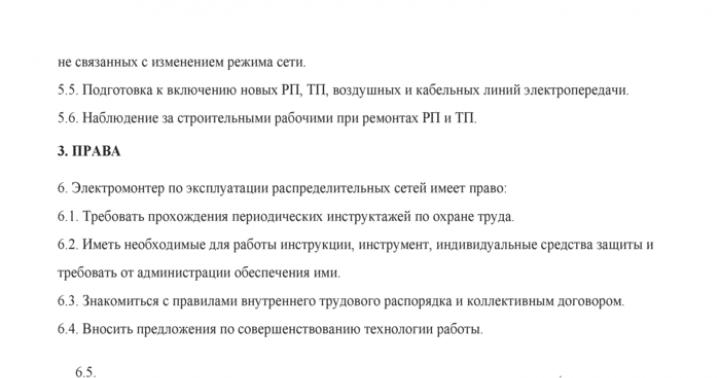Les ingénieux développeurs de la pépite d'Adobe n'avaient sans doute aucune idée que l'outil Color Replacement de Photoshop deviendrait, entre autres fonctions, l'un des leaders en termes de fréquence d'utilisation.
Pinceau de recoloration
Un pinceau nommé Remplacement de couleur se trouve dans le jeu d'outils Pinceau (Photoshop CS3 et versions antérieures). Cet outil est bon pour sa simplicité (pour repeindre des objets, vous pouvez vous passer d'une sélection fastidieuse), mais en même temps il n'est pas tout à fait prévisible.
Fondamentalement, ce remplaçant de couleur de cercle et de curseur croisé fonctionne comme un pinceau ordinaire, en peignant d'abord la zone, en préservant la texture et la texture de l'image, mais avec quelques mises en garde.
Tout d'abord, contrairement à un pinceau normal, dans ses paramètres, en plus de la taille et de la dureté, vous pouvez définir les intervalles (lors du déplacement), l'angle d'inclinaison et la forme de l'impression, ainsi qu'ajuster la pression du stylo (lorsque à l'aide de tablettes graphiques).
En cours de peinture, le programme analyse en permanence la peinture dans l'empreinte du pinceau, la remplaçant par la couleur de base spécifiée conformément au mode sélectionné.
Le mode par défaut est "Chroma", qui modifie la couleur et la saturation, mais la luminosité reste la même et la nouvelle teinte, bien sûr, ne correspondra pas exactement à la couleur sélectionnée.
En mode Luminosité, la tonalité d'origine est conservée, mais la luminosité change.
En mode "Teinte", la couleur changera de tonalité par rapport à la peinture déclarée, et la luminosité et la saturation d'origine seront préservées.
En choisissant l'option Couleur, nous modifierons également la saturation, en conservant la luminosité de la peinture d'origine.
Le mode de saturation maintient la luminosité, mais modifie la teinte et la saturation de la couleur d'origine.
À droite de la fenêtre de mode sur le panneau des paramètres en haut, il y a trois options pour l'échantillonnage.
En choisissant le premier ("Continu"), nous demandons au programme de numériser en continu la couleur dans la zone de l'empreinte du pinceau tant que nous maintenons le bouton enfoncé tout en peignant sur l'objet.
Si nous sélectionnons "Une fois", l'échantillon de couleur prélevé au premier clic sera utilisé comme échantillon. Cette option convient aux zones uniformément colorées.
Dans la troisième option ("Motif d'arrière-plan"), seules les zones liées à la couleur d'arrière-plan seront repeintes.
Le paramètre Contraintes définit l'extension de la couleur remplacée, comme indiqué par la souris sur l'info-bulle.
L'option Tous les pixels remplace tous les pixels dans la zone de ciblage du curseur du pinceau. Avec Pixels adjacents sélectionnés (par défaut), nous peignons dans l'empreinte uniquement ceux qui sont adjacents aux pixels de couleur directement sous la croix. Sélectionnez Bords recolorera tous les pixels de l'échantillon, mais en mettant l'accent sur les bords.
En principe, après avoir sélectionné la taille de pinceau appropriée, vous pouvez repeindre en toute confiance dans les zones limites de l'objet, même en grimpant accidentellement dans une couleur différente, si seul le paramètre "Tolérance" est correctement sélectionné, ce qui détermine l'erreur dans le choix des couleurs relatives, comme le dit l'indice. Au fur et à mesure que la tolérance augmente, la gamme de tons à remplacer s'élargit, et vice versa.
Ainsi, nous pouvons conclure que le pinceau "Changement de couleur" dans "Photoshop" est un outil plutôt flexible et, malgré sa "simplicité", il peut "gâcher" beaucoup entre des mains habiles.
Toutes les commandes pouvant changer drastiquement la couleur sans conséquences destructives pour l'image se trouvent dans la liste "Ajustements" du menu "Image". Il s'agit de fonctionnalités telles que la balance des couleurs, la teinte/la saturation, la couleur sélective et le remplacement de la couleur.
En mode "Teinte de couleur" - l'objet "caméléon"
Une autre méthode de réincarnation des couleurs, à peine mentionnée et rarement utilisée, réside dans le modeste mode de mélange « Hue ». Après avoir sélectionné le calque de réglage "Couleur" et choisi la peinture souhaitée, le mode de fusion sur ce calque est ensuite modifié en "Teinte". L'objet, bien sûr, ne sera pas recoloré exactement à la couleur spécifiée, mais la teinte changera. Si vous double-cliquez ensuite sur la vignette de remplissage du calque de réglage, le sélecteur de couleurs s'ouvrira et vous pourrez parcourir les options tout en observant l'effet caméléon sur la toile.
L'excès est effacé avec un pinceau noir doux sur le masque du calque de réglage, ce qui est bien.
Bien sûr, il y aura plus d'agitation avec des objets de couleurs variées, il est donc préférable de repeindre des objets de couleur plus ou moins uniforme de cette manière.
Vous pouvez créer un nouveau calque au lieu d'un calque de réglage, changer son mode de fusion en "Ton de couleur" et, en choisissant la couleur souhaitée, peindre sur l'objet avec un pinceau, puis corriger les imperfections avec une gomme.

Un peu sur la balance des couleurs
Avec la balance des couleurs sélectionnée, nous pouvons pré-colorer l'objet sélectionné à l'aide des curseurs de paire de couleurs Cyan-Rouge, Magenta-Vert et Jaune-Bleu. La balance des tons est réglable dans les ombres, les hautes lumières et les tons moyens.

Teinte et saturation
Les fonctions de teinte et de saturation sont très souvent utilisées pour des tâches telles que le remplacement de couleurs dans Photoshop.
L'algorithme de changement de couleur dans la boîte de dialogue invoquée par la commande Teinte / Saturation est basé sur l'ajustement des paramètres de teinte, de saturation et de luminosité. Ici, nous pouvons déplacer la gamme de couleurs générale de l'image ou de la sélection (objet) et ajuster les couleurs séparément dans différentes parties de la gamme de couleurs en choisissant le ton souhaité avec la pipette.

Dans la liste des plages ci-dessous (sous Style), où la valeur par défaut est Tout, il existe six autres plages de couleurs qui peuvent être traitées simultanément, mais avec des paramètres séparés.
Compte tenu de la puissance de l'outil en termes de correction des couleurs, recolorer l'objet sélectionné ici n'est pas difficile.
Correction sélective des couleurs
Cette fonction permet de changer les couleurs selon le modèle non pas en HSB (teinte, saturation, luminosité), mais en CMJN, en contrôlant la quantité de cyan, magenta, jaune et noir dans la couleur sélectionnée. Après avoir sélectionné l'objet à recolorer sur l'image, sélectionnez le groupe de couleurs souhaité dans la case "Couleurs" et utilisez les curseurs pour corriger sa composition.
Parfois, au lieu de la commande "Couleur sélective" dans le menu "Image"> "Réglages", il est préférable d'utiliser le calque de réglage du même nom (Calques> Nouveau calque de réglage ou le bouton du panneau des calques en bas) . Dans ce cas, il devient possible de corriger l'effet sur le masque du calque de réglage en supprimant tout le superflu avec un pinceau noir.

Remplacer le blanc et le noir
Lors du changement de couleur à l'aide des fonctions correctrices, vous avez peut-être remarqué que la couleur blanche ne se prête pas à une repeinture de cette façon. Remplacer la couleur blanche dans Photoshop est très simple : si vous sélectionnez d'abord cette zone, puis, après l'avoir supprimée, recolorez-la.
Cependant, cette solution cardinale est destructrice. Elle n'est justifiée que lorsque ce n'est pas le dessin original lui-même qui est important, mais sa couleur. Ou, si vous souhaitez simplement donner au blanc une teinte différente, essayez de passer en CMJN et en couleur sélective, puis revenez en RVB.
Selon l'uniformité de la couleur, vous pouvez utiliser n'importe quel outil du vaste arsenal d'outils "Photoshop" pour sélectionner "Sélection rapide", "Gomme d'arrière-plan", "Gomme magique", etc.), mais la meilleure option est souvent la "Plage de couleurs" dans le menu. Attribution ". Et comment la nouvelle couleur prendra racine à la place du blanc supprimé dépend directement de la qualité de la sélection.
Soit dit en passant, si vous avez besoin d'un remplacement dans Photoshop, tout le raisonnement concernant la peinture blanche est également vrai pour ce cas.
Remplacer la couleur
Dans la liste Ajustements du menu Image (ou un calque de réglage approprié), cette commande est plus facile à utiliser que Teinte / Saturation et produit des résultats plus prévisibles.

Dans la boîte de dialogue, sélectionnez les couleurs à modifier à l'aide des pipettes. Utilisez les curseurs "Teinte", "Saturation" et "Luminosité" pour obtenir l'effet souhaité. Pour contrôler la sélection, il est préférable de cocher la case "Zone sélectionnée" (l'image sera affichée sous forme de masque). Le curseur "Spread" permet de corriger le scatter en dehors de la zone sélectionnée.
Cette méthode de remplacement de couleur est la plus efficace pour les images contrastées et peu colorées.
Repeindre en mode labo
L'un des moyens les plus rapides et relativement simples de recolorer des objets consiste à remplacer une couleur dans Photoshop à l'aide du mode couleur Lab, bien que pour utiliser cette méthode efficacement, il est souhaitable d'avoir au moins une idée de l'espace colorimétrique Lab.
Ainsi, la coordonnée L définit la valeur de luminosité (luminosité), définie dans la plage de 0 (le plus sombre) à 100 (le plus clair), et les paramètres de couleur sont définis par les coordonnées A (couleur dans la plage du vert au rouge) et B (couleur dans la gamme du bleu au jaune).
Ainsi, dans Lab, la valeur de luminosité est séparée des paramètres de couleur chromatique, ce qui permet d'affecter séparément la luminosité, le contraste et la couleur de l'image. C'est cette circonstance qui permet parfois d'accélérer le traitement de l'image, par exemple, s'il est nécessaire de remplacer la couleur.
Certes, cette option ne convient pas pour repeindre des objets multicolores panachés et des objets aux contours complexes (cheveux, fourrure). Disons que vous voulez changer la couleur d'une voiture. En Lab, remplacer une couleur dans Photoshop consiste tout d'abord à mettre une image dans ce mode.

Nous transférons l'image en mode Lab (Image> Mode> Lab), puis sélectionnons la couleur souhaitée dans les bibliothèques en double-cliquant sur la couleur primaire de la barre d'outils, et mémorisons les valeurs des canaux L, A et B .
Dans le jeu d'outils Pipette, sélectionnez l'échantillonneur de couleurs et placez une marque (point de contrôle) dans la zone représentative de la couleur remplacée automatiquement, appelant ainsi le panneau Info.
Ajoutez maintenant un calque de réglage "Courbes" et pour chaque canal trouvez la position de la courbe en fonction des valeurs fixées, en vous référant à la palette "Info".
Les courbes des canaux A et B doivent traverser le centre du graphe, et la courbe du canal de luminance L doit certainement conserver l'angle d'inclinaison.
Maintenant, double-cliquez sur le calque d'image pour ouvrir la fenêtre "Style de calque, options de fusion". Nous transférons l'attention sur sa partie inférieure ("Overlay if"). Ici, en manipulant les curseurs pour chaque paramètre (L, A et B), nous séparons l'auto de l'arrière-plan ou d'autres objets.
Nous repeignons tout
Après avoir maîtrisé les méthodes ci-dessus pour remplacer la couleur, vous pouvez recolorer presque n'importe quel objet. Selon sa complexité, l'une ou l'autre méthode peut être préférable. Par exemple, changer la couleur des cheveux dans Photoshop est facilement réalisable avec les fonctions de correction Teinte / Saturation et Balance des couleurs, mais ici, la tâche principale est de sélectionner qualitativement un objet avec un contour aussi complexe (généralement).
Le plus souvent, un masque rapide est utilisé pour la sélection (le bouton avec un anneau en pointillé tout en bas. Ensuite, la sélection est effectuée à l'aide des fonctionnalités spéciales de la commande "Affiner le bord" du menu "Sélection".
La zone sélectionnée est généralement copiée dans un nouveau calque (Ctrl + J), puis appliquez-y les outils de coloration ci-dessus.
Et des tâches aussi simples que changer la couleur des yeux dans Photoshop, où des outils de sélection standard sont utilisés, sont généralement résolues en un rien de temps. L'œil peut être sélectionné en sélectionnant Lasso ou Ovale (pour les pupilles), puis, comme dans le cas précédent, remplacer la couleur en appliquant un réglage Teinte / Saturation.
Le pinceau Color Swap fonctionne également bien pour cette tâche.
Avec la couleur tout est immobile
La plupart des demandes des utilisateurs liées à la peinture d'objets dans le programme Photoshop, en règle générale, ne spécifient pas une version spécifique de l'éditeur, et si elles l'indiquent, le remplacement de la couleur dans Photoshop CS6 intéresse beaucoup plus souvent que les autres.
Cela est peut-être dû à une mise à jour plus importante du programme par rapport à la version précédente qu'auparavant. Les modifications ont affecté les fonctions d'enregistrement en arrière-plan et d'enregistrement automatique, les outils de sélection, les outils de recadrage, la baguette magique et la pipette, les options de pinceau, certains filtres, les fonctions de remplissage, l'édition de calques, les couleurs de l'interface et bien plus encore.
Il existe de nouvelles possibilités de travailler avec des fichiers RAW dans la nouvelle version de Camera RAW7, un remplissage en dégradé, une stylisation artistique des images, un montage vidéo, la recherche du calque souhaité dans les documents multicouches, ainsi qu'une nouvelle correction des couleurs Color Lookup, etc.
Néanmoins, les fonctions correctives de la liste "Correction" du menu "Image" n'ont subi aucune modification particulière lors de la modernisation du programme, donc la recoloration des objets, par exemple, dans CS2, et le remplacement des couleurs dans Photoshop CS6 sont pratiquement identiques dans l'essence . pour les propriétaires de versions antérieures qui pensent que les nouvelles modifications ont plus d'options pour changer les couleurs.
1 voixBonjour chers lecteurs de mon blog. Aujourd'hui, nous allons à nouveau comprendre les bases du travail avec le programme Photoshop. Je me demande à quoi vous ressembleriez si la couleur de vos cheveux ou de votre peau était complètement différente ? J'en ai déjà parlé.
Aujourd'hui, je vais vous expliquer comment changer la couleur d'un calque dans Photoshop sans problèmes inutiles. Je ne parlerai pas encore une fois de la façon de travailler avec eux, bon, je vous parlerai aussi de divers instruments : lasso magnétique, baguette magique, etc.
Tous les articles pertinents sont déjà sur mon blog, et si vous êtes accidentellement tombé sur cette publication et que vous souhaitez combler certaines lacunes, vous pouvez facilement trouver toutes les informations intéressantes à partir des documents préparés à l'avance.

Aujourd'hui, nous passerons rapidement en revue les principaux outils. À la fin, vous trouverez une bonne instruction vidéo et, au cours des 5 à 7 prochaines minutes, vous rencontrerez une mer de captures d'écran qui vous aideront à déterminer quelles manipulations seront nécessaires dans afin de changer la couleur de l'image ou de son site.
Je vais travailler dans Photoshop CC, mais si vous avez une version différente, ce n'est pas grave. Toutes les fonctions sont simples. Le logiciel est installé en russe. D'ailleurs, si vous avez une version anglaise, je peux aussi vous recommander l'article "". Très pratique, facilite la vie.
Correction de couleur
J'ai donc déjà sélectionné l'objet, ou plutôt le fond de la photo, et l'ai transféré sur un nouveau calque à l'aide du raccourci clavier Ctrl + J.

Je vais maintenant dans l'onglet "Image" - "Correction". Il y a beaucoup d'options ici qui vous aideront à changer la teinte : Luminosité/Contraste, Balance des couleurs, Filtre photo et même Carte de dégradé. Vous pouvez essayer chacun d'eux afin de comprendre à partir de votre propre expérience comment fonctionne tel ou tel outil, pour choisir une méthode intéressante qui vous convient particulièrement.
Je vais utiliser Teinte / Saturation.

Vous pouvez tirer sur différents curseurs pour un excellent effet.

Comme vous pouvez le voir, les différences ne peuvent pas être qualifiées de frappantes, mais vous n'avez pas besoin de vous tromper avec la sélection, de sorte que les calques aient l'air uniformes et professionnels et que l'objet ne se démarque pas de l'arrière-plan général.
Des changements frappants
Pour rendre l'arrière-plan d'une couleur complètement différente, j'utiliserai l'outil Remplacement de couleur dans le même onglet Ajustements (comment dessiner un fond noir pour Photoshop -).

Après avoir ouvert la boîte de dialogue, votre curseur changera. L'outil Pipette y sera caché. Cliquez simplement sur la couleur que vous souhaitez modifier. Utilisez le curseur Spread pour définir la zone avec laquelle vous souhaitez travailler, puis cliquez sur la barre de couleur au-dessus de l'entrée Résultat, ou travaillez à nouveau avec les curseurs Teinte, Saturation, Luminosité.

J'ai choisi la première option. J'ai cliqué sur "Résultat" et je choisis maintenant une nuance et une couleur dans la palette pour que le bleu subtil se transforme en rose.

Professionnel, rapide, facile
À mon avis, l'outil le plus efficace pour travailler avec les couleurs d'objets complexes est le pinceau de remplacement de couleur. Maintenez le bouton gauche de la souris sur une brosse ordinaire pendant longtemps jusqu'à ce qu'un menu supplémentaire s'ouvre.

Sélectionnez maintenant la nuance pour laquelle vous allez changer la couleur du calque.

Il ne reste plus qu'à peindre sur les zones nécessaires, comme vous pouvez le voir, toutes les nuances sont préservées. Très rapide et pratique.

Peut être repeint selon n'importe quelle option appropriée.

Instructions vidéo
Prime
Une autre façon de changer la couleur à l'aide d'un nouveau calque ne m'attire pas trop, mais je suppose que cela peut plaire à certains et cela sera certainement utile à l'avenir. Alors, créez un nouveau calque, puis sélectionnez le mode de fusion "Teinte" pour celui-ci.

C'est comme ça que ça devrait se passer à la fin.

Maintenant, je prends n'importe quelle couleur, par exemple le jaune, l'outil Remplir et remplis le calque que je viens de créer.

Vous pouvez également essayer d'autres modes de fusion. N'hésitez pas à expérimenter.

À l'aide d'une gomme, vous pouvez redonner à la fille un teint normal.

D'ailleurs, n'oubliez pas que de nombreux professionnels l'utilisent comme gomme. Vous ne pouvez toujours pas travailler avec elle ? Ensuite, la publication, le lien vers lequel j'ai donné, sera utile.
Eh bien, si vous voulez en savoir le maximum sur tous les outils qui sont dans Photoshop, je peux vous recommander le cours de Zinaida Lukyanova " Photoshop pour les débutants en format vidéo ". Vous n'avez rien à attendre. Quelques semaines seulement et vous saurez tout ce dont ce programme est chargé.

A la prochaine et bonne chance.
11.02.2015 27.01.2018
Dans ce tutoriel, je vais vous expliquer en détail comment changer la couleur dans Photoshop. Je vais écrire toutes les étapes en détail, je les accompagnerai de photos pour que ce soit clair et intelligible, j'expliquerai où et quelle fonction peut être utilisée.
1 voie
La première façon de remplacer une couleur est d'utiliser la fonction prête à l'emploi de Photoshop "Replace Color" ou Replace Color en anglais.
Je vais vous montrer avec l'exemple le plus simple, avec une image simple. Prenons une icône et ouvrons-la dans Photoshop.
La truelle sur l'icône est jaune. Nous remplacerons le jaune par toute autre couleur qui nous intéresse. Pour cela, allez dans le menu Image - Correction - Remplacer la couleur (Image - Ajustements - Remplacer la couleur)
![]()
La boîte de dialogue de la fonction d'échange de couleurs apparaît. Maintenant, nous devons spécifier la couleur que nous allons changer, pour cela, activez l'outil Pipette (voir la flèche) et cliquez sur la truelle avec. Vous verrez cette couleur s'afficher dans la boîte de dialogue en haut, intitulée Sélection.
![]()
En bas se trouve l'en-tête Remplacement - vous pouvez y changer la couleur sélectionnée. Mais d'abord, vous pouvez définir le paramètre Spread in selection. Plus le paramètre est grand, plus il capturera de couleurs. Dans ce cas, vous pouvez miser sur le maximum. Il capture tout le jaune de l'image.
Ajustez les paramètres Remplacer la couleur - la couleur que vous souhaitez voir au lieu de celle remplacée. Je l'ai rendu vert avec la teinte, la saturation et la luminosité.
![]()
Lorsque vous êtes prêt à remplacer la couleur, cliquez sur OK.
Nous avons donc changé de couleur pour une autre.
2 voies
La seconde voie, selon le schéma de travail, peut être considérée comme identique à la première. Mais nous allons le regarder dans une image plus difficile.
Par exemple, j'ai choisi une photo avec une voiture. Maintenant, je vais vous montrer comment changer la couleur d'une voiture dans Photoshop.
![]()
Comme toujours, nous devons spécifier la couleur que nous remplacerons. Pour ce faire, vous pouvez créer une sélection à l'aide de la fonction gamme de couleurs. En d'autres termes, mettez l'image en surbrillance par couleur.
Pour ce faire, allez dans le menu Sélection - Gamme de couleurs (Sélection - Gamme de couleurs)
![]()
Ensuite, il reste à cliquer sur la couleur rouge de la voiture et nous verrons la fonction qui l'a déterminée - en la peignant en blanc dans la fenêtre d'aperçu. La couleur blanche montre quelle partie de l'image est mise en évidence. L'écart dans ce cas peut être ajusté à la valeur maximale. Cliquez sur OK.
![]()
Après avoir cliqué sur OK, vous verrez comment la sélection a été créée :
![]()
Vous pouvez maintenant changer la couleur de l'image sélectionnée. Pour cela, utilisez la fonction - Image - Correction - Teinte / Saturation (Image - Ajustements - Teinte / Saturation)
![]()
Une boîte de dialogue apparaîtra.
Cochez immédiatement l'option Rendu (en bas à droite). Maintenant, en utilisant les options Teinte, Saturation et Luminosité, vous pouvez ajuster la couleur. J'ai ajusté la couleur bleue.
![]()
Tout. La couleur a changé.
![]()
C'était - c'est :
![]()
Remplacer une couleur dans Photoshop est un processus simple mais amusant. Dans ce tutoriel, nous allons apprendre à changer la couleur de divers objets dans les images.
Nous allons changer les couleurs des objets de trois manières différentes. Dans les deux premiers, nous utilisons des fonctions spéciales du programme et dans le troisième, nous peindrons les zones nécessaires à la main.
Méthode 1 : Remplacement simple
La première façon de remplacer la couleur est d'utiliser une fonction prête à l'emploi dans Photoshop. Remplacer la couleur ou alors "Remplacer la couleur" En anglais. Il montre le meilleur résultat sur des objets simples. Par exemple, prenons une icône et ouvrons-la dans Photoshop. Ensuite, nous remplacerons la couleur par toute autre couleur qui nous intéresse.


Nous avons donc changé de couleur pour une autre.
Méthode 2 : gamme de couleurs
La seconde voie, selon le schéma de travail, peut être considérée comme identique à la première. Mais nous allons le regarder dans une image plus difficile. Par exemple, nous avons choisi une photo avec une voiture.

Comme dans le premier cas, nous devons spécifier la couleur que nous remplacerons. Pour ce faire, vous pouvez créer une sélection à l'aide de la fonction gamme de couleurs. En d'autres termes, mettez l'image en surbrillance par couleur.

Le résultat a été atteint. S'il y a des zones de la couleur d'origine dans l'image, la procédure peut être répétée.
1 voixBonjour chers lecteurs. Remplacer les couleurs de l'image est un exercice assez intéressant et addictif. Personnellement, je peux passer pas mal de temps avec ce divertissement. Il existe plusieurs outils qui vous aideront dans ce travail, et chacun d'eux est adapté à son cas.
Aujourd'hui, je vais vous expliquer comment changer la couleur d'une image dans Photoshop et comment l'utiliser dans chaque cas spécifique. Vous l'aimerez, je vous assure.

Il convient de noter que j'utilise Photoshop CC, mais nous ne ferons rien de spécifique, vous pouvez donc commencer à lire en toute sécurité même si vous disposez d'une version plus simple de ce programme. Pas un service en ligne, bien sûr, il est faible et non fonctionnel, mais dans les cas avec CS3, 5 ou 6, vous ne remarquerez pas les écarts.
Commençons?
Etalonnage simple des couleurs
L'équipement pour une prise de vue de haute qualité est assez cher, et peu importe si vous ne l'avez pas. Vous pouvez obtenir de bonnes images avec des programmes d'édition tels que Photoshop. Pour être honnête, j'utilise cette opportunité pour presque toutes les photos que je poste sur mon blog. J'aime les couleurs plus vives que celles qu'elles publient habituellement sur Internet.
D'ailleurs, si cela vous intéresse, lisez l'article déjà publié dans Start-Luck. Je vais prendre une photo préparée à l'avance pour commencer à parler d'une simple correction des couleurs et me mettre au travail.

J'ouvre l'onglet dans le menu du haut "Image", puis la catégorie "Correction". Prenez le temps de comprendre à partir de votre propre expérience ce que sont "Luminosité/Contraste", "Vif", "Teinte/Saturation" et d'autres options que vous trouverez dans cet onglet.
Vous ne gâcherez rien, vous ne cassez rien, et vous pouvez toujours revenir à la version originale en refusant simplement d'enregistrer les modifications lorsque vous fermez l'image. Il suffit de voir comment se comportent certains instruments. Comme on dit, ce que vous atteignez vous-même est toujours mieux mémorisé que lorsque tout vous est expliqué sur vos doigts.

Par exemple, ouvrez le "Color Tone" et tirez sur les différents curseurs, vous verrez immédiatement comment l'image change de couleur et pourrez construire une chaîne logique entre vos actions et le résultat. N'oubliez pas de cocher la case à côté de "Voir".

La balance des couleurs change davantage les couleurs, le réglage est plus subtil et intéressant.

Si vous voulez travailler avec un certain élément, cela suffit, j'ai déjà parlé plus d'une fois dans un langage simple et compréhensible sur la façon de le faire avec plus de 8 outils et manières. Je ne vais pas me répéter, il n'est pas difficile de trouver une publication, il suffit de suivre le lien juste au dessus.
Maintenant, je vais utiliser le moyen le plus simple - "Magic Wand". Cliquez simplement sur l'objet et le fragment souhaité est sélectionné. Avec le paramètre Tolérance, j'ai défini la répartition des couleurs.
Comme vous le savez, il existe de nombreuses nuances de blanc, de bleu et de toute autre couleur. Plus le nombre de tolérance est élevé, plus les nuances du spectre seront déterminées par le programme et sélectionnées avec un bâton.


Changez la direction de la courbe et la couleur change.

Soit dit en passant, si vous souhaitez travailler avec l'arrière-plan de cette manière, c'est-à-dire la zone qui se trouve en dehors de la sélection, vous devez d'abord le sélectionner, puis dans l'onglet "Sélection" du menu du haut, sélectionnez le " élément d'inversion".

Les fourmis qui courent sont supprimées à l'aide du raccourci clavier Ctrl + D.
Substitution en contraste
J'ai parlé de cette méthode en détail dans l'article « » ... Pour l'instant, nous allons jeter un coup d'œil rapide sur les fonctions principales. Je vais vous donner une petite instruction qui suffira.
Cet outil est idéal pour remplacer une couleur vive et accrocheuse dans une image. Par exemple, une pomme jaune sur fond blanc, une voiture rouge dans une forêt verte ou, comme maintenant, une fille lumineuse dans une pièce sombre.

Revenez à la section Ajustements et sélectionnez l'outil Échange de couleur ici. À l'aide de l'outil Pipette qui apparaît automatiquement, je sélectionne la teinte à modifier. Dans ce cas, je clique sur le rideau. Ensuite, je déplace le curseur Scatter pour que la fille devienne presque noire et que tous les autres objets aient des contours ( J'ai écrit un article entier sur la façon de dessiner un fond noir).

Veuillez noter que le rideau et le mur doivent toujours avoir des contours, le simple réglage d'un écart de 200 ne fonctionnera pas. Sinon, le programme ne prendra pas en compte les nuances et peindra tout d'une seule couleur laide. Maintenant, je presse sur une assiette avec une couleur tout en bas de la fenêtre, en dessous est écrit "Résultat".

Je clique sur le spectre et les différentes nuances jusqu'à ce que j'obtienne le résultat parfait.

Prêt. Sans recolorer la photo, nous avons obtenu un excellent résultat. En quelques secondes seulement. Parlons maintenant un peu des inconvénients. Comme je l'ai dit plus haut, il est pratique d'utiliser cette méthode si l'image est contrastée. Pour repeindre la robe d'une fille en particulier dans une teinte différente, vous devrez la mettre en valeur. Je peux en suggérer un autre intéressant, dans lequel une grande attention est accordée aux objets complexes, par exemple les cheveux.
J'utiliserai moi-même l'outil Lasso magnétique.

Maintenant, je transfère la robe sur un nouveau calque en appuyant sur Ctrl + J en même temps. ? Lisez le post que j'ai récemment préparé pour les débutants avec un compte rendu détaillé d'eux.
Nous revenons à la section "Remplacer la couleur" de la section "Correction". Dans ce cas, la teinte devra être modifiée à l'aide des curseurs "Teinte", "Saturation", "Luminosité". Si je clique sur le « Résultat », le résultat est extrêmement dégoûtant et invraisemblable.

À mon avis, la teinte de la robe de la demoiselle est encore loin d'être idéale, et je souhaite donc la brouiller un peu. J'ouvre l'onglet "Filtre" et sélectionne le "Flou gaussien" préféré de tout le monde.

La robe est devenue moins distincte, mais l'ombre s'est un peu égalisée.

Comme je l'ai dit, cette méthode fonctionne mieux s'il y a des contrastes, donc je m'en contenterai et je vous parlerai du dernier outil pour aujourd'hui.
Un outil rapide pour les cas complexes et les changements drastiques
J'aime le pinceau Color Swap plus que tout autre outil pour une tâche similaire. Vous pouvez le découvrir dans l'article « » , dans lequel je transforme la fille la plus ordinaire en une femme Schtroumpf rousse à la peau bleue.
Trouver un pinceau n'est pas difficile, pour cela, vous devez faire un clic droit sur un pinceau ordinaire. Un menu supplémentaire s'ouvrira, dans lequel vous pourrez sélectionner l'outil souhaité.

Choisir une couleur. Tout est comme d'habitude. Fenêtre à droite. Dans ce cas, noir, puis peignez une partie des cheveux de la fille. Notez que toutes les nuances sont conservées.

Vous pouvez mettre du vert.

Utilisez les touches pour changer la taille du pinceau.

Je peux également vous proposer une vidéo tutorielle sur ce sujet.
Eh bien, si vous voulez comprendre le programme de manière plus professionnelle et comprendre exactement comment fonctionne telle ou telle fonction dans le programme Photoshop, alors je vous propose un cours très utile " Photoshop pour les débutants en format vidéo ».

Maximum d'informations utiles sur les outils. C'est en gros ça. N'oubliez pas de vous inscrire à la newsletter pour vous tenir au courant des dernières informations utiles et simples.
A la prochaine et bonne chance.