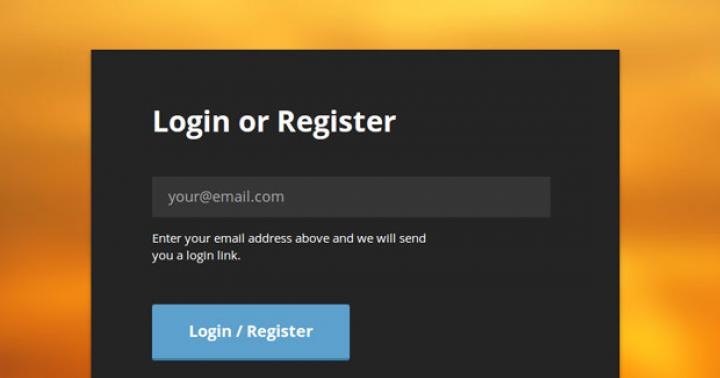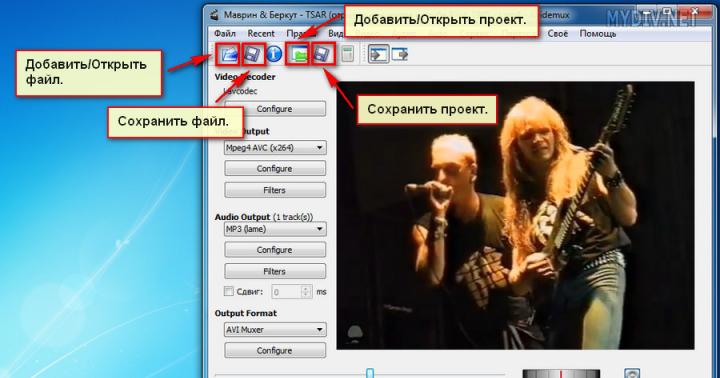Les programmes et applications modernes ont une fonction très utile de vérification de l'orthographe et de la grammaire dans les textes saisis par l'utilisateur. L'éditeur de texte Word, qui fait partie de la suite d'applications Microsoft Office et dispose de capacités étendues pour vérifier l'orthographe dans les documents, ne fait pas exception à cet égard. En plus de la détection directe des erreurs, Word vous permet également de les corriger de différentes manières.
La vérification orthographique et grammaticale est activée par défaut dans l'éditeur de texte Word. Lors de la saisie de texte, Word analyse automatiquement les phrases saisies et les compare avec son dictionnaire et, s'il est détecté, met en évidence les fautes d'orthographe avec une ligne ondulée rouge et les erreurs grammaticales avec une ligne verte.
Si, pour une raison quelconque, l'orthographe n'est pas vérifiée automatiquement, vous devez vérifier les paramètres de l'éditeur de texte Word concernant la vérification orthographique.
Pour ce faire dans Word 2007, cliquez sur le bouton avec le logo Office dans le coin supérieur gauche du programme et dans la fenêtre contextuelle, cliquez sur le bouton Options de mots.

Dans la fenêtre qui s'ouvre, sélectionnez un groupe sur le côté gauche Orthographe et vérifiez que les cases à cocher sur les éléments sont cochées : Vérifier automatiquement l'orthographe, Vérifier automatiquement la grammaire et Vérifiez également l'orthographe.

Vous pouvez également exécuter manuellement un vérificateur d'orthographe et de grammaire en appuyant sur la touche F7 sur le clavier ou appuyez sur le bouton correspondant dans Word.

La fenêtre qui s'ouvre affichera la première erreur trouvée dans le document, à partir de l'endroit où le curseur a été placé. Selon le type d'erreur trouvé, l'outil d'orthographe peut proposer de remplacer le mot par l'orthographe correcte s'il le trouve dans le dictionnaire, d'ignorer cette erreur ou d'ajouter le mot trouvé au dictionnaire intégré au programme.

Cette dernière option est utilisée dans les cas où vous êtes sûr de l'orthographe d'un mot, mais il n'est pas contenu dans le dictionnaire interne du programme en raison du fait qu'il est assez rare et spécifique.
Tout le monde fait des erreurs. Dans ce cas, on parle de fautes d'orthographe. Lors de l'écriture, et en particulier lors de la saisie dans les éditeurs de texte, l'utilisateur peut faire une erreur lors de la saisie d'un mot particulier. Cela se produit pour diverses raisons, telles que l'ignorance des règles de la langue russe ou une simple faute de frappe due à la numérotation abrégée. Mais à une époque de progrès technologique, les éditeurs de texte sont capables d'identifier automatiquement toutes les erreurs et de suggérer des moyens de les résoudre.
Cet article explique comment activer la vérification orthographique dans Word, comment l'utiliser et bien plus encore, ce qui concerne en quelque sorte la correction des fautes de frappe dans le texte saisi.
Activer la vérification orthographique
Dans un premier temps, il convient de prêter attention à la question de savoir comment activer la vérification orthographique dans Word. Bien que par défaut, après l'installation, il soit activé, pour une raison quelconque, l'utilisateur peut le désactiver sans le savoir. Dans de tels cas, suivez les instructions ci-dessous pour redémarrer cet outil.
- Sur la page principale du programme, cliquez sur le bouton "Fichier", qui se trouve dans le coin supérieur gauche.
- Dans le menu qui apparaît, allez dans la section "Options".
- Dans la fenêtre qui apparaît, cliquez sur l'élément "Orthographe", situé sur le panneau de gauche.
- Dans le menu "Lorsque vous utilisez l'orthographe dans toutes les cases à côté des éléments.
- Dans le menu "Exclusions pour le fichier", décochez les cases qui s'y trouvent.
- Cliquez sur OK.
Vous savez maintenant comment activer la vérification orthographique automatique dans Word. Après avoir effectué toutes ces étapes, le programme n'a pas besoin d'être redémarré, toutes les modifications prennent effet immédiatement après avoir cliqué sur le bouton "OK".
Vérifier l'orthographe automatiquement
Après avoir appris où activer la vérification orthographique dans Word, vous pouvez immédiatement passer directement à l'utilisation de cet outil. Tout d'abord, nous analyserons l'exécution de toutes les actions en mode automatique. Cela ne signifie pas que vous n'avez rien à faire, au contraire, le programme vous signalera automatiquement les fautes d'orthographe attendues, et vous déciderez ce qu'il faut faire pour les corriger.
Donc, supposons que vous ayez devant vous un document ouvert qui contient des erreurs. Dans ce cas, ils sont soulignés par des traits de couleur (rouge, bleu ou vert). Pour commencer à les corriger, vous devez ouvrir le panneau de l'outil Orthographe. Pour ce faire, appuyez sur la touche F7 ou sur le bouton "Orthographe", qui se trouve dans l'onglet "Révision".

Après cela, le panneau Orthographe apparaîtra sur le côté droit de la fenêtre, dans lequel toutes les actions auront lieu. Immédiatement, le mot problématique sera mis en surbrillance dans le texte et vous devrez décider quoi en faire. Vous avez le choix entre quatre actions :
- Ignorer - vous ignorez l'erreur présumée et passez au mot suivant, tandis que la sélection de celui-ci disparaît.
- Tout ignorer - vous ignorez toutes les erreurs dans le texte en les désélectionnant.
- Ajouter - vous ajoutez un mot au dictionnaire du programme afin que lorsque la même erreur est trouvée, le programme ne la perçoive pas.
- Modifier - vous remplacez le mot mal orthographié par un mot sélectionné dans la liste suggérée.
- Changer tout - vous remplacez tous ces mots mal orthographiés par celui sélectionné dans la liste.

Connaissant la signification de tous les boutons du panneau, vous pouvez facilement corriger toutes les erreurs dans le texte. En dernier recours, si aucune des corrections n'est correcte, vous pouvez remplacer le mot vous-même.
Vérifier l'orthographe manuellement
Vous savez déjà comment activer le mode automatique. Cependant, ce n'est pas le seul moyen de corriger toutes les erreurs dans le texte. Nous allons maintenant découvrir en détail comment activer la vérification orthographique dans Word en mode manuel.
Pour terminer la tâche, vous devez d'abord faire attention au soulignement eux-mêmes dans le texte. Nous savons déjà que ce sont des erreurs. Vous pouvez les corriger non seulement en appuyant sur F7, mais également avec le bouton droit de la souris (RMB). Cela se fait simplement: survolez le mot souligné et faites un clic droit, dans le menu contextuel, en plus des éléments habituels, des éléments supplémentaires apparaîtront qui dupliquent les boutons du panneau "Orthographe", vous connaissez déjà leur signification. Il ne reste plus qu'à sélectionner l'action souhaitée et à cliquer sur la ligne appropriée.

Conclusion
Vous savez maintenant non seulement comment activer la vérification orthographique dans Word, mais aussi comment l'utiliser. Comme vous pouvez le constater, l'essentiel est simple, il vous suffit de spécifier l'action souhaitée et le programme remplacera tout par lui-même.
Avec un traitement de texte aussi puissant, il est insensé d'utiliser un dictionnaire pour épeler correctement des mots et des phrases controversés. Laissez Word faire ce travail ingrat ! Mais l'éditeur ne réagit en aucune façon aux provocations franches et prétend que nos écrits sont un modèle d'alphabétisation en langue russe. Réalisant que ce n'est pas possible, nous nous demandons : comment activer la vérification orthographique dans Microsoft Word ? La réponse est ci-dessous.
Vérification orthographique automatique
Pour activer cette fonction, vous devez cliquer sur "Fichier" - "Options" - "Orthographe". Dans la fenêtre qui apparaît, cochez les champs obligatoires et cliquez sur le bouton "Enregistrer".
Attention! Si une disposition de clavier cyrillique différente (ukrainien ou biélorusse) est utilisée pour taper des mots russes, tout le texte saisi peut être souligné avec une erreur. Fais attention!
Ajouter des mots inconnus
Pour ajouter de tels mots au dictionnaire du programme et exclure son soulignement à l'avenir, vous devez le sélectionner (ou une phrase), faire un clic droit et sélectionner "Ajouter au dictionnaire" dans le menu contextuel. Lorsque vous cliquez sur l'option "Ignorer", cette construction lexicale ne sera plus mise en surbrillance dans ce document.
Attention! Toutes les méthodes envisagées pour inclure le travail d'orthographe dans les versions commençant par Microsoft Word 2007 et plus récentes.
Activer les correcteurs orthographiques
Si, pour une raison quelconque, lors de la vérification orthographique, une notification apparaît avec le texte "Vérification orthographique terminée" ou "Les outils de vérification orthographique pour la langue ne sont pas installés", vous devez procéder comme suit :
- Allez dans "Ce PC" - "Désinstaller ou modifier un programme".

- Dans la liste des applications, recherchez Microsoft Office, cliquez dessus et cliquez sur le bouton "Modifier".

- Dans la fenêtre qui apparaît, sélectionnez "Ajouter ou supprimer des composants" et cliquez sur "Continuer".

- Allez dans le chemin "Outils de bureau généraux" - "Outils d'orthographe" - "Outils d'orthographe pour la langue russe" - "Vérificateur d'orthographe et de grammaire". En cliquant sur le bouton (comme indiqué sur la capture d'écran) et en appelant le menu contextuel, sélectionnez "Exécuter depuis mon ordinateur".
Activer la vérification orthographique pour la langue sélectionnée
Lors de la saisie dans d'autres langues, la vérification orthographique peut ne pas fonctionner. Pour l'activer, vous avez besoin de :

Maintenant, vous pouvez être sûr à 90 % que votre texte est correct. Mais après avoir appris comment activer la vérification orthographique dans Word, n'oubliez pas de surveiller les néologismes et les mots qui ne figurent pas dans la base de données de l'éditeur ou qui ont plusieurs significations.
Tout le monde sait probablement que leur clavier Android dispose d'une fonction de correction automatique, mais saviez-vous qu'Android dispose également d'une vérification orthographique intégrée ? Si vous cherchez à améliorer votre orthographe, ou peut-être à vous débarrasser complètement de la correction automatique, alors c'est un paramètre que vous voudrez probablement activer.
Vérification orthographique et correction automatique
La première question qui vient à l'esprit est quelle est la différence entre le correcteur orthographique et la correction automatique. C'est en fait assez simple : la correction automatique corrige automatiquement le texte douteux en quelque chose qui ressemble au moins au mot que vous avez tapé (ce qui est parfois ennuyeux). Le correcteur orthographique fournit simplement une liste d'options correspondantes - cela ne changera rien automatiquement.
Le fait est que si vous utilisez les deux options en même temps, leur travail peut être ennuyeux, surtout si vous utilisez de l'argot ou une sorte de formulation techniquement incorrecte. Dans ce cas, vous devez essayer les deux options et décider laquelle vous convient le mieux.
Comment activer la vérification orthographique sur Android
Cette option devrait être présente dans la plupart des versions modernes d'Android, mais selon le fabricant de votre téléphone, elle peut se trouver à un emplacement légèrement différent ou sous un nom différent. Par exemple, sur Android stock, cette option s'appelle "Vérification orthographique", tandis que sur Android sur les appareils Samsung, elle s'appelle "Correction orthographique".
Pour commencer, déroulez le panneau de notification et appuyez sur l'icône d'engrenage.
Faites défiler la liste jusqu'à "Langue et saisie".

Dans le menu "Langue et saisie", recherchez l'option "Vérification orthographique".

Pour l'allumer, faites simplement glisser l'interrupteur sur la position "On".