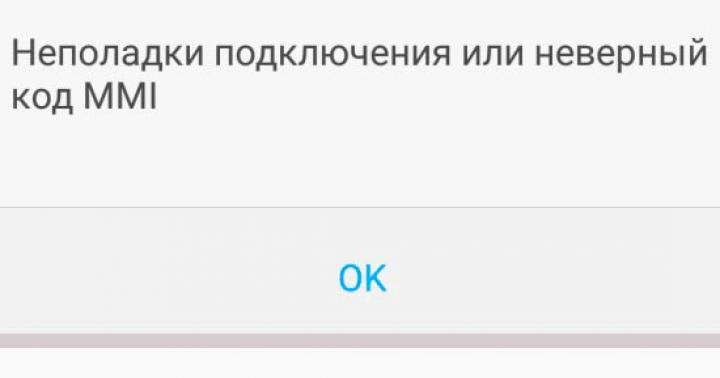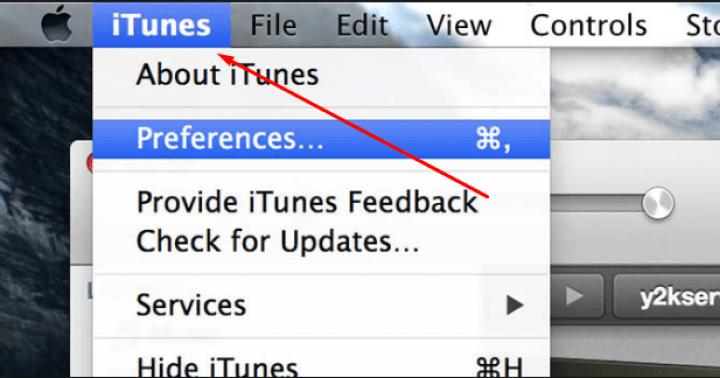Bonjour chers lecteurs. Vous devez avoir entendu parler de l'existence de correction des couleurs dans photoshop. Cet article décrira en détail les principes et les techniques de correction des couleurs dans Photoshop`e.
Cet article décrira :
- A quoi sert la correction des couleurs ?
- Quels outils Photoshop peuvent être utilisés pour la correction des couleurs ?
- exemples de correction des couleurs
- comment ne pas gâcher l'image
A quoi sert la correction des couleurs ?
Il existe de nombreux tutoriels sur l'étalonnage des couleurs, mais ils ne décrivent que les principes du traitement d'image. Avant de commencer à travailler avec des images, vous devez comprendre ce qu'est la correction des couleurs et à quoi elle sert.
La correction des couleurs est Remplacement de la composante de couleur d'origine, de la teinte, de la teinte et de la saturation d'une image. Il est utilisé pour plusieurs raisons.
1. Il arrive souvent que nous voyions de vraies couleurs complètement différentes sur l'image. Cela est dû à des réglages incorrects de l'appareil photo, à une mauvaise qualité de l'équipement de prise de vue ou à un éclairage spécifique. La technique n'a pas la capacité de s'adapter à l'éclairage de la même manière que l'œil humain. Cela provoque des inexactitudes dans les images.
2. Défauts de couleur. Ceux-ci incluent l'exposition à la lumière, l'obscurité excessive, la brume ou la matité des tons et des couleurs.
3. Expériences créatives. La correction des couleurs vous permet d'incarner les intentions du photographe. Vous pouvez ajouter du fabuleux ou de la brutalité, de l'expressivité ou de la monotonie aux images. Tout dépend de l'intention du photographe.
Le plus souvent, elle est réalisée en décomposant l'image en canaux. Il existe plusieurs modes d'édition :
- RVB - Rouge, Vert, Bleu (Rouge Vert Bleu). C'est le mode d'édition d'image le plus populaire. Il doit y faire face la plupart du temps.

- CMJN - Cyan, Magenta, Jaune, Noir (Cyan Magenta Jaune noir).

Dans ce mode, la couleur blanche dans les canaux montre la présence maximale de couleur et le noir - au contraire, le minimum. Si, par exemple, le canal bleu est complètement rempli de noir, alors il n'y a aucune couleur bleue dans l'image.
Nous avons brièvement passé en revue qu'est-ce que la correction des couleurs et à quoi il sert. Il est maintenant temps de passer à la pratique.
Photoshop a gagné le titre d'outil d'étalonnage des couleurs le plus puissant pour une raison. Si vous regardez l'onglet Image (Image) -> Ajustement (Correction), vous pouvez comprendre que tout est consacré à la correction des couleurs.

Il faudra trop de temps pour analyser tous les outils, alors sélectionnons les principaux: Niveaux (Niveaux) - appelés par le raccourci clavier Ctrl + L, Courbes (Courbes) - Ctrl + M, Teinte / Saturation (Teinte / Saturation) - Ctrl + U, Selective Color (Couleurs sélectives) et Shadow / Highlights (Shadow / Light).
Exemples de correction des couleurs
Considérons trois cas d'application de la correction des couleurs à l'aide d'exemples spécifiques.
Mauvaise reproduction des couleurs
Regardez cette photo d'un tigre:

Il y a beaucoup de rouge sur la photo. Pour la correction nous utiliserons des courbes (Image (Image) -> Ajustement (Correction) -> Courbes (Courbes)). Sélectionnez le canal rouge et abaissez légèrement la courbe juste en dessous du milieu, comme indiqué sur la figure :

Voici ce qui s'est passé à la fin :

une manipulation minimale a considérablement amélioré la qualité de l'image. Les courbes sont un outil très puissant. Il est utilisé dans de nombreux tutoriels de retouche photo.
Faisons une conclusion: si l'image a un contenu accru d'une couleur, vous devez sélectionner le canal correspondant dans les courbes et réduire son contenu, comme indiqué dans l'exemple.
Défauts de couleur
Jetez un oeil à cette image:

Il y a beaucoup de brume blanche et les couleurs sont ternes, mais cela peut être corrigé.
L'outil Niveaux vous aidera avec la brume. Pour appeler l'outil, appuyez sur Ctrl + L et définissez les paramètres suivants :

Regardez le côté gauche de l'histogramme. C'est la brume. En déplaçant le curseur vers la droite, nous augmentons la quantité de tons sombres et éliminons la brume.

Ça s'est un peu amélioré, mais le résultat est encore loin d'être parfait. Le chaton a besoin d'être éclairé. Faites une copie du calque (Ctrl + J) et ouvrez Image -> Ajustement -> Ombre / Reflets (Ombre / Lumière). Nous effectuons les réglages suivants pour les ombres :

Nous avons éclairci la photo.
Initialement, il était prévu d'éclaircir uniquement le chaton, nous créons donc un masque pour le calque éclairci et masquons l'arrière-plan avec un pinceau noir, ne laissant que notre modèle de lumière.

Résultat:

L'image est déjà bonne. cependant, quelque chose ne va pas. Ouvrons Image -> Ajustement -> Filtre photo (Filtre photo) et ajoutons un filtre vert ou chaud :
Si nous fermons les yeux sur la qualité initiale de l'image, nous pouvons dire que nous avons obtenu un excellent résultat. Et le voici :

La correction des couleurs est faite, mais l'image doit être retouchée. Ceci est un autre sujet. Les tutoriels de retouche ne sont pas difficiles à trouver.
Voici le résultat avec une petite retouche :

Approche créative de l'étalonnage des couleurs
Le premier exemple utilisera une image source différente :

Appliquez-lui un filtre photo chaud (Image -> Ajustement -> Filtre photo):

Créez un nouveau calque et remplissez-le avec #f7d39e. Changez le mode de fusion en Exclusion (Exception) et réglez l'opacité sur 25%


Nous nous débarrassons de la couche intermédiaire avec le remplissage et regardons le résultat :

Le deuxième exemple démontrera le principe du traitement d'un portrait :

Prenons une photo avec un mode "blanchiment" assez populaire. Créez une copie du calque (Ctrl+J) et appuyez sur Ctrl+U pour afficher le filtre Teinte/Saturation. Réglez Saturation - 0. L'image deviendra noire et blanche. Changez le mode de fusion en Superposition et l'opacité en 70-80%

Ajoutons un effet à la photo, qui est souvent utilisé dans le cinéma moderne. Ouvrez à nouveau notre instantané pour revenir à l'image d'origine. Appuyez sur Ctrl+M pour ouvrir l'éditeur de courbes. Sélectionnez le canal bleu et ajoutez du bleu aux tons sombres. Passez en mode d'édition du canal bleu et ajoutez du bleu aux tons sombres. Dans les couleurs claires, on baisse la courbe. Cela donnera du jaunissement et ne permettra pas de perdre la couleur de la peau.

Voici à quoi ressemble l'image après modification dans Photoshop :

Supprimons la teinte violette en ajoutant du vert aux tons sombres. nous effectuons ces actions également à l'aide de courbes.

Ajustements mineurs de couleur de peau :


Sur ce traitement peut être complété.
Comment ne pas gâcher la photo ?
Il n'y a pas de règles spécifiques à ce sujet. La correction des couleurs dépend des préférences personnelles du photographe et de son sens des proportions, mais il existe plusieurs recommandations :
- Lors de l'utilisation de divers outils, il convient de vérifier toutes sortes de paramètres. Le résultat peut être inattendu et imprévisible. Et ce n'est pas toujours mauvais.
- Faites constamment des copies et des doublons de calques. Cela vous permettra de revenir à n'importe quelle étape du traitement en cas de problème.
- Laissez-vous inspirer par le travail d'artistes photographes professionnels. Cela développera le goût et obtiendra de nouveaux résultats intéressants.
Ceci termine l'examen des exemples de correction des couleurs.
Basé sur des matériaux du site:
Dans ce didacticiel, nous allons vous montrer comment appliquer une correction sélective des couleurs à une photo, ou plutôt, comment convertir une image en noir et blanc, tout en laissant l'élément sélectionné en couleur.
Et bien que cet effet soit extrêmement facile à réaliser dans Photoshop, beaucoup s'en méfient, car ils ne sont pas toujours sûrs de choisir les bons outils. Le plus souvent, les gens ont recours à des outils de sélection, et puis il y a souvent des accrocs. Dans ce didacticiel, nous allons vous montrer comment créer cet effet sans utiliser les outils de sélection. Tout ce dont nous avons besoin est un simple calque de réglage Noir & Blanc, un masque de calque et un pinceau, rien d'autre !
Je vais travailler dans Photoshop CC, mais ce tutoriel est également compatible avec Photoshop CS6.
Donc, nous avons la photo originale, qui montre une femme en robe rouge.
image originale
Et voici l'image que nous obtiendrons après avoir effectué toutes les manipulations nécessaires. La photo entière sera convertie en noir et blanc, à l'exception de la robe rouge. Encore une fois, nous n'utiliserons aucun outil de sélection.

image finale
Vous pouvez suivre toutes les étapes de la leçon tout en travaillant avec votre propre photo. Il suffit de choisir une photo et de déterminer l'objet qui restera en couleur, cela peut être une robe, ou une fleur, ou une cabine téléphonique, en général, n'importe quoi. Commençons déjà !
Étape 1 : Calque de réglage noir et blanc
Ce n'est que lorsque vous ouvrez le programme que vous verrez dans le panneau des calques que le document ne contient jusqu'à présent qu'un seul calque - le calque d'arrière-plan - qui est l'image d'origine.

Nous créerons l'effet de manière non destructive, c'est-à-dire laissez l'image d'origine intacte et appliquez un remplacement de couleur sélectif à l'aide d'un calque de réglage séparé. Cliquez sur l'icône Nouveau calque de réglage (Nouveau calque de réglage) en bas du panneau des calques :

Cliquez sur l'icône Nouveau calque de réglage
Dans la liste qui apparaît, sélectionnez l'élément Noir et blanc (noir et blanc) :

Comme le nom même de ce calque de réglage nous l'indique, il sert à convertir une image couleur en noir et blanc. Maintenant, regardons à nouveau le panneau des calques, comme vous pouvez le voir, au-dessus du calque Arrière-plan (Arrière-plan), il y a maintenant un nouveau calque de réglage Noir et blanc.

Photoshop a placé un nouveau calque de réglage au-dessus du calque d'image.
Nous voyons que le programme lui-même a converti notre photo couleur en noir et blanc, en utilisant les paramètres par défaut. Nous pouvons ajuster indépendamment les paramètres de l'image en noir et blanc, ce que nous allons faire maintenant.

Convertir en noir et blanc par défaut.
Étape 2. Ajustez les options de traduction N&B
Vous pouvez trouver tous les contrôles de calque de réglage Noir et blanc dans le panneau Propriétés. Ici, vous verrez six curseurs, dont trois sont responsables des couleurs primaires (Rouge, Vert et Bleu) et trois des couleurs secondaires (Jaune, Cyan et Magenta). Déplacez le curseur vers la gauche pour assombrir, vers la droite pour éclaircir la zone de l'image qui contient cette couleur en couleur.
Par exemple, si vous déplacez le curseur du rouge vers la droite, la zone de l'image qui contenait à l'origine du rouge deviendra plus claire. Et en déplaçant le curseur bleu vers la gauche, nous assombrissons les zones qui étaient initialement bleues. Il n'est pas nécessaire de mémoriser soigneusement les couleurs de tous les éléments de l'image, car cela est facile à comprendre en déplaçant les curseurs. Aimez-vous le résultat? Oui? Formidable. Pas? Continuez ensuite à expérimenter avec les curseurs.

Déplacez les curseurs pour assombrir ou éclaircir des zones de l'image en fonction de leur couleur d'origine.
Au-dessus des curseurs, vous trouverez le bouton Auto. Ce bouton envoie une commande à Photoshop, selon laquelle le programme sélectionne lui-même les paramètres. Parfois ça marche, parfois ça ne marche pas. Mais vous pouvez toujours corriger vous-même le résultat après avoir utilisé le bouton Auto.

Si vous souhaitez comparer votre version en noir et blanc avec celle en couleur, cliquez simplement sur l'icône de visibilité (l'icône en forme d'œil) dans le panneau des calques pour désactiver la visibilité du calque de réglage. En le désactivant, vous verrez votre image d'origine. Pour revenir à l'image en noir et blanc, remettez la visibilité du calque de réglage :

Voici à quoi ressemble ma photo après conversion. À ce stade, cela n'a aucun sens de tout ramener à l'idéal. Vous verrez que nous pouvons toujours revenir sur ce point pour apporter des modifications.

Version noir et blanc corrigée
Étape 3 Sélectionnez l'outil Pinceau
L'un des principaux avantages de tous les calques de réglage est le calque de masque intégré. Dans cet article, je n'entrerai pas dans les détails du fonctionnement exact des masques, mais si cela vous intéresse, je vous conseille de trouver le matériel et de lire. Et bien que le masque ne nous soit pas visible sur l'image elle-même, nous savons qu'il est là, car sa vignette est affichée dans le panneau des calques. Notez que la vignette est remplie de blanc à ce stade, ce qui signifie que le calque de réglage affecte le calque d'image en dessous.

Nous pouvons révéler une partie de notre image source de couleur avec un calque de réglage en peignant simplement sur le masque avec un pinceau noir. Sélectionnez l'outil Pinceau dans la boîte à outils :
Étape 4. Choisissez une brosse ronde douce
Cliquez avec le bouton droit n'importe où dans le document ouvert (touche Ctrl sur Mac) pour ouvrir le panneau des préréglages de pinceau. Sélectionnez ensuite le pinceau rond doux dans le coin supérieur gauche du panneau. Appuyez sur Entrée (Retour pour Mac) pour fermer la fenêtre.

Choisir une brosse ronde douce
Étape 5 : changez la couleur de premier plan en noir
Photoshop utilise la couleur de premier plan comme couleur de pinceau. Puisque nous devons peindre avec du noir sur le masque de calque, nous devons changer la couleur de premier plan en noir. Pour le faire rapidement, appuyez sur la touche D. Cette commande définit immédiatement les couleurs initiales du premier plan et de l'arrière-plan, à savoir le blanc et le noir. Pour les modifier, appuyez sur la touche X de votre clavier. La couleur de premier plan devrait maintenant être noire.
Nous pouvons voir les couleurs actuelles en bas de la barre d'outils. La couleur de premier plan indique le carré situé en haut et l'arrière-plan - en dessous.
Étape 6 : peindre l'intérieur de l'objet
Pour rendre la couleur à l'objet sélectionné, armez-vous d'abord d'un gros pinceau doux et sur le masque de calque, commencez à peindre en noir uniquement la partie intérieure de celui-ci, sans affecter les bords de l'objet. Vous pouvez modifier la taille du pinceau à l'aide du clavier. Maintenez la touche ] pour augmenter la taille du pinceau, et appuyez sur [ , pour minimiser. Pour durcir la brosse, maintenez la touche enfoncée Décalage avec la clé ] , et afin de réduire la rigidité, utilisez une combinaison Maj+[.
Sur ma photo, j'ai décidé de rendre la couleur à la robe de la fille. J'utilise un pinceau de grand diamètre pour peindre sur la majeure partie de l'objet sans me soucier de ses bords. J'ai commencé par le bas de la robe.

Ensuite, je suis passé à un pinceau plus petit et j'ai partiellement peint le haut de la robe, en laissant à nouveau les bords intacts.

Notez que si nous regardons la vignette du masque de calque, nous pouvons voir que les zones que nous avons peintes sur la photo sont maintenant affichées en noir. C'est ainsi que fonctionne un masque de calque. Le blanc est utilisé pour indiquer les zones de l'image auxquelles l'effet est appliqué. La couleur noire sur le masque de calque désigne les zones où l'effet est masqué.

Étape 7 : Peignez les bords avec un pinceau à rayon plus petit
Pour dessiner avec précision les bords de l'objet, vous devez d'abord zoomer sur l'image. Vous pouvez également utiliser des raccourcis clavier pratiques pour cela. Pour zoomer sur une photo, appuyez et maintenez Ctrl + Barre d'espace (Win) / Commande + Barre d'espace (Mac) et cliquez sur la zone souhaitée de l'image. Pour effectuer un zoom arrière sur une photo, utilisez les touches suivantes : Alt+Espace (Win) / Option+Espace (Mac).
Pour dessiner des détails plus fins sur la photo, nous avons besoin d'un pinceau de plus petit diamètre. Pour rendre le pinceau plus petit, j'appuie plusieurs fois sur la touche crochet gauche. Vous devrez peut-être augmenter la dureté de la brosse, comment procéder à l'aide de raccourcis clavier, j'ai décrit un peu plus haut.

Dessinez très soigneusement les bords de l'objet avec un pinceau de plus petit diamètre.
Si vous dépassez par inadvertance la bordure de l'objet, il n'y aura rien à craindre. Ici, par exemple, j'ai accidentellement dessiné un doigt:

Cette erreur est très facile à corriger. appuyez sur la touche X pour changer la couleur de premier plan du noir au blanc. Ensuite, peignez la zone que vous avez frappée avec un pinceau blanc pour vous débarrasser de la couleur. Et puis appuyez à nouveau sur la touche X pour rétablir le noir comme couleur par défaut et continuer à travailler.

Je continue à peindre sur les bords de la robe, en faisant un zoom avant et arrière sur l'image et en changeant la dureté et la taille du pinceau si nécessaire.

Résultat final:

Étape 8. Faire des ajustements aux paramètres Noir&Blanc
À ce stade, vous souhaiterez peut-être ajuster les paramètres du calque de réglage noir et blanc. Pour ce faire, dans le panneau des calques, accédez à ce calque de réglage et ouvrez son panneau de paramètres. Ajustez les curseurs jusqu'à ce que vous obteniez le résultat souhaité.

Etape supplémentaire :
Puisque nous travaillions avec un seul calque de réglage, nous pouvons facilement réduire son effet en restaurant partiellement la photo dans ses teintes d'origine. Pour ce faire, il suffit de réduire légèrement le calque Opacité (Opacité). Vous trouverez cet élément en haut à droite du panneau des calques. J'ai baissé l'opacité à 75% :

Ce paramètre permettra aux couleurs d'origine de s'afficher à travers le calque de réglage qui se trouve au-dessus de l'image. Comparons à nouveau les photos avant et après :

Et voici l'image finale avec la robe rouge vif à l'honneur.
Bonne journée, amis. Vous avez sûrement entendu parler correction des couleurs dans photoshop. Dans ce cours de photoshop Vous y trouverez une explication détaillée des principes et des techniques de correction des couleurs.
Tu vas apprendre:
- Pourquoi avez-vous besoin d'une correction des couleurs ?
- Quels outils Photoshop vous permettent de corriger les couleurs
- exemples de correction des couleurs
- comment ne pas abîmer l'image
A quoi sert la correction des couleurs ?
Il n'y a pas si longtemps, j'ai écrit une leçon "", cependant, elle ne montrait qu'un cas particulier de traitement photo. Le sujet de la correction des couleurs photo lui-même mérite une discussion séparée. Pour commencer, il convient de définir ce qu'est la correction des couleurs et pourquoi elle est nécessaire.
Alors, la correction des couleurs est modifier les composantes de couleur de l'image (teinte, ton, saturation, etc.). Il existe plusieurs raisons pour la correction des couleurs.
1. Parfois, nous voyons une image avec des couleurs, mais sur la photo, nous en obtenons des complètement différentes. Cela peut arriver à cause de mauvais réglages de l'appareil photo (ou à cause de la mauvaise qualité de cet appareil lui-même 🙂) ou de la spécificité de l'éclairage (les moyens techniques ne sont pas capables de s'adapter à l'éclairage, comme le fait l'œil humain, ils ne font que véhiculer le vrai spectre des couleurs ).
2. Défauts de couleur explicites dans l'image. Dans ce cas, la correction des couleurs aide à faire face aux hautes lumières, aux contrastes trop faibles (ou élevés), au flou, aux couleurs ternes, etc.
3. Idée créative. La correction des couleurs est bénéfique pour l'artiste/photographe/designer, elle ajoute de l'expressivité à l'image. Cela inclut également la correction des couleurs des éléments individuels du collage, afin qu'ils commencent à apparaître comme un tout.
Généralement, correction des couleurs dans photoshop produit en divisant l'image en canaux. Selon le mode d'édition d'image, il y a :
- Rouge, Vert, Bleu ( Modèle RVB— Rouge Vert Bleu). Le mode d'édition d'image le plus populaire. C'est avec lui que nous travaillons le plus souvent.

- Cyan, Magenta, Jaune, Noir ( Modèle CMJN— Cyan Magenta Jaune noir).

N'oubliez pas que le blanc dans un canal signifie que la couleur de ce canal est présente dans l'image à son maximum. Le noir est le minimum. Par exemple, si le canal rouge est complètement noir, cela signifie qu'il n'y a aucune couleur rouge dans l'image.
Je crois que vous comprenez maintenant ce qu'est la correction des couleurs et pourquoi elle est nécessaire. Alors assez de théorie, passons à la pratique !
Photoshop est considéré comme l'outil d'édition d'images le plus puissant pour une raison. En fait, tout l'onglet Image (Image) -> Ajustement (Correction) est consacré à la correction des couleurs de l'image :

Bien sûr, nous ne démonterons pas tous les outils maintenant. Je noterai seulement que les plus importants sont Niveaux (Niveaux, raccourci clavier Ctrl + L), Courbes (Courbes, raccourci clavier Ctrl + M), Couleur sélective (Couleurs sélectives), Teinte / Saturation (Teinte / Saturation, raccourci clavier Ctrl + U ) et Ombre / Reflets (Ombre / Lumière).
Exemples de correction des couleurs
Nous avons identifié 3 cas dans lesquels une correction des couleurs peut être nécessaire. Examinons maintenant chacun d'eux avec des exemples spécifiques.
Couleurs incorrectes
Prenez cette photo d'un tigre :

Avez-vous déjà remarqué ce qui ne va pas ici? C'est vrai, trop de rouge. Heureusement, cela est facile à résoudre. Allez dans Image (Image) -> Ajustement (Correction) -> Courbes (Courbes), sélectionnez le canal rouge, et abaissez la courbe comme ceci :

Voyons maintenant ce que nous avons :

Tant mieux, non ? En fait, les courbes sont un outil très puissant que nous utiliserons de nombreuses fois tout au long des didacticiels Photoshop sur notre site Web.
Donc, si vous voyez que la photo est dominée par n'importe quelle couleur, et à cause de cela, elle ne semble pas naturelle, allez dans Courbes, sélectionnez le canal avec la couleur correspondante et abaissez la courbe là où il y a une surabondance de cette couleur.
Défauts de couleur
Regarde cette photo:

Elle est terrible. Et je ne parle pas seulement de la qualité de l'image elle-même. Il y a des couleurs ternes et une « brume » blanche. Essayons d'améliorer cette photo.
Tout d'abord, nous allons supprimer le "haze". L'outil Niveaux nous y aidera. Appuyez sur Ctrl+L pour afficher le menu d'édition de niveau et définissez les paramètres suivants :

Vous voyez l'écart à gauche ? C'est notre « brume », si nous déplaçons le curseur vers la droite, nous obtiendrons le résultat suivant :

Déjà bien mieux. Mais toujours "pas de glace". Essayons d'alléger un peu le chat. Faites une copie de l'image (Ctrl + J) et allez dans Image -> Ajustement -> Ombre/Rehauts (Ombre/Lumière). J'ai choisi cette option pour les ombres:

Cela a rendu l'image beaucoup plus lumineuse.
Cependant, nous n'avions besoin que d'éclaircir le chat, nous créons donc un masque de calque, et avec un pinceau doux noir, nous passons sur l'arrière-plan :


Pas mal. Mais je ne vois toujours rien de bon sur cette photo. Allons dans Image -> Ajustement -> Filtre photo (Filtre photo) et appliquons un filtre vert (vous pouvez en choisir un autre, par exemple chaud):


Je n'ai pas pu résister et j'ai un peu retouché cette photo :

intention créative
C'est le type de correction des couleurs le plus intéressant et le plus controversé. Goût et couleur... Mais nous analyserons tout de même plusieurs voies de création artistique correction des couleurs dans photoshop.
Pour le premier exemple, j'ai choisi une assez bonne photo source :

Je lui ai appliqué Image -> Ajustement -> Filtre photo :

Ensuite, j'ai créé un nouveau calque et l'ai rempli avec la couleur # f7d39e, mode de fusion Exclusion (Exception), opacité 25%

Créez une copie du calque et appliquez Filtre -> Rendu (Rendu) -> Effets d'éclairage (Effets de lumière) avec ces paramètres :

Le mode de fusion du calque est Normal. Il reste à enlever la couche intermédiaire avec le remplissage et admirer le résultat :

Pour le deuxième exemple, j'ai choisi une photo d'une fille :

Maintenant, nous mettons en œuvre l'effet populaire de « blanchiment ». Dupliquez le calque (Ctrl + J), appuyez sur le raccourci clavier Ctrl + U (Teinte / Saturation) et réglez la Saturation sur 0. L'image deviendra noire et blanche. Changez le mode de fusion en superposition, opacité 70-80%

Et enfin, essayons de donner à la même photo l'effet du cinéma moderne. Ouvrez à nouveau la photo et appuyez sur Ctrl + M pour modifier les courbes. Passez en mode d'édition du canal bleu et ajoutez du bleu aux tons sombres. Dans le même temps, il est nécessaire d'abaisser la courbe pour les tons clairs afin d'ajouter du jaune et de ne pas perdre la couleur de la peau :

Après une telle correction des couleurs dans Photoshop, la photo ressemble à ceci :

Débarrassons-nous maintenant de la teinte violette en ajoutant du vert aux tons sombres :

Et fixez à nouveau la couleur de la peau :


On s'arrêtera peut-être à ce résultat.
Comment ne pas abîmer l'image
Ici, je ne peux pas donner d'instructions précises, car tout dépend en grande partie de vos goûts et de votre sens des proportions. Cependant, je dirai quelques mots :
- Quel que soit l'outil que vous utilisez, prenez votre temps, essayez différentes options, différents paramètres.
- Dupliquez souvent l'image et enregistrez le fichier à différentes étapes du travail, de sorte que vous puissiez toujours revenir à un résultat antérieur en cas de problème.
- Développez votre goût en visionnant le travail de bons photographes et artistes 🙂
C'est tout. J'espère que vous avez beaucoup appris sur la correction des couleurs dans Photoshop. Et je te dis au revoir jusqu'à la prochaine leçon. N'oubliez pas de laisser des commentaires et de cliquer sur les boutons sociaux 😉
Première leçon
Correction des couleurs en 7 leçons Photoshop
1) Ouvrez l'image :

2) ajoutez un calque de réglage "Couleur sélective" avec les paramètres suivants :
Jaune : -53, 64, -82, 21
Verts : 8, 73, -46, 0
Blanc : 28, -17, 14, 0
Neutre : 0, -4, 21, 0
on a: 
3) Ajoutez un calque de réglage Teinte/Saturation. Dans celui-ci, nous allons décolorer le ciel avec les paramètres :
cyan : -14, -49, -82

4) Ajoutez un nouveau calque de réglage des courbes, accédez au canal bleu et ajustez l'histogramme quelque part comme ceci :

en conséquence on obtient :

5) Sous les calques de réglage mais au-dessus du calque principal, créez un duplicata de l'image, convertissez-la en n/b, réduisez l'opacité à 30%, changez le mode de fusion en "superposition". Après cela, vous devez appliquer un masque de l'échantillon suivant :

Cela assombrit et améliore le premier plan :

6) Ajoutez un calque de réglage "Couleur sélective" avec les paramètres suivants :
Rouge : 0, 0, 12, 0
Jaune : 11, 21, 0, 0
Blanc : 26, -10, 22, 9
Neutre : 0, 0, 5, 0
La dernière étape consiste à créer un nouveau calque et à appliquer un dégradé noir à transparent au ciel. Réglez le calque sur Blending Mode Soft Light.
Et nous obtenons le résultat final :

Leçon deux


2) Ajoutez un nouveau calque de réglage "Channel Mix" et modifiez les paramètres suivants.
En bleu
rouge : +3
Verts : +103
Bleu : -18
3) Créez un nouveau calque de réglage « carte de dégradé » et ajoutez 2 couleurs (030301 et e3d898) :

Réglez l'opacité du calque sur 30 %. on obtient le résultat :

4) Créez un nouveau calque "Correction sélective des couleurs" et définissez les paramètres suivants :
Rouge : -74, 0, 32, -22
Jaune : 37, -24, 38, 0
Blanc : 12, -4, 0, 0
5) Ajoutez un calque de réglage de la balance des couleurs avec les paramètres suivants :
Tons moyens : 11, 5, 0
Lumière : 6, 2, 0
Nous obtenons le résultat suivant :

6) Ajoutez un nouveau calque de réglage « Courbes » et jouez avec le canal bleu :

7) Créez un nouveau calque, remplissez-le avec b2fb5c, réglez le calque sur le mode de fusion Écran et réglez l'opacité sur 8%.
8) Ajoutez un nouveau calque de réglage « Luminosité/Contraste » et augmentez le contraste à la valeur : 11
9) Créez un nouveau calque de réglage des courbes. Dans le canal bleu, nous ferons la même chose que nous avons fait il y a quelques étapes. Et tirez également le curseur droit du canal RVB un peu vers la gauche :

10) Créez un nouveau calque de réglage "carte de dégradé" et définissez le dégradé de 6b186a à fa7901. Réglez le calque sur Blending Mode Soft Light et réglez l'opacité sur 30%.
Résultat final:

Leçon trois(à partir du 14.06.2011)

Alors, ouvrez l'image d'origine :

1) Créez un calque de réglage "Correction sélective des couleurs" avec les paramètres suivants :
Jaune : -89, 0, -52
Verts : -100, 36, 0, 0
Bleu : -88, 0, 62, 0
On obtient le résultat : 
2) Créez un calque de réglage "courbes" et modifiez les paramètres comme suit :

3) Créez un nouveau calque de réglage "Balance des couleurs" et modifiez les paramètres en :
Tons moyens : 0, 0, -10
Lumières : 0, 4, -3
On obtient le résultat :

4) Créez un nouveau calque de réglage "Correction sélective des couleurs" et définissez les paramètres :
Jaune : -9, 0, 13, 0
On obtient le résultat :

5) Créez un double de l'arrière-plan, déplacez-le tout en haut, réduisez l'opacité du calque à 20% et réglez le mode de fusion des calques sur "Lumière douce"

6) Créez un nouveau calque, remplissez-le avec 0f637e, réduisez l'opacité à 20% et réglez le mode de fusion du calque sur Superposition. On obtient le résultat :

7) Créez un nouveau calque de réglage "Courbes" et définissez les paramètres suivants.

8) Créez un nouveau calque de réglage "Couleur sélective" et modifiez les paramètres :
Jaune : -51, 0, 36, 0

9) créez un nouveau calque de réglage "Luminosité/Contraste" et faites glisser le curseur de contraste vers +4
10) Créez une copie du calque principal, déplacez-le tout en haut, désaturez-le, réduisez l'opacité à 30% et réglez le calque sur le mode de fusion Superposition.
Après cela, nous appliquerons un masque sur le visage et les mains du modèle comme suit :

11) Ensuite, avec l'outil "gamme de couleurs" avec un écart de 140-145, sélectionnez les parties bleues du ciel sur le fond, transférez-les sur un nouveau calque tout en haut, changez le mode de fusion en "Lumière douce" et réduisez l'opacité du calque à 50 % et obtenez le résultat final :

Leçon 4 « Kytay Kostya Li d'OdEssa »(à partir du 15.06.2011)

1) Ouvrez l'image d'origine :

2) Créez un calque de réglage de teinte/saturation. Cochez la case "Tonification" avec les paramètres :
ton de couleur: 26
saturation : 25
On obtient le résultat :

3) Créez un nouveau calque et remplissez-le avec la couleur bb9980, changez l'opacité du calque à 60% et essuyez soigneusement le calque de tout sauf du ciel surexposé, que ce calque devrait éliminer. On obtient le résultat :

4) Créez un nouveau calque de réglage "courbes" et définissez les paramètres suivants dans le canal rouge :

5) Créez un calque de réglage "Équilibre des couleurs" et modifiez les paramètres du canal central en : 4, 0, 20

6) Ceci est suivi d'une procédure plus compliquée. Créez une copie de l'image d'origine et déplacez-la tout en haut. SOIGNEUSEMENT, AVEC UNE BROSSE DOUCE, nous essuyons tout sauf la peau et les cheveux des modèles. Réglez l'opacité du calque sur 50% - cela suffira. Nous avons juste ajouté des couleurs naturelles à la peau, laissant la stylisation de l'image la même :

7) Créez un nouveau calque de réglage "Correction sélective des couleurs" et définissez les paramètres suivants :
Rouge : 0, -30, 13, 0

8) Créez un nouveau calque de réglage des courbes et changez un peu le canal bleu :

9) Créez une copie de l'image originale, utilisez le filtre Gaussian Blur avec une valeur de 5 pixels. Réglez le calque sur Blending Mode Soft Light et réduisez l'opacité du calque à 30%.

10) Créez un nouveau calque de réglage des courbes et modifiez les paramètres comme suit :


11) Créez un nouveau calque de réglage "Luminosité/Contraste" et faites glisser le curseur "Contraste" sur une valeur de 13

12) Créez un nouveau calque et remplissez-le avec la couleur 050f43, changez l'opacité du calque à 60% et changez le mode de fusion du calque en "Exception"

13) Créez un nouveau calque de réglage Courbes et jouez avec le canal bleu :

14) Créez un calque de réglage "Correction sélective des couleurs" et définissez les paramètres suivants :
Jaune : -9, 0, 3, 0
15) Créez un nouveau calque, remplissez-le avec la couleur FBD264, changez le mode de fusion du calque en "Superposition" et réduisez l'opacité du calque à 20%. On obtient le résultat final :

Cinquième leçon(à partir du 19.06.2011)

1) ouvrez l'image :

2) Créez un calque de réglage "carte de dégradé" et sélectionnez les couleurs 210456 à gauche et f77c03 à droite. Abaissez l'opacité du calque à 40%, mode de fusion "Normal"

3) Créez un calque de réglage des courbes et jouez avec les canaux rouge, vert et bleu :



4) Créez une copie du calque principal, déplacez-le tout en haut, désaturez et abaissez la transparence à 40%.

5) Créez un calque de réglage "Couleur sélective" et définissez les paramètres suivants :
Jaune : -40, 45, 25, 0
Blanc : 100, -60, 100, -35
Neutre : 10, 8, -15, 15

6) Créez une copie du calque précédent "Correction sélective des couleurs" et réglez l'opacité sur 40%, et changez le mode de fusion sur "Lumière douce"

7) Créez un nouveau calque de réglage "Balance des couleurs" et définissez les paramètres suivants :
Ombres : 5, 25, -20
Tons moyens : 25, 2, -10

9) Créez un nouveau calque de réglage "niveaux" et définissez les paramètres comme suit :

10) Créez un calque de réglage « Luminosité/Contraste » et baissez la Luminosité à « -4 », augmentez le Contraste à « 8 ».
D'où nous obtenons le résultat final:

Sixième leçon(à partir du 10.07.2011)

1) Ouvrez l'image d'origine :

2) Créez un nouveau calque de réglage "Correction sélective des couleurs" avec les paramètres suivants :
Jaune : -100, 40. -71, 0
Verts : -100, 5, -100, 0
Bleu : -100, -100, -100, 0
Bleu : 100, -100, 100, 0
Neutre : 6, -3, -12, 5
on obtient le résultat :

3) Créez un nouveau calque de réglage Teinte/Saturation et jouez avec le canal bleu :
Ton de couleur : -140
Saturation : -80
On obtient le résultat :

4) Créez un nouveau calque de réglage "Filtre photo", appliquez un filtre jaune avec une opacité de 30%

5) Créez un nouveau calque de réglage "courbes" et définissez les paramètres suivants :


6) Créez un nouveau calque de réglage "Balance des couleurs" avec les paramètres suivants :
Ombres : 10, 8. 20
Tons moyens : -8, -3, -22
on obtient le résultat final :

Septième leçon(à partir du 17.07.2011)

1) Ouvrez l'image d'origine :

2) Créez un calque de réglage "Correction sélective des couleurs" et définissez les paramètres suivants :
Rouge : 10, -100, -65, 0
Verts : -100, 100, -100, 100
Magenta : 100, -64, 100, 100
Appliquez ensuite le masque sur la peau du modèle. On obtient le résultat :

3) Créez un calque de réglage "courbes" et jouez avec les canaux bleu et vert :

On obtient le résultat :

4) Créez un calque de réglage "Balance des couleurs" et définissez les paramètres suivants :
Tons moyens : -5, 5, 25
Nous obtenons le résultat suivant :

5) Créez un calque de réglage "Correction sélective des couleurs" et définissez les paramètres suivants :
Rouge : -15, -40, 0, 0
Jaune : 100, 100, -60, 0
Bleu : 20, 0, 100, 30
On obtient le résultat :

6) Créez un calque de réglage "Luminosité/Contraste" et augmentez la luminosité à "8" et baissez le contraste à "-10"

7) Enfin, créez un calque de réglage Teinte/Saturation et réduisez la saturation de la couleur rouge à votre guise pour supprimer le message "Maman, je suis tellement pian, hic !"
On obtient le résultat final :

Avec cet article, je veux commencer une série de notes sur des techniques simples de retouche photo. Il est peu probable que les photographes professionnels apprennent beaucoup d'ici, mais pour les débutants et les amateurs, ces informations peuvent être utiles. Dans chaque article, je prévois d'analyser le traitement d'une ou deux photos, en abordant la correction des erreurs les plus courantes et les plus difficiles des débutants. Les photographies analysées dans les articles sont soit les miennes, soit m'ont été transmises pour traitement et publiées avec l'accord de l'auteur. Pour le traitement des photos, Adobe Photoshop (par exemple, CS 3 Ru), Adobe Lightroom (par exemple, version 3 Eng) et quelques autres seront utilisés. Bien que les articles soient destinés aux débutants et aux amateurs, il est supposé que les lecteurs connaissent les bases minimales du travail dans ces programmes.
Avant de commencer la discussion, faisons une réservation à l'avance : nous n'abordons pas la technique de prise de vue et comment les erreurs pourraient être évitées au stade de la photographie - de nombreux articles et livres y sont consacrés. Mais tous ceux qui ont déjà pris un appareil photo savent qu'il arrive que les clichés les plus intéressants doivent être jetés en raison de défauts techniques. Et parfois, il n'est tout simplement pas possible de reprendre de telles photos. J'espère que cette série d'articles vous aidera à enregistrer des séquences précieuses tournées avec des erreurs techniques.
Ainsi, dans cet article, nous parlerons de la correction des couleurs des images à l'aide de l'outil "courbes". En général, les courbes sont peut-être l'un des outils les plus puissants des programmes de traitement d'images. L'utilisation habile de cet outil permet de vraiment faire des merveilles, et de se passer de beaucoup de plug-ins avec un mode de fonctionnement incompréhensible et incontrôlé. En revanche, cet outil est assez compliqué, ce qui décourage les photographes amateurs débutants de l'utiliser. Essayons de comprendre les bases de l'outil Courbes et apprenons à l'appliquer à nos tâches - corriger la couleur et la luminosité des images.
1. Fondamentaux de la théorie des couleurs et de la correction des couleurs
Afin de traiter la correction des couleurs, nous devons d'abord comprendre ce qu'est la couleur en photographie numérique, quels paramètres elle est définie et comment modifier ces paramètres afin d'obtenir le résultat souhaité. Bien sûr, toute personne impliquée dans la photographie numérique connaît les lettres RVB. Il s'agit de l'espace colorimétrique principal avec lequel la plupart des appareils photo et des équipements numériques de reproduction fonctionnent (il existe d'autres espaces colorimétriques, mais il ne s'agit pas de cela pour le moment). Toutes les couleurs de cet espace sont obtenues en "mélangeant" 3 tons de base (ils sont souvent appelés canaux) - rouge (Rouge), vert (Vert) et bleu (Bleu). Les valeurs sont généralement écrites séquentiellement, rouge-vert-bleu, par exemple 125-80-245. La luminosité de chaque ton est donnée par une valeur de 0 à 255. C'est une vérité bien connue.
Autre vérité, moins connue, mais tout aussi importante : à valeurs égales des trois canaux, on obtient une couleur grise neutre. 0-0-0 est absolument noir, 255-255-255 est absolument blanc, entre les deux se trouvent toutes les nuances de gris. Comment les autres couleurs sont-elles obtenues, à l'exception des trois primaires ? Comprendre cela est également essentiel pour travailler avec les couleurs. La formation des couleurs en RVB peut être représentée plus clairement par une roue chromatique. Sur celui-ci, en plus des trois couleurs primaires, il existe des couleurs supplémentaires (ou plutôt opposées): CMJ - vert-bleu ( Cyan), magenta (Magenta) et jaune (Jaune).
Ce cercle apparemment simple fournit les informations les plus importantes pour un étalonnage conscient des couleurs. Avec 3 canaux primaires (RVB), nous pouvons également contrôler les couleurs secondaires. Une augmentation de l'intensité de l'un des canaux principaux (ainsi qu'un affaiblissement simultané des deux canaux principaux restants) entraîne une augmentation de la couleur principale. La réduction de l'intensité de chaque canal principal (ou le renforcement simultané des deux canaux principaux restants) entraîne une augmentation de la couleur opposée. C'est-à-dire qu'en réduisant le canal bleu, on rehausse les couleurs jaunes, on rehausse le vert - on réduit les teintes magenta, on réduit le rouge et le vert en même temps - on rehausse le bleu, etc. Si nous voulons, par exemple, rendre la photo plus chaude, nous devons ajouter de l'orange et du jaune. Avec le jaune, c'est clair - on réduit l'intensité du canal bleu. Et orange = rouge + jaune. Nous devons donc ajouter plus d'intensité au canal rouge. Peu à peu, l'utilisation de cette roue chromatique en vient à l'automatisme, mais pour l'instant vous pouvez dessiner quelque chose comme une feuille de triche. Donc, la théorie est plus ou moins claire pour nous, passons maintenant à la pratique.
2. Outil "courbes" et correction semi-automatique des couleurs par "trois points" (cas simple)
Pour ne pas plonger complètement dans la jungle théorique, prenons une photo avec une balance des blancs volontairement incorrecte : prise sous la lumière de lampes à incandescence en mode appareil photo "lumière du jour". Le résultat du travail des photoautomatiques est visible à l'œil nu. Supposons que nous n'ayons pas pensé à filmer en RAW (où le problème de la balance des blancs est résolu en un clic), et maintenant nous nous battrons avec JPEG.
Tout d'abord, voyons quels outils la procédure "courbes" nous offre et quels paramètres nous devons effectuer avant de procéder à la correction des couleurs. Ouvrez "courbes" (Ctrl -M), cliquez sur "options d'affichage des courbes". J'aime une grille plus fréquente, mais ce n'est pas pour tout le monde. Nous appuyons sur le bouton "paramètres" à droite, réglons la coupure des couleurs noir et blanc de 0,10%, de sorte que lors du réglage de la luminosité, le programme n'entre pas dans une surexposition sourde (255-255-255) et une ombre sourde (0-0-0), cochez la case "utiliser par défaut". Le reste des paramètres peut être laissé tel quel. Nous voyons donc la fenêtre de la courbe. L'axe des x est la luminosité d'origine, l'axe des y est la luminosité du post-traitement, de 0 (pleine ombre) à 255 (pleine lumière). L'arrière-plan montre un histogramme qui nous donne la répartition des points sur la photo par luminosité. La courbe elle-même court en diagonale - avant le traitement, c'est une ligne droite : original = traité. En cours de travail, on peut soit augmenter l'intensité de certaines zones (tirer la courbe vers le haut) soit la baisser (vers le bas de la courbe). Vous pouvez travailler à la fois avec la courbe RVB (courbe grise, ajuste la luminosité simultanément sur les 3 canaux), et avec la courbe de chaque canal séparément. Il y a 3 pipettes sous la fenêtre des courbes. Ils servent à fixer des points de noir, de gris neutre et de blanc sur la photo. Dans les cas les plus simples, il suffit d'utiliser ces pipettes, le programme intelligent effectuera pour vous la correction des couleurs et de la luminosité.
Essayons d'utiliser cette technique : nous devons d'abord comprendre où se trouvent les points neutres sur la photo - ce sont les points qui étaient gris en réalité. Les reflets des objets ne doivent pas tomber dessus (par exemple, sur notre photo sur les bords de la bouteille, la feuille grise a une teinte différente en raison des reflets). De plus, il est nécessaire de déterminer le point le plus clair et le plus sombre. Il est important que ces 2 points ne soient pas en ombre morte (0-0-0) et en lumière morte (255-255-255), car à partir de ces points, le programme ne recevra pas d'informations pour la correction. L'algorithme de travail est le suivant : on détermine un point blanc (on pique avec une pipette blanche), puis un noir (respectivement, avec une pipette noire), puis on pique avec une pipette grise à des endroits potentiellement gris jusqu'au résultat nous convient. Le programme recalcule automatiquement l'équilibre des courbes, qui peut être vu dans la fenêtre correspondante.
Une fois que nous sommes satisfaits de la balance des blancs, nous pouvons ajuster la balance de luminosité soit avec l'outil "niveaux", soit en corrigeant la courbe RVB (essentiellement les mêmes niveaux, mais avec beaucoup plus de possibilités). J'ai un peu baissé la luminosité des hautes lumières et augmenté un peu le contraste (cela se fait avec une courbe en S RVB). C'est tout. Dans 50% des cas, une correction des couleurs aussi simple aide complètement.
3. Correction des couleurs à l'aide de points de référence
Malheureusement, tout n'est pas toujours aussi simple et parfois les pipettes sont indispensables. Oui, et dans notre cas relativement simple, la correction avec des pipettes ne donne pas un résultat idéal (par exemple, je n'aime pas la teinte rougeâtre de la partie supérieure de la photo). Revenons à la photo d'origine et essayons la deuxième option - la correction manuelle des couleurs. Ici, nous déplacerons nous-mêmes les courbes jusqu'à ce que le résultat souhaité soit atteint. Mais le simple mouvement des courbes "à l'oeil" nécessite de l'expérience et, ce serait bien, un moniteur calibré qui reproduira la vraie couleur de la photo. Nous n'aborderons pas le calibrage, c'est un sujet pour d'autres articles, et les photographes travaillant avec des moniteurs calibrés ne se demandent généralement plus comment faire la correction des couleurs. Il suffit de s'appuyer sur les mêmes points "vraiment gris", c'est-à-dire points qui étaient gris neutre lors de la capture. Adobe Photoshop vous permet de sélectionner les points de référence par lesquels nous surveillerons la correction. Cela se fait avec l'outil standard de couleur, une sorte d'outil de pipette. Dans les paramètres de l'outil, vous devez sélectionner une taille d'échantillon moyenne de 3x3 ou 5x5 pixels afin d'empêcher la pipette de toucher un pixel aléatoire, qui peut également être un bruit de couleur. Les informations sur les normes de couleur sont affichées dans le panneau "info". Nous pouvons sélectionner jusqu'à 4 points de référence.
Il est préférable de choisir des points gris dans la réalité, de préférence de luminosité différente (ombres, demi-teintes, hautes lumières) et provenant de différentes zones de la photo. Dans mon cas, j'ai choisi 3 points et tout est sur la bouteille, parce que. Il n'y avait plus beaucoup de choix.
Les informations sur les points sont affichées dans le panneau, et maintenant nous pouvons clairement voir que nos canaux ne sont pas équilibrés. En fait, le résultat de la correction des couleurs sera l'alignement des valeurs aux points de référence, et en même temps la correction de la couleur de l'image entière. Quel canal doit être pris comme base sur laquelle nous amènerons les 2 autres canaux ? Habituellement, le canal avec l'histogramme le plus équilibré est sélectionné, le plus souvent vert. Ensuite, à partir des points de référence, vous pouvez voir que nous devons réduire l'intensité du canal rouge et augmenter le bleu. Eh bien, commençons. Commençons par le rouge. Tout d'abord, vous pouvez voir que nous avons une surexposition dans le canal rouge (l'histogramme est coupé à droite). C'est triste, mais pas mortel. Et cela signifie que nous pouvons facilement déplacer le point 255 (le plus brillant) pour obtenir le résultat. Maintenant, nous déplaçons la courbe de sorte que pour tous les points de référence, nous atteignions les valeurs R = G (environ ± 2 unités). Un point ne suffit pas pour cela. Les points sur la courbe peuvent être placés soit directement avec la souris, soit les "prendre" sur la photo (Ctrl + clic sur la zone photo). Il est important ici qu'il n'y ait pas de virages serrés dans la courbe (sauf si nous avons plusieurs sources lumineuses de températures de couleur différentes, par exemple une lampe à incandescence et la lumière du jour, mais c'est déjà un cas beaucoup plus compliqué). Nous ne prêtons pas attention à la couleur de l'image - le travail n'est pas encore terminé.
Nous faisons de même avec le canal bleu. Ici, l'histogramme est coupé à gauche - le sous-jour du canal bleu, et tombe en deçà du bord droit. Donc, très probablement, vous devrez déplacer le point 0 (le plus sombre) et 255. Aligné les points de référence, c'est devenu meilleur, mais pas parfait - la partie supérieure de la photo est clairement rouge :
Il est nécessaire de corriger une zone distincte de la courbe rouge, responsable des points de cette luminosité. Grâce à Ctrl + clic, nous plaçons un point de la zone à problème sur la courbe. Afin de ne pas gâcher le reste des zones, placez un point de blocage sur la courbe et déplacez le point principal vers le résultat souhaité.
Après cela, il reste à corriger la luminosité et le contraste de l'image (avec la commande « niveaux », ou en corrigeant la courbe RVB), et le tour est joué ! Nous avons effectué une correction manuelle des couleurs.
Bien sûr, vous pouvez toujours bricoler cette image, mais le principe, je pense, est clair. Surtout, la correction du point de référence est pratiquement exempte du problème d'étalonnage du moniteur - nous mettons les points de référence à l'échelle du gris par des valeurs de canal numérique qui sont indépendantes de la configuration du moniteur.
Que faire dans les cas plus difficiles ? Parfois, avec tout le désir, il n'est pas possible de corriger correctement la photo à l'aide d'une courbe. Et si la scène était éclairée par plusieurs sources lumineuses avec des températures de couleur différentes, c'est presque impossible. Seule la sélection de zones individuelles à l'aide d'un lasso à bords doux aidera ici, et une correction séparée à l'aide des méthodes décrites ci-dessus.
Ainsi, avec une certaine habileté, vous pouvez "vaincre" presque n'importe quelle balance des blancs incorrecte. La chose, comme vous l'avez vu, n'est pas très simple, ce qui prouve une fois de plus qu'il vaut mieux filmer en RAW et avec des paramètres correctement définis. J'espère que cet article vous aidera à améliorer vos photos. Bonne chance et belles photos !
PS De manière générale, cet article ne dit rien de supernova, il s'agit plutôt d'une généralisation de mon expérience personnelle en correction colorimétrique à l'aide de "courbes". Je serai heureux de critiquer et de clarifier les remarques qui aideront à améliorer l'article, et je serai également heureux de répondre aux questions.
P.P.S. Tous les droits sur cet article appartiennent à l'auteur. Toute copie de l'article ou d'une partie de celui-ci sans l'autorisation de l'auteur, ou sans lien vers cette page, est interdite.