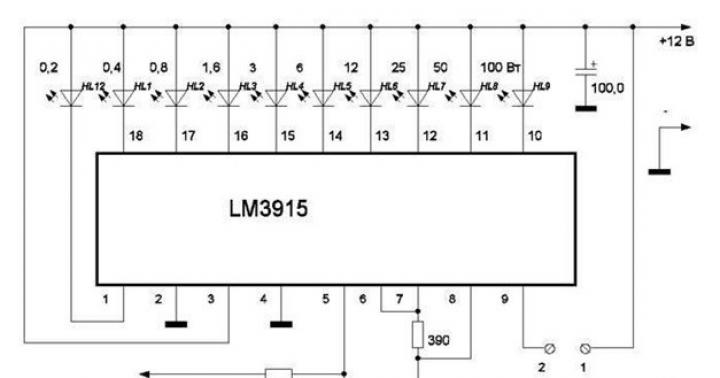Lorsqu'il s'agit de mettre à niveau votre MacBook, iMac ou Mac Mini, cet article s'avère utile. Une nouvelle installation de système d'exploitation implique généralement beaucoup de personnalisation et d'installation de programmes supplémentaires. Dans de tels cas, il est préférable d'utiliser la copie de partition de disque et de transférer OS X du disque dur vers le SSD. Nous vous recommandons d'utiliser le programme Carbon Copy Cloner pour copier des partitions de disque sous Mac OS X. Le programme Carbon Cope Cloner est très simple et direct. À gauche se trouve le disque source, à droite le disque cible, en bas se trouve le bouton Cloner, qui lancera le processus de transfert d'informations.
La liste des disques sources de gauche affiche tous les disques montés dans le système : disque dur, SSD, CD/DVD et lecteurs flash. Des images disque seront également jointes au format DMG.

Les images disque peuvent être sélectionnées dans la liste des éléments Restaurer à partir d'une image disque... et recherchez le fichier correspondant sur le disque. Un point encore plus intéressant Macintosh distant– il vous permettra de copier une partition d’un Mac connecté via un réseau local. Pour ce faire, vous devez connaître son nom de réseau ou son adresse IP. La liste de droite offre quasiment les mêmes possibilités : vous pouvez créer une image disque à partir d'une source, restaurer le contenu de la source sur une image existante ou sur un disque Mac du réseau.

Un cercle vert signifie que le disque cible conservera toutes les propriétés de démarrage de sa source. La coche est encore plus importante. Supprimer les éléments qui n'existent pas sur la source, dont dépend le comportement Cloneur de copie carbone par rapport aux fichiers déjà existants sur le disque cible. Si elle est définie, la partition cible sera formatée et les informations seront entièrement copiées secteur par secteur. Sinon, l'affaire se limitera à l'ajout de fichiers à partir de la source.
Il n'y a que 2 options dans la liste déroulante au-dessus de cette case à cocher : Sauvegardez tout– tout le contenu du disque source est copié. Sauvegarde incrémentielle des éléments sélectionnés– dans ce cas, le côté gauche de la fenêtre se transformera en quelque chose comme un Finder, et à gauche de chaque dossier et de chaque fichier, vous verrez des cases à cocher qui vous permettront de marquer uniquement les objets qui doivent être copiés. Tout ce que vous avez à faire est de cliquer sur le bouton Cloner, de saisir le mot de passe et d'attendre que la partition de disque OS X soit copiée et que l'intégrité des données soit vérifiée.
Pour transférer Mac OS vers un autre disque, que ce soit vers un nouveau disque dur ou vers un SSD, vous n'avez pas besoin d'avoir les connaissances d'un administrateur système. Puisque ce n’est plus un secret pour personne, avoir un SSD augmente simplement les performances du système d’exploitation de manière significative. Si vous étiez auparavant ennuyé par les longs temps de chargement ou de démarrage des applications lourdes, il est temps de passer aux disques SSD. Et puisque, par la volonté du destin, vous utilisez Mac OS ou Hackintosh, alors dans cet article je vais vous expliquer l'un des moyens les plus simples et les plus pratiques de passer du disque dur au SSD ou de transférer le système sur un autre disque dur.
Bien sûr, il existe de nombreuses options de transfert, mais je vais vous parler de ce que j'ai testé, simple, rapide et, me semble-t-il, beau. Pour commencer, connectez votre disque SSD à votre appareil Mac OS, démarrez le système et formatez-le dans l'Utilitaire de disque. Pour cela, sélectionnez le disque souhaité et cliquez sur le bouton « Effacer », dans la fenêtre qui apparaît, sélectionnez un nom pour votre disque en lettres latines, gardez à l'esprit que ce sera ainsi qu'il s'appellera à l'avenir dans votre futur Système MacOS. Assurez-vous de sélectionner un schéma de partition GUID, ceci est fait pour qu'après le formatage avec un tel schéma de partition, une partition fat32 soit automatiquement créée, dans laquelle il suffira de simplement télécharger les fichiers de votre chargeur de démarrage CLOVER, sans aucune manipulation supplémentaire. Et enfin, sélectionnez le format Mac OS Extended, puis cliquez sur « Effacer ».
Ensuite, nous téléchargeons l'application Carbon Copy Cloner, que l'on trouve par exemple sur Internet ou. Sélectionnez le lecteur système que nous allons cloner et sélectionnez votre disque SSD sur lequel le système sera copié, sélectionnez « Copier tous les fichiers » et « SafetyNet activé », puis cliquez sur « Cloner ». Une fois la copie terminée, nous acceptons de créer une partition de récupération.
Liste d'utilitaires de disque
Afin de voir quelles partitions nous devons monter, le terminal nous montrera notre disposition de disque, où nous devrons trouver les partitions EFI des disques HDD et SSD afin de prendre leurs noms.

Dans mon cas, comme vous pouvez le voir sur la capture d'écran, leurs noms disque0s1 Et disque1s1. Maintenant, nous les montons avec la commande (dans votre cas, il devrait y avoir les noms de vos disques) :
Sudo diskutil montage disk0s1 et diskutil montage disk1s1
Ouvrez les partitions nouvellement montées dans le Finder et copiez tout, de la partition EFI du disque dur vers la partition EFI du SSD.
Félicitations, vous disposez désormais d'une copie absolue de votre système de travail sur un disque SSD, vous pouvez redémarrer pour vérifier sa fonctionnalité et ses performances.
Bien que l'article parle du transfert de Mac OS vers un SSD, les mêmes étapes vous permettent de transférer le système vers n'importe quel autre disque dur.
Merci d'avoir répondu! Pendant que j'étudie les informations contenues dans les liens... Mon optimisme a disparu. C’est très difficile pour moi, et c’est aussi en anglais. Jusqu'à présent, j'ai plus de questions que de réponses. Que signifie déployer une sauvegarde ? Si je comprends bien, dans mon cas, il ne sera pas possible de faire une sauvegarde car les volumes des disques ne correspondent pas. Cela signifie que la restauration doit être effectuée de manière sélective, il semble que ce soit de cela dont nous parlons.
, avez-vous pratiquement fait cela, ou réfléchissez-vous encore à voix haute ?
Il est important pour moi de comprendre l'ordre et l'algorithme des actions pour qu'il n'y ait pas d'indigestion)
1. effectuez une sauvegarde à l'aide d'une machine à voyager dans le temps ou d'une copie faite à la main de Macintosh HD.
2. Complétez l'aspect technique du problème. Installez le SSD via optibay. Ou déplacez le disque dur. Cela doit encore être réglé. Si l'emplacement d'installation du SDD n'affecte pas la vitesse de son fonctionnement, il est alors préférable de laisser le disque dur en place en raison du refroidissement, de la protection et d'autres choses, ce qui en principe est logique.
3. Lors de l'installation de mon disque dur natif dans un nouvel emplacement, je dois le sélectionner comme démarrage.
4. Ensuite, transférez le système et le logiciel sur le SSD. Si je comprends bien, en le copiant simplement puis en spécifiant le disque de démarrage.
5. Une question controversée se pose alors concernant la nécessité des liens symboliques. Soit ils ne sont pas nécessaires et tout fonctionne à merveille, soit vous devez enregistrer un lien symbolique, par exemple, dans le dossier documents du SSD vers le même dossier du disque dur, comme indiqué ici :
Déplacer les répertoires personnels des utilisateurs vers le disque dur
Ce réglage n'est utile que si vous disposez à la fois d'un SSD et d'un disque dur sur votre Mac. Je l'utilise dans mon iMac. J'ai déplacé tout le contenu du dossier / Users vers le disque dur et créé un lien symbolique du SSD vers celui-ci (afin de ne pas avoir à modifier l'emplacement du dossier de départ dans les paramètres utilisateur, car j'ai lu que certaines applications n'aiment pas et peut ne pas fonctionner correctement). Pour ce faire, exécutez les commandes suivantes dans Terminal :
Sudo idem /Utilisateurs /Volumes/votre_nom_disque dur/Utilisateurs
sudo mv /Utilisateurs /Utilisateurs.bak
sudo ln -s /Volumes/votre_nom_disque dur/Utilisateurs /Utilisateurs
MISE À JOUR (22/05/2012) : Pour être sûr, vous devez également accéder aux Préférences Système, cliquer sur Utilisateurs et groupes, cliquer sur l'icône de verrouillage pour déverrouiller l'édition avancée (une invite de mot de passe apparaîtra). Une fois déverrouillé, vous devriez pouvoir cliquer avec le bouton droit sur chaque compte utilisateur et choisir Options avancées dans le menu contextuel. Une fois dans la boîte de dialogue Options avancées, modifiez le répertoire personnel de l'utilisateur de « /Users/user-name » vers le nouvel emplacement (par exemple « /Volumes/HDD/Users/user-name »).
Maintenant, vérifiez si vos dossiers personnels s'affichent correctement dans le Finder. Si tel est le cas, redémarrez votre ordinateur.
Enfin, supprimez la sauvegarde de votre dossier Utilisateurs sur le SSD en tapant ce qui suit dans le Terminal :
sudo rm -rf /Users.bak
lien : http://blog.alutam.com/2012/04/01/optimizing-macos-x-lion-for-ssd/
6. Effectuez ensuite les manipulations pour optimiser le fonctionnement du système avec SSD.
Pour l'instant, c'est ainsi que je comprends le processus... Quels commentaires et précisions y aura-t-il ?
Il existe de nombreuses façons. La première option de sauvegarde de votre système est intégrée à MAC OS X lui-même, à partir de la version 10.5 et ultérieure. C'est Time Machine.
Time Machine sauvegarde automatiquement votre système et tous les fichiers importants sur un disque dur externe et doit « remonter le temps » pour restaurer les fichiers système à leur état d'origine au moment où vous en avez besoin. Si vous activez Time Machine dans les Préférences Système, il vous proposera de créer des « sauvegardes » (copies de rechange) et demandera un répertoire pour les enregistrer.

Mais Time Machine présente quelques inconvénients. Le premier d’entre eux est qu’il consomme très rapidement de l’espace disque. Mais pas complètement. Une fois la première sauvegarde créée, Time Machine continue d'enregistrer uniquement les fichiers modifiés.
Le deuxième problème est que la copie automatique interfère avec le fonctionnement normal et démarre d'elle-même.
Pour au moins niveler cela, tournons-nous vers une application supplémentaire qui vous permet de configurer Time Machine elle-même.
Il s'agit de TimeMachineEditor. Vous pouvez le télécharger. TimeMachineEditor vous permettra de personnaliser de manière plus flexible le calendrier de vos procédures. Par exemple, toutes les heures le lundi, tous les jours après le travail, etc.

À l'aide de cet utilitaire, nous augmentons les intervalles de « sauts temporels », « freinons l'appétit » de Time Machine lui-même et ajustons ses sessions de sauvegarde selon un calendrier qui nous convient.
Ainsi, Time Machine a la capacité de sauvegarder votre système lors de diverses pannes et de « revenir en arrière », mais c'est fastidieux et peu pratique à cet effet. L'inclusion du disque de « sauvegarde » n'est pas amorçable et nécessite de démarrer à partir du disque d'installation de Mac Os X pour être restauré.
Utilitaire de disque
Une autre façon de « faire grandir » votre « mouton clone » consiste à utiliser un utilitaire de disque standard. Par défaut, il se trouve dans le dossier Applications/Utilitaires.
Nous lançons cette application et sélectionnons le nom de votre lecteur système dans le menu de gauche, par exemple, X. Faites maintenant glisser l'icône de votre disque de démarrage (X) dans la fenêtre de la ligne « Source », et faites glisser l'icône du disque dans le Ligne « Destination » qui enregistrera votre clone, par exemple, Sauvegarde. Il peut s'agir d'une clé externe FireWire ou USB, ainsi que d'un disque dur interne ou d'une clé USB de capacité suffisante.

Si vous devez préformater ce répertoire, passez à Effacer. Pour les supports externes, le format n'a pas d'importance (en règle générale, il s'agit de Mac OS Extended Journaled), et pour un disque dur sur Mac équipé d'un processeur Intel, il est préférable de sélectionner « GUID Partition Table ».

Cliquez maintenant sur « Restaurer » et entrez votre mot de passe. Aller.
Après un certain temps, un autre "Dolly the Sheep" apparaîtra - une copie absolue de votre disque système.
Désormais, si votre Mac OS X plante fatalement et qu'aucun « remède » ne vous aide, vous pouvez répéter cette procédure dans l'ordre inverse, en remplaçant le système endommagé par votre copie enregistrée.
Pour ce faire, vous devez « démarrer » à partir du système de sauvegarde lui-même : allumez votre Mac tout en maintenant la touche option enfoncée, puis sélectionnez le disque avec le clone prêt à l'emploi comme bootable (dans notre exemple, Sauvegarde) et effectuez la récupération procédure dans l’ordre inverse.
Mais avant de faire cela, vous devez absolument essayer de « guérir » le système endommagé avec le même « Utilitaire de disque ».
Sélectionnez le disque « endommagé » dans le menu de gauche (dans notre exemple c'est X et dans la section « Premiers secours » effectuez les procédures suivantes : « Vérifier l'autorisation du disque » et, si nécessaire, faites « Restaurer les droits d'accès » ( Réparer l'autorisation du disque ) et, par conséquent, « Vérifier le disque » - « Réparer le disque ».
Le programme OnyX familier peut également fournir ici une aide irremplaçable.
Malgré la facilité de clonage à l'aide de l'Utilitaire de disque, cette méthode présente un inconvénient. Absolument toutes les informations, sans exception, sont copiées. Et si nous parlions d'un petit disque de rechange, ou même d'une clé USB ? Les fichiers peuvent tout simplement ne pas y tenir.
Quel est le choix ?
Il existe de nombreuses options pour cloner votre Dolly la brebis. Jusqu'à utiliser la ligne de commande selon les instructions d'Apple lui-même. Les « simples mortels » peuvent trouver d'autres utilitaires plus accessibles, tels que SuperDuper !, Clone X, Tri-BACKUP ou MacTuneUp. À mon avis, le plus avancé d'entre eux, pratique et en même temps absolument gratuit, s'appelle Carbon Copy Cloner.
Cloneur de copie carbone
Carbon Copy Cloner est produit par Bombich Software. Vous pouvez le télécharger. Les dons volontaires aux développeurs (Faire un don) sont les bienvenus.

Mike Bombich, le créateur de ce merveilleux programme, dans une interview avec un site américain populaire, a particulièrement souligné les « points forts » de son idée : la rapidité du processus de clonage, la possibilité de transférer sélectivement des données et une protection supplémentaire contre les actions accidentelles dans le forme d'une liste spéciale de tous les disques candidats possibles avec une demande de leur ID (Unique Identifier).
Carbon Copy Cloner vous permet de créer un clone complet ou partiel de votre système, en le déplaçant vers un autre disque ou en l'enregistrant au format .dmg (image disque). Les dernières versions de Carbon Copy Cloner, destinées au système Snow Leopard, prennent en charge la compression dans le système de fichiers HFS+, l'affichage de la taille des dossiers et des lecteurs dans le système décimal est devenu sensiblement plus pratique, la vitesse de copie a augmenté et les bases de données Time Machine sont ignorés s'ils ont déjà été créés.
Carbon Copy Cloner peut être très utile lors de la mise à niveau d'un disque système et de son remplacement par un disque plus volumineux. Il suffit de transférer le système précédemment rejeté sur un nouveau disque.
Avant de commencer à créer une copie de sauvegarde de votre système, ce serait une bonne idée de nettoyer d'abord tous les « déchets » accumulés sur le système à l'aide de l'utilitaire OnyX et de les mettre en ordre.
Installez Carbon Copy Cloner et lancez-le. Si nécessaire pendant le fonctionnement, saisissez votre mot de passe habituel et déverrouillez le « cadenas » en bas à gauche.
En haut à gauche dans le menu Disque source, sélectionnez celui à partir duquel votre système sera cloné (dans notre exemple, il s'agit du lecteur X).
En haut à droite du disque cible, sélectionnez celui sur lequel sera enregistré le « jumeau » de votre MAC OS X. (Dans notre cas, X2. Il est important de noter que cet utilitaire a la capacité d'enregistrer le système au format .dmg. format et même vers un ordinateur distant via le réseau.
Jetons maintenant un coup d'œil à une autre fonctionnalité de Carbon Copy Cloner : créez des filtres spéciaux qui vous permettent d'exclure certains fichiers du clone en fonction de leur extension, par exemple .mkv ou .avi, et les films de ce format ne seront alors pas clonés. Cela permettra d'économiser de l'espace.
Afin de ne pas vous compliquer la vie, essayons d'effectuer manuellement quelques procédures préliminaires pour faciliter le système de rechange et accélérer le processus de clonage.
Il n'est pas nécessaire de sauvegarder l'intégralité de votre médiathèque sur une sauvegarde système : photos numériques, musiques, films, pièces justificatives, etc. Et aussi des fichiers de travail pouvant peser plus d'un gigaoctet. Vous pouvez également refuser les « programmes lourds » s'il n'y a pas assez d'espace sur le disque de sauvegarde.
Recherchez les éléments à copier dans la fenêtre de gauche et regardez attentivement, en décochant certaines cases à côté des fichiers inutiles. S'ils ne sont pas stockés au hasard sur votre disque, ils se trouveront probablement dans les répertoires Users/macuser (votre nom d'utilisateur). Par exemple, dans cette configuration nous désactivons la bibliothèque Calibrie et les livres qu'elle contient. Après tout, ils sont déjà enregistrés sur un DVD séparé.
Puis dans la section de droite Options de clonage (mode Clone) sélectionnez Sauvegardes incrémentielles des éléments sélectionnés (« sauvegarde » incrémentielle des éléments sélectionnés) ce mode dynamique vous permettra de transférer uniquement les données modifiées la prochaine fois que vous mettrez à jour la version du Spare système. La case à cocher ci-dessous Supprimer les éléments qui n'existent pas sur la source en mode synchronisation n'emportera pas avec vous les anciens programmes et autres fichiers que vous n'avez pas utilisés depuis longtemps.
Protéger les éléments de niveau racine sur la cible vous maintiendra en mode superutilisateur si vous en êtes un. Et enfin, Archiver les éléments modifiés et supprimés vous permettra de créer une archive distincte de fichiers modifiés et supprimés. À mon avis, il vaut mieux désactiver cela pour ne pas perdre de temps.
Si Carbon Copy Cloner « donne le feu vert » - Ce volume sera amorçable, ce qui signifie qu'il y a suffisamment d'espace sur le disque de rechange ou le lecteur flash, et ce volume deviendra amorçable, vous pouvez démarrer.
Tous les préréglages que vous avez créés seront enregistrés si vous cliquez sur Enregistrer la tâche si vous envisagez de cloner votre lecteur selon un calendrier spécifique, comme Time Machine. Mais cela n'est guère utile pour créer une sauvegarde Mac OS X.
Cliquez sur Cloner.
Combien de fichiers sont stockés sur votre lecteur système ? Il s'avère qu'il y en a des dizaines de milliers. le processus peut donc prendre un certain temps : de quinze minutes à une heure ou deux. Cela dépend de la quantité d'informations.
Super Duper !
Malgré son nom, il s'agit peut-être de l'un des programmes de sauvegarde les plus pratiques et les plus populaires créés pour la plate-forme Mac OS X. L'objectif principal du programme est de créer des copies de fichiers afin de restaurer rapidement le système en cas d'urgence. Le programme peut créer des archives de différentes sortes, jusqu'à sauvegarder les images de démarrage du système. Les switchers du monde PC, habitués aux logiciels comme Norton Ghost, Acronis True Image, etc., achètent et installent SuperDuper ! recevra un remplacement presque équivalent pour ces services publics. Super Duper ! - c'est trop si vous souhaitez simplement sauvegarder votre correspondance électronique, mais si vous avez l'habitude de sauvegarder régulièrement et que vous êtes sérieux au sujet de la sécurité de vos données, c'est peut-être l'une des options les plus pratiques et les plus simples.
La fonctionnalité de SuperDuper ne provoque aucune plainte fondamentale. Le principal avantage du programme est la possibilité de créer une image d'archive correcte de l'ensemble du système d'exploitation, qui peut être facilement déployée sur un disque dur à l'aide de l'utilitaire de disque standard inclus dans Mac OS X.
Le programme fera gagner beaucoup de temps à ceux qui doivent gérer non pas un seul ordinateur personnel, mais tout un parc de machines. Déployer une image en peu de temps sur plusieurs ordinateurs est nettement plus pratique que de prendre beaucoup de temps pour installer le système et le configurer sur chaque machine séparément.
SuperDuper peut créer des archives complètes et incrémentielles, fonctionne avec des scripts modifiables, peut réparer lui-même l'autorisation avant la copie, effacer automatiquement le contenu du disque de destination, enregistrer les paramètres dans un fichier séparé et bien plus encore.
L'interface du programme est simple et ne posera aucune question même pour un utilisateur non formé. Ce qui est cependant typique de la plupart des logiciels pour Mac. Au total, le programme vous propose quatre options de copie. Tout d’abord, sauvegardez tous les fichiers : si vous souhaitez créer un clone amorçable et correct de votre système, c’est l’option dont vous avez besoin. Une opération extrêmement simple et transparente pour tout utilisateur. Spécifiez simplement la partition destinée à l'archivage, le disque de destination et cliquez sur le bouton Copier maintenant. Le programme vous demandera de saisir le mot de passe administrateur avant de commencer la copie. Si vous ne souhaitez pas vous limiter à une simple copie, mais préférez créer une image d'archive du système, sélectionnez « vers » dans la colonne au lieu des partitions existantes proposées Image disque. Le programme lui-même vous demandera de sélectionner une partition pour enregistrer le fichier image, son type et son degré de compression.
 |
La deuxième option de copie que nous propose le programme est Sandbox - utilisateurs et applications partagés, et il diffère du premier en ce sens que lors de la copie, le programme ignorera tous les fichiers utilisateur et logiciels de développeurs tiers, dupliquant uniquement le système lui-même et les applications Apple standard. Si, pour une raison quelconque, cela ne vous convient pas, il existe une troisième option - "Utilisateurs partagés Sandox", dans laquelle SuperDuper copiera le système avec tous les programmes installés, mais, comme dans le premier cas, sans les fichiers utilisateur.
Mais les capacités du programme ne s'arrêtent pas là, et si vous souhaitez apporter vos propres ajustements au processus de copie, sélectionnez l'option - Nouveau script de copie.
 |
En choisissant cette option, vous déterminerez vous-même comment exactement le processus de copie sera effectué, quels fichiers et répertoires seront enregistrés dans la copie de sauvegarde. Cependant, il convient de noter que cette option ne convient pas à un utilisateur novice. Avant de commencer la copie, vous pouvez sélectionner les options supplémentaires proposées par le programme. Les deux options d'action avant le début de la copie et après sa fin.
Par exemple, en spécifiant « Copier les fichiers les plus récents » dans les paramètres, vous sélectionnerez l'option de copie incrémentielle, dans laquelle le programme ajoutera à l'archive existante uniquement les fichiers créés ou modifiés après la dernière sauvegarde. En sélectionnant Effacer puis copier les fichiers, vous effacerez d'abord le disque de destination sur lequel vous allez dupliquer vos informations.
Si vous avez effectué une copie directe sur une autre partition ou un autre lecteur externe, une fois que SuperDuper a fini de fonctionner, vous pouvez démarrer à partir du clone du système à partir duquel vous avez créé Redémarrer (nom de l'archive) ou faire de cette partition la partition principale - Définir comme disque de démarrage. Vous pouvez simplement choisir de terminer le programme ou d'éteindre automatiquement l'ordinateur lui-même une fois son exécution terminée.
Mais le soleil a aussi des taches, et malgré les riches possibilités offertes par le programme, il convient de prêter attention à quelques inconvénients. Le programme, contrairement à ses homologues PC, n'offre pas à l'utilisateur la possibilité de créer une image système en démarrant à partir d'un CD ordinaire ou, au contraire, de la restaurer de la même manière. Et si le premier ne peut pas être qualifié d'erreur de calcul grave, le second crée certains inconvénients dans le cas où vous devez faire face à un système déjà inutilisable.
De plus, le programme n'a pas du tout de fonction de restauration. Bien entendu, pour la récupération, vous pouvez utiliser la même copie, en sélectionnant l'image système archivée comme source et la partition du disque dur comme disque de destination. Ou, encore plus simple, utilisez l'utilitaire de disque standard pour cela. Mais dans tous les cas, pour restaurer, l'utilisateur devra démarrer à partir d'un disque externe avec un système d'exploitation déjà fonctionnel ou une autre partition. Il n'y a pas non plus d'option de sauvegarde planifiée. Cependant, malgré ces omissions gênantes, le programme est simple, fiable et exécute pleinement toutes les tâches qui lui sont assignées.
Refaire la sauvegarde
Il s'agit d'un logiciel LiveCD. Ce qui est très bien, puisqu'il démarre à partir d'un CD. Connaît tous les systèmes de fichiers Mac OS X, y compris les nouvelles partitions de récupération 10.8.3. Après avoir démarré à partir du disque, vous pouvez créer une clé USB amorçable en sélectionnant Paramètres -> Créer une clé USB amorçable, ce qui est également une bonne chose. Autrement dit, ce logiciel peut créer une image complète d'un disque OS X et l'enregistrer soit sur une clé USB connectée localement, une clé USB (s'il y a suffisamment d'espace dessus), ou même sur le réseau et FTP. Il a créé une archive sur FTP, mais a refusé de faire une sauvegarde sur une clé USB externe sur laquelle TimeMichine était configuré, affirmant que le système de fichiers était en lecture seule et qu'il ne pouvait pas écrire sur HFS+.
Serveur Paragon Hard Disk Manager 12
Voici notre gagnant ! Comme toujours au top !!! J'ai lu calmement toutes les sections de Mac OS X 10.8.3 et j'ai tout aussi calmement écrit sur une clé USB externe avec le système de fichiers HFS+, que j'utilise également pour TimeMachine :)
Après avoir créé une sauvegarde, un dossier portant le nom que j'ai défini pour la sauvegarde a été créé sur le disque externe, mais il était impossible de l'ouvrir sous MacOS, car il n'y avait aucun droit, ce qui est également un problème, car même par accident, il le ferait. être très difficile de l'effacer.
P.S. J'ai aussi appris Clone du lecteur stellaire http://www.stellarclonedrive.com/ mais je ne l'ai trouvé nulle part dans le domaine public pour le tester