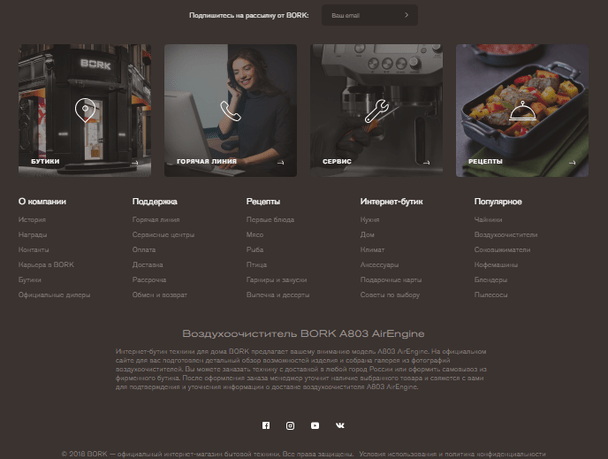XML est un format universel pour travailler avec des données. Il est supporté par de nombreux programmes, y compris ceux de la sphère SGBD. Par conséquent, la conversion d'informations en XML est importante précisément du point de vue de l'interaction et de l'échange de données entre différentes applications. Excel n'est qu'un des programmes qui fonctionnent avec des tables et peut même manipuler des bases de données. Voyons comment convertir des fichiers Excel en XML.
La conversion de données au format XML n'est pas un processus aussi simple, car un schéma spécial (schema.xml) doit être créé au cours de son déroulement. Cependant, pour convertir des informations dans le fichier le plus simple de ce format, il suffit d'avoir à portée de main les outils habituels pour enregistrer dans Excel, mais pour créer un élément bien structuré, vous devrez bricoler soigneusement la rédaction du diagramme et sa connexion au document.
Méthode 1: enregistrement facile
Dans Excel, vous pouvez enregistrer des données au format XML simplement en utilisant le menu "Enregistrer sous ...". Certes, rien ne garantit que tous les programmes fonctionneront correctement avec un fichier créé de cette manière. Et pas dans tous les cas, cette méthode fonctionne.


Ainsi, la conversion du fichier d'Excel au format XML sera terminée.
Méthode 2: outils de développement
Vous pouvez convertir le format Excel en XML à l'aide des outils de développement de l'onglet programme. Dans le même temps, si l'utilisateur fait tout correctement, la sortie sera, contrairement à la méthode précédente, un fichier XML à part entière qui sera correctement perçu par les applications tierces. Mais je dois dire tout de suite que tous les débutants ne peuvent pas avoir suffisamment de connaissances et de compétences pour apprendre immédiatement comment convertir les données de cette manière.
- Par défaut, la barre d'outils du développeur est désactivée. Par conséquent, vous devez d'abord l'activer. Allez dans l'onglet Fichier et cliquez sur l'élément "Paramètres".
- Dans la fenêtre des paramètres qui s'ouvre, passez à la sous-section «Configuration du ruban». Dans la partie droite de la fenêtre, cochez la case à côté de la valeur "Développeur". Après cela, cliquez sur le bouton Oksitué en bas de la fenêtre. La barre d'outils du développeur est désormais activée.
- Ensuite, ouvrez la feuille de calcul Excel dans le programme de toute manière pratique.
- Sur sa base, nous devons créer un schéma qui est formé dans n'importe quel éditeur de texte. À ces fins, vous pouvez utiliser le Bloc-notes Windows standard, mais il est préférable d'utiliser une application spécialisée pour programmer et travailler avec les langages de balisage Notepad ++. Nous lançons ce programme. Nous y créons le circuit. Dans notre exemple, cela ressemblera à la capture d'écran ci-dessous qui montre la fenêtre Notepad ++.

Comme vous pouvez le voir, les balises d'ouverture et de fermeture du document dans son ensemble sont "Ensemble de données". Dans le même rôle, pour chaque ligne, la balise "Record". Pour un schéma, il suffira de ne prendre que deux lignes du tableau et de ne pas tout traduire manuellement en XML. Le nom de la balise d'ouverture et de fermeture de la colonne peut être arbitraire, mais dans ce cas, pour des raisons de commodité, nous préférons simplement traduire les noms des colonnes en russe en anglais. Une fois les données entrées, nous les enregistrons simplement via la fonctionnalité d'un éditeur de texte n'importe où sur le disque dur au format XML appelé "Schéma".
- Encore une fois, accédez au programme Excel avec la table déjà ouverte. Déplacer vers l'onglet "Développeur". Sur le ruban dans la boîte à outils XML cliquez sur le bouton "Source". Dans le champ qui s'ouvre, sur le côté gauche de la fenêtre, cliquez sur le bouton "Cartes XML ...".
- Dans la fenêtre qui s'ouvre, cliquez sur le bouton "Ajouter ...".
- La fenêtre de sélection de la source s'ouvre. Nous allons dans le répertoire d'emplacement du schéma compilé plus tôt, sélectionnez-le et cliquez sur le bouton "Ouvrir".
- Une fois que les éléments du schéma sont apparus dans la fenêtre, faites-les glisser à l'aide du curseur dans les cellules correspondantes des noms des colonnes du tableau.
- Nous faisons un clic droit sur le tableau résultant. Dans le menu contextuel, parcourez les éléments XML et "Exporter ...". Après cela, enregistrez le fichier dans n'importe quel répertoire.








Comme vous pouvez le voir, il existe deux façons principales de convertir des fichiers XLS et XLSX au format XML à l'aide de Microsoft Excel. Le premier d'entre eux est extrêmement simple et consiste en une procédure de sauvegarde élémentaire avec une extension donnée via une fonction "Enregistrer sous ...". La simplicité et la clarté de cette option sont sans aucun doute des avantages. Mais il a un défaut très grave. La conversion est effectuée sans tenir compte de certaines normes, et donc un fichier converti de cette manière par des applications tierces peut tout simplement ne pas être reconnu. La deuxième option consiste à mapper le XML. Contrairement à la première méthode, la table convertie selon ce schéma sera conforme à toutes les normes de qualité XML. Mais, malheureusement, tous les utilisateurs ne peuvent pas rapidement comprendre les nuances de cette procédure.
Vous avez le fichier parfait avec toutes vos données de produit ou statistiques, et maintenant vous avez besoin de ces données au format XML.
La conversion d'un fichier en XML est maintenant beaucoup plus facile qu'auparavant; XML est devenu populaire. De nombreux outils sont désormais disponibles pour convertir des fichiers d'un format à un autre.
Bien sûr, ces outils sont absolument inutiles si vos données ne sont pas prêtes à être converties.
Les données doivent être structurées et organisées de manière à pouvoir être correctement converties en XML.
Étape 1 Quel est le format de votre fichier source?
Le type de votre fichier sera le facteur déterminant dans votre approche de la conversion. Si votre fichier est l'un des types suivants, vous avez de la chance.
Votre application le convertira pour vous:
Remarque Il est important de noter que les fichiers Microsoft sont exportés dans un format spécifique. Ces documents peuvent ou non être ce que vous attendez. Ils contiennent des éléments liés à la mise en forme de votre document Excel. Ce ne serait pas idéal si vous utilisez des données dans une application qui se rapporte au format de données d'entrée.
Si, d'autre part, votre document n'est dans aucun de ces formats, vous devrez soit rechercher un outil de conversion, soit le convertir manuellement (si vous avez trop à convertir manuellement).
Des logiciels tels que XML Spy peuvent convertir votre code basé sur SQL en documents XML. Lorsque vous disposez d'un grand ensemble de données, la conversion est fortement recommandée.
Délimité par des tabulations, CSV
Il existe d'autres outils de conversion, comme le convertisseur XML Rustemsoft ou XML-Buddy (plugin Eclipse) du logiciel Bocaloca. Ces applications peuvent exporter vos données et également vous fournir un schéma XML ou un fichier DTD (Document Type Definition), si nécessaire. Ces applications sont très pratiques et rendent le processus de conversion de votre fichier ou base de données au format XML plus pratique pour l'utilisateur.
Étape 2 Si vous êtes à ce stade, vous devez le convertir manuellement.
Prenez un document texte de base et convertissez-le en XML. Mais d'abord, sur la façon de revoir rapidement les règles XML de base:
XML Un langage de balisage extensible est un langage multiplateforme basé sur du texte qui vous permet de structurer des données (par exemple, des adresses dans le carnet d'adresses). Le document XML devrait avoir la syntaxe correcte. Par conséquent, lors de la création de documents XML, ils doivent être bien formés. Un document bien formé présente les éléments suivants:
Tags privés (<> ou)
L'attribut d'élément doit être placé entre guillemets doubles.
(<страна country id = «7»>)
XML est sensible à la casse. En d'autres termes, les balises de début et de fin doivent utiliser le même cas.
Voici une liste de base d'artistes hollandais du 17ème siècle.
Rembrandt Van Rijn, 1606-1669, Night Watch
Hendrick Averkamp, \u200b\u200b1585-1634, hiver
Jan de Bischop, 1628-1671, Oostroport
Comme vous pouvez le voir, les données sont séparées par des virgules.
Chaque ligne est une donnée distincte. Chaque pièce porte le nom de l'artiste, l'année de naissance et à mort, et enfin une de leurs peintures.
Par conséquent, nous devons créer un fichier XML avec la structure suivante:
Nom d'artiste
Année de naissance de l'artiste
L'année de la mort de l'artiste
Peinture d'artiste
Étape 3 Compte tenu de ce format, nous pouvons créer un fichier XML.
Notre élément racine sera appelé artistes, car nous avons une liste d'artistes.
Rembrandt Van Rijn
1606
1669
Veille de nuit
Hendrick avercamp
1585
1634
Hiver
Jan de bisschop
1628
1671
L'Oostpoort
Chacun de nos artistes a deux dates qui leur sont associées, ainsi que des peintures.
Par conséquent, nous allons faire un nom, des dates et dessiner un enfant de l'élément de dessin. Ils seront appelés nom, année de naissance, peinture et année. Avec ce fichier, nous convertissons des données prêtes à l'emploi à notre discrétion.
Conversion de XML en XML
Les transformations XML-XML sont parfois considérées comme SQL pour Internet, car elles vous permettent de gérer les requêtes de base de données dans les documents XML. Voici un exemple. Le fichier planets.xml que nous utilisons contient de nombreuses données sur chaque planète:
.
.
.
Et si nous n'avions besoin que d'un sous-ensemble de ces données - par exemple, le nom et la masse de chaque planète? En termes de bases de données, planets.xml est une table, et nous voulons créer une nouvelle table contenant un sous-ensemble des données de la première. Dans les bases de données, le langage SQL est utilisé pour cela, mais pour les documents XML, nous pouvons utiliser XSLT.
Le listing 1.6 montre la nouvelle version du fichier planets.xsl qui effectue la conversion requise: seuls le nom et la masse de chaque planète sont sélectionnés, qui sont envoyés au document de sortie. En particulier, faites attention au fait que nous convertissons XML-XML, donc j'utilise l'élément
Listing 1.6. Sélectionnez uniquement le nom et la masse
C: planètes\u003e java org.apache.xalan.xslt.Process -IN planets.xml -XSL planets.xsl -OUT new.xml
Voici à quoi ressemble le document XML résultant, new.xml:
Notez que ce fichier ressemble beaucoup au fichier original planets.xml, à l'exception que chaque élément
Bien sûr, un certain nombre de ces transformations XML-XML peuvent être effectuées. Vous pouvez traiter des données dans un document XML pour créer des documents XML entièrement nouveaux. Par exemple, vous pouvez prendre un document XML avec les noms et notes des élèves et créer un nouveau document qui affiche les notes moyennes. XSLT possède de nombreuses fonctions intégrées qui vous permettent de travailler avec des données de cette manière - nous les connaîtrons au chapitre 8.
Microsoft Excel est un outil pratique pour organiser et structurer une grande variété de données. Il vous permet de traiter des informations par différentes méthodes, de modifier des tableaux de données.
Considérez les possibilités de l'utiliser pour la formation et le traitement de fichiers d'application Web. À l'aide d'un exemple spécifique, nous apprendrons les bases de l'utilisation de XML dans Excel.
Comment créer un fichier XML à partir d'Excel
XML est une norme de fichier pour le transfert de données sur le Web. Excel prend en charge son exportation et son importation.
Envisagez de créer un fichier XML en utilisant le calendrier de production comme exemple.
- Créons un tableau par lequel vous devez créer un fichier XML dans Excel et le remplir de données.
- Créez et insérez une carte XML avec la structure de document nécessaire.
- Nous exportons les données de la table au format XML.
Enregistrer dans un fichier XML.
Autres moyens d'obtenir des données XML (schémas):
- Téléchargez à partir d'une base de données, une application métier spécialisée. Les plans peuvent être fournis par des sites commerciaux, des services. Des options simples sont accessibles au public.
- Utilisez des exemples prédéfinis pour valider les cartes XML. Dans les exemples - les éléments de base, la structure de XML. Copiez - collez dans le programme Bloc-notes - enregistrez avec l'extension souhaitée.
Comment enregistrer un fichier Excel au format XML
Une option:
- Appuyez sur le bouton Office. Sélectionnez «Enregistrer sous» - «Autres formats».
- Attribuez un nom. Nous sélectionnons l'emplacement de stockage et le type de fichier - XML.
Plus d'options:
- Téléchargez XLC to XML Converter. Ou trouvez un service avec lequel vous pouvez exporter le fichier en ligne.
- Téléchargez le complément XML Tools sur le site officiel de Microsoft. Elle est en accès libre.
- Ouvrez un nouveau livre. Bouton Office - «Ouvrir».
Comment ouvrir un fichier XML dans Excel

Cliquez OK. Vous pouvez travailler avec le tableau résultant comme vous le feriez avec n'importe quel fichier Excel.
Comment convertir le fichier XML en Excel

Nous éditons le tableau créé et l'enregistrons déjà au format Excel.
Comment collecter des données à partir de fichiers XML dans Excel
Le principe de collecte d'informations à partir de plusieurs fichiers XML est le même que le principe de conversion. Lorsque nous importons des données dans Excel, une carte XML est transmise simultanément. D'autres données peuvent être transférées vers le même schéma.
Chaque nouveau fichier sera joint à une carte existante. Chaque élément de la structure du tableau correspond à un élément de la carte. Une seule liaison de données est autorisée.
Pour configurer les paramètres de liaison, ouvrez l'outil Map Properties dans le menu Developer.

Capacités:
- Chaque nouveau fichier sera vérifié par Excel pour la conformité avec la carte installée (si nous cochons la case à côté de cet élément).
- Les données peuvent être mises à jour. Ou de nouvelles informations seront ajoutées à la table existante (cela a du sens si vous devez collecter des données à partir de fichiers similaires).
Ce sont toutes des méthodes manuelles d'importation et d'exportation de fichiers.
Je vais vous dire un moyen rapide de créer un fichier xml à partir d'un tableau Excel!
Les documents XML sont une chose très puissante et puissante. En utilisant un seul fichier XML, vous pouvez remplir un site d'informations en quelques secondes! En effet, dans tous les moteurs modernes (CMS) il y a la possibilité d'importer depuis un fichier hml. Alors pourquoi suis-je?
Comme vous le savez, les formats * .xls (* .xlsx dans Office 2007) sont des formats Microsoft Office Excel. 2003 le bureau est une chose du passé, il y a déjà 2010, mais je travaille pour 2007, et, par conséquent, je vais dire, sur la base de cela. C'est parti!
1. Accédez au site Web de Microsoft et téléchargez le complément pour travailler avec XML. Télécharger le complément Excel 2003: complément Outils XML. Il ne pèse pas beaucoup, 397 Ko.

2. Installez-le sur votre ordinateur. Il n'y a rien de compliqué dans l'installation. Par défaut, le complément est installé ici: c: \\ Office Samples \\ OfficeExcel2003XMLToolsAddin
3. Ouvrez maintenant Excel, allez dans le menu et sélectionnez "Options Excel".

4. Dans la fenêtre qui apparaît, à gauche, sélectionnez l'élément "Modules complémentaires", et en bas de la fenêtre, cliquez sur le bouton "Aller à ..."

5. Une nouvelle fenêtre s'ouvrira devant vous, vous devrez cliquer sur le bouton "Parcourir ...". Son apparence est indiquée ci-dessous.

6. Vous devez maintenant trouver le module complémentaire XmlTools installé (voir). Sélectionnez-le et cliquez sur OK!

7. Si vous avez tout fait correctement, vous verrez la fenêtre suivante! N'hésitez pas à cliquer sur OK, l'installation est terminée!

8. Vous avez l'onglet du module complémentaire dans le menu supérieur et l'élément Outils XML à gauche.

Nous avons compris l'installation, et maintenant nous passons directement à la conversion (exportation) de xls en xml.
1. Pour ce faire, ouvrez le fichier avec les données qui doivent être dépassées. Sélectionnez ensuite le premier élément dans le menu déroulant "Convertir une plage en liste XML ..."

2. Une petite fenêtre s'ouvrira devant vous, de quoi avez-vous besoin? Il y a des boutons radio, Non et Oui, à quoi servent-ils? C'est simple, si vous avez un en-tête pour les données (dans mon cas, c'est le cas), sélectionnez Oui, et si ce n'est pas le cas, alors Non. Cliquez ensuite sur le petit rectangle dans la rangée du haut.

3. Sélectionnez la zone de données que nous convertissons et cliquez sur le bouton à droite dans la fenêtre qui apparaît. La fenêtre précédente est retournée, dans laquelle nous cliquons sur OK.

4. Votre tablette devrait changer, vous pouvez dire changer, ça ressemble à ça pour moi:


6. Dans la liste déroulante "Type de fichier", sélectionnez les données XML, cliquez sur "Enregistrer".

Félicitations, votre fichier a été créé!
J'espère que tout a été énoncé en détail et clairement, mais si vous avez des questions, écrivez!