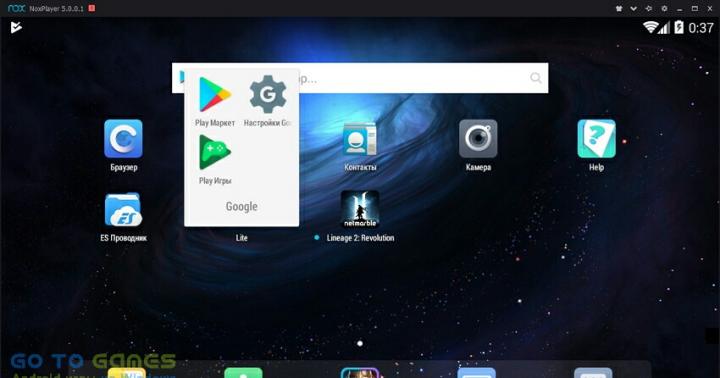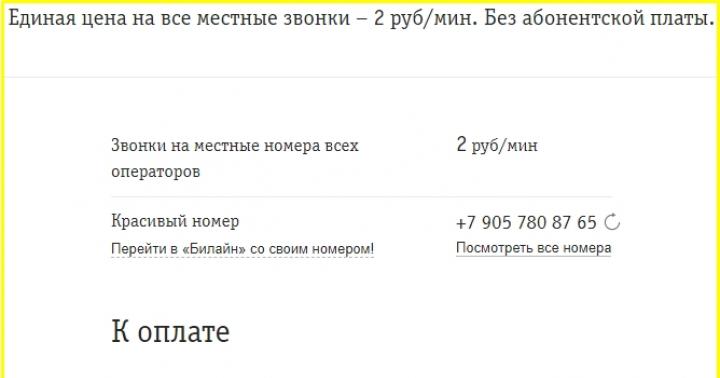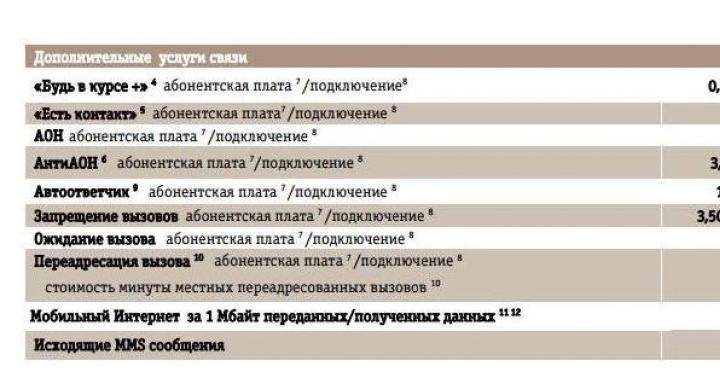Je souhaite la bienvenue à tout le monde! Dans le premier paragraphe, par habitude, il y aura « de l'eau ». Non, mais comment faire autrement ? Après tout, dans "ces votre Internet", c'est tellement accepté ! Tout d'abord, les articles doivent être racontés à quel point Apple Music est un excellent service (après tout, un grand nombre de personnes l'utilisent) et, mon préféré, écrivez cette phrase ...
« De nombreux utilisateurs peuvent être confrontés à un tel problème que certaines chansons ne seront pas lues sur leur iPhone ou iPad préféré en raison des soi-disant restrictions d'âge. Que se passe-t-il? Comment est-ce arrivé? Comment supprimer cette limite d'âge la plus élevée dans Apple Music ?".
Parfois, vous lisez de telles choses et ne comprenez pas - pleurez ou riez.
Bon, maintenant que j'ai parlé, on va quand même commencer :)
Je serai bref. L'"erreur" elle-même ressemble à ceci.
Qu'est-ce que ça veut dire? C'est simple - l'iPhone ou l'iPad nous indique que le contenu (chansons, podcasts, vidéos) utilise des blasphèmes ou d'autres éléments désagréables.
Ce qu'il faut faire? Pour commencer, les actions standard sont :

Tout. Après cette procédure (selon la logique d'Apple), toutes les restrictions sur la censure seront supprimées.
Mais c'est Apple ! :)
Par conséquent, "parfois" il peut y avoir de petits problèmes. Quel est le problème? Les habituels ... vous avez tout fait correctement, mais il n'y a pas de bonheur - la musique ne peut toujours pas être jouée en raison de l'erreur "Age limite".
Comment être? Il y a quelques idées :
- Vérifiez l'âge que vous avez entré pour le compte. Si votre identifiant Apple a l'âge d'un enfant, vous ne pourrez pas accéder au contenu inapproprié.
- Fermez l'application musicale et redémarrez l'iPhone ().
- Déconnectez-vous de l'identifiant Apple (Paramètres - iTunes Store et App Store) et reconnectez-vous.
Fait? N'a pas aidé? Puis une dernière chance.

Vous n'avez pas encore aidé ? Puis on fait la même opération avec l'application Podcasts.
Maintenant, tout est sûr - après une telle pression, toute restriction sur la limite d'âge devrait disparaître et laisser votre iPhone (iPad) pour toujours. Ils n'ont tout simplement pas d'autre choix ! :)
Cependant, « doit » ne signifie pas « doit ». Par conséquent, mettons-nous d'accord avec vous sur les points suivants :
- Si l'article vous a aidé, ne soyez pas paresseux pour écrire quelques lignes dans les commentaires. L'auteur sera ravi.
- Si rien n'a fonctionné et qu'il y a des questions... alors encore plus, écrivez dans les commentaires. Nous comprendrons frénétiquement et, très probablement, tous ensemble nous trouverons une solution à votre problème !
La fonction Restrictions iOS ou Contrôle parental est un excellent moyen pour les parents de garder un œil sur leurs enfants et de restreindre le contenu qu'ils peuvent afficher sur leur iPhone, iPad et iPod touch. La fonction a été renommée et déplacée vers une autre section des paramètres. Ci-dessous, nous vous montrerons comment configurer le contrôle parental dans iOS 12 et versions ultérieures.
Si votre enfant a un nouvel iPhone, iPad ou iPod touch, nous vous recommandons de bloquer le contenu réservé aux adultes.
Comment activer les restrictions dansiOS 12
Les restrictions font désormais partie de la nouvelle section Temps d'écran dans les paramètres iOS 12.
Tous les paramètres précédents restent disponibles dans iOS 12.
1) Aller à Paramètres sur un iPhone ou un iPad avec iOS 12.
2) Veuillez sélectionner Temps d'écran.

3) Si vous avez déjà configuré la fonction, passez à l'étape 4. Sinon, appuyez sur Activer le temps d'écran, ensuite Procéder et C'estiPhonemon enfant.

Suivez les instructions à l'écran et créez un mot de passe de restrictions pour commencer à utiliser toutes les fonctionnalités disponibles telles que : repos, limites d'application, etc.
4) Veuillez sélectionner Contenu et confidentialité.
Pour activer les restrictions, cliquez sur le bouton à côté de Contenu et confidentialité.

Dans cette section, vous trouverez toutes les anciennes options de contrôle parental, ainsi que quelques nouvelles.
Voici ce que les parents peuvent faire avec Screen Time :
- Rapports à propos de activité: Les parents peuvent afficher des rapports détaillés sur l'activité de l'appareil de leurs enfants. Ici vous pouvez trouver des informations sur le temps passé dans chaque application, des statistiques par catégorie, le nombre de notifications, ainsi que l'augmentation de l'appareil.
- Au repos: Vous pouvez définir un horaire pour votre enfant et décider combien de temps il peut utiliser l'appareil. L'enfant pourra recevoir des appels et des messages, ainsi qu'utiliser certaines de vos applications choisies. Pour obtenir plus de temps, l'enfant doit obtenir une autorisation parentale.
- Limites programmes: Définissez des limites d'utilisation quotidiennes des applications. Par exemple, vous pouvez limiter votre temps de jeu à 45 minutes par jour.
- Toujours permis: Vous pouvez sélectionner des applications d'exception que votre enfant peut toujours utiliser. Par exemple, Téléphone et Messages.
- Contenu et confidentialité : Toutes les options de contrôle parental sont disponibles ici.
La définition d'un mot de passe Screen Time est nécessaire pour que l'enfant ne puisse pas modifier les paramètres lui-même.
Pour refuser à l'enfant l'accès à certaines applications, rendez-vous sur Toujours permis et cliquez sur les commutateurs à côté d'eux.
Screen Time est une fonctionnalité intéressante pour ceux qui cherchent à mieux surveiller leurs habitudes, ainsi que pour les parents. Les parents peuvent non seulement voir leurs rapports et les rapports des enfants sur leurs appareils, mais aussi interdire à distance à leurs enfants d'accéder à toutes les applications.
Les données Screen Time sont synchronisées sur tous les appareils via iCloud car la fonctionnalité est liée à un compte.
Comment activer les restrictions dansiOS 11
1) S'ouvrir Paramètres sur votre iPhone ou iPad avec iOS 11 ou une version antérieure.
2) Aller à Le principal.
3) Veuillez sélectionner Restrictions.
Vous serez invité à créer un mot de passe que vous devrez entrer chaque fois que vous souhaitez modifier des paramètres.
Ne confondez pas ce mot de passe avec le mot de passe de l'appareil lui-même, qui doit être saisi pour déverrouiller. Ils n'ont rien à faire ensemble.
Ne manquez pas les actualités Apple - abonnez-vous à notre chaîne Telegram, ainsi qu'à
En fait, le "contrôle parental" n'existe tout simplement pas dans iOS. Cependant, l'appareil peut être configuré de manière à ce que l'enfant ne puisse tout simplement pas effectuer certaines actions, telles que l'installation de nouveaux programmes ou la visite de sites.
Limitations de l'IOS
Afin de restreindre les actions d'un enfant (ou même d'un autre adulte), vous devez vous rendre sur " Paramètres» — « Le principal» — « Restrictions". Si vous y allez pour la première fois, les restrictions devront d'abord être activées. Dans ce cas, vous devrez spécifier un mot de passe, qui devra être entré à chaque fois plus tard lors de la saisie de cette section des paramètres.
La toute première section des paramètres de restrictions est « Autoriser ». Dans celui-ci, vous pouvez généralement interdire d'effectuer certaines actions. Comme lancer Safari, ajouter ou supprimer des programmes, utiliser l'appareil photo ou l'iBook Store. Dans le même temps, après la désactivation, certaines icônes sont complètement masquées. Par exemple Safari ou FaceTime. Veuillez noter que s'ils étaient auparavant dans les dossiers, ils réapparaissent simplement après leur retour sur le bureau.
Il existe également la possibilité d'auto-installation ou de suppression d'applications, en effectuant des achats internes. En désactivant ces éléments, vous pouvez être sûr que votre enfant ne télécharge aucune application coûteuse ou ne supprime rien d'important.

La section suivante est "Contenu autorisé". Dans celui-ci, vous pouvez, par exemple, interdire les applications qui ont une certaine limite d'âge. Ainsi, si vous sélectionnez des programmes avec une note de 9+, alors tous les autres avec une note plus élevée disparaîtront simplement de l'écran (mais resteront dans la mémoire de l'appareil, ne seront pas supprimés). Au même endroit, vous pouvez vous assurer que toutes les applications tierces sont masquées en général, alors seul l'ensemble standard restera à l'écran.
Un autre élément important de la section « Contenu autorisé » est « Sites Web ». Dans celui-ci, vous pouvez limiter les déplacements de l'enfant sur Internet à quelques sites précis, excluant généralement la possibilité même d'accéder à d'autres. Des restrictions pour les livres, les films, la musique, etc. y sont également fixées.

Mais la section "Confidentialité" n'est pas liée aux enfants, mais aux applications tierces, qui sont soumises à des restrictions sur l'utilisation de tous les paramètres de confidentialité. Par exemple, dans l'élément "Contacts", vous pouvez refuser l'accès à vos contacts à partir d'applications comme Skype ou ICQ.
Dans l'élément "Autoriser les modifications", vous pouvez interdire de faire des restrictions sur les comptes. Là, vous pouvez également interdire la mise à jour des applications et même le réglage du volume sonore. Enfin, les restrictions dans Game Center signifient que vous pouvez jouer avec d'autres utilisateurs et ajouter des amis.
Accès aux guides
La fonction d'accès guidé limite la possibilité d'utiliser l'appareil uniquement dans une application que vous exécutez. Dans le même temps, vous pouvez définir certaines restrictions sur l'utilisation des zones d'écran. Par exemple, rendez la zone dans laquelle les messages publicitaires apparaissent inaccessibles au clic.
Pour activer l'accès guidé, utilisez " Paramètres» — « Le principal» — « accès universel» — « Accès aux guides". Activez la fonction et définissez un mot de passe.

Vous pouvez désormais lancer l'accès guidé dans n'importe quelle application en appuyant trois fois sur le bouton Accueil. Après cela, il vous sera demandé d'encercler les zones fermées pour appuyer sur l'écran, de définir les paramètres de l'action des boutons matériels et d'indiquer également si l'appareil doit réagir au mouvement. Après le démarrage de la fonction, le bouton Home ne fonctionne pas, l'utilisateur n'a aucun moyen de lancer une autre application. Le redémarrage de l'appareil n'aide pas, l'accès au guide n'est pas désactivé.
Pour désactiver l'accès guidé, appuyez à nouveau trois fois sur le bouton Accueil et saisissez votre mot de passe.
Préparation de l'appareil pour l'enfant
En plus des méthodes décrites ci-dessus, avant de placer l'appareil dans les enclos des enfants, il est logique d'effectuer d'autres actions. Donc, si vous souhaitez que l'appareil ne soit pas utilisé en votre absence, définissez un mot de passe dessus. Cela peut être fait via "Paramètres" - "Mot de passe". Dans ce cas, vous pouvez utiliser un mot de passe simple composé de 4 chiffres ou un mot de passe qui contient également des lettres. Dans le second cas, le niveau de protection est plus élevé, mais la convivialité de l'appareil diminue.

Il ne sera pas superflu d'acheter une housse pour l'appareil, alors les chutes et les coups seront moins terribles pour lui. Bien que, malheureusement, cela ne garantisse pas une protection complète contre les dommages mécaniques.
Eh bien, et surtout - trouvez et installez diverses applications intéressantes pour enfants, toutes sortes de jeux et "tutoriels". Heureusement, l'App Store regorge de tels contenus.
Où sont passées les « restrictions » ?
Dans chaque nouvelle version d'iOS, les développeurs Apple apportent divers menus et options dans les paramètres à partir de leurs emplacements habituels. Et, bien sûr, personne ne prévient les utilisateurs à ce sujet. n'a pas fait exception et iOS 12, dans lequel "Restrictions" a soudainement disparu. Au moins, ils ont disparu de leur place habituelle. Trouver les "Restrictions" transférées n'est cependant pas difficile.

Où les restrictions iOS 12 ont-elles disparu sur l'iPhone ?
"Restrictions" dans iOS 12 ont été déplacées vers la section des paramètres de la nouvelle fonctionnalité " Temps d'écran". Pour accéder à la liste des restrictions, vous devez vous rendre dans le menu " Paramètres» → « Temps d'écran» → « Contenu et confidentialité».

Dans iOS 11 et les versions précédentes d'iOS, les paramètres de restriction se trouvaient dans le " Paramètres» → « Le principal» → « Restrictions».
La section Contenu et confidentialité comporte deux changements importants par rapport à la section Limitations précédente. Premièrement, pour une raison quelconque, un mot de passe n'est pas requis pour y accéder. Ce n'est certainement pas sécurisé, car toute personne ayant accès à votre iPhone pourra modifier divers paramètres importants. Par exemple, interdisez l'installation d'applications depuis l'App Store.

Et deuxièmement, l'emplacement des paramètres dans le nouveau menu de restrictions a changé. Les paramètres eux-mêmes sont tous laissés en place, donc si vous ne trouvez pas le réglage que vous voulez, parcourez simplement les pages de paramètres.