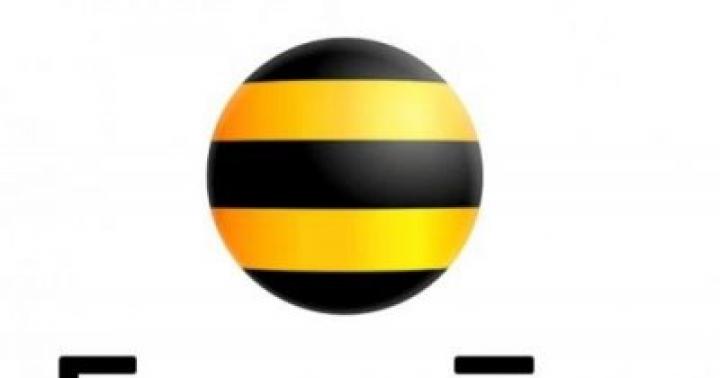L'époque est depuis longtemps oubliée où une lutte acharnée pour les mégaoctets de mémoire RAM et des tentatives constantes de déchargement du processeur à la recherche de l'optimisation du système étaient nécessaires. Un grand nombre de paramètres différents ont été utilisés. Mais même aujourd'hui, malgré l'abondance de systèmes puissants, une telle optimisation n'est pas superflue. En raison du fait que l'un des produits les plus récents de Microsoft, Windows 7, ne fonctionne pas partout à la vitesse que vous souhaiteriez. Et en général, si votre matériel est soumis à une forte charge, ce type d'optimisation vous sera utile.
Passons sans plus attendre à la configuration de votre système d'exploitation, en examinant toutes les nuances depuis la désactivation des services peu importants jusqu'à l'interface graphique. Les conseils ci-dessous peuvent ne pas convenir à tout le monde. Nous recommandons à tout le monde de les lire, mais c’est à vous de décider si vous souhaitez les mettre en pratique.
Conception des "sept"
Sans aucun doute, le design de Windows 7 semble beaucoup plus attrayant que celui de tous les produits précédents de la gamme Windows. Mais même le design le plus attrayant a tendance à devenir ennuyeux avec le temps. L'enroulement fluide des fenêtres est certes beau et agréable à l'œil, mais il peut en être la cause. freinage système opérateur. Pour éviter des problèmes de performances, le cas échéant, vous pouvez remplacer ce thème par le bon vieux thème classique. Le système commencera à fonctionner sensiblement plus rapidement car il n'y aura pas besoin d'une abondance d'animation et la charge graphique supplémentaire disparaîtra. Et si votre matériel n'a pas été mis à jour depuis longtemps, en désactivant l'interface graphique Aero, vous obtiendrez non seulement une petite augmentation, mais une augmentation assez notable des performances.
Pour ceux qui n'aiment pas le thème graphique apparu sur Windows 98, il existe une option alternative : le thème principal « sept » a un style simplifié. Et le thème n'est pas vieux et il n'y a pas de chargement avec des effets d'animation inutiles - un compromis a été trouvé !
Si nous approfondissons le sujet de l'optimisation de l'interface graphique, il existe des paramètres plus subtils. Ces méthodes ont été largement utilisées lors de l’optimisation des anciennes versions du système, mais elles conviennent parfaitement aux produits modernes. Ouvrir le menu Commencer et faites une transition comme celle-ci : Panneau de contrôle » système et sécurité » Système » Réglages avancés du système. Suivant dans l'onglet "Performance" sélectionner "Options". Une fenêtre apparaîtra à l'écran "Options de performances", qui fournit des paramètres détaillés pour chaque élément de conception.
Côté design, tout semble aller pour le mieux. Vous choisissez ce dont vous avez le plus besoin, divers beaux effets d'animation ou des performances avec un design moins beau. Passons à l'étape suivante de l'optimisation du système.
Optimiser le disque dur dans le "sept"
Sur le système XP précédent, les options qui optimisaient le disque dur étaient activées immédiatement lors de l'installation, mais sur notre système, elles sont désactivées pour des raisons inconnues. Pour garantir de meilleures performances, vous devez les activer.
Pour ce faire, vous devez effectuer la transition suivante : Commencer » Panneau de contrôle » Gestionnaire de périphériques. Dans la fenêtre qui apparaît, sélectionnez l'onglet Périphériques de disque, faites un clic droit sur nom de votre disque dur et sélectionnez l'onglet " Propriétés" Dans la fenêtre qui apparaît, vous devez ouvrir le « Politique" et cochez la case " Désactiver le vidage du tampon du cache d'entrée Windows pour cet appareil».
Sans quitter le gestionnaire de périphériques, dans l'onglet Contrôleurs IDE/ATA ATAPI, nous vous recommandons de vérifier tous les canaux et d'ouvrir le " Appareils supplémentaires", cochez la case, à condition qu'elle soit présente, dans la rubrique " Activer le DMA».
Poursuivant l'optimisation, nous vous proposons de désactiver la fonction indexage pour une recherche rapide. Par cette action, du fait que le système n'indexera pas le disque lorsqu'il y accède, nous maintenons les performances globales du système. Pour vous déconnecter, rendez-vous sur Mon ordinateur, faites un clic droit et ouvrez propriétés du disque local. Ensuite, dans la fenêtre des propriétés qui s'ouvre, allez dans l'onglet « Sont communs" et décochez la case à côté de " Autoriser l'indexation du contenu des fichiers de ce lecteur en plus des propriétés des fichiers" Après avoir terminé les étapes ci-dessus, enregistrez les nouveaux paramètres en appuyant sur le bouton " Appliquer» puis appuyez sur D'ACCORD.
Désactivez les services inutiles dans Windows 7
Passons au point suivant de notre optimisation. Faisons connaissance avec les services Windows. Sous Windows, les services sont de petits programmes qui sont lancés par le système quels que soient les souhaits de l'utilisateur et effectuent à la fois un travail extrêmement utile et un travail franchement inutile. Pourquoi avons-nous besoin de services inutiles qui chargent également le système ? Désactivez-les et encore une fois, nous obtenons une légère augmentation des performances du système. Pour accéder au menu des services, vous devez ouvrir le menu Commencer et suivez le chemin : Panneau de contrôle » Administration » Prestations de service.
- agent de protection d'accès au réseau ;
- connexion secondaire ;
- regroupement des participants au réseau ;
- Gestionnaire d'identité des membres du réseau ;
- journaux et alertes de performances ;
- stockage sécurisé;
- politique de suppression des cartes à puce ;
- connexion réseau ;
- carte à puce;
- nœud de service de diagnostic.
En plus de cela, il existe de nombreux autres services, dont certains dont vous n’avez probablement pas besoin. Ceci peut être déterminé par Allumé éteint services, mais attention, vous pouvez désactiver involontairement l'un des services sans lequel le système ne veut pas fonctionner.
Démarrage du nettoyage
Cette action ne peut pas non plus être ignorée. Peut-être avez-vous déjà installé plusieurs fois des programmes dont vous aviez besoin et ne les avez pas supprimés. Et ces programmes sont lancés à chaque fois que l'ordinateur est allumé, augmentant ainsi la charge sur celui-ci. Débarrassons-nous d'eux.
Il existe de nombreux programmes pour nettoyer le démarrage, mais ils ne sont pas nécessaires, car cela peut être effectué via le système Windows lui-même.
Vous devez d'abord appeler la fenêtre " Exécuter" Cela se fait en appuyant sur les touches Gagner+R. Dans la fenêtre qui apparaît, saisissez msconfig et appuyez sur Entrer. Une fenêtre apparaîtra sur l'écran dans laquelle nous n'avons besoin que de l'onglet « », dans lequel vous décochez les cases à côté des programmes dont vous n'avez pas besoin.
Notre petite mais très utile optimisation du système est donc terminée. En général, pour mettre le système dans des conditions idéales, il existe de nombreux logiciels de développeurs tiers, mais il s'agit d'un sujet distinct.
À ce stade, vous êtes probablement satisfait du fonctionnement de votre ordinateur Windows 7, mais vous souhaitez probablement tirer davantage parti de votre PC. Le système d'exploitation utilise des ressources qui n'ont pas nécessairement besoin de fonctionner pour une utilisation stable du PC. Examinons certains d'entre eux que vous pouvez désactiver. Ci-dessous, je vais vous expliquer comment rendre Windows 7 plus rapide.
1. Désactivez l'indexation des fichiers
L'une des fonctionnalités les plus gourmandes en ressources de Windows 7 est l'indexation des fichiers, qui crée un dictionnaire pour vos fichiers, vous permettant ainsi d'effectuer une recherche plus rapide. Le problème est que ce dictionnaire réduit considérablement la vitesse de lecture et d'écriture du disque dur, et ralentit donc l'utilisation des applications lors de l'indexation. C'est pourquoi Microsoft a inclus une option permettant de désactiver cette fonctionnalité.
Pour désactiver cette fonctionnalité, procédez comme suit : "Démarrer -> Panneau de configuration -> Système et sécurité -> Outils d'administration -> Gestion de l'ordinateur -> Services". Dans cette fenêtre, faites défiler jusqu'à « Recherche Windows ». Cliquez avec le bouton droit sur l'élément et sélectionnez Propriétés. Dans la fenêtre, sélectionnez « Désactiver » sous « Type de démarrage » :
Cliquez sur le bouton "OK" lorsque vous avez terminé.
2. Désactivez Aéro
Si votre PC devient encombrant lors de la lecture d'un film ou a du mal à afficher des graphiques lorsque vous réduisez ou ouvrez une fenêtre, il est peut-être temps de sacrifier les superbes effets que Windows 7 Aero vous offre et de vivre simplement avec des couleurs simples et douces. L'interface fonctionnera de la même manière que dans Windows 7 Starter. La suppression d'Aero donnera à votre PC un peu plus de marge de manœuvre, surtout si la carte graphique utilise une partie de la mémoire physique du PC pour effectuer des tâches.
Vous pouvez supprimer Aero en faisant un clic droit sur votre bureau, en cliquant sur « Personnalisation » et en sélectionnant le thème classique :
3. Utilisez la commande msconfig
Un autre bon moyen de rendre Windows 7 plus rapide. MSConfig est un outil important qui vous aidera à améliorer votre temps de démarrage. Il existe plusieurs services et applications à exécuter qui consomment une tonne de ressources lors du démarrage de Windows. Cette commande est destinée à ceux dont le PC démarre très lentement. Nous désactivons les programmes qui sont extrêmement rarement utilisés ou qui ne sont pas utilisés du tout.
Pour accéder à la configuration du système, appuyez sur la combinaison de touches Gagner+R, puis accédez à l'onglet Démarrage.
4. Désactivez les effets visuels
Pour de nombreuses personnes, Windows fonctionne correctement sans aucun effet visuel. Les effets visuels sont les éléments qui provoquent le blocage de votre ordinateur lorsque vous réduisez, agrandissez, ouvrez et fermez une fenêtre. Windows 7 introduit toute une série de nouveaux effets visuels qui peuvent également provoquer le blocage de votre ordinateur lorsque vous survolez l'icône de la fenêtre ouverte. Si vous ne souhaitez pas que ces éléments utilisent les ressources de votre ordinateur, vous pouvez facilement les désactiver.
Tout ce que vous avez à faire est de cliquer sur « Démarrer -> Panneau de configuration -> Système et sécurité -> Système -> Paramètres système avancés -> Performances ». Maintenant, désélectionnez tout ce qui, selon vous, n'a pas d'importance et cliquez sur "OK" une fois que vous avez terminé.
La désactivation de certains de ces éléments prendra toujours en charge la plupart des fonctionnalités de Windows.
5. Utilisez ReadyBoost
De toutes les fonctionnalités de Windows 7, ReadyBoost semble être celle à laquelle la plupart des gens ne prêtent pas attention. Le problème est que c'est également l'une des fonctionnalités les plus importantes pour augmenter considérablement la mémoire de votre système à l'aide d'une clé USB. Si vous disposez d'une clé USB compatible ReadyBoost, vous pouvez configurer votre système d'exploitation pour agir comme un module RAM, ce qui augmentera considérablement la quantité de mémoire physique disponible sur le lecteur.
Pour configurer ReadyBoost sur votre clé USB, cliquez avec le bouton droit sur la clé USB et sélectionnez Propriétés. Après cela, cliquez sur l'onglet « ReadyBoost ». S'il n'existe pas d'onglet de ce type, votre clé USB n'est pas compatible avec cette fonction. Dans l'onglet, sélectionnez "Utiliser cet appareil". Le curseur situé sous la zone que vous sélectionnez vous permet d'affiner la quantité de mémoire que vous souhaitez allouer à ReadyBoost.
En fonction de la vitesse de votre port USB, vous pourrez peut-être augmenter considérablement la vitesse à laquelle Windows interagit en raison de l'augmentation soudaine de la mémoire disponible. Vous pouvez exécuter plusieurs programmes en même temps. Cela libère également de la mémoire sur le disque dur virtuel puisque vous n'avez pas besoin de stocker autant de données.
6. Désactivez les fonctionnalités que vous n'utilisez pas
Il existe une autre façon de se débarrasser des éléments dont vous n'avez pas nécessairement besoin dans Windows : en désactivant les fonctionnalités de Windows. Accédez simplement au Panneau de configuration, puis accédez à Programmes -> Programmes et fonctionnalités. Cliquez sur Activer ou désactiver des fonctionnalités Windows
Suivez les instructions en haut de la nouvelle fenêtre et désélectionnez les fonctionnalités dont vous n'avez pas besoin. Une fois que vous aurez cliqué sur « OK », vos problèmes disparaîtront simplement « pouf ! »
Mettez à jour votre équipement. La première chose que vous devez faire est de savoir si vous disposez de suffisamment de matériel installé pour exécuter les programmes installés. Heureusement, Windows Vista et Windows 7 disposent d'un outil qui effectue automatiquement cette opération pour vous et prendra toutes les mesures nécessaires en fonction des résultats.
- Cliquez sur Démarrer | Panneau de contrôle.
- Tapez "Panneau de configuration\Tous les éléments du panneau de configuration\Outils de productivité" dans la barre d'adresse et appuyez sur ENTRÉE.
- Cliquez sur le bouton « Exécuter cette évaluation informatique » ou « Répéter l'évaluation ».
- Ce processus peut prendre plusieurs minutes. Soyez patient lors de cette opération.
- Une fois l'évaluation terminée, les résultats apparaîtront et fourniront des informations sur les composants matériels qui doivent être mis à jour.

Défragmentez votre disque dur. Lorsque vous copiez de nouveaux fichiers sur votre ordinateur, votre disque dur se fragmente. En termes simples, les fichiers sont enregistrés de manière continue, ce qui ralentit les opérations de votre ordinateur. Défragmenter votre disque dur une fois par semaine vous aidera à accélérer le fonctionnement de votre ordinateur. Notez qu'il existe un outil appelé Défragmenteur de disque.
Défragmentation du registre. Le registre est une base de données dans laquelle sont stockés les paramètres du programme, les paramètres du système d'exploitation et d'autres données. Presque tous les programmes de votre ordinateur ont accès au registre, y compris votre système d'exploitation. Cet accès continu au registre est souvent fragmenté, ce qui ralentit votre ordinateur. Puisqu'il n'existe aucun outil intégré pour défragmenter le registre Microsoft Windows, vous devrez choisir un bon programme pour cela.
- Allez en ligne et téléchargez « RegInOut Registry Defrag ».

- Connectez-vous à votre compte administrateur et installez le logiciel. Lancez le programme une fois le processus d'installation terminé.
- Fermez tous les autres programmes et tâches en cours d'exécution.
- Exécutez une analyse de l'état du registre, puis cliquez sur le bouton « Défragmentation ». Et puis redémarrez le système.
Affichez la liste des applications et des services qui démarrent au démarrage du système. Une fois le système d'exploitation chargé, divers programmes et services commencent à se lancer. Plus il y a de programmes, plus l'ordinateur fonctionne lentement. Par conséquent, vous devez surveiller ces programmes et services et désactiver ceux qui ne sont pas nécessaires.
- Cliquez sur Démarrer | Exécuter. Ou appuyez sur la touche Windows + R.
- Dans l'onglet Services, cochez la case "Masquer les services Microsoft". Désactivez tous les services inutiles. Cliquez sur le bouton "Appliquer".
- Cliquez sur "OK" et redémarrez votre ordinateur.
Modifiez les paramètres de votre ordinateur pour améliorer les performances. Il existe deux options : 1) Définir les paramètres Windows pour avoir une meilleure apparence ; 2) Définissez les paramètres pour mieux effectuer les tâches. Si vous choisissez cette dernière solution, le système ajustera les paramètres afin que l'ordinateur dirige toutes les ressources vers l'opération, accélérant ainsi le travail. Vous pouvez procéder ainsi :
- Faites un clic droit sur l'icône Poste de travail sur votre bureau.

- Sélectionnez Propriétés.

- Sur la gauche, sélectionnez « Paramètres système avancés ».

- Sous l'onglet "Avancé", cliquez sur le bouton "Options" dans la section "Performances".
Windows 7 est aujourd'hui un système d'exploitation très populaire, installé sur des millions d'ordinateurs.
Malgré le fait que la dernière version de Windows 7 a été publiée le 22 février 2011 et n'a pas été mise à jour depuis lors, pour de nombreux utilisateurs, elle reste pertinente à ce jour, ce qui signifie qu'elle reste pertinente et constitue une solution aux problèmes qui y sont associés.
Le système d'exploitation a des exigences système assez faibles par rapport aux normes modernes. Par exemple, la version 32 bits du système d'exploitation ne nécessite que 1 Go de RAM. Cependant, de nombreux utilisateurs se plaignent activement des longs temps de chargement du système et de la lenteur de son fonctionnement. Nous examinerons plusieurs façons de rendre le travail sur un ordinateur avec Windows 7 plus confortable et de charger ce système d'exploitation plus rapidement.

Façons d'accélérer le démarrage de votre ordinateur
Commençons par ceux que chaque utilisateur peut faire et qui aideront donc davantage de personnes.

Nettoyer le système des débris
Le moyen le plus simple et le plus pratique de procéder consiste à utiliser des programmes de nettoyage informatiques populaires. Prenons CCleaner comme exemple. Il s'agit d'un programme populaire qui a fait ses preuves auprès de millions d'utilisateurs. Il est encore utilisé par de nombreuses personnes soucieuses de l’état du système.
CCleaner est un programme gratuit, mais il existe une version PRO. Pour nos besoins, la version gratuite est largement suffisante. Il convient de noter que pour accélérer le temps de démarrage de l'ordinateur, nous devrons toucher un endroit tel que le registre. La plupart des paramètres et paramètres importants du système d'exploitation sont stockés ici. Des restes de programmes et d'applications peuvent rester dans le registre en raison d'un fonctionnement incorrect de leurs programmes de désinstallation. Par conséquent, nous résoudrons les problèmes dans le registre.
Pour ça:
- Vous devez télécharger et installer CCleaner. Le programme étant gratuit, le téléchargement ne sera pas difficile.

- Nous installons le programme sur notre ordinateur, en sélectionnant simultanément les composants proposés, en cochant ou en décochant les cases selon que nous en avons besoin ou non.

- Ouvrez le programme et sélectionnez l'onglet « Registre ». Cliquez sur le bouton « Rechercher des problèmes ».

- Après cela, une liste de tous les problèmes de registre apparaîtra à l'écran. Cliquez sur « Corriger la sélection ».

- Il vous sera demandé de sauvegarder une copie de sauvegarde des modifications apportées afin de vous éviter des problèmes en cas de suppression d'éléments importants du système d'exploitation.

- Cliquez sur « Correction marquée ». C'est tout, le programme résoudra lui-même très rapidement tous les problèmes et vous pourrez continuer à utiliser votre PC.

Note! Avec ce programme, vous pouvez également supprimer complètement les fichiers et programmes restants.
Affichage et désactivation des programmes au démarrage
Pour accélérer les performances de votre ordinateur, nous en avons besoin qui ne sont pas utilisés au démarrage.
Pour faire ça:

Désactiver les programmes au démarrage sans programmes tiers
Si vous ne disposez pas de programmes pour nettoyer votre ordinateur et que vous ne souhaitez pas les installer, il existe un moyen de supprimer des programmes du démarrage sans aucun autre programme.
Pour ce faire, vous avez besoin de :

Désactivation des services inutiles
Parallèlement à Windows, plusieurs services sont nécessairement lancés qui sont utilisés pour le fonctionnement normal du système d'exploitation. Il est préférable de ne pas désactiver la plupart des services, sinon la stabilité du système pourrait en souffrir. Mais certains ne sont pas particulièrement nécessaires et peuvent être désactivés, augmentant ainsi considérablement la vitesse de chargement du système d'exploitation.
Pour désactiver ces services, suivez les instructions suivantes :

Sur une note ! Si vous doutez de l'utilité d'un service, il vaut mieux ne pas y toucher.
Un moyen d’accélérer le processus d’arrêt du système (via le « Registre »)
Il existe de nombreuses possibilités pour accélérer le chargement du système d'exploitation lui-même, et nous en parlons dans cet article. Mais en plus du démarrage de Windows, il existe également un processus « Shutdown », qui est étroitement lié à ce concept. Il existe peu de moyens d'accélérer l'achèvement des travaux, mais ils existent toujours. Vous devez faire attention au registre, car une erreur accidentelle peut se transformer en de graves problèmes avec le système d'exploitation.
Alors nous avons besoin:

Mais cette valeur ne doit pas être grandement sous-estimée. Le fait est que dans ce cas, le système d'exploitation s'arrêtera trop rapidement et les données nécessaires ne seront pas enregistrées. Utilisez donc ce paramètre uniquement si vous en avez vraiment besoin et ne définissez pas une valeur trop basse.
Nettoyer votre ordinateur des programmes inutiles
Cette méthode augmentera non seulement la vitesse de chargement, mais améliorera également généralement les performances et la réactivité de votre ordinateur. Sur presque tous les ordinateurs, il existe des programmes inutiles qui ne sont utilisés d'aucune façon. Ils peuvent accéder à l’ordinateur en même temps que l’installation de logiciels malveillants. En règle générale, les utilisateurs inexpérimentés ne surveillent pas les programmes installés.
Voyons donc comment augmenter la quantité d'espace sur votre disque dur pour augmenter les performances et la vitesse de chargement :

Sur une note ! Vous pouvez également supprimer les programmes inutiles à l'aide de CCleaner ou d'applications similaires.
Une méthode efficace pour accélérer le démarrage à l'aide du BIOS
Le Bios est constitué de plusieurs micrologiciels qui vous permettent de configurer des éléments individuels de l'unité système et de l'ordinateur dans son ensemble. C'est ici que les utilisateurs doivent placer en premier le CD-ROM amorçable afin d'installer Windows sur leur ordinateur à partir du disque. En règle générale, après l'installation, personne ne remet le démarrage à partir du disque dur à la première place. Pour cette raison, chaque fois que le système démarre, il essaie d'abord de charger le système d'exploitation à partir du lecteur, et après un échec, il le dirige vers le disque dur. Ce processus prend quelques précieuses secondes, ce qui allonge le téléchargement.
Pour que le système démarre immédiatement à partir du disque dur, vous devez :

C'est tout, votre ordinateur passera désormais encore moins de temps à démarrer le système.
Une solution radicale pour accélérer le démarrage, en remplaçant le disque dur
Le principal problème des disques durs conventionnels est que leur conception n’a pas fondamentalement changé depuis le début des années 90. C'est à cette époque que furent utilisés pour la première fois les disques durs fonctionnant à 5 400 tr/min. Cette vitesse est extrêmement courante aujourd’hui. Bien sûr, il existe aujourd'hui sur le marché des disques durs avec une vitesse de 7 200 tr/min, mais cela n'a pas donné une augmentation particulière des performances du système, car ils dépassaient à peine 100 mégaoctets par seconde, au lieu de 70 sur des disques avec une vitesse de rotation de 5 400 tr/min. tr/min.

Par conséquent, nous pouvons considérer la technologie de production de disques durs comme la plus obsolète et la moins prometteuse par rapport aux autres composants informatiques. Le disque dur est de loin l’élément le plus lent d’un ordinateur et, en raison de sa faible vitesse de lecture, le système peut fonctionner beaucoup plus lentement.
Disques SSD
Heureusement pour nous, un dispositif fondamentalement nouveau pour stocker des informations sur un ordinateur est apparu sur le marché : un disque SSD. En termes simples, il s'agit d'un lecteur flash de grande capacité avec des vitesses d'écriture et de lecture énormes, qui peuvent être 10, voire des centaines de fois, plus rapides que la vitesse des disques durs conventionnels. Un disque SSD ne comporte aucun élément mobile, il est absolument silencieux, chauffe légèrement et résiste aux impacts physiques. Mais l'essentiel est qu'un tel disque soit capable de lire et d'écrire des informations beaucoup plus rapidement. Avec un tel appareil, vous remarquerez immédiatement une augmentation de la productivité : tous les programmes, navigateurs et jeux, y compris Windows, se chargeront beaucoup plus rapidement. Il semblerait que le SSD soit une excellente technologie qui remplacera instantanément les disques durs obsolètes du marché. Mais ce n'est pas si simple.

La solution idéale serait d'utiliser simultanément deux disques sur votre ordinateur : un SSD et un disque dur. Sur le premier, vous installerez le système d'exploitation et les programmes nécessaires, et sur le disque dur tout le reste. Cette approche vous aidera à éviter de dépenser trop d'argent et à obtenir un système productif avec une grande quantité de mémoire.
C'est intéressant! Les disques SSD sont apparus sur le marché début 2010.
Installer plus de RAM
Parallèlement à l'installation d'un disque SSD, l'augmentation de la quantité de RAM peut améliorer les performances du système. Augmenter la quantité de RAM est très simple. Pour une telle mise à niveau du système, vous n'avez pas besoin d'acheter de nouveaux composants, seulement la RAM elle-même. Assurez-vous au préalable que la RAM est entièrement compatible avec votre carte mère. Cela peut être fait sur le site officiel du fabricant.

Mais l’ajout de RAM n’aidera pas dans tous les cas. Assurez-vous que votre ordinateur est celui qui a besoin de cette mise à jour. Sinon, la RAM ne donnera pas l'augmentation souhaitée des performances et de la vitesse de chargement du système d'exploitation.
Acheter un nouvel ordinateur
Veuillez noter que si votre ordinateur est complètement obsolète et ne peut pas être mis à jour (il utilise des modules RAM obsolètes et il n'y a aucune possibilité d'installer un lecteur SSD), alors vous devrez peut-être penser à acheter un nouvel ordinateur plus puissant. Dans ce cas, le problème disparaîtra de lui-même. Vous pouvez vendre votre ancien ordinateur sur des forums de discussion et ainsi économiser de l’argent.
Conclusion
Vidéo - Comment accélérer le démarrage de votre ordinateur lorsque vous l'allumez
Il existe de nombreuses façons d'améliorer les performances de votre ordinateur. Cependant, il est important de savoir que certaines méthodes augmentent les performances du système, sacrifiant la convivialité, les effets visuels, la beauté du design et d'autres propriétés du système d'exploitation.
Si vous accélérez le travail en utilisant la méthode de désactivation des fonctions, vous devez alors vous demander si vous avez besoin d'un système d'exploitation moderne ?
Souviens-toi En réduisant la conception visuelle et les effets caractéristiques de Windows 7, son essence principale est perdue : l'harmonie des interactions entre l'homme et l'ordinateur.
Il est important de comprendre que pour que les « sept » fonctionnent pleinement, vous avez besoin d'un ordinateur puissant et productif. Sinon, il est logique d’utiliser une génération antérieure de Windows.
Sur la base de ces conditions, dans Windows 7, il est possible de modifier certains paramètres par défaut, augmentant ainsi les performances du système avec un impact minimal sur la conception visuelle.
Méthode 1. Accélérez votre travail en modifiant le menu Démarrer.
Pour modifier les paramètres du menu dans Windows 7, vous devez suivre ces étapes :
Passez votre souris sur le menu « Démarrer », faites un clic droit et appelez « Propriétés » du composant
Ici, vous devez cliquer sur le bouton « Configurer »
Tous ces paramètres ont un impact significatif sur la conception et la vitesse d'affichage des menus. Il est important de comprendre que plus les éléments sont sélectionnés dans la liste, plus il faudra de temps pour les dessiner et donc pour afficher le menu dans son ensemble.
Pour accélérer votre travail, apportez les modifications suivantes : analysez les éléments de la liste et désactivez les éléments qui ne sont pas fréquemment utilisés. Par exemple, musique, vidéos, jeux, etc. Il est également recommandé de désactiver la mise en évidence des programmes récemment installés.
Méthode 2. Accélérez le travail en réduisant le temps d'attente.
Vous pouvez accélérer Windows en réduisant le temps d'arrêt des programmes bloqués. Il n'est pas rare qu'un certain programme se bloque et doive être fermé, mais Windows ne le permet pas, attendant sa réponse. Bien entendu, une telle attente réduit considérablement les performances du système.
Les paramètres du système d'exploitation sont par défaut de 12 secondes. Pendant ce temps, le système attend que le programme réponde et arrête ensuite en cas d'urgence l'application gelée. En pratique, cela prend beaucoup de temps. Pour accélérer le travail, il convient de réduire ce temps, pour cela :
Pour ce faire, appuyez sur la combinaison de touches Windows + R. Ouvrez la fenêtre « Exécuter » et entrez-y la commande Regedit.
Ceci est nécessaire pour lancer l'éditeur de registre. Cliquez sur « OK » et voyez ce qui suit :
Une fenêtre de recherche s'ouvrira. Entrez la valeur Wait To Kill Service Timeout et cliquez sur « Rechercher suivant ».
Le système analyse le registre.
Une fois l'entrée requise trouvée, les éléments suivants apparaîtront :
Faites un clic droit sur Wait To Kill Service Timeout et cliquez sur « Modifier ».
Une fenêtre permettant de modifier le paramètre s'ouvrira.
La valeur par défaut est de 12 secondes, soit 12 000 millisecondes.
Entrez la valeur 2000-4000 millisecondes, soit 2-4 secondes et cliquez sur « OK » pour enregistrer les modifications.
Grâce à ces changements, le temps nécessaire pour bloquer les processus gelés a été réduit.
Pour d'autres moyens d'accélérer le fonctionnement de Windows 7, lisez