Nous analyserons les raisons pour lesquelles un lecteur réseau peut ne pas être connecté et comment résoudre ce problème sur le système d'exploitation Windows 7/10.
Partager un dossier
Lire aussi : TOP 3 façons simples d'afficher les dossiers cachés ou de masquer un dossier nécessaire et de définir un mot de passe dessus dans Windows 10

Ouvrez le dossier que vous prévoyez d'utiliser comme nouveau périphérique sur votre . Ce ne sera pas difficile à faire, il est juste important de ne pas manquer quelques points.
Configurez correctement le réseau local en vous connectant au centre de contrôle et en cliquant sur le lien "modifier les options avancées" .
Dans la fenêtre qui s'ouvre, cliquez sur "Découverte du réseau" .
Désactiver "Accès général" si vous n'en avez pas besoin.
Ouvrez l'accès au répertoire qui doit être connecté en tant qu'application. Sélectionnez à droite "Propriétés" si le lecteur réseau n'est pas mappé.
Ouvrir un onglet "Accéder" et et sélectionnez "Accès général" .
Dans la nouvelle fenêtre cliquez "Tout" et "Ajouter" . Une liste d'utilisateurs apparaîtra dans la liste "Tout" . L'utilisateur aura accès au dossier.
A la dernière étape, confirmez l'ouverture de l'accès au dossier en cliquant sur "Prêt" . En conséquence, l'accès au dossier sera ouvert.
Vous devez maintenant passer à la connexion du disque sur le deuxième ordinateur. Ouvert "Mon ordinateur" , Cliquez sur "Connexion d'une nouvelle disquette" languette "un ordinateur" .
Une fois l'assistant Map Network Drive Wizard lancé, le "Connexion de l'appareil" , sélectionnez la lettre de lecteur appropriée et spécifiez l'adresse pour accéder au dossier réseau.
Vous pouvez choisir n'importe quelle lettre de lecteur. L'adresse du dossier doit être spécifiée comme ceci : /Nom de l'ordinateur/Nom du dossier partagé.
Par exemple, vous pouvez sélectionner le lecteur Z et spécifier l'adresse comme notebook/tmp. Si vous avez oublié le nom du dossier partagé, cliquez sur "Examen" .
À proximité "Se reconnecter à la connexion" , cochez la case à côté de l'élément pour reconnecter la nouvelle application après le redémarrage de l'appareil.
Une fois tous les paramètres définis, confirmez l'action et cliquez sur "Prêt" .
Si tout est fait correctement, le système connectera le dossier en tant que module complémentaire installé et ouvrira une fenêtre. Il apparaîtra dans la fenêtre "Mon ordinateur" .
Façons de mapper un lecteur réseau
Lire aussi : Top 10 des meilleurs stockages en réseau (NAS) pour la maison et le travail | Classement des modèles actuels en 2019

Vous pouvez connecter votre appareil des manières suivantes. Ainsi, vous pouvez créer un service supplémentaire qui peut gérer deux fonctions.
Autrement dit, il démarre le montage, puis démarre un service supplémentaire qui utilise ce module complémentaire. Il doit avoir les propriétés suivantes :
- Il est important que le service d'assistance exécute les mêmes commandes que le service normal, c'est-à-dire démarrer/arrêter/redémarrer.
- L'assistant et les services principaux doivent effectuer des tâches au nom du même utilisateur afin qu'il n'y ait pas de problèmes de droits d'accès. Si le service principal est démarré à partir de LocalSystem, il peut y avoir des problèmes d'accès à diverses applications.
Une option plus intéressante est également possible. Utilisez-le simplement à vos risques et périls. Cela nécessitera Suite Sysinterne. Donc les étapes sont :
1 Ouvert cmd.exe(au nom de l'administrateur);
2 Sélectionnez l'option PsExec.exe. Accédez au dossier SysinternalsSuite et exécutez psexec -I -s cmd.exe . En conséquence, l'utilisateur n'aura pas les droits d'autorité/système. Cela peut être vérifié en tapant whoami . L'option i est nécessaire car les disquettes ne peuvent pas être affichées sans intervention de l'utilisateur.
3 Vous devez créer une application connectée permanente qui sera utilisée comme compte SYSTEM. Pour ce faire, tapez la commande suivante net use z://servername/sharedfolder /persistent:yes
Ce module complémentaire peut être désactivé de la même manière qu'il a été créé, avec .
Si vous devez le supprimer, suivez les première et deuxième étapes, mais dans la troisième étape, modifiez la commande, à savoir écrire
Utilisation nette z : /delete .
Connexion avec la stratégie de groupe
Lire aussi : [Instruction] Réseau non identifié sans accès à Internet - Comment y remédier ? | 2019
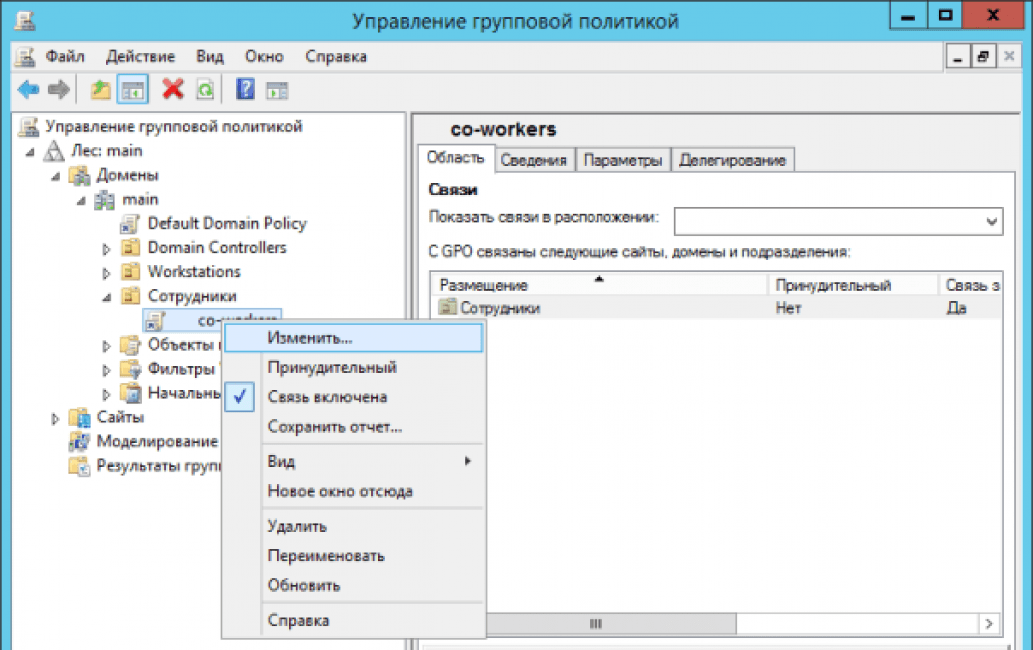
Beaucoup de gens pensent que la façon de créer une nouvelle application via la stratégie de groupe est obsolète. Cependant, la plupart des administrateurs système préfèrent cette option.
Ainsi, en utilisant la stratégie de groupe, vous pouvez connecter le périphérique installé comme suit.
Tout d'abord, lancez la console de stratégie de groupe en appuyant sur la combinaison Win + R. Dans la fenêtre qui s'ouvre, cliquez sur "Courir" et entrez la commande gpmc.msc. Après cela, l'utilisateur verra la console de gestion des stratégies de groupe à l'écran.
Si le lecteur réseau n'est pas connecté en allant à "Éditeur de gestion de stratégie de groupe" faire ce qui suit "configuration utilisateur-paramètres-configuration-mappage de disque" .
Dans la moitié droite de la fenêtre, faites un clic droit "périphérique associé à la création" .
Spécifiez son nom et cochez la case à côté de l'option "reconnecter" . Allez ensuite dans l'onglet "Paramètres communs" .
Dans l'onglet, cochez la case à côté de l'élément "Niveau d'élément cible" et appuyez sur "ciblage" .
Entrer dans "éditeur de ciblage" appuie sur le bouton "création d'éléments" et sélectionnez "équipe de sécurité" .
Là, spécifiez le nom de l'utilisateur que vous souhaitez connecter à la disquette que vous utilisez. Activer l'élément "Utilisateurs dans un groupe" .
De nombreux utilisateurs disent que cette méthode est assez difficile.
C'est particulièrement difficile pour ceux qui n'ont pas suffisamment de connaissances dans le domaine de l'architecture Windows. Il est donc recommandé pour une utilisation par des personnes ayant un haut niveau de formation.
Lire aussi : Panneau de configuration de Windows 10 : où se trouve-t-il, comment l'ouvrir et comment créer un raccourci vers le bureau

Si nécessaire, vous pouvez facilement créer un raccourci vers n'importe quelle application en faisant correspondre sa position.
Une fois que l'utilisateur a branché l'appareil, il sera affiché dans l'explorateur de fichiers afin que le fichier requis soit facilement accessible comme si l'utilisateur travaillait avec une disquette locale existante.
Vous pouvez créer un raccourci similaire pour un nouveau périphérique dans le système d'exploitation comme suit :
- Avec l'Explorateur de fichiers ouvert, cliquez sur "Mon ordinateur" .
- En cliquant "Connecter un nouveau module complémentaire" , choisir "Connexion de l'application en cours d'utilisation" (cette option est située près de l'onglet "Un ordinateur" , qui s'ouvre automatiquement lorsque l'utilisateur accède au PC de la manière indiquée).
- Après avoir sélectionné la lettre de la disquette que vous prévoyez d'utiliser pour les dossiers réseau, cliquez sur "Examen" .
- Accédez au dossier pour lequel vous souhaitez créer des raccourcis, cliquez sur D'ACCORD après sélection.
- N'oubliez pas de confirmer votre choix et cliquez sur "Prêt" . L'utilisateur peut choisir d'être connecté en permanence à ce dossier particulier pendant le processus de connexion. Par conséquent, il sera toujours disponible et, si nécessaire, vous pouvez utiliser un autre compte d'utilisateur d'ordinateur pour vous connecter au dossier.
Une fois que l'utilisateur a terminé les réglages, il devrait voir sous l'étiquette "Nouvel appareil" . Cela lui donnera la possibilité d'accéder au contenu et à d'autres dossiers sur le PC.
Si vous n'avez plus besoin d'une application réseau et que vous souhaitez la désactiver, faites un clic droit dessus et sélectionnez "Désactiver" .
Méthodes de connexion sous Windows XP
Lire aussi :

Pour un accès rapide aux ressources partagées, attribuez-leur des lettres de disquette. De cette façon, vous pouvez faciliter l'accès.
En conséquence, dans le dossier "Mon ordinateur" une icône spéciale apparaîtra. Vous n'avez donc pas besoin de surfer sur le net pour trouver les informations dont vous avez besoin à partir de ressources en ligne.
Le principal moyen de connecter un appareil depuis "Mon voisinage réseau" :
- Cliquer sur "Environnement réseau" au menu "Commencer" en choisissant la commande "Rapporter" , double-cliquez sur "Réseau Windows" ;
- Double-cliquez sur le domaine que vous souhaitez ouvrir ;
- Assurez-vous de double-cliquer sur le contenant les partages que vous souhaitez monter. Les fenêtres afficheront les ressources partagées de l'appareil.
- Presse "ressource partagée"
, que vous souhaitez connecter, cliquez avec le bouton droit de la souris et dans le menu contextuel, sélectionnez la commande
Si nécessaire, vous pouvez mapper un lecteur réseau sur Mac OS
Instructions pour les utilisateurs qui se demandent comment mapper un lecteur réseau aux éléments suivants. Vous devez d'abord ouvrir le Finder.
Pour ouvrir une fenêtre "Connexion au serveur" , appuyez sur Commande + K . N'oubliez pas de saisir le chemin d'accès au gadget auquel vous souhaitez vous connecter.
Entrez le chemin au format suivant : Protocole/Nom de l'ordinateur. Il est facultatif de spécifier le protocole au début. Une fois que l'utilisateur a saisi le mot de passe, le système d'exploitation vous demandera de spécifier le dossier requis pour la connexion.
Le lecteur réseau deviendra disponible après la mise sous tension de l'ordinateur, si vous l'ajoutez à "Éléments de connexion" . Cliquez sur le menu, cliquez sur "Paramètre système" .
Après avoir sélectionné l'option appropriée, cliquez sur "Ajouter" . Si rien ne s'affiche, vous devez ouvrir le Finder en accédant aux paramètres et en appuyant sur Commande .
Sélection de l'onglet "Général" , cochez la case à côté de "Connexion au serveur" . En conséquence, l'icône souhaitée apparaîtra à l'écran.
Dossier partagé sur le lecteur réseau Windows 10
Alors, comment mapper un lecteur réseau sur Windows 10 ? Nous savons déjà créer, mais ce n'est pas très pratique - rechercher dans l'environnement réseau le dossier partagé souhaité, surtout s'il y a beaucoup d'ordinateurs. Il est beaucoup plus facile de le faire apparaître comme un lecteur séparé qui apparaît à côté de votre lecteur "C" lorsque le système démarre.
Pour connecter un disque dur réseau sous Windows 10, la première étape consiste à autoriser le partage de fichiers et de dossiers sur l'ordinateur. Pour cela, faites un clic droit sur le menu "Démarrer" et allez dans "Connexions réseau"

Ici dans la colonne de gauche cliquez sur "Modifier les paramètres de partage"
- Activer la découverte du réseau
- Activer le partage de fichiers et d'imprimantes
- Laisser Windows gérer la connexion au groupe résidentiel
Mapper un lecteur réseau Windows 10
C'était l'étape préparatoire - passons maintenant à la question principale, comment mapper un lecteur réseau Windows 10 ?
Pour ce faire, vous devez ouvrir l'Explorateur et dans la colonne de gauche, où se trouve l'arborescence des lecteurs et des dossiers, recherchez le lien "Poste de travail" - faites un clic droit dessus et sélectionnez l'élément "Connecter un lecteur réseau ...".
Dans la fenêtre qui apparaît ensuite, sélectionnez la lettre de notre futur lecteur réseau Windows, par exemple "X".

Après avoir sélectionné le dossier, laissez la case à cocher "Restaurer à la connexion" afin qu'après avoir éteint l'ordinateur, vous n'ayez pas à le recréer à chaque fois. Et cliquez sur "OK".
Désormais, lorsque vous accédez à "Ordinateur" dans l'Explorateur, parmi d'autres disques durs système, nous pouvons voir le lecteur "Z" dans la section "Emplacement réseau". vous pouvez y accéder, à condition que l'ordinateur sur lequel se trouve ce dossier de lecteur réseau soit allumé.
Mappage d'un lecteur réseau sous Windows XP
La technique de connexion d'un lecteur réseau sous Windows XP est similaire à celle déjà décrite ci-dessus. Par conséquent, nous décrirons ici la méthode de connexion directement à partir de la section "Voisinage réseau".
Nous allons dans "Start\u003e Network Places" et trouvons le dossier partagé dont nous avons besoin sur l'un des ordinateurs du réseau local. Faites un clic droit dessus et sélectionnez l'élément de menu "Mapper le lecteur réseau". Vous pouvez également simplement sélectionner l'élément "Service" dans le menu supérieur et sélectionner la même section.


Maintenant, si vous allez dans "Poste de travail", les disques durs seront affichés, ainsi que les dossiers réseau connectés en tant que lecteurs réseau, indiqués par des icônes distinctes.

C'est tout. Pour ceux qui ne comprennent toujours pas comment, voici une vidéo :
Merci! N'a pas aidé
Net use est une commande permettant de se connecter à des partages réseau ou d'afficher des informations sur les connexions informatiques. La commande gère également les connexions réseau persistantes.
Si vous avez un réseau local configuré à votre domicile ou au bureau et que des dossiers réseau sont également utilisés, il est recommandé de configurer des lecteurs réseau pour une utilisation plus pratique. Un tel lecteur réseau ne différera en aucune façon des autres lecteurs (par exemple, C ou D) utilisés sur votre ordinateur. La seule différence entre ces disques est la faible vitesse d'écriture ou de lecture des données.
Options de commande
Net use est une commande conçue pour établir des connexions à un partage réseau ou pour afficher des informations concernant les connexions informatiques. Net use gère également les connexions réseau persistantes. Une commande appelée sans paramètre récupère une liste des connexions réseau.
La commande Net use est utilisée dans les fichiers batch et les scripts. Jetons un coup d'œil aux principales options de ligne de commande de Net use :
- Nom de l'appareil. Pour utiliser le nom du périphérique auquel vous souhaitez mapper un lecteur réseau, utilisez le caractère "*" ;
- Nom de l'ordinateur. Le nom auquel la ressource appartient actuellement ;
- Nom de la ressource. Le nom de la ressource partagée ;
- le volume. Est le nom du volume si le partage est un serveur Net Ware ;
- le mot de passe. Mot de passe pour établir des connexions à la ressource ;
- "*". Ce caractère est une invite de mot de passe ;
- /utilisateur:<домен>\<пользователь>. Une chaîne pour spécifier le nom d'utilisateur sous les droits duquel il est nécessaire de se connecter ;
- /domicile. La fonction est conçue pour connecter le répertoire personnel de l'utilisateur ;
- /effacer. Annulation de la connexion ;
- /persistant: . Désignation de la nécessité de restaurer les connexions lors des enregistrements ultérieurs des utilisateurs dans le système.
Pour connecter un lecteur réseau, vous devez :
- Appuyez sur le bouton "Démarrer", puis sélectionnez la commande "Exécuter" ;
- Entrez la commande "cmd" dans le champ "Ouvrir" ;
- Entrez - net use x : nom de votre ordinateur (ou adresse IP), nom de la ressource.
L'utilisation de la commande et ses nuances
La commande net use, lors de la création d'un lecteur réseau, renvoie l'état actuel de chaque connexion, ainsi que le nom du lecteur, le nom UNC du partage et le type de réseau. Le plus souvent, le type de réseau est Microsoft Windows Network, mais si l'ordinateur utilise un système d'exploitation différent, cela sera reflété dans la colonne Réseau. Par exemple, si l'utilisateur exécute le logiciel client, NovellNetWare, et connecte un lecteur à un serveur appelé NetWare, la colonne Réseau indiquera Net Ware. Grâce à la commande Net Use, il est possible d'utiliser des fichiers batch pour créer des ressources partagées. Avec la commande Net Use pour affecter des ressources aux utilisateurs, vous pouvez utiliser des fichiers de commande dans le processus d'enregistrement d'un lecteur réseau.
Différences
La différence entre la commande Net Use et l'interface graphique de Windows est la connexion illimitée aux dossiers partagés. Pour vous connecter à un sous-répertoire non partagé, vous pouvez saisir la commande suivante sur un lecteur partagé : "netuse f:\". Cette fonctionnalité peut être très utile dans la plupart des situations où le fonctionnement d'un lecteur réseau et sa connexion sont importants. Par exemple, vous pouvez partager un lecteur entier et configurer des connexions pour les utilisateurs à des répertoires individuels à l'aide de netuse. Du point de vue de la sécurité, cette approche est discutable, donc si vous devez utiliser cette fonctionnalité, vous devez vous assurer que les autorisations pour un dossier spécifique qui n'a pas été partagé sont correctes. L'attribution de ressources vous permettra d'accéder plus facilement aux dossiers de programme et aux données de disque appropriés. Si vous êtes un utilisateur travaillant dans une base de données d'entreprise, vous pouvez créer un script de connexion. Si vous apprenez à utiliser la ligne de commande et à créer des fichiers de commandes, vous pouvez les distribuer à d'autres utilisateurs. Cela rendra le travail beaucoup plus facile. Les fichiers batch peuvent également être utiles dans un réseau peer-to-peer afin de se connecter à des ressources ou lors de l'exécution de tâches de maintenance sur d'autres ordinateurs.
Si vous avez besoin de connecter un lecteur réseau, vous pouvez facilement le faire en utilisant cet article.
Pour un échange de données actif sur un réseau local, vous pouvez utiliser des dossiers réseau qui stockent diverses informations dont vous avez besoin. Cependant, pour plus de commodité, ces dossiers peuvent être configurés en tant que lecteur réseau.
Et dans cet article, nous envisagerons de connecter un lecteur réseau en utilisant l'exemple des systèmes d'exploitation Windows XP, Windows 7 et Windows 10.
Comment mapper un lecteur réseau sous Windows XP ?
Commençons donc avec Windows XP. Pour ajouter un lecteur réseau, rendez-vous dans la section "Poste de travail" et dans le menu "Outils", cliquez sur l'onglet "Mapper un lecteur réseau"
Vous verrez la fenêtre "Map Network Drive", où il y aura deux fenêtres d'édition actives : ce sont "Disk" et "Folder"

La fenêtre d'édition active "Disque" signifie que vous pouvez sélectionner n'importe quelle lettre "inoccupée" de l'alphabet latin pour désigner le disque.
Pour cela, cliquez sur la flèche de la fenêtre active et sélectionnez la lettre de lecteur dont vous avez besoin

Et la fenêtre d'édition active "Dossier" signifie que vous devez spécifier lequel vous souhaitez créer un lecteur réseau. Pour cela, cliquez sur l'onglet "Parcourir" et sélectionnez l'emplacement de votre dossier. Il peut s'agir du vôtre ou d'un autre


Ceci termine la création d'un lecteur réseau dans Windows XP, et nous passons à l'exemple suivant.
Comment mapper un lecteur réseau sur Windows 7 ?
Lors de la création d'un lecteur réseau sur Windows 7, vous devez d'abord vous assurer que les paramètres réseau sont correctement configurés. Pour ce faire, cliquez sur l'icône de connexion réseau dans le coin inférieur droit et sélectionnez "Centre Réseau et partage"

Ou cliquez sur le menu "Démarrer", cliquez sur "Panneau de configuration" et recherchez l'onglet "Centre Réseau et partage".

Vous verrez la fenêtre Network Control Center, où vous devrez vous rendre dans l'onglet "Modifier les paramètres de partage avancés", après avoir préalablement regardé quel réseau est utilisé (dans cet exemple, il s'agit de "Home").

Pour cela, cochez la case "Activer la découverte du réseau"

Une fois les manipulations effectuées, vous pouvez commencer à créer un lecteur réseau sous windows 7. Pour cela, rendez-vous dans la rubrique "Poste de travail" et cliquez sur l'onglet "Map Network Drive".

Vous devriez voir la fenêtre "Mapper le lecteur réseau", où vous devez sélectionner une lettre de lecteur et spécifier le chemin d'accès à votre dossier réseau. Pour ce faire, sélectionnez d'abord le disque (en cliquant une fois sur l'onglet "Disque"), puis cliquez sur le bouton "Parcourir", où sélectionnez le nom de l'ordinateur, ainsi que le nom du dossier réseau et cliquez sur "OK"


Qu'est-ce qu'un lecteur réseau dans Windows 10 ?
Et dans le troisième exemple, nous analyserons comment mapper un lecteur réseau dans Windows 10.
Pour créer un lecteur réseau ici, vous devez tout d'abord vérifier les paramètres réseau. Pour ce faire, faites un clic droit sur l'icône du réseau dans le coin inférieur droit de la barre des tâches et sélectionnez "Centre Réseau et partage"
Vous verrez la fenêtre de gestion du réseau, où vous devez cliquer sur l'onglet "Modifier les paramètres de partage avancés"

Dans la fenêtre suivante, cochez la case à côté de l'onglet "Activer la découverte du réseau" (s'il n'y est pas) et cliquez sur le bouton "Enregistrer les modifications"

Vous pouvez maintenant commencer à connecter un lecteur réseau dans Windows 10.
Allez dans l'onglet "Ce PC" → le menu "Ordinateur" et cliquez sur l'onglet "Mapper un lecteur réseau"

Vous verrez la fenêtre "Map Network Drive", où vous serez invité à modifier ou à laisser la lettre du lecteur réseau, ainsi qu'à spécifier le chemin d'accès au dossier réseau


carte d'utilisation du net lecteur réseau
Il convient de noter qu'il existe un autre moyen de mapper un lecteur réseau dans la famille Windows, à savoir l'utilisation d'un script.
Pour utiliser le script pour mapper un lecteur réseau, vous aurez besoin de la commande "Net use" : cette commande permet de mapper une ressource réseau.
Dans le cadre de cet article, nous ne donnerons pas la syntaxe complète de la commande « Net use », nous limitant à quelques-unes seulement.
Pour ce faire, ouvrez un éditeur de texte (par exemple, le Bloc-notes) et écrivez-y la commande :
net use z: \\WORK\Users, où la lettre "Z" signifie la lettre du lecteur réseau, et \\WORK\Users signifie le chemin réseau du dossier (dans votre cas, il devrait être différent). Ensuite, ajoutez l'inscription : net use /Persistent:Yes, ce qui signifie restaurer le disque monté au redémarrage. Enregistrez ensuite le document texte avec l'extension "bat"

Maintenant, si vous cliquez sur le fichier que vous avez enregistré, vous connecterez automatiquement le lecteur réseau
Aujourd'hui, alors que les prix du matériel informatique sont devenus plus ou moins acceptables, chaque membre de la famille peut se doter de son propre ordinateur. Il n'y a rien à dire sur les petites et moyennes entreprises, l'utilisation de plusieurs ordinateurs réunis dans un même réseau local est chose courante chez elles. Naturellement, dans de telles conditions, les utilisateurs doivent souvent échanger des fichiers en cours de travail. L'utilisation de lecteurs portables amovibles pour cela n'est pas très pratique, c'est pourquoi les développeurs de systèmes d'exploitation ont mis en place une opportunité telle que la création d'un lecteur réseau. En fait, cette ressource est un répertoire ou une partition logique créée séparément, à laquelle s'ouvre, c'est-à-dire les hôtes connectés par un réseau local peuvent se connecter. Très rarement, les lecteurs réseau d'un PC domestique sont créés pour être accessibles à partir du réseau mondial, par exemple lorsque la machine est utilisée comme mini-serveur, mais la plupart des dossiers partagés sur les services cloud sont utilisés pour fournir un accès unifié aux fichiers utilisateur à partir de l'Internet.
Aujourd'hui, nous allons apprendre à créer et à ajouter un lecteur réseau exactement sur le réseau local. Le distributeur principal est généralement l'ordinateur de l'administrateur, mais il peut également s'agir de n'importe quel autre PC du réseau.
Partage
Tout commence par la création d'un dossier ordinaire avec des propriétés inhabituelles. Notre exemple de ressource s'appellera WorkFolder. Créez un dossier avec un nom approprié à l'emplacement dont vous avez besoin, ouvrez ses propriétés, passez à l'onglet "Accès" et cliquez sur le bouton "Paramètres avancés".
Dans la nouvelle boîte de dialogue, cochez la case "Ouvrir le partage...", définissez, si nécessaire, le nombre d'utilisateurs y accédant simultanément, puis cliquez sur "Autorisations". Par défaut, tout le monde dispose d'une autorisation en lecture seule. Si vous souhaitez que d'autres utilisateurs puissent modifier des fichiers sur le disque et y écrire leurs données, modifiez les autorisations en conséquence. Enregistrez les paramètres un par un.


À la dernière étape de l'enregistrement dans la fenêtre des propriétés, vous devriez voir le message "Il y a un accès partagé" et le chemin lui-même, commençant par deux barres obliques.

Maintenant, en cliquant sur le bouton de partage, dans la fenêtre qui s'ouvre, ajoutez des utilisateurs qui peuvent accéder au dossier partagé sur leur PC, sinon ils recevront une erreur de réseau, dont la description est présentée dans la capture d'écran ci-dessous.


À ce stade, la configuration de base du lecteur réseau est terminée. L'étape suivante consiste à tester la découverte du réseau. Si votre réseau est défini comme un réseau privé, la découverte doit être activée par défaut, mais s'il s'agit d'un réseau public, il devra très probablement être ouvert. Exécutez la commande dans la fenêtre Exécuter contrôle/nom Microsoft.NetworkAndSharingCenter, puis cliquez sur le lien "Modifier les paramètres de partage avancés" sur la gauche.

Activez le bouton radio "Activer la découverte du réseau" dans le profil actuel et appliquez les modifications. Pour pouvoir connecter un lecteur réseau, les manipulations effectuées devraient suffire, si ce dernier ne veut alors pas se connecter, essayez de changer le mode réseau.

Ajout d'un lecteur réseau
Vous pouvez connecter la ressource nouvellement créée de plusieurs manières, y compris via la console CMD familière, mais nous considérerons l'option la plus simple. Faites un clic droit sur le raccourci « Ce PC » (peu importe où) et sélectionnez « Connecter un lecteur réseau » dans le menu.

Dans la fenêtre de l'assistant lancé, sélectionnez une lettre pour la future ressource, assurez-vous de cocher la case "Utiliser d'autres informations d'identification", sinon les autres utilisateurs ne pourront même pas la voir sur leurs ordinateurs.

À l'aide du bouton Parcourir, sélectionnez le dossier pour lequel vous configurez le partage.

Après avoir cliqué sur le bouton "Terminer", Windows vous demandera le nom d'utilisateur et le mot de passe actuels.


La section correspondante devrait également devenir visible dans l'espace de travail principal de cet ordinateur.

Pour désactiver une ressource réseau, faites un clic droit dessus et sélectionnez "Désactiver" dans le menu. Vous pouvez également le sélectionner avec la souris et sélectionner "Déconnecter le lecteur réseau" dans le menu du ruban Réseau.

Connectez-vous par nom ou adresse IP
Il existe également d'autres moyens de connecter la ressource partagée créée et configurée, mais ils sont moins pratiques. Par exemple, au lieu de le rechercher par navigation, vous pouvez indiquer son adresse symbolique ou IP dans le champ de la fenêtre de connexion. L'adresse symbolique est spécifiée dans les propriétés du dossier, IP dans les propriétés de l'adaptateur "Connexion au réseau local" (paramètre adresse IPv4).

La même adresse peut être obtenue à partir de la ligne de commande en exécutant la commande ipconfig /all(les données seront dans la section du même nom).
Utilisation de la ligne de commande
Et enfin, voyons comment mapper un lecteur réseau dans Windows 7/10 à l'aide de la ligne de commande CMD ou de la console PowerShell, peut-être que cette méthode semblera encore plus rapide à quelqu'un. La syntaxe générale de la commande ressemble à
net use \\ComputerName\ShareName[\volume]
Nom d'utilisateur]
Ici conduire est une lettre de lecteur gratuite, et \NomOrdinateur\NomPartage– chemin d'accès au dossier partagé. Connectons notre dossier WorkFolder à partir du bureau en tant que lecteur réseau, pour lequel nous exécutons la commande suivante dans la ligne exécutée avec les droits d'administrateur :
net use Z: //DESKTOP-8CS7OLG/WorkFolder /user:comp 11111

Paramètre /utilisateur est nécessaire pour que le système ne demande pas d'autorisation. L'élément de chaîne "comp" dans cet exemple est le nom de l'administrateur de l'ordinateur et "11111" est son mot de passe actuel. Pour rendre un lecteur réseau connecté en permanence, et pas seulement pendant une session ouverte, vous pouvez ajouter le commutateur à la fin de la commande / persistant : oui.
Pour désactiver le disque, exécutez la commande net use z: /delete, où z est la lettre du lecteur.

Malheureusement, dans le Windows 10 que nous avons testé, lorsqu'il était connecté avec la commande net use, le volume correspondant n'était pas affiché dans la section "Ce PC", restant toujours accessible depuis la barre de navigation de l'Explorateur.
Donc, maintenant vous savez comment configurer un lecteur réseau, mais ce ne sont bien sûr que des recommandations générales. La pratique montre que lors du processus de connexion de telles ressources, on rencontre souvent diverses erreurs, dont la plus courante est «Le chemin du réseau n'a pas été trouvé». Les causes des échecs peuvent être des problèmes avec les paramètres de la carte réseau, les pilotes, les paramètres de sécurité du réseau, etc. Dans de tels cas, les problèmes sont généralement résolus en privé en fonction de la cause identifiée.


