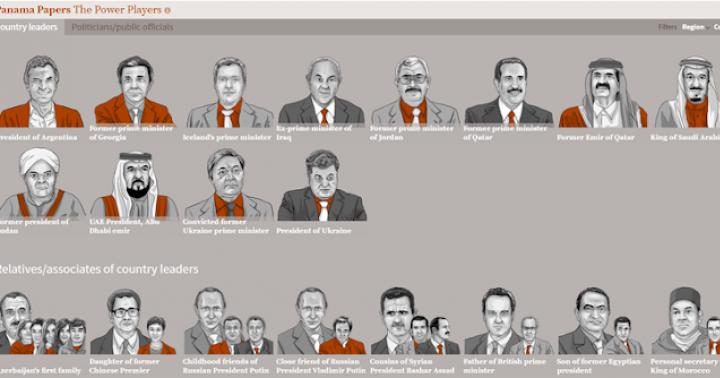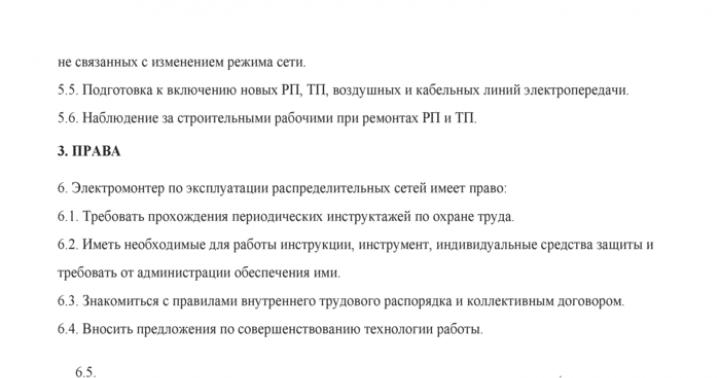Savez-vous comment mettre des crochets dans la Parole ? Si oui, vous ne nommerez toujours pas quatre façons de procéder, mais elles existent. C'est à leur sujet que la conversation ira dans cet article. Nous considérerons les méthodes les plus triviales et les plus sophistiquées - celles que peu de gens utiliseront, mais elles le sont quand même. Comme on dit, juste au cas où.
Nous utilisons un clavier standard
Tout le monde le sait, c'est d'utiliser les touches appropriées du clavier. Dans l'article, cela n'a peut-être pas été donné, mais pour les utilisateurs qui commencent tout juste à maîtriser l'ordinateur, il est nécessaire de le reconnaître. Par conséquent, nous allons maintenant vous expliquer comment mettre des crochets dans le "Word" à l'aide du clavier.
En le regardant, vous pouvez trouver l'icône entre crochets sur les touches russes "X" et "b". Évidemment, en appuyant sur ces touches alors que la langue russe est sélectionnée dans le système, vous n'obtiendrez rien - les lettres correspondantes seront imprimées. L'astuce est ailleurs. Vous devez changer la langue du système. Qui ne sait pas, cela se fait en appuyant sur les touches ALT + SHIFT ou CTRL + SHIFT (selon le système lui-même). Si cette option vous semble difficile, alors vous pouvez changer la langue en cliquant sur le bouton correspondant dans la barre des tâches. Vous pouvez voir son emplacement dans l'image.

Une fois que le système est réglé sur l'anglais, vous pouvez appuyer sur ces boutons en toute sécurité. Vous avez donc appris à mettre des crochets dans le "Word" à l'aide d'un clavier ordinaire. Eh bien, maintenant nous avançons.
Utiliser des caractères spéciaux
Voyons maintenant comment mettre des crochets dans le "Word" 2007 en utilisant des caractères spéciaux. Bien sûr, cette méthode peut fonctionner sur d'autres versions du programme, mais un exemple sera donné sur celle indiquée.
Au départ, vous devez ouvrir la fenêtre appropriée dans le "Word". Pour cela, rendez-vous dans un premier temps dans l'onglet "Insertion". Vous devez y trouver le bouton "Symbole". Il est situé sur le côté droit de la bande. En cliquant dessus, vous ouvrirez un menu dans lequel vous devrez sélectionner "Symbole".

Ainsi, la fenêtre requise est ouverte. Vous avez besoin de la place dans la liste déroulante, qui s'appelle "Set", sélectionnez "Basic Latin". Après cela, les symboles de cette catégorie apparaîtront dans le champ de la fenêtre principale. En faisant défiler le tableau, trouvez ceux dont vous avez besoin et sélectionnez-les. Après cela, appuyez sur le bouton "Insérer" et ils seront imprimés dans le document.
Vous connaissez maintenant la deuxième façon de mettre des crochets. Soit dit en passant, dans le Word 2010, cette méthode fonctionne selon un principe similaire.
Utilisation du code hexadécimal
Nous allons maintenant vous expliquer comment mettre des crochets dans le "Word" à l'aide d'un code hexadécimal. Cette méthode appartient plutôt à la catégorie des sophistiqués. Maintenant, vous comprendrez pourquoi.
Voici le code hexadécimal pour le caractère "[" - 005B, et ici pour le caractère "]" - 005D. Comme vous pouvez le voir, il est assez facile de s'en souvenir. Nous allons maintenant vous expliquer comment les utiliser.
Afin d'insérer des crochets dans le texte à l'aide de cette méthode, vous devez entrer ce code dans le texte lui-même, puis appuyer sur la combinaison de touches ALT + X. Vous pouvez essayer cela dès maintenant, après une telle opération, votre code se transformera en le symbole dont vous avez besoin.
Nous utilisons des formules
À propos, lorsque vous avez ouvert le tableau des caractères spéciaux, dans le menu déroulant, à côté du bouton "Symbole", il y avait une deuxième icône - "Formules". Nous allons maintenant parler de la façon d'insérer des crochets en entrant des formules.
Il est peu probable que cette méthode soit utilisée avec une saisie normale dans un document, mais si vous souhaitez y écrire une formule, elle vous sera utile.
Ainsi, dès que vous cliquez sur ce bouton, le formulaire de saisie de l'équation sera inséré dans le texte, et le concepteur d'équations s'ouvrira dans la barre d'outils. Dans le constructeur, recherchez le bouton "Bracket" et cliquez dessus. Dans le menu qui apparaît, vous devez cliquer sur les crochets entre lesquels se trouve un carré semi-transparent. Après avoir cliqué dans le document, ce formulaire apparaîtra. Cliquez sur ce carré et entrez le texte - il sera inséré entre les crochets
Nous utilisons le code Alt
L'article fournissait des méthodes pour les dernières versions du "Word", il est maintenant temps de parler de la façon de mettre des crochets dans le "Word" 2003. Bien que cette méthode fonctionne n'importe où et même en dehors du programme nommé.

La méthode est très simple : il suffit de mémoriser la séquence. Pour le crochet "[", cela ressemblera à une combinaison de trois touches : ALT, 9 et 1, et pour le crochet "]" - ALT, 9, 3. En les appuyant, vous obtenez le résultat souhaité.
Presque tout le monde sait comment mettre des crochets sur le clavier dans "Word". Mais il existe de nombreuses autres façons. Ce sont ceux qui seront abordés dans cet article. Nous analyserons les plus sophistiqués. Parlons du code ALT, du code hexadécimal et de la table des symboles. Lisez l'article jusqu'à la fin pour découvrir comment mettre des crochets dans le mot de trois manières.
Utilisation de la table des mnémoniques
La méthode la plus courante est celle qui utilise la table des symboles intégrée du programme "Word". Maintenant, avec son aide, nous allons découvrir comment mettre des crochets dans le "Word" de 2007. Veuillez noter que toutes les actions seront effectuées dans cette version, mais cela ne signifie pas que la méthode ne fonctionnera pas pour les autres.
Donc, vous devez d'abord ouvrir la table elle-même avec tous les symboles. Pour ce faire, allez dans l'onglet "Insérer" et sur le côté droit de la barre d'outils, faites attention au bouton "Symbole". Si vous cliquez dessus, un sous-menu apparaîtra, vous devez y sélectionner "Autres symboles ..." - un tableau apparaîtra.

Comme vous pouvez le voir, il y a un nombre inimaginable de caractères, et parmi tous, il y a des crochets dont nous avons besoin. De toute évidence, il faut beaucoup de temps pour les rechercher manuellement, il est donc plus facile d'utiliser la recherche. Nous allons rechercher par le code du signe. Le code de parenthèse ouverte est 005B et le code de parenthèse fermante est 005D. Entrez l'un des codes dans le champ du même nom.
En conséquence, vous devrez cliquer sur le bouton "Insérer" pour que le symbole soit imprimé dans le document. C'était la première façon de mettre des crochets dans la Parole, mais pas la dernière. Passons maintenant au suivant.
Utilisation du code hexadécimal
Le code hexadécimal vous permettra de mettre le caractère souhaité beaucoup plus rapidement, contrairement à la méthode précédente. Mais son utilisation peut sembler plus compliquée à quelqu'un, mais l'essentiel est de tout comprendre. Voyons maintenant comment mettre des crochets dans le "Word" en utilisant un code hexadécimal.
En fait, dans l'article, nous en avons déjà parlé lorsque nous avons recherché le caractère souhaité dans la table des symboles. Ensuite, il était nécessaire d'écrire le code de signe - 005B ou 005B. Ce sont les codes hexadécimaux des crochets ouvrants et fermants. Nous devons maintenant expliquer comment les saisir dans le document lui-même.
Alors, décidez d'abord où vous allez ouvrir la parenthèse. Avec le curseur en place, entrez le code approprié. Après cela, il reste à appuyer sur la combinaison de touches souhaitée - ALT + X. Pour mettre une parenthèse fermante, il faut faire les mêmes manipulations, il suffit de spécifier un code différent.
Utilisation du code ALT
Maintenant, la méthode la plus universelle sera analysée, elle vous permet de mettre des crochets non seulement dans le programme "Word", mais aussi en dehors de celui-ci, contrairement aux méthodes précédentes. Parlons maintenant de la façon de mettre des crochets dans le Word 2010. Cependant, cette version sera donnée à titre d'exemple, et toutes les manipulations effectuées conviendront à absolument tout le monde.
Tout d'abord, clarifions les codes de ces deux personnages eux-mêmes :
- pour l'ouvreur - 91;
- pour le dernier - 93.

Connaissant le code, vous pouvez commencer à le saisir en toute sécurité. Tout d'abord, placez le curseur à l'endroit souhaité, puis, en maintenant la touche ALT enfoncée, commencez à saisir le code. Après avoir relâché ALT, le caractère souhaité apparaîtra.
L'éditeur de texte Microsoft Word offre à ses utilisateurs des fonctionnalités presque illimitées, si nécessaires pour travailler avec des documents bureautiques. Ceux qui doivent utiliser ce programme assez souvent apprennent progressivement les principales caractéristiques de son travail et découvrent l'abondance de fonctions utiles. Mais les utilisateurs inexpérimentés ont souvent des questions sur la façon d'effectuer une opération particulière, par exemple, comment mettre des crochets. Dans cet article, nous allons vous expliquer exactement à ce sujet.
Contrairement à des caractères plus rares, les crochets se trouvent sur le clavier de n'importe quel ordinateur et ordinateur portable, il vous suffit de savoir dans quelle disposition de langue et comment les saisir. Mais ce n'est qu'une des nombreuses façons d'écrire les symboles qui nous intéressent aujourd'hui dans l'éditeur MS Word, et nous les examinerons tous plus en détail.
Méthode 1 : Touches du clavier
Des crochets, à la fois ouvrants et fermants, se trouvent sur les boutons du clavier avec des lettres russes "X" et "B" respectivement, mais ils doivent être saisis dans la mise en page « latin », qui comprend l'anglais et l'allemand. Vous pouvez passer du russe à une langue appropriée pour résoudre notre problème avec les clés "Ctrl + Maj" ou alors Alt + Maj»(Dépend des paramètres installés dans le système), après quoi vous n'aurez qu'à placer le pointeur du curseur (chariot) à l'endroit où les caractères seront saisis, et appuyez simplement sur les boutons avec eux sur le clavier. Donc, en appuyant alternativement "X" et "B", vous obtiendrez un enregistrement comme .

Si vous mettez deux crochets à la fois, entrez le texte souhaité (ou les valeurs) dedans. Vous pouvez également saisir d'abord un symbole d'ouverture, puis ajouter une entrée, puis une dernière.
Méthode 2 : Insérer des symboles
Microsoft Word possède un grand nombre de caractères intégrés, parmi lesquels vous pouvez facilement trouver des crochets.

Méthode 3 : Codes hexadécimaux
Chaque symbole situé dans la bibliothèque intégrée d'une application bureautique de Microsoft possède une désignation de code. Il est assez logique que les deux crochets (chacun séparément) en aient un. Directement pour convertir le code en eux, vous devez également utiliser une combinaison de touches spéciale. Si vous ne souhaitez pas faire de mouvements et de clics de souris inutiles, reportez-vous à la rubrique "Symboles", vous pouvez mettre des crochets comme suit :

Conclusion
C'est tout, maintenant vous savez comment mettre des crochets dans un document texte Microsoft Word. Laquelle des méthodes décrites choisir dépend de vous. Le premier est le plus simple et le plus rapide, les deux suivants vous permettent de vous familiariser avec les fonctionnalités supplémentaires du programme et de savoir comment y ajouter d'autres symboles.
Lorsqu'il travaille dans Word, l'utilisateur a souvent recours à différentes astuces et moyens rapides pour résoudre le problème existant. Dans un éditeur de texte, les symboles peuvent être insérés dans plusieurs variantes. Dans notre cas, il existe plusieurs façons de mettre des parenthèses dans la Parole. Après tout, il est souvent nécessaire de mettre des fragments de texte entre crochets ou accolades. Par conséquent, nous analyserons séquentiellement toutes les options.
Crochets
Pour insérer un crochet, utilisez les méthodes et étapes suivantes :
Méthode 1 : au moyen de lettres russes
Au départ, vous devez placer le pointeur de la souris à l'endroit où la parenthèse doit s'ouvrir. Ensuite, vérifiez la disposition du clavier (il doit y avoir une disposition en anglais - vous pouvez l'activer avec la combinaison de touches Maj + Alt). Cliquez sur la lettre russe "x" - une parenthèse ouvrante "[" apparaîtra, et pour fermer, cliquez sur la lettre "ъ" - la parenthèse sera fermée "]".
Méthode 2 : Symboles
En utilisant la fonction bien connue "Symboles", vous pouvez insérer des crochets. Voici ce dont vous avez besoin pour le faire :
Méthode 3 : utilisation d'un code de signe
Si vous ouvrez "Insérer" - "Symbole" - "Autres symboles" et cliquez sur la parenthèse dans la fenêtre qui s'ouvre, nous verrons le code du signe. L'image ci-dessous montre tout.

Vous pouvez utiliser le code comme ceci :

Croisillons
Ce type de supports peut être placé des trois manières suivantes :
Méthode 1 : raccourci clavier
- Tout d'abord, changez la méthode de saisie des lettres en « anglais » ;
- Maintenez la touche "Shift" enfoncée et appuyez alternativement sur les lettres russes "x" et "ъ".
- (Ça devrait ressembler à ça).
Méthode 2 : fonction "Symbole"
Vous devez ouvrir la section familière "Symbole" - "Autres symboles".

Dans la fenêtre contextuelle du "Set", spécifiez "Basic Latin". Ensuite, sélectionnez l'accolade et appuyez sur insérer.

Méthode 3 : code accolade
Pour ouvrir nous écrivons :
Attention! Utilisez une disposition de clavier anglais pour écrire le code de caractère.
007B, alors vous devez appuyer sur la combinaison de boutons "Alt + X";
Fermer:
Tapez 007D et appuyez sur Alt + X.
Presque tous ceux qui utilisent un ordinateur ont rencontré à plusieurs reprises travailler dans Microsoft Word. Et malgré le fait que l'expérience d'utilisation de ce programme puisse être très vaste, il existe parfois des situations où il est impossible de trouver, comme ça, à partir d'un raid comment résoudre un problème particulier. Le stress, le degré et même les crochets deviennent souvent un tel problème. Et puis des questions se posent quant à la façon de mettre l'accent dans un mot ou de mettre un degré dans un mot. Cet article vous montrera comment procéder.
Comment mettre le stress dans un mot
Méthode 1- Utilisation d'une pâte spéciale.
Placez le curseur juste après la lettre que vous souhaitez mettre en évidence. En haut de l'écran, ouvrez l'onglet "Insertion" et cliquez sur le menu Symboles (si votre écran a une petite résolution, un menu supplémentaire Equation / Symboles s'ouvrira). En bas de la fenêtre, cliquez sur le lien "Plus de symboles".
Ajout de stress grâce à des caractères spéciaux
Dans la fenêtre des symboles qui s'ouvre, sélectionnez un ensemble appelé « diacr combiné. panneaux ". Trouvez le symbole approprié, sélectionnez-le et cliquez sur le bouton "Insérer". La lettre qui était située à gauche du curseur recevra un accent sur le dessus. Le stress peut être soit avec l'inclinaison gauche, soit avec la droite. Faites attention au code de caractère qui correspond au caractère sélectionné. Tout caractère a ce code et peut être utilisé pour ajouter rapidement du texte.

Voici à quoi devrait ressembler le stress supplémentaire avec la bonne inclinaison sur la lettre "e".

Méthode 2- Remplacement d'un code de caractère par un caractère à l'aide de la combinaison de touches Alt + X.
Dans la méthode précédente, j'ai attiré votre attention sur le code hexadécimal du caractère ajouté. Et si vous regardez l'image ci-dessus, vous pouvez voir que la marque d'accent avec l'inclinaison gauche correspond au code "0300", et avec l'inclinaison droite le code 0301. Ces codes peuvent être utilisés pour ajouter des caractères. Pour ce faire, entrez le code de caractère approprié à droite du caractère que vous souhaitez mettre en évidence. Sans déplacer le curseur vers un autre emplacement, appuyez sur le raccourci clavier Alt + X. Après avoir cliqué, le code doit être converti en le caractère auquel il correspond. Dans mon exemple, j'ai ajouté le code 0300 et après avoir appuyé sur le raccourci clavier, Word l'a converti en inclinaison gauche accentuée et 0301 en inclinaison droite. Le résultat est visible sur la ligne ci-dessous.

Méthode 3- A l'aide du code saisi sur le clavier supplémentaire.
Et enfin, le moyen le plus rapide d'ajouter du stress sur une lettre. Placez le curseur après la lettre et, tout en maintenant la touche Alt enfoncée, saisissez le code numérique sur le pavé numérique en option. Les accents avec l'inclinaison à gauche correspondent au code "0768", et avec l'inclinaison à droite le code correspond au "0769". Lors de la saisie d'un code au clavier, la touche Alt n'est pas relâchée.
Comment mettre un diplôme dans un mot
Contrairement au stress, le diplôme est utilisé beaucoup plus souvent et surtout dans les documents techniques. Et les développeurs ont naturellement pris en compte la nécessité d'une utilisation fréquente et ont créé un bouton spécial pour convertir un caractère ou un groupe de caractères en majuscules ou en minuscules. Majuscule et est utilisé comme degré dans un mot.
Par exemple, pour créer un degré de mètres carrés, sélectionnez le nombre "2" et recherchez le "X" avec un deux au-dessus dans l'onglet "Accueil". Ce bouton convertit le nombre 2 en une puissance de deux. Vous pouvez voir le résultat de la transformation dans l'image ci-dessous.

Vous pouvez mettre le diplôme d'une autre manière (quoique moins utilisée). Via la fenêtre des paramètres de police. Pour convertir, sélectionnez un symbole et cliquez sur le petit carré avec une flèche dans la section "Polices" de l'onglet principal. Au lieu de cliquer sur le carré, vous pouvez utiliser le raccourci clavier Ctrl + D. Dans la section "Modifier", cochez la case à côté de "exposant".

Comment mettre des crochets dans un mot
Les crochets sont difficiles à ne pas trouver sur le clavier, mais si vous ne les trouvez pas soudainement, les voici :

Ils sont entrés dans la disposition du clavier anglais. Lorsque la mise en page russe est activée, vous ne pourrez pas mettre de crochets.
Vous pouvez suivre une voie très compliquée et les insérer en insérant des caractères spéciaux de la même manière que lors de l'ajout de stress. Ouvrez le menu Symboles dans l'onglet Insertion et sélectionnez Autres symboles. Trouvez les crochets dans le tableau et cliquez sur insérer.

Vous pouvez utiliser le code de caractère pour ajouter au texte de la même manière. Entrez le code 005B pour la parenthèse ouvrante et 005B pour la fermeture et immédiatement après avoir entré le caractère, appuyez sur la combinaison de touches Alt + X. Vous devriez obtenir un résultat similaire à celui de l'image ci-dessous.

Et bien sûr, vous pouvez ajouter des crochets en saisissant leur code sur le pavé numérique supplémentaire. Maintenez la touche Alt enfoncée et sans la relâcher, tapez le code 91 pour ouvrir les parenthèses et le code 93 pour fermer sur le clavier supplémentaire à droite.