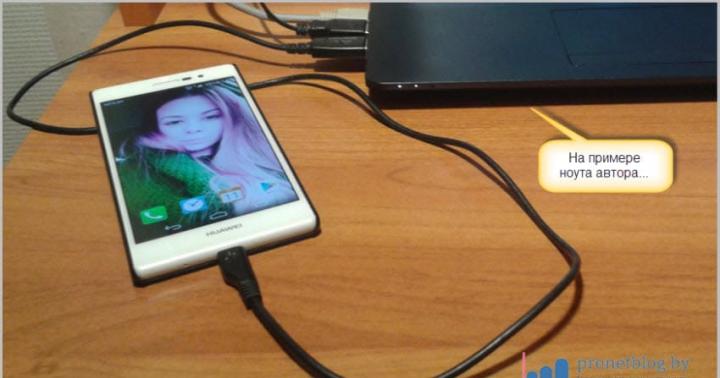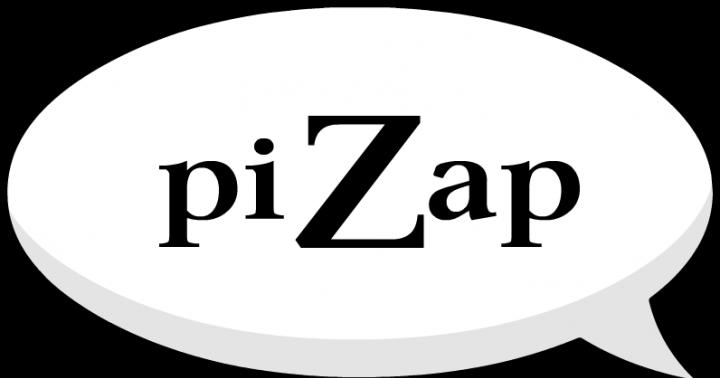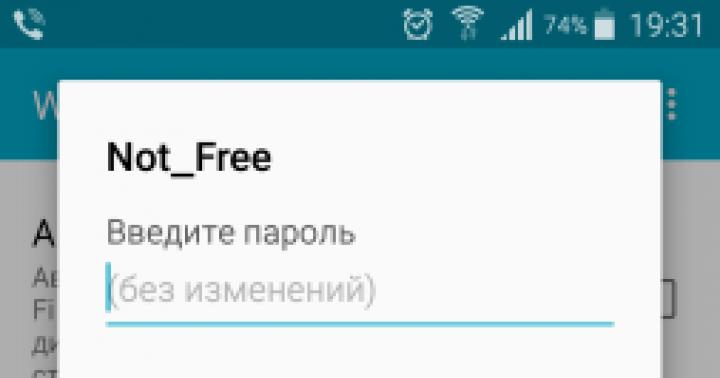Quasi tutti gli utenti che almeno una volta hanno aperto l'editor di parole, ricorda lo spazio di lavoro del programma: il pannello di controllo con varie sezioni e funzioni si trova in alto. Dopo aver analizzato la sequenza delle azioni degli utenti, gli sviluppatori raggruppa i comandi per separare i blocchi, facilitando così la ricerca dell'opzione richiesta. In questo articolo ti diremo come fissare la barra degli strumenti in Word, se è "nascosto" sotto il documento.
La modalità nastro nascosta è particolarmente conveniente da utilizzare su netbook, laptop con un piccolo schermo. Ti consente di aumentare la revisione della pagina e non essere distratti da dettagli extra.
Metodi collaudati:
id \u003d "A1"\u003e- Metodo numero 1: fissare la barra degli strumenti in Word utilizzando un doppio clic sul pannello, è anche possibile visualizzarlo allo stesso modo.
- Metodo n. 2: Vicino al pannello di accesso rapido responsabile del salvataggio del documento e annullare l'azione, vedrai la freccia facendo clic su cui si apre l'elenco del contesto. Mettere il "segno di spunta" vicino al comando "Collapse il nastro" - si nascondono il pannello e rimuovi - visualizza di nuovo.
- Metodo n. 3: Fare clic con il pulsante destro del mouse su qualsiasi campo vuoto causerà un breve elenco di comandi, tra cui anche "rotolare il nastro".
Lo stato del nastro viene salvato dopo la chiusura del documento, indipendentemente da quale dei metodi elencati che hai utilizzato. Nella posizione piegata, il menu aprirà i comandi quando si passa il mouse sulla scheda Richiedente, e dopo, di nuovo i comandi "nascondi".
L'atteggiamento di prevenzione nei confronti dei tavoli ha le sue profonde radici. Che tipo di peccato, una dozzina di anni fa, i tavoli non vantano comodità a causa dell'imperfezione del programma nel suo complesso. Ma da allora è passato molto tempo. Microsoft ha funzionato perfettamente sui suoi errori e ha fatto tutto il possibile per la comodità degli utenti. È un peccato, ovviamente, che molti degli utenti non lo sanno e funzionano ancora nella edizione del 2003 del pacchetto d'ufficio. La storia di Hedgehogs and Cactus non ricorda? :)
Tutti quelli bloccati in passato si consigliano solo umanamente di aggiornare almeno la versione 2013 di Microsoft Office, e meglio - immediatamente a fresco, 2016. Credimi, pensi che tu stia lavorando in un ambiente classico, infatti ha un muschio e la muffa a lungo.
Usa i modelli
I giorni d'ufficio sono pieni, comprese le tabelle. Prendiamo una carta elettronica, tagliandola parte, inserire in un nuovo documento e punti parte. Una buona tecnica, ma, mi sembra, il lavoro con i modelli è un po 'più semplice e veloce. A proposito, nella parola stessa, i modelli sono le tavole espresse ingrandenti.
Fare clic sulla scheda "Inserisci", fare clic sulla "Tabella" e vai a tavole espresse. Prestare attenzione alla voce "Salva il frammento selezionato nella raccolta".
Qui troverai diverse opzioni abbastanza utili e, soprattutto, è possibile salvare come modello qualsiasi altra tabella o il suo frammento, inclusa la propria produzione.
Disegna il tavolo
Ricorda l'orso, che nell'infanzia ha attraversato le tue orecchie e le tue mani nella danza dello zingaro sfrenato? Da allora non ti piace cantare e spazzole e precisamente da allora, allora ignorate ostinatamente l'opzione "Disegna un tavolo" in Word. Shake, Adult! È tempo di sopprimere il mostro shaggy! È più facile di quanto sembri.
Fare clic sulla scheda "Inserisci", fai clic sulla "Tabella" e vai a "Disegna una tabella".

E non aver paura di commettere errori: una gomma esiste sempre a portata di mano. A volte una matita e lavare significativamente semplificano la creazione di tavoli complessi con piccoli elementi.
Inserisci corde e colonne rapidamente
A partire da Word 2013, l'aggiunta di righe e colonne dalla tortura della navetta si è trasformata in affascinante divertimento. Non pensare, l'arcaico "Inserire le colonne a sinistra / destra" e "Inserisci stringhe in alto / in basso" non stanno andando da nessuna parte, ma ora puoi dimenticarle.
Spostare il mouse sullo spazio tra le righe o le colonne al di fuori del tavolo e fai clic su Appared Plus.

In futuro, vorrei vedere qualcosa di simile e per la funzione di rimozione.
Usa un righello
Ogni persona ha numeri amati e repulsivi che usa o evita nella sua vita senza disastro. Anche nei parametri delle loro tabelle. Lo so. :)
Se sei abituato a impostare accuratamente i valori di rientri, la larghezza e l'altezza delle cellule attraverso le proprietà della tabella, prova l'alternativa al righello.
Popolo sopra il bordo di colonne o righe, afferralo, bloccando il tasto ALT e utilizzare la comodità del righello centimetrale.

Lo stesso trucco può essere controllato con marcatori di rientri e protrusioni. Mouse su di loro e tenere l'alt tutta la stessa chiave.
Utilizzare tasti di scelta rapida
Sia che io sia uno sviluppatore di software, correrei le chiavi calde ai pulsanti spirituali. Dopotutto, a volte voglio nascondermi con un laptop solo perché sono. Per quanto riguarda le tabelle Word, la maggior parte spesso utilizzo le prime tre combinazioni:
- Alt + Maiusc + "su / giù" Sposta rapidamente la linea corrente su una posizione sopra o sotto (solo una cosa indispensabile).
- Ctrl + shift + a Attiva istantaneamente le lettere maiuscole nei titoli, che è molto utile per i titoli.
- Ctrl + Tab. Aggiunge una scheda nella cella mentre il solito Scheda. Trasferire il cursore sulla cella successiva.
Converti il \u200b\u200btesto sul tavolo
Una piccola magia che può essere tirata fuori davanti al pubblico abitante. Invece di creare tavoli con il solito modo, prova un paio di altri, più sofisticati, opzioni:
- Gli array delle cellule copiati da Excel sono inseriti in parola come tabella con confini invisibili.
- Un testo ben strutturato è facilmente convertito in una tabella con strumenti di parole regolari.
Evidenziare il testo, fai clic sulla scheda "Inserisci", fare clic sulla "Tabella" e selezionare "Converti in tabella".

Prestare attenzione ai parametri ausiliari: la qualità della conversione dipende direttamente da loro.
Controlla le dimensioni delle cellule
Vuoi conoscere una persona, buttalo un tavolo con il testo-Sammodur. Una piccola interpretazione libera di una famosa opinione, ovviamente, ma batte fino al punto. Guarda solo lo screenshot, o meglio, la prima colonna e la parola "filologica" è brutta pancia.

Secondo le mie osservazioni, in tali casi, le persone si esprimono per la prima volta, e poi ricorrerono a non la migliore uscita - ridurre la dimensione del carattere. Ma è meglio ospitare il testo in un altro modo.
Fare clic sul tasto destro nella cella, selezionare "Proprietà tabella", passare alla scheda "Cell", vai su "Parametri" e far scorrere un segno di spunta nella colonna "Entee Text".
La parola si arrenderà e restituirà la lettera di rifornimento al posto, e il mondo regnerà nel mondo. A proposito, per chiarezza "inscritta", il testo sarà enfatizzato dalla linea blu.
E anche, succede, ci sono il tavolo di qualcuno e abbastanza toccarti sotto il naso: "Solo tu, i miei sogni pesci"! Buon lavoro con estranei! Si inizia a versarlo con i tuoi dati, e qui c'è una dannata dannazione incontrollabile: alcune colonne sono distribuite a causa della dimagrante degli altri. La testa è tagliata, e la realtà cessa di deliziare. Come essere?
Batterà scherzi, ma succede che tu sia inviato al tavolo di un rigoroso formato con cui è impossibile strangolare. Al minimo, non essere pigro per rimandarlo con le stesse dimensioni. Quindi il destinatario vedrà ciò che si aspetta di vedere. E per fare ciò, spegnere le dimensioni automatiche sul contenuto.
Fare clic su una qualsiasi delle celle con il tasto destro del mouse, selezionare "Proprietà tabella", andare su "Parametri" e rimuovere la casella di controllo nel conteggio "Auto-dimensioni sul contenuto".

La stessa opzione salverà il tuo tavolo dal crollo, se è necessario compilare alcune celle con immagini: si adattano alla forma di miniature invece di dimensioni su larga scala.
Avere qualcosa da aggiungere? Scrivi nei commenti.
Ciao, caro lettore! Oggi ti dirò come creare una tabella complessa in Word 2010 e sopra. Complicato, chiamo tali tali che contengono le aree combinate. Possono contenere testo verticale, posizionato su diversi fogli. La creazione di un tavolo complesso ha le sue sottigliezze, e, conoscendole, è possibile creare rapidamente qualsiasi tabella.
Creando un tavolo
Analizzeremo tutti i momenti dell'esempio di tale tabella.
È facile calcolare che ci sono 10 colonne e 17 linee. Inserire la tabella. Ora nel nostro tavolo è necessario combinare le cellule della prima colonna, parzialmente nel secondo e nella prima riga. Per fare ciò, alternativamente allocare un gruppo di cellule e dare una squadra Combinare le cellule dal menu di scelta rapida o dal nastro Lavorare con tavoli - Layoutgruppo Un'associazione.

Consiglio. Per evidenziare alcune celle adiacenti, premere il tasto sinistro del mouse. al centro della prima cella E, senza rilasciarlo, guidare un puntatore all'allocazione del numero richiesto di cellule. Quindi rilasciare il pulsante.
Nel tavolo di origine, si può vedere che le cellule della prima colonna hanno una numerazione. Prostanza. Evidenzia queste cellule e sulla scheda il principale Nel nastro dell'inserzione scegliere Numerazione. Allo stesso modo, nella tabella, è possibile per un gruppo orizzontale di cellule per la tabella.
La tabella entra inoltre al tavolo e viene eseguita la formattazione finale. In modo che i dati siano studiati, è necessario allineare il testo nella tabella. Evidenzia l'intera tabella (clicca sulle quattro frecce dirette, che appaiono nell'angolo in alto a sinistra della tabella quando si passa il cursore del mouse).
Ora nella scheda Lavorare con tavoli - Layout Seleziona il pulsante Allineare nel centro in un gruppo Allineamento(Vedi il disegno sopra).
Consiglio. Se il tuo tavolo ha un sacco di colonne e dati di intestazione da schiacciare in più linee trasmesse, seleziona le celle con questi dati e specificano l'altro Direzione del testo(Vedi il disegno sopra). Se necessario, è possibile ridurre la dimensione del carattere.
Come aggiungere testo prima della tabella
Succede spesso che abbiano costruito un tavolo e il suo nome completamente dimenticato. Inserisci il testo prima che il tavolo non funzioni. Come essere, non cancellare la stessa tabella? In tali casi, prima di creare una tabella complessa, è sempre necessario eseguire almeno una stringa vuota davanti all'inserimento della tabella. Bene, se è successo, lo aggiusteremo.
Seleziona la tabella nel modo e premi il pulsante con le forbici Taglio Sulla scheda il principale. Il tavolo scomparirà, ma non ti preoccupare, ora è memorizzato nella memoria del tuo computer. Ora devi fare clic ACCEDERE Sulla tastiera per creare una stringa vuota per il nome della tabella. Torna alla scheda il principale e ora premi il pulsante Inserire. Il nostro tavolo tornerà al posto e ci sarà una linea vuota per il titolo. Clicca sopra il tavolo e il cursore sarà nel posto giusto. Rimane solo per entrare in un titolo dimenticato.
Come fissare il tappo del tavolo nella parola
Con una grande quantità di dati, la tabella viene trasferita alla pagina successiva. E crea inconvenienti quando si lavora con esso, perché non ci sono titoli di colonna. Devi tornare all'inizio per vederli. Nella parola c'è un mezzo per fissare il tavolo con la tabella quando lo trasferisce al foglio successivo, e ognuno dovrebbe saperlo.
Come effettuare la prima riga del tavolo quando si rompe in diverse pagine?
- Seleziona una stringa o un gruppo di stringhe che verranno ripetute quando la tabella si sta rompendo.
- Nel nastro nastro scegliere Lavorare con Tabelle - Layout - Ripeti le linee di intestazione o chiamare il menu di scelta rapida Proprietà della tabella - Stringa Metti un segno di spunta nel punto Ripeti come intestazione su ogni pagina

Spero che questa informazione ti abbia beneficiato, ora sai come creare un tavolo complesso. Ma se i dubbi sono rimasti, vedi questo video stupido per lavorare con tabelle complesse. Tutto è chiaro senza parole!
Il cerchio giallo nel video indica la posizione del cursore del mouse, il cerchio rosso indica il tasto sinistro del tasto del mouse, e il blu è giusto.
Caro lettore! Hai guardato l'articolo fino alla fine.
Hai ricevuto la risposta alla tua domanda? Scrivi nei commenti alcune parole.
Se la risposta non è stata trovata, specifica cosa stava cercando.
Microsoft Office Word ha un'ampia caratteristica di creare e modificare le tabelle. Tale oggetto consente di strutturare le informazioni e facilita anche la percezione del testo e dei numeri. A volte l'area tabulare prende diversi fogli nel documento, e ritornano costantemente alla prima riga e vedi cosa indica una o un'altra colonna, scomodo. L'editor di Office da Microsoft ti consente di correggere la riga superiore e oggi lo scoprirà come fissare il tappo del tavolo nel Wilder.
Per cominciare, creare una tabella in modo ben noto attraverso la scheda Inserisci sul pannello di controllo e compilare i dati necessari.
Affinché il tappo venga visualizzato su ciascuna pagina, è necessario effettuare le seguenti operazioni:
- Vai alla scheda Layout sul pannello principale, stai cercando un blocco dati e fai clic sul pulsante Ripeti il \u200b\u200bpulsante Titolo.


Quando si utilizza questo strumento, l'intestazione verrà visualizzata su tutti i fogli del documento contenente un tavolo lungo.
Fissaggio di altre stringa
Per garantire la seconda o qualsiasi altra riga di tabelle, è necessario effettuare le seguenti operazioni:
- Nell'ultima cella, premere i tasti Ctrl + Inserisci per dividere la tabella in due parti.
Su una nota! Per verificare l'accuratezza delle azioni, attivare la modalità di visualizzazione dei caratteri di formattazione nascosti. Se vedi l'iscrizione della pausa, allora tutto è fatto correttamente.

- Assegnare la riga necessaria, copialo utilizzando Ctrl + C, riorganizzare il cursore nella prima cella della tabella nella seconda pagina del documento e premere Ctrl + V per inserire i dati.

- Ora su un altro foglio, la prima riga è una rubrica e per fissarla, utilizzare il pulsante di ripetizione già noto.

Se è necessario rimuovere la fissazione dell'intestazione, si preme il pulsante di ripetizione di riga in modo che non sia evidenziato in giallo, l'impostazione verrà eliminata.

Succede quando la stringa iniziale deve essere fissata. Sfortunatamente, non esiste alcuna funzione separata alla parola per questo, a differenza di Microsoft Excel, ma c'è una soluzione a questo problema. Vai alla scheda Visualizza, scegli di dividere, fare clic in un luogo in cui è necessario dividere il documento in due parti e sfogliare il fondo, mentre la parte superiore rimane fissata.


Come puoi vedere, fissare una determinata serie nell'area della tabella non è difficile. L'editor ha uno strumento separato per questo. Questa opzione è utile non solo per la comodità di visualizzare la tabella nel documento, ma anche quando si stampa la versione finale del file. Quindi, quando si legge, non è necessario capovolgere costantemente le pagine al primo a vedere il valore della colonna.
In Microsoft Word, la barra degli strumenti è scomparsa? Cosa fare e come accedere a tutti i mezzi, senza il quale il lavoro con i documenti è semplicemente impossibile? La cosa principale non è di panico, come scomparso, tornerà, soprattutto perché trovare questa perdita è abbastanza semplice.
Come si dice, tutto ciò che non è fatto è per il meglio, quindi grazie alla misteriosa scomparsa del pannello di accesso rapido, puoi imparare non solo su come restituirlo, ma anche come configurare gli elementi visualizzati su di esso. Quindi, procedi.
Se si utilizza la versione Word 2012 e sopra, è sufficiente fare clic su solo un singolo pulsante per restituire la barra degli strumenti. Si trova nella parte in alto a destra della finestra del programma e ha l'aspetto della freccia di direzione situata in un rettangolo.

Premere questo tasto una volta, ritorna la barra degli strumenti scomparsa, fare nuovamente clic su: scompare di nuovo. A proposito, a volte deve essere davvero nascosto, ad esempio, quando è necessario concentrarti completamente sul contenuto del documento, e in modo che nulla abbia distratto nulla.

Questo pulsante ha tre modalità di visualizzazione, è possibile scegliere l'appropriato come se si fa clic su di esso:
- Nascondere automaticamente il nastro;
- Mostra solo schede;
- Mostra schede e comandi.

Il nome di ciascuna di queste modalità di visualizzazione si dice. Scegli quello che sarà più conveniente per te mentre lavori.
Se si utilizza MS Word 2003 - 2010, è necessario eseguire le seguenti manipolazioni per abilitare la barra degli strumenti.
1. Apri il menu Tab "Visualizza" e selezionare. "Barre degli strumenti".
2. Installare le zecche di fronte a quei elementi necessari per il lavoro.
3. Ora tutti verranno visualizzati sul pannello di scelta rapida come schede separate e / o gruppi di utensili.
Abilita singoli elementi della barra degli strumenti
Succede anche che "scompare" (nascondendo come abbiamo già capito) non l'intera barra degli strumenti, ma i suoi singoli articoli. Oppure, ad esempio, l'utente semplicemente non riesce a trovare alcun strumento o anche una scheda intera. In questo caso, è necessario abilitare (configurare) visualizzare queste schede più schede sul pannello di accesso rapido. Puoi farlo nella sezione "Parametri".
1. Aprire la scheda "File" Sul pannello di accesso rapido e vai alla sezione "Parametri".

Nota: Nelle versioni precedenti Parola invece di un pulsante "File" C'è un pulsante "MS Office".
2. Vai alla finestra che appare nella sezione "Imposta un nastro".

3. Nella finestra "Tabelle principali", impostare le caselle di controllo di fronte alle schede di cui hai bisogno.

- Mancia: Facendo clic sulla scheda "Plus" vicino alla scheda Titolo, vedrai elenchi di gruppi di strumenti contenuti in queste schede. Distribuzione dei "Plans" di questi articoli, vedrai un elenco di strumenti presentati in gruppi.
4. Ora vai alla sezione "Pannello di accesso veloce".

5. Nella sezione "Seleziona comandi da" Selezionare "Tutti i comandi".

6. Vieni nella lista qui sotto, avendo soddisfatto lo strumento necessario lì, fare clic su di esso e fai clic su "Inserisci"situato tra le finestre.

7. Ripetere un'azione simile per tutti gli altri strumenti che si desidera aggiungere al pannello di scelta rapida.
Nota:È inoltre possibile eliminare strumenti non necessari premere il pulsante "Elimina"e ordina il loro ordine usando le frecce situate a destra della seconda finestra.
- Mancia: Nel capitolo "Impostazione del pannello di accesso rapido"Situato sulla seconda finestra, è possibile scegliere se le modifiche apportate per tutti i documenti o solo per quello corrente.

8. Per chiudere la finestra "Parametri" e salva le modifiche apportate, fare clic su "OK".
Ora sul pannello di scelta rapida (barra degli strumenti), visualizzerai solo le schede, i gruppi di strumenti e, infatti, gli strumenti stessi. Configurando correttamente questo pannello, è possibile ottimizzare notevolmente ore di lavoro, aumentando la produttività di conseguenza.