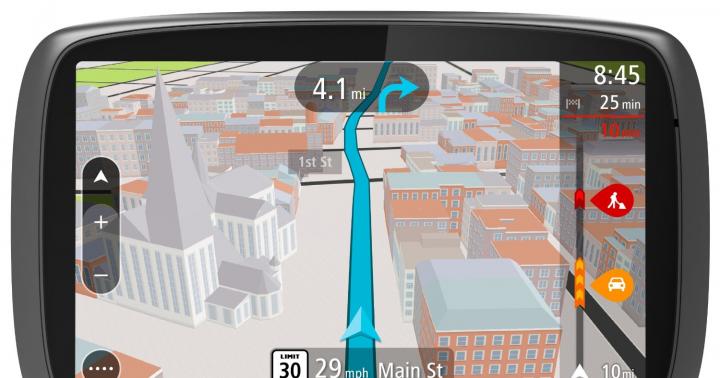Non sai come usare "Word" o hai dimenticato come trovare una funzione importante per la modifica del testo? In questo caso, questo articolo ti interesserà sicuramente.
Nel tempo, le persone si trovano spesso ad affrontare il problema di grandi lacune. Di seguito ti dirò come allinearti correttamente alla larghezza nella "Parola" e come utilizzare le varie funzioni in questo programma. Quindi, dopo aver letto il corso breve, sarai in grado di completare con successo tutto il lavoro di cui hai bisogno.
Per cominciare, definiamo cosa si intende con un'espressione come "allineamento alla larghezza". Ecco come verrà posizionato il testo finito sulla pagina. Infatti, oltre all'allineamento in larghezza, esistono ben tre tipi di sua distribuzione:
- allineato a sinistra;
- al centro;
- A destra.
E ognuno di loro ha il proprio algoritmo di azioni.
Come può essere giustificato il testo?
Quindi, per completare con successo il processo di allineamento della larghezza, devi fare quanto segue:
- Fai clic in un punto qualsiasi del paragrafo del testo che devi allineare.
- Ora trova la scheda "Home" nella parte superiore della pagina "Word". Ha cinque sottogruppi ("Appunti", "Carattere", "Paragrafo", "Stili", "Modifica"), tra i quali è necessario prestare attenzione al gruppo "Paragrafo".
- Dopo essere passato a questo gruppo, trova il pulsante "Adatta alla larghezza" e fai clic immediatamente.
- Il tuo testo è ora allineato.
Come non allineare il testo
Non è necessario utilizzare i tasti Spazio o Tab sulla tastiera per allineare. Poiché ci vorrà molto tempo, la larghezza principale del testo sarà maggiore o minore.
Come rimuovere gli spazi dopo l'allineamento
Va notato che non appena finisci il lavoro sulla giustificazione del testo in larghezza, le tue preoccupazioni non finiranno qui, poiché potresti benissimo avere ampi spazi tra le parole. Ma questo problema è anche estremamente facile da risolvere. Di seguito ti offriamo diversi modi per aiutarti a rispondere alla domanda: come rimuovere gli spazi durante l'allineamento alla larghezza.

Ragioni per la comparsa di ampi spazi nel testo
Prima di passare all'eliminazione di grandi lacune, sarebbe ragionevole determinare il motivo del loro verificarsi, poiché ciascuno di essi ha il proprio modo individuale di risolverlo.
Ci sono diverse ragioni per questo problema:
- Possono verificarsi grandi spazi a causa dell'uso di comandi diversi durante l'allineamento della larghezza della linea.
- Appaiono a causa dell'uso di caratteri speciali anziché spazi.
- Anche formattare il testo o alcune parti di esso dopo averlo giustificato alla larghezza può causare questo problema.
- Se è stato digitato il carattere "Fine riga" e quindi sono stati premuti i tasti INVIO + MAIUSC, si avrà una transizione automatica alla riga successiva del testo, dopodiché si formano grandi spazi.
Tecniche per colmare grandi lacune
Se non sei in grado di determinare quale sia esattamente l'essenza dell'origine di queste lacune più grandi, segui semplicemente tutti i seguenti metodi di eliminazione. Ricorda le ragioni di cui sopra per il futuro, in modo da non inserire accidentalmente un grande spazio nel testo.
Rimozione di grandi spazi
Il primo modo per risolvere questo problema è che devi solo rimuovere lo spazio grande e mettere il solito spazio al suo posto, per questo devi premere contemporaneamente tre pulsanti sulla tastiera del tuo computer: MAIUSC + CTRL + BARRA SPAZIATRICE.
Sillabazione
Per eliminare contemporaneamente grandi spazi nell'intero testo, è necessario:
- evidenziarlo completamente;
- quindi vai alla scheda "Layout di pagina";
- lì trova la scheda "Sillabazione" e fai clic su "Auto".
Dopodiché, il problema sarà risolto.

tab
Scopri se sono state utilizzate tabulazioni al posto degli spazi. Per fare ciò, è necessario abilitare la visualizzazione dei "caratteri non stampabili" nel testo. Per completare questa azione, è necessario effettuare le seguenti operazioni:
- vai alla scheda "Home";
- nel gruppo "Paragrafo", fare clic sul pulsante "Caratteri non stampabili" (¶).

Dopo aver completato questi passaggi, tutti i caratteri non stampabili vengono visualizzati nel testo, così puoi vedere se le schede sono la causa del problema.
In tal caso, devi solo copiarne uno e premere CTRL + F, dopodiché avrai una finestra di sostituzione. Nel primo campo di questa finestra, incolla il testo con uno spazio ampio e nel secondo il testo creato premendo i tre tasti sulla tastiera MAIUSC + CTRL + BARRA SPAZIATRICE. Successivamente, è necessario fare clic sul pulsante "Trova e sostituisci".

Dopo aver completato tutti i passaggi precedenti, verrà effettuata la sostituzione e i grandi spazi nel documento scompariranno.
Spaziatura dei caratteri
Se gli spazi grandi sono causati dalla spaziatura dei caratteri, allora dovresti fare quanto segue:
- trova la scheda "File" nel menu in alto;
- poi seguilo;
- nel menu che si apre, seleziona la scheda "Parametri";
- dopodiché, avrai una tabella con i parametri e dovrai selezionare la voce "Avanzate" e in essa mettere un segno di spunta sulla voce "Non espandere la spaziatura dei caratteri in una riga con un'interruzione".
Conclusione
Dopo aver letto questo articolo, hai imparato come allineare correttamente alla larghezza nella "Parola". Ora, quando hai bisogno di eseguire l'azione nominata durante la modifica del testo, puoi risolvere tutti i problemi da solo. Inoltre, ora puoi identificare tutte le cause delle cosiddette grandi lacune ed eliminarle tu stesso.
Oggi parleremo di come rimuovere lo spazio tra le parole nella "Parola". La spaziatura grande può verificarsi per vari motivi, tra cui la formattazione errata e l'uso di caratteri speciali. Ciò si verifica spesso in singole parti del testo e talvolta in tutto il documento.
Controllo della formattazione
Prima di tutto, per risolvere la domanda su come rimuovere gli spazi tra le parole nella "Parola", dovresti verificare se l'allineamento della larghezza è attivo. Se questa opzione è abilitata, l'editor formatta automaticamente il documento. Per mezzo di tutte le prime e anche le ultime lettere di ogni riga devono trovarsi su un'unica verticale. Questo non è possibile con la stessa spaziatura tra le parole, quindi aumentano. Spesso è difficile percepire visivamente un testo del genere.
Da un lato

Per risolvere la domanda su come rimuovere un ampio spazio tra le parole nella "Parola", puoi utilizzare la funzione "Allineamento a sinistra". Ciò manterrà la spaziatura coerente in tutto il documento. Quindi, seguiamo una serie di passaggi. Seleziona il testo che necessita di elaborazione. Se devi modificare la formattazione dell'intero file, usa la scorciatoia da tastiera Ctrl + A per questo. Vai alla scheda "Home" nel pannello di controllo dell'editor. Apriamo la sezione "Paragrafo". Usiamo una funzione speciale per l'allineamento. Puoi anche applicare l'appropriato Ctrl + L.
Rimozione di caratteri speciali e schede
Inoltre, per risolvere la domanda su come rimuovere lo spazio tra le parole nella "Parola", controlliamo se il tasto Tab è stato utilizzato nel testo. A tal fine, attiviamo l'istruzione Per questo, vai alla sezione "Paragrafo". Usando questa funzione, puoi vedere come appaiono piccoli punti al posto degli spazi. Apparirà una freccia nelle aree di tabulazione. Se nel testo sono presenti solo pochi frammenti di questo tipo, è possibile risolvere il problema con il tasto BackSpace. Tuttavia, per la formattazione di massa, sono adatte altre misure, che verranno discusse di seguito.
Istruzioni

Quindi, per risolvere la domanda su come rimuovere lo spazio tra le parole nella "Parola", copia uno dei caratteri della tabulazione. Attiviamo la funzione cerca e sostituisci premendo la scorciatoia da tastiera Ctrl + H. Quindi, in una nuova finestra, vai alla scheda "Sostituisci". Nella colonna "Trova", incolla il simbolo precedentemente copiato. Nella voce "Sostituisci con" inseriamo uno spazio.
Passiamo al passaggio successivo. Fare clic sul pulsante "Sostituisci tutto". Verrà intrapresa l'azione richiesta. Riattiviamo la modalità dei caratteri non stampabili. Se indica che gli spazi extra sono la ragione di intervalli troppo grandi, procedi allo stesso modo. Usiamo la funzione cerca e sostituisci. Nella colonna "Trova", inserisci due spazi. Effettuiamo una ricerca. Successivamente, indichiamo tre spazi ed eseguiamo un'operazione simile. Continuare ad aumentare la quantità di rientro finché il problema non viene risolto.
Se vengono utilizzati file di tipo DOC o DOCX, possiamo applicare la modifica avanzata. Apri il documento in "Word" e configura le impostazioni richieste. Tieni presente che eseguire un'operazione simile nei documenti Web è ancora più semplice. Il loro codice contiene una funzione speciale chiamata word-spacing. Ti aiuterà a impostare la spaziatura richiesta in tutto il documento. Inoltre, se lo desideri, puoi apportare modifiche alla spaziatura delle lettere. Questo approccio contribuisce alla selezione di un pezzo di testo specifico. Gli intervalli indicati possono essere compattati o rarefatti. Dobbiamo usare il "Carattere", che si trova nella sezione "Formato" del documento di testo. Ora sai come rimuovere lo spazio tra le parole in Word.
L'editor di testo Microsoft Office Word offre ampie possibilità per la formattazione del testo: gli strumenti integrati del programma consentono di modificare le proprietà del carattere, le sue dimensioni, il colore e l'inclinazione, regolare i rientri tra parole e righe e aggiungere tabelle, immagini e link al documento.
Microsoft Word ti consente di allineare il testo ai bordi, al centro o alla larghezza della pagina. In alcuni casi, quando si utilizzano strumenti di formattazione, tra le parole appare un ampio rientro, che interferisce con la percezione visiva del testo. Puoi rimuovere un ampio spazio tra le parole in Word modificando le impostazioni di formattazione e comprendendole in modo più dettagliato.
Navigazione veloce attraverso l'articolo
Allineamento del testo
Molto spesso viene visualizzata una grande spaziatura tra le parole quando si utilizza la giustificazione del testo. Per modificare il tipo di allineamento del testo è necessario:
- Avvia l'editor di Microsoft Word;
- Apri il documento richiesto;
- Seleziona tutto il testo utilizzando la combinazione di tasti "Ctrl" + "A" o nella scheda "Home" sul lato destro della barra degli strumenti, seleziona "Seleziona" -> "Seleziona tutto";
- Nella sezione "Paragrafo" della scheda "Home", allineare il testo a sinistra utilizzando l'apposito pulsante;
- Deseleziona tutto il testo facendo clic con il tasto sinistro del mouse su qualsiasi area dello schermo;
- Modifica parti specifiche del documento per centrare allineare i titoli e il rientro dove necessario.
Impostazioni dei caratteri
Possono verificarsi grandi rientri tra le parole e i singoli caratteri a causa della natura del carattere utilizzato e delle sue impostazioni. Per modificare il carattere e il rientro tra i caratteri, è necessario:
- Apri il documento richiesto in Microsoft Word;
- Seleziona il testo con il comando "Ctrl" + "A" o utilizzando la funzione "Seleziona" sul lato destro della scheda "Home";
- Nella sezione "Carattere", seleziona uno dei caratteri standard di Windows, come "Calibri" o "Segoe UI". Dovresti ignorare questo punto e passare al successivo se è inaccettabile utilizzare un carattere diverso nel documento;
- Fare clic sul pulsante nell'angolo in basso a destra del blocco "Carattere";
- Vai alla scheda "Intervallo" nella finestra che si apre;
- Imposta il parametro "Spaziatura" su "Normale" o "Condensato" per ridurre lo spazio tra i caratteri.
12.08.2017
Quando si scaricano documenti da Internet e poi li si apre in un editor di testo Microsoft Office Word, si verificano spesso tutti i tipi di problemi con la formattazione del testo, uno dei quali è uno spazio troppo grande tra parole, lettere o righe.
Spaziatura tra le parole
Di fronte al problema di intervalli troppo grandi tra parole separate, prima di tutto è necessario scoprire la causa di questa situazione e quindi eliminarla.
Motivo 1: allineamento giustificato
La regolazione dell'allineamento del testo nell'editor di MS Word può essere eseguita in tre modi: allineato a sinistra, centrato, allineato a destra e allineato largo. Se la giustificazione è impostata, il programma estenderà il testo in righe in modo che la posizione del primo carattere nella prima parola della prima riga del documento sia esattamente sopra la posizione del primo carattere della prima parola della seconda riga, e così via fino alla fine del documento (allo stesso modo, per analogie, gli ultimi simboli).
Tutto ciò può portare alla formazione di distanze insolitamente grandi tra le parole, e spesso instabili. Se questo è esattamente ciò che causa il tuo problema, imposta un allineamento diverso (ad esempio, a sinistra) premendo Ctrl + L, o il pulsante corrispondente mostrato nello screenshot (situato nella sezione "Paragrafo" paragrafo "Il principale").

Motivo 2: segni di separazione
È comune che altri caratteri, come le tabulazioni, vengano utilizzati al posto dello spazio standard come separatori di parole in un documento. La dimensione di questi caratteri è spesso diversa dallo spazio, motivo per cui ci sono spazi vuoti troppo grandi tra le parole.
Puoi controllare quali caratteri sono usati per separare le parole premendo contemporaneamente i pulsanti Ctrl + *, o un pulsante di sezione speciale "Paragrafo" schede "Il principale".

Abilitando questa modalità verranno visualizzati tutti i caratteri non stampabili nel documento e uno spazio regolare in questo caso verrà visualizzato come un piccolo punto al centro della riga. Se vedi altri caratteri tra le parole, ad esempio frecce orizzontali, segni di grado (un cerchio vuoto nella parte superiore della linea), ecc., allora questo è esattamente il problema.

È abbastanza facile risolvere questa situazione nell'intero documento utilizzando gli strumenti standard di MS Word. Prima premi la scorciatoia da tastiera Ctrl + H(o clicca sul pulsante "Sostituire" Nel capitolo "La modifica" schede "Il principale".

Copia negli appunti (evidenziando e quindi premendo Ctrl + C o RMB - Copia) il carattere da sostituire con uno spazio e incollalo nel campo "Trovare"... Importante: non disattivare la modalità di visualizzazione dei caratteri non stampabili, è necessario copiare esattamente il "grado", la "freccia", ecc. In campo "Sostituito da" basta digitare uno spazio dalla tastiera e premere il pulsante "Sostituisci tutto"... Dopodiché, il carattere inserito nel campo "Trovare", verrà sostituito con un semplice spazio in tutto il documento.

Oltre ai caratteri di separazione errati, potrebbe risultare che ci siano semplicemente due spazi tra le parole (questo sarà visto da due punti nella modalità di visualizzazione di caratteri non stampabili). In questo caso, fai esattamente lo stesso con lo strumento. Trova e sostituisci, solo sul campo "Trovare" copia (o digita) due spazi.
Spaziatura tra i caratteri
Se si modificano le impostazioni di spaziatura tra i singoli caratteri nella formattazione del documento, il testo non verrà visualizzato correttamente. Ci sono diverse ragioni per questo problema e, di conseguenza, diverse soluzioni.
Motivo 1: intervallo sparso/condensato
In MS Word è possibile configurare un parametro aggiuntivo per la spaziatura tra tutti i caratteri. Per fare ciò, devi prima selezionare il testo a cui verranno applicate le modifiche, quindi fare clic su Ctrl + D, o sulla piccola freccia nella sezione "Font" schede "Il principale".

Nella finestra che appare, seleziona la scheda "Inoltre" dove puoi vedere l'impostazione "Intervallo"... Ci sono 3 opzioni: normale, sottile e compatta. Per la spaziatura dei caratteri standard, selezionare "solito"... Nella parte inferiore della stessa finestra, puoi vedere un esempio di come apparirà il testo con una spaziatura ridotta o sparsa.

Motivo 2: crenatura
La spaziatura atipica tra i caratteri di testo può anche essere causata dall'impostazione di crenatura dei caratteri abilitata. La crenatura è intesa come la regolazione dell'intervallo tra due caratteri.
Puoi controllare questa impostazione nella stessa finestra che è stata considerata nell'ultimo paragrafo: "Il principale" – "Font" – "Inoltre", o Ctrl + D... Se c'è un segno di spunta davanti alla scritta corrispondente, rimuovilo.

Motivo 3: ridimensionamento
Oltre a tutto quanto sopra, la visualizzazione errata del testo può essere causata dal ridimensionamento orizzontale del testo abilitato, a causa della quale i caratteri vengono compressi o allungati.
Tutto nella stessa scheda "Inoltre" finestra "Font" (Ctrl + D) trova il parametro "Scala" e assicurati che sia impostato al 100%. Sotto, nella finestra "Campione" puoi anche osservare le possibili opzioni per la visualizzazione del testo.

Interlinea
Un altro parametro importante nella formattazione del documento è l'interlinea. Per configurarlo, selezionare il testo desiderato, fare clic sul pulsante "Intervallo" nella categoria "Paragrafo" schede "Il principale" e selezionare il valore numerico dell'intervallo richiesto. Inoltre, qui puoi attivare/disattivare l'aggiunta automatica di una spaziatura prima o dopo un paragrafo.

Se il valore di cui hai bisogno non è nell'elenco, fai clic su "Altre opzioni di interlinea..."... Si aprirà una finestra "Paragrafo" dove puoi mettere a punto tutte le opzioni di interlinea.

Pertanto, dopo aver eseguito tutte le manipolazioni di cui sopra, puoi facilmente mettere le cose in ordine nella formattazione di qualsiasi documento che abbia problemi con la spaziatura tra parole o caratteri.