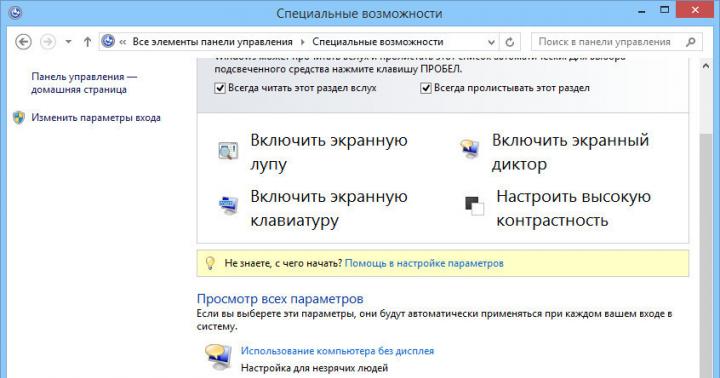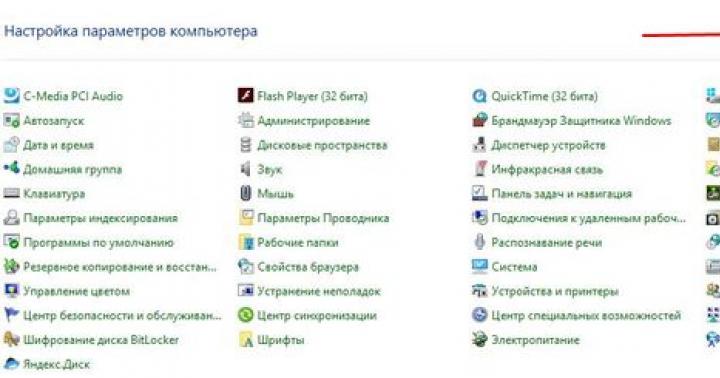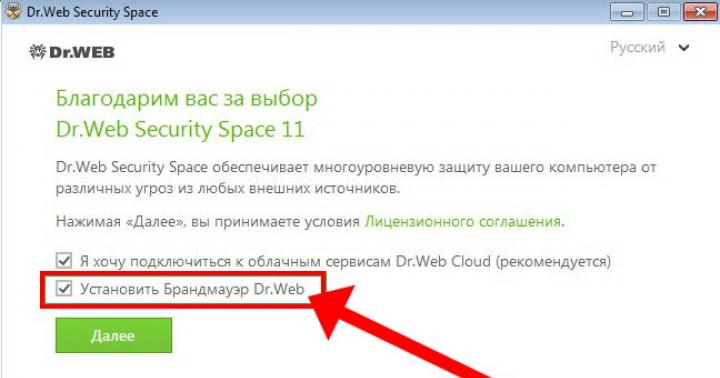Motivi per creare la propria distribuzione del sistema operativo Sistemi Windows 10 possono essere molti e non sono oggetto di questo articolo. L'importante è che c'è bisogno di una tua versione della distribuzione, e ti diremo come crearla usando solo Windows ADK (Windows Deployment Kit) e la riga di comando, in altre parole, ne faremo a meno software di terze parti utilizzando solo gli strumenti integrati nel sistema operativo.
Pertanto, potrebbe essere necessaria una distribuzione personalizzata, ad esempio, se si prevede di aumentare il numero di computer. Hai deciso di prendere un'altra macchina, oltre a un laptop, hai deciso di ordinare un gruppo di computer più produttivo, ma il software impostato su di esso sarà più o meno lo stesso di un laptop.
È possibile, ovviamente, installare il sistema operativo su una nuova macchina, quindi installare e configurare il software rimanente. Puoi farlo nell'altro modo: Configurazione di Windows 10, completo di tutti i programmi installati, che gira su uno dei computer, si trasforma in una distribuzione. Resta solo da installare il sistema su una nuova macchina e tutto il software necessario verrà installato automaticamente. Non resta che installare i driver per l'hardware che sarà nel nuovo computer.
Per lavoro, avrai bisogno di due computer, in casi estremi, per esperimenti, puoi cavartela con uno, ma installa macchina virtuale. Supponiamo che uno di loro abbia Windows 10 e tutto il software necessario installato.
Formazione
Avrai bisogno di un kit di distribuzione del sistema operativo, che può essere scaricato dal sito Web Microsoft.

Creiamo un'unità flash USB avviabile utilizzando questa distribuzione ed eseguiamo l'utilità "sysprep" integrata nel sistema. Il compito di questa utility è preparare un'immagine di sistema, che includa tutte le impostazioni e programmi installati, per trasferire su un altro computer.
Devi avviare la riga di comando e inserire il comando:

C:\Windows\System32\Sysprep\Sysprep.exe
Nella finestra che si apre, tutti i parametri sono impostati come mostrato nello screenshot:

Spieghiamo un po' cosa significano alcuni punti:
- Mettere il sistema in modalità OOBE: al successivo avvio del sistema, il sistema entrerà in modalità di trasferimento del sistema operativo.
- Preparazione per l'uso: le informazioni aggiuntive che non sono destinate alla copia verranno eliminate, ad esempio i dati di attivazione, ecc., Mentre tutti i programmi installati e le utilità devono essere inclusi nella copia.
L'utilità "sysprep" verrà eseguita per diversi minuti, a seconda della quantità di dati che verranno trasferiti al nuovo computer.

Al termine, il computer si spegnerà.
Creazione di un'immagine ESD
Ora dobbiamo connetterci disco esterno, inserire l'unità flash USB avviabile precedentemente preparata e avviare da essa. Quando appare la finestra Installazione di Windows 10, è necessario premere la combinazione di tasti "Shift + 10".

- "Diskpart" (un'utilità che consente di lavorare con le partizioni del disco rigido),
- "lisvol" (sfoglia le partizioni del disco, quindi Windows 10 è installato nella partizione C: e l'unità USB collegata ha la lettera I :),
- "exit" (usciamo dall'utilità. Abbiamo appreso i dati sulle partizioni).
Ora è necessario avviare il processo di salvataggio dell'unità C:, in cui si trova Windows 10 installato, in un file immagine in formato ESD su un'unità USB collegata. Il comando si presenta così:
Dism /Capture-Image /ImageFile:I:\install.esd /CaptureDir:C:\ /Nome:Windows
Spieghiamo il comando:
- install.esd - nome file creato con immagine di sistema,
- I: - l'unità su cui verrà creato questo file Nel nostro caso, questa è un'unità portatile I :),
- C:\ è l'unità in cui è installato Windows 10 originale.
È inoltre possibile specificare il grado di compressione del file risultante. In questa riga, questo parametro non è specificato e verrà utilizzato il valore predefinito - fast. Se è necessaria una modalità operativa diversa, è possibile utilizzare un valore diverso. Va ricordato che più forte è la compressione, maggiore è il tempo necessario per funzionare.
Al termine dei lavori su disco rimovibile apparirà un file immagine finito.

Ora puoi spegnere il computer su cui era installato Windows 10 e che è stato utilizzato per creare l'immagine. Il resto del lavoro sarà svolto sul secondo computer.
Compressione aggiuntiva del file di immagine
Questa sezione è facoltativa. Il file "Install.esd" ottenuto nel passaggio precedente può essere ulteriormente compresso riducendone le dimensioni. Verificare se il file esiste sull'unità rimovibile.

Inseriamo il comando:
DISM /Export-Image /SourceImageFile:I:\install.esd /SourceIndex:1 /DestinationImageFile:I:\install2.esd /Compress:recovery

Con questo comando creiamo un secondo file chiamato "Install2.esd", che dovrebbe differire da quello originale solo per le dimensioni. Allo stesso tempo, utilizziamo un nuovo tipo di compressione: Comprimi: ripristino.
Al termine dell'operazione, sul disco saranno presenti 2 file di dimensioni diverse. Ora puoi eliminare il file immagine originale ("Install.esd") e rinominare quello nuovo da "Install2.esd" a "Install.esd".

Di conseguenza, c'è ancora un solo file con lo stesso nome "Install.esd", ma con una dimensione ridotta.

Modifica dell'immagine ISO di Windows 10
Ora è il momento di iniziare a creare la versione dell'immagine del sistema operativo di cui abbiamo bisogno. Per fare ciò, prendiamo il kit di distribuzione scaricato in precedenza dal sito Web di Microsoft e ne copiamo il contenuto nella cartella che creiamo sull'unità portatile, dove si trova già il nostro file. Diamo il nome alla cartella "10".


Dopo aver completato la copia, nella sottocartella "sources", puoi vedere un file con lo stesso nome del file del computer di origine che abbiamo creato durante la creazione dell'immagine del sistema operativo. Il nostro compito è sostituire questo file con il nostro. Per fare ciò, copia il nostro file "Install.esd".

Quindi incollalo nella cartella "sources" della distribuzione di Windows 10.

E' necessario sostituire il file originale con il nostro.

Crea un'immagine ISO
C'è poco da fare. Dalla cartella in cui hai copiato il contenuto della distribuzione originale di Windows 10 e in cui hai sostituito un file con il tuo, crea nuovamente un'immagine ISO. Per fare ciò, utilizzeremo Windows ADK (Windows Deployment Kit). Di solito è installato con il sistema operativo. Se non è presente, puoi scaricarlo dal sito Web di Microsoft e installarlo.

Avvio dell'ambiente Deployment and Imaging Tools.

Nella finestra che si apre, inserisci il comando:
Oscdimg /u2 /m /bootdata:2#p0,e,bI:\10\boot\Etfsboot.com#pef,e,bI:\10\efi\microsoft\boot\Efisys.bin I:\10 I:\ Windows.iso
Spieghiamo il comando:
- u2 - file system UDF,
- m - l'immagine non ha limiti di dimensione,
- B — scrittura del settore di avvio etfsboot.com, il percorso del file etfsboot.com quando si specifica b(boot) viene scritto senza spazi: bI:\10\boot\etfsboot.com,
- I: \ 10 - specifica la cartella in cui si trovano i file per la creazione dell'immagine,
- I:\Windows.iso: specifica che il file immagine risultante deve essere denominato Windows.iso e posizionato sull'unità I:.

Al termine dell'operazione, sul disco verrà visualizzato un file immagine del kit di distribuzione Windows.iso.

Crea supporto di avvio
Il kit di distribuzione è stato creato, ora è necessario scriverlo sul supporto da cui verrà installato il sistema su un altro computer. È possibile utilizzare un'unità flash. Come creare un'unità flash USB avviabile può essere trovato su Internet. Questo non è difficile. Se sei riuscito a creare la tua distribuzione senza l'aiuto di altri, senza disturbare amici, conoscenti o amministratore di sistema al tuo lavoro, non hai contattato la riparazione di laptop vicino alla stazione della metropolitana di Otradnoye, dove, ad esempio, vivi o lavori, quindi puoi gestire questo compito.
Di conseguenza, otteniamo un supporto da cui puoi installare un sistema con un set integrato di software necessario e puoi installarlo su qualsiasi computer con un BIOS UEFI e uno normale.
Installazione di Windows 10
Se hai già installato questa versione del sistema operativo, allora hai familiarità con la procedura. Non ci sono differenze quando si utilizza una distribuzione auto-creata. In casi estremi, il processo di installazione richiederà un po' più di tempo.
Dopo il completamento, otterrai un computer su cui è già installato tutto il software necessario. L'unica cosa da fare è installare i driver di dispositivo per questo computer.
Questo gruppo è utile se è necessario trasferire il sistema su un altro computer. Se è necessario installare il sistema operativo su più computer, è possibile utilizzare questo kit di distribuzione come configurazione di base con un set integrato di software necessario.

Lettera di un lettore a Vladimir:
Ciao Vladimir! Ho un po 'di domande per te. Tutte le distribuzioni di Windows 8.1 e Windows 10, che potevano essere scaricate dal sito Web ufficiale di Microsoft un anno fa, contenevano un file immagine sistema operativo avente diritto install.wim. So che il file install.wim è un'immagine disco che contiene i file del sistema operativo in uno stato compresso. Durante il processo di installazione di Windows, tutti i file vengono decompressi dall'immagine install.wim su un disco (C :), in generale, questa è la fase principale dell'installazione del sistema operativo sul nostro computer. Tutto questo è comprensibile. Conosco anche uno strumento speciale chiamato Dism, con il quale è possibile integrare driver e aggiornamenti nel file install.wim, abilitare e disabilitare vari componenti del sistema operativo, ripristinare l'integrità file di sistema Windows, alla fine, Dism ti ha persino permesso di creare il tuo assembly individuale di Windows 8.1, 10. Ma la cosa interessante, ultimamente, in tutte le distribuzioni di Windows 8.1, Windows 10, invece del file install.wim, c'è un'immagine file del sistema operativo install.esd e lo strumento Dism si rifiuta di montare questo file in qualsiasi cartella, il che significa che si integra Distribuzione Windows 10 driver, aggiornamenti e altre operazioni con l'immagine di sistema non sono semplicemente niente! Vedo una via d'uscita dalla situazione come questa - convertire il file install.esd in install.wim e poi lavora con il file install.wim.
1. Qual è la differenza tra il file install.esd e il file install.wim
2. Microsoft dispone di strumenti per convertire install.esd in install.wim o cercare software di terze parti?
3. È possibile utilizzare il file install.wim al posto di install.esd nella distribuzione di Windows 10 dopo la conversione o il file install.wim verrà riconvertito in install.esd?
Come convertire il file install.esd in install.wim
Ciao amici. I file install.esd e install.wim, che si trovano nella distribuzione (immagine ISO) di Windows 10, sono archivi in cui i file del sistema operativo Windows 8.1 o Windows 10 sono in uno stato compresso e Dism è uno strumento per lavorare con questi archivi. Gli archivi .wim o .esd possono contenere uno o più altri archivi (release) di sistemi operativi (Professional, Home, ecc.) Gli archivi all'interno dei file Wim o Esd sono chiamati - Images (Image). A qualsiasi immagine (immagine) nell'archivio viene sempre assegnato un indice di 1, 2, 3, 4... Ad esempio, abbiamo scaricato la distribuzione di Windows 10 e l'abbiamo collegata all'unità virtuale (E:), vai su "fonti " cartella della distribuzione e vedere il file -install.esd archivio,
per scoprire quali Immagini (Immagine) si trovano all'interno dell'archivio, entra riga di comando comando:
Dism /Get-WimInfo /WimFile:E:\sources\install.esd
dove E:\sources\, questo è il percorso del file install.esd
Come puoi vedere, nell'archivio install.esd si trova quattroImmagine (immagine) Finestre con indici: 1, 2, 3, 4.
Dettagli immagine: E:\sources\install.esd
Indice: 1
Nome: Windows 10 Pro
Descrizione: Windows 10 Pro
Dimensione (byte): 14 244 778 516
Indice: 2
Nome: Windows 10 Home
Descrizione: Windows 10 Home
Dimensione (byte): 14.040.329.647
Indice: 3
Nome: Windows 10 Home Single Language
Descrizione: Windows 10 Home Single Language
Dimensione (byte): 14 047 031 800
Indice: 4
Nome: Windows 10 Education
Descrizione: Windows 10 Education
Dimensione (byte): 13.988.924.495

Qual è la differenza tra il file install.esd e il file install.wim
È importante saperlo quando si crea un nuovo archivio del sistema operativo Windows 8.1, 10, viene sempre creato un file di archivio WIM (install.wim), viene creata un'immagine nell'archivio (ad esempio, Windows 10 Pro) e le viene assegnato l'indice 1. Quindi, utilizzando lo strumento Dism, l'archivio vengono aggiunte altre immagini (Immagine). Alla seconda immagine aggiunta verrà assegnato l'indice 2, all'immagine successiva aggiunta 3 e così via. Le immagini create possono avere tre tipi di compressione:
/comprimi:nessuno(senza compressione)
/comprimi: veloce(compressione veloce)
/comprimi:massimo(compressione massima), se non si specifica l'opzione /compress durante la creazione di un'immagine, la compressione sarà Fast (compressione veloce) .
Microsoft nel 2014 ha sviluppato un altro tipo di compressione Recupero(massimo massimo)
Questo tipo compressione comprime ancora di più i file di Windows in un archivio, risultando in un file install.esd pesa30% in meno di file install.wim.
Solo 3 parametri Dism funzionano con il tipo di compressione di ripristino:
Dism /Esporta immagine...... / comprimi: ripristino
Dism/applica-immagine.
Dism/Get-WimInfo
Per facilitare il lavoro con gli archivi, di solito viene assegnata l'estensione a un archivio con immagini compresse in Recovery
ESD . L'estensione esd è desiderabile, ma non richiesta. È sbagliato presumere che se l'archivio estensione esd, quindi la compressione può essere solo di ripristino, anche se l'archivio ha estensione wim, quindi la compressione può essere solo veloce, massima e nulla, mi sono imbattuto più volte in file wim con compressione di ripristino. Dism funziona non per espansione, ma per compressione: puoi metterlo estensione ESD e Dism: creeranno un'immagine con compressione "veloce".Ho fatto un breve video su questo argomento.https://yadi.sk/i/B_8mfOjfxhqSkSpero che ora tu capisca la differenza tra il file install.esd e il file install.wim. Entrambi i file: install.esd e install.wim, questi sono archivi con File di Windows, e differiscono per il tipo di compressione. Farchivio file - install.esd è più compresso e pesa meno.
È anche importante sapere che quando si crea un nuovo archivio del sistema operativo Windows 8.1, 10, il tipo di compressione - /compress:recovery non è supportato. Puoi comprimere in recovery solo un'immagine WIM già creata, ad esempio, inserisci il comando sulla riga di comando:
Dism /Export-Image /SourceImageFile:F:\Win10\sources\install.wim /SourceIndex:1 /DestinationImageFile:F:\Win10\sources\install.esd /Compress:recovery
con questo comando comprimiamo con il tipo di compressione file di recupero install.wim che si trova in F:\Win10\sources nel file install.esd che si trova in F:\Win10\sources. Di conseguenza, nella cartella "sources", accanto al file install.wim, viene visualizzato un altro file install.esd. Entrambi i file contengono file Windows compressi, ma il file install.esd è più piccolo. La modifica del tipo di compressione viene generalmente chiamata conversione.


Esistono tre modi per convertire il file install.esd in install.wim
Primo modo, archiviareESD deve essere prima decompresso e poi ricomprimere in un file .wim usando la compressione veloce o massimo.
Puoi farlo così.
Come convertire il file install.esd in install.wim creando un file del disco virtuale VHD
V questo metodo faremo a meno di programmi di terze parti, utilizzeremo solo gli strumenti integrati nel sistema operativo.
Vai a Gestione disco e crea un disco virtuale VHD.
"Azione" --> "Crea un disco rigido virtuale"

Contrassegniamo la voce "Espandibile dinamico".
dimensione virtuale disco rigido- 20 GB.
Fare clic sul pulsante "Sfoglia".

Selezionare una posizione in Explorer per salvare il disco rigido virtuale.
Selezionerò l'unità (E:). Assegno un nome al disco virtuale - "Win10" e premo il pulsante "Salva".


Il disco virtuale creato è 20 GB di spazio non allocato (Disco 1) in Gestione disco.

Fai clic con il pulsante destro del mouse su Disco 1 e seleziona "Inizia disco"

In generale, non importa quale elemento contrassegnare: MBR o GPT.
Controllerò la voce "Tabella con partizioni GUID (GPT)" e farò clic su "OK"

Dopo aver inizializzato il disco, creiamo un volume semplice sullo spazio non allocato.


È stato creato un nuovo volume (G:).


Fare doppio clic sull'immagine con il tasto sinistro del mouse e collegalo a un'unità virtuale (nel mio caso (F :)).

Come già sapete, l'archivio install.esd può contenere uno o più altri archivi con varie versioni di sistemi operativi (Professional, Home, ecc.). Gli archivi all'interno dei file Wim o Esd sono chiamati - Immagini (Immagine). A qualsiasi Immagine nell'archivio viene sempre assegnato l'indice 1, 2, 3, 4...
Scopri gli indici di tutte le versioni. Inseriamo il comando:
Dism /Get-WimInfo /WimFile:F:\sources\install.esd(dove F: è la lettera dell'unità virtuale contenente i file di Windows 10, la cartella dei sorgenti e il file install.esd).
Abbiamo bisogno di Windows 10 Home Single Language (indice immagine 3).
Quando si aggiorna una build di Windows 10 tramite il sistema Windows Update, l'immagine di installazione della nuova build preliminare (insider) di Windows viene scaricata sul computer dell'utente in un formato immagine particolarmente nuovo: ESD ( ElettronicoSoftwareScarica). ESD è crittografato e compresso .WIM ( finestreImagingFormato) Immagine di Windows.
Questo formato di distribuzione delle immagini è stato utilizzato per la prima volta in Windows 8.1 quando aggiornamenti in linea sistema operativo. A differenza di un file WIM, un'immagine ESD non può essere montata o modificata. Microsoft prevede di utilizzare ampiamente formato dato per la distribuzione del sistema. Rispetto a un file WIM, la dimensione di un file .ESD è inferiore di circa il 30%, il che è un grande vantaggio se distribuito su Internet.
In questo articolo, ti mostreremo come decrittografare e convertire un'immagine ESD di Windows 10 in un'immagine di installazione di Windows familiare che può essere masterizzata su DVD o Disco USB e usa per installazione pulita Windows 10 o eseguendo un aggiornamento.
Nota. In effetti, il modo più semplice per ottenere un'immagine ISO di installazione di Windows 10 e masterizzarla su un'unità flash USB / DVD è utilizzarne una gratuita che ti aiuti a scaricare ultima versione Immagine di Windows 10 direttamente dai server Microsoft.
Come ottenere un file ESD con un'immagine di Windows 10
Scopriamolo dove posso ottenereESDfile? Quando si esegue l'aggiornamento da Windows 8 a Windows 8.1, il file install.esd viene scaricato in sfondo dal repository Microsoft e salvato nella directory C:\Finestre\Distribuzione software\Scarica\(qualche ID} .
Ottieni il file Installa.ESD con l'ultima build di Windows 10, puoi andare a sistema installato Vai su Start -> Impostazioni -> Aggiornamenti e sicurezza ( Start -> Impostazioni PC -> Aggiornamento e ripristino -> Build di anteprima). Se è disponibile una nuova build per Windows 10, ti verrà chiesto di scaricare e installare la nuova immagine.

Esegui un aggiornamento di sistema per la nuova build, ma non riavviare il computer. In corso aggiornamenti di Windows scaricherà i file necessari per eseguire l'aggiornamento della versione del sistema. Al termine del download, apri Esplora file e vai alla directory C:\$Finestre.~BT\Fonti. Trova il file in questa directory Installare.ESD(è ) e copiarlo in qualsiasi altra directory. Questo è il file .ESD con un'immagine compressa dell'ultima build di Windows 10.
Consigli. Già dentro Windows installato 10 Il file ESD dell'anteprima tecnica può essere copiato dalla directory C:\RecoveryImage\Install.esd.

Per ottenere informazioni su quali immagini di Windows si trovano all'interno di un file ESD, puoi utilizzare l'utilità DISM standard:
DISM /Get-WimInfo /WimFile:"C:\iso\install.esd"
Strumento di gestione e manutenzione delle immagini di distribuzione
Versione: 10.0.17134.1
Dettagli per l'immagine: C:\iso\install.esd
Indice: 1
Nome: Windows 10 Home
Descrizione: Windows 10 Home
Dimensione: 15.439.030.656 byte
Indice: 2
Nome: Windows 10 Home Single Language
Descrizione: Windows 10 Home Single Language
Dimensione: 15.439.078.082 byte
Indice: 3
Nome: Windows 10 Education
Descrizione: Windows 10 Education
Dimensione: 15.662.641.239 byte
Indice: 4
Nome: Windows 10 Pro
Descrizione: Windows 10 Pro
Dimensione: 15.662.520.267 byte
L'operazione è stata completata con successo.

Nel nostro esempio, ci sono diverse immagini di sistema all'interno dell'archivio install.esd. Ad esempio, Windows 10 Pro ha un indice di 4.
Conoscendo l'indice ordinale dell'immagine Windows nel file ESD, puoi esportarlo in un file WIM usando il comando:
dism /export-image /SourceImageFile:c:\iso\install.esd /SourceIndex:4 /DestinationImageFile: c:\iso\win10pro.wim /Compress:max /CheckIntegrity

Il file WIM risultante può essere convertito in un'immagine ISO utilizzando utilità di terze parti.
Utilità di decrittazione ESD
Per convertire un'immagine ESD in File ISO utilizzare l'utilità della riga di comando ESDdecodificatore(ESDKit di strumenti) , che può essere scaricato da GitHub: https://github.com/gus33000/ESD-Decrypter/releases/ . L'utilità ESD Decrypter è scritta in PowerShell in modo che tu possa familiarizzare facilmente con essa. codice sorgente(per generare un'immagine ISO da un file WIM, viene utilizzata l'utilità cdimage.exe).

Utilità Dism++ per convertire il file install.esd
Per convertire un'immagine ESD in un file ISO, puoi utilizzare un'utilità grafica semplice e conveniente Dism++ (https://www.chuyu.me/en/index.html) che fa la stessa cosa dello script ESD Decrypter ma ha una GUI più user-friendly.

Che poteva essere scaricato sul sito ufficiale di Microsoft un anno fa, c'era un file immagine del sistema operativo chiamato install.wim . Il file install.wim è un'immagine disco che contiene i file del sistema operativo in uno stato compresso. Durante il processo di installazione di Windows, tutti i file vengono decompressi dall'immagine install.wim su un disco (C :), in generale, questa è la fase principale dell'installazione del sistema operativo sul nostro computer. C'è anche uno strumento chiamato Dism , con il quale è possibile integrare driver e aggiornamenti nel file install.wim, abilitare e disabilitare vari componenti del sistema operativo, ripristinare l'integrità dei file di sistema di Windows, ecc. Ma recentemente, in tutte le distribuzioni di Windows 8.1, Windows 10, invece del file install.wim, c'è un file immagine del sistema operativo install.esd . Che tipo di animale è questo, analizzeremo nell'articolo di oggi.
1. Che cos'è install.esd e install.wim
2. Qual è la differenza tra il file install.esd e il file install.wim
3. Microsoft dispone di strumenti per convertire install.esd in install.wim o cercare software di terze parti?
4. È possibile utilizzare il file install.wim al posto di install.esd nella distribuzione di Windows 10 dopo la conversione o il file install.wim verrà riconvertito in install.esd?
Qual è il file install.esd in install.wim
Grazie a tutti! I file install.esd e install.wim, che si trovano nella distribuzione (immagine ISO) di Windows 10, sono archivi in cui i file del sistema operativo Windows 8.1 o Windows 10 sono in uno stato compresso e Dism è uno strumento per lavorare con questi archivi.
Gli archivi .wim o .esd possono contenere uno o più altri archivi (release) di sistemi operativi (Professional, Home, ecc.) Gli archivi all'interno dei file Wim o Esd sono chiamati - Images (Image). A qualsiasi Immagine nell'archivio viene sempre assegnato l'indice 1, 2, 3, 4...
Ad esempio, abbiamo scaricato la distribuzione di Windows 10 e l'abbiamo collegata all'unità virtuale (E:), andiamo nella cartella "sources" della distribuzione e vediamo il file di archivio install.esd,
per scoprire quali Immagini (Immagine) si trovano all'interno dell'archivio, inserisci il comando sulla riga di comando:
Dism /Get-WimInfo /WimFile:E:\sources\install.esd
dove E:\sources\, questo è il percorso del file install.esd
Come puoi vedere, nell'archivio install.esd si trova quattroImmagine (immagine) Finestre con indici: 1, 2, 3, 4.
Dettagli immagine: E:\sources\install.esd
Indice: 1
Nome: Windows 10 Pro
Descrizione: Windows 10 Pro
Dimensione (byte): 14 244 778 516
Indice: 2
Nome: Windows 10 Home
Descrizione: Windows 10 Home
Dimensione (byte): 14.040.329.647
Indice: 3
Nome: Windows 10 Home Single Language
Descrizione: Windows 10 Home Single Language
Dimensione (byte): 14 047 031 800
Indice: 4
Nome: Windows 10 Education
Descrizione: Windows 10 Education
Dimensione (byte): 13.988.924.495

Qual è la differenza tra il file install.esd e il file install.wim
È importante saperlo quando si crea un nuovo archivio del sistema operativo Windows 8.1, 10, viene sempre creato un file di archivio WIM (install.wim), viene creata un'immagine nell'archivio (ad esempio, Windows 10 Pro) e le viene assegnato l'indice 1. Quindi, utilizzando lo strumento Dism, l'archivio vengono aggiunte altre immagini (Immagine). Alla seconda immagine aggiunta verrà assegnato l'indice 2, all'immagine successiva aggiunta 3 e così via. Le immagini create possono avere tre tipi di compressione:
/comprimi:nessuno(senza compressione)
/comprimi: veloce(compressione veloce)
/comprimi:massimo(compressione massima), se non si specifica l'opzione /compress durante la creazione di un'immagine, la compressione sarà Fast (compressione veloce) .
Microsoft nel 2014 ha sviluppato un altro tipo di compressione Recupero(massimo massimo)
Questo tipo di compressione comprime ancora di più i file di Windows in un archivio, risultando in un file install.esd pesa30% in meno di file install.wim.
Solo 3 parametri Dism funzionano con il tipo di compressione di ripristino:
Dism /Esporta immagine...... / comprimi: ripristino
Dism/applica-immagine.
Dism/Get-WimInfo
Per facilitare il lavoro con gli archivi, di solito viene assegnata l'estensione a un archivio con immagini compresse in Recovery
ESD . L'estensione esd è desiderabile, ma non richiesta. È sbagliato presumere che se l'archivio ha l'autorizzazione esd, la compressione può essere solo il ripristino, proprio come se l'archivio avesse l'autorizzazione wim, quindi la compressione può essere solo veloce, massima e nessuna, mi sono imbattuto più volte in file wim con compressione di ripristino . Dism non funziona per estensione, ma per compressione: puoi impostare l'autorizzazione ESD durante la creazione di un'immagine e Dism creerà un'immagine con compressione "veloce".Ho fatto un breve video su questo argomento.https://yadi.sk/i/B_8mfOjfxhqSkSpero che ora tu capisca la differenza tra il file install.esd e il file install.wim. Entrambi i file: install.esd e install.wim sono archivi con file Windows e differiscono per il tipo di compressione. Farchivio file - install.esd è più compresso e pesa meno.
Aggiornato: I file ESD della build RTM aggiornata 17134 sono già disponibili online Abbiamo modificato i collegamenti in questo post in modo che tu possa scaricare l'ultima build.
In precedenza, si diceva che 1803, alias Redstone 4, sarebbe stato spedito il 10 aprile, ma qualcosa non ha funzionato e gli sviluppatori hanno dovuto ricreare una build RTM. Microsoft non ha ancora annunciato una data di lancio ufficiale nuova versione Anche Windows 10 non ha detto nulla sul nome di questo aggiornamento. Sebbene la versione build 17134 sia già disponibile in Fast Ring, Slow Ring e Release Preview, l'aggiornamento non è ancora disponibile in Media Creation Tool. Tuttavia, le versioni stabili di varie edizioni sono già sui server Microsoft, quindi tutti gli utenti interessati possono scaricare i file ESD e assemblare da essi il file ISO di installazione per un'installazione pulita di 17134. Avrai bisogno di un decoder di file ESD, che può essere scaricato, così come un elenco di tutti i riferimenti ai file ESD. Si trova.
- Scarica e decomprimi il decoder in qualsiasi cartella conveniente per te.
- Scarica ed estrai il file con i collegamenti ai file ESD. Esegui il file XML in qualsiasi browser di tua scelta.
- Ora devi trovare l'assieme di cui hai bisogno. Clic ctrl+f e digita cerca " ru-ru” (uk-ua per le assemblee ucraine e it-us per l'inglese americano). Il browser visualizzerà un elenco di tutte le edizioni in russo. Naviga ulteriormente attraverso le opzioni Edizione(Professionale/Casa/Educazione) e architettura(x64/x86).
- Quindi copia il collegamento dalla riga FilePath. Dovrebbe sembrare come questo: 17134.1.180410-1804.rs4_release_CLIENTCONSUMER_RET_x64FRE_en-us.esd. Incolla il collegamento nella barra degli indirizzi del browser e attendi il caricamento del file ESD.
- Ora metti il file scaricato nella cartella con il decoder ESD ed esegui il file dectypt.cmd per conto dell'Amministratore.
- Scegli quale edizione includere (1 per tutte le edizioni, 2 per una delle precedenti, 3 per una serie di edizioni e 4 per un'edizione casuale). Premere il numero appropriato e quindi Invio.
- Nel passaggio successivo, seleziona l'opzione 1 o 2. Il primo creerà un ISO standard e il secondo creerà un ISO con install.esd compresso.
- Attendi il completamento del processo, dopodiché avrai un file ISO pronto per l'uso. Scrivilo su un'unità flash USB o su un disco, dopodiché puoi utilizzare l'unità creata per installare Windows 10 Spring Creators Update. Ulteriori informazioni su questa procedura sono descritte nell'articolo "".
Se non vuoi giocare con i file ESD, puoi attendere che Microsoft rilasci un Update Assistant aggiornato e una versione aggiornata del Media Creation Tool. I più impazienti possono tranquillamente aggiornare utilizzando il metodo sopra descritto, poiché queste sono le build che verranno inviate agli utenti nei prossimi giorni.