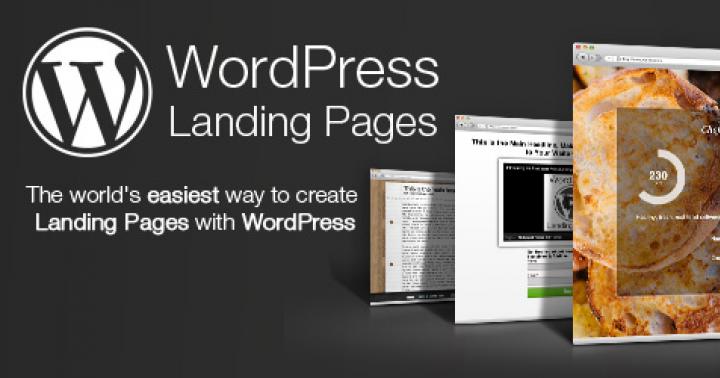I segnalibri visivi sono uno dei modi più efficaci per accedere rapidamente alle pagine Web salvate. L'estensione più popolare e funzionale in quest'area è Speed Dial per Mazila.
Speed Dial è un componente aggiuntivo per Mozilla Firefox, che è una pagina con segnalibri visivi. Il componente aggiuntivo è unico in quanto dispone di un enorme pacchetto di funzionalità di cui nessun altro componente aggiuntivo simile può vantarsi.
Puoi andare immediatamente alla pagina di download di Speed Dial utilizzando il collegamento alla fine dell'articolo o trovarlo tu stesso nel negozio dei componenti aggiuntivi.
Per fare ciò, fai clic sul pulsante del menu nell'angolo in alto a destra di Mozilla Firefox e nella finestra che appare, vai alla sezione "Extra" .

Si aprirà una barra di ricerca nell'angolo in alto a destra della finestra che si apre, nella quale dovrai inserire il nome del componente aggiuntivo che stai cercando, quindi premere il tasto Invio.

L'aggiunta di cui abbiamo bisogno verrà visualizzata per prima nell'elenco. Per iniziare l'installazione, fare clic sul pulsante a destra "Installare" .

Una volta completata l'installazione di Speed Dial, sarà necessario riavviare il browser web cliccando sul pulsante corrispondente.

Come utilizzare la composizione rapida?
Per visualizzare la finestra Composizione rapida, dovrai creare una nuova scheda in Mozilla Firefox.
Sullo schermo verrà visualizzata la finestra Chiamata rapida. Sebbene il componente aggiuntivo non sia molto informativo, ma dopo aver trascorso un po' di tempo a configurarlo, puoi renderlo lo strumento più utile per Mozilla Firefox.

Come aggiungere un segnalibro visivo a Chiamata rapida?
Presta attenzione alle finestre vuote con segni più. Facendo clic su questa casella, sullo schermo verrà visualizzata una finestra in cui ti verrà chiesto di assegnare un collegamento URL a un segnalibro visivo separato.

I segnalibri visivi non necessari possono essere riassegnati. Per fare ciò, fai clic con il pulsante destro del mouse sulla finestra con il segnalibro e seleziona la voce nel menu contestuale visualizzato "Modificare" .

Si aprirà una finestra familiare in cui è necessario aggiornare le pagine URL a quella desiderata.
Come eliminare i segnalibri visivi?
Fare clic con il tasto destro sul segnalibro e selezionare la voce dal menu visualizzato "Eliminare" . Conferma l'eliminazione del segnalibro.

Come trasferire i segnalibri visivi?
Per trovare il segnalibro di cui hai bisogno il più rapidamente possibile, puoi ordinarli nell'ordine desiderato. Per fare ciò, tieni premuto il segnalibro con il mouse e spostalo in una nuova area, quindi rilascia il pulsante del mouse e il segnalibro verrà riparato.

Come lavorare con i gruppi?
Una delle caratteristiche più interessanti di Speed Dial è l'ordinamento dei segnalibri visivi in cartelle. Puoi creare un numero qualsiasi di cartelle e dare loro i nomi desiderati: "Lavoro", "Intrattenimento", "Social network", ecc.
Per aggiungere una nuova cartella alla composizione rapida, fare clic sull'icona del segno più nell'angolo in alto a destra.

Sullo schermo apparirà una piccola finestra nella quale dovrai inserire un nome per il gruppo che si sta creando.

Per modificare il nome del gruppo "Predefinito" , fai clic destro su di esso, seleziona "Modifica gruppo" , quindi inserisci il tuo nome per il gruppo.

Il passaggio da un gruppo all'altro viene effettuato nello stesso angolo in alto a destra: è sufficiente fare clic sul nome del gruppo con il tasto sinistro del mouse, dopodiché i segnalibri visivi inclusi in questo gruppo verranno visualizzati sullo schermo.

Personalizzazione dell'aspetto
Nell'angolo in alto a destra della composizione rapida, fai clic sull'icona dell'ingranaggio per accedere alle impostazioni.

Vai alla scheda centrale. Qui puoi cambiare l'immagine di sfondo dell'immagine e puoi caricare la tua immagine dal tuo computer o specificare un collegamento URL all'immagine su Internet.

Per impostazione predefinita, il componente aggiuntivo ha attivato un interessante effetto di parallasse, che sposta leggermente l'immagine mentre il cursore del mouse si sposta sullo schermo. Questo effetto è molto simile all'effetto della visualizzazione di un'immagine di sfondo sui dispositivi Apple.
Se necessario, puoi regolare il movimento dell'immagine per questo effetto o disattivarlo completamente scegliendo uno degli effetti alternativi (che, tuttavia, non produrrà più un tale effetto wow).

Ora vai alla prima scheda a sinistra, che mostra un ingranaggio. Dovrai aprire una sottoscheda "Arredamento" .

Qui puoi perfezionare l'aspetto delle tessere, iniziando con gli elementi visualizzati e finendo con la loro dimensione.
Inoltre, qui, se necessario, puoi rimuovere le iscrizioni sotto le tessere, escludere la barra di ricerca, cambiare il tema da scuro a chiaro, cambiare lo scorrimento orizzontale in verticale, ecc.
Impostazione della sincronizzazione
Lo svantaggio della maggior parte dei componenti aggiuntivi di Firefox con segnalibri visivi è la mancanza di sincronizzazione. Dedichi molto impegno e tempo alla configurazione dettagliata del componente aggiuntivo, ma se devi installarlo per un browser su un altro computer o reinstallare completamente il browser Web sul tuo PC attuale, dovrai configurare il componente aggiuntivo di nuovo.
A questo proposito, in Speed Dial è stata implementata una funzione di sincronizzazione, che tuttavia non è immediatamente integrata nel componente aggiuntivo, ma viene scaricata separatamente. Per fare ciò, nelle impostazioni di Composizione rapida, vai alla terza scheda da destra, che è responsabile della sincronizzazione.

Qui il sistema ti avviserà che per impostare la sincronizzazione dovrai installare componenti aggiuntivi aggiuntivi che forniranno non solo la sincronizzazione dei dati di composizione rapida, ma anche una funzione di backup automatico. Facendo clic sul pulsante "Installa da addons.mozilla.org" , puoi procedere con l'installazione di questo set di componenti aggiuntivi.
E in conclusione...
Una volta terminata l'impostazione dei segnalibri visivi, nascondi l'icona del menu Composizione rapida facendo clic sull'icona della freccia.

Ora i segnalibri visivi sono completamente personalizzati, il che significa che la tua esperienza nell'utilizzo di Mozilla Firefox sarà estremamente positiva.
Ti consente di visualizzare i tuoi segnalibri in un formato conveniente. Questo componente aggiuntivo sarà un'ottima alternativa ai segnalibri visivi standard.
Invece di uno scomodo elenco di segnalibri, verranno visualizzati 9 siti specificati con anteprime visive (il numero di icone può sempre essere modificato). E per andare rapidamente al sito desiderato, basta fare clic sull'immagine in miniatura della pagina o premere la combinazione di tasti di scelta rapida Ctrl+X, dove X è il numero dell'icona del sito.
Installazione e configurazione di Speed Dial.
L'installazione di Speed Dial, come qualsiasi altro componente aggiuntivo per Firefox, avviene in due passaggi:
2. Fai clic su "Installa ora" e riavvia il browser. 
3. Dopo il riavvio, è necessario apportare alcune piccole modifiche alla composizione rapida. Se in precedenza hai installato segnalibri visivi di altri sviluppatori, ad esempio dell'azienda, devi disabilitarli nel menu "Componenti aggiuntivi".
Passiamo ora direttamente alle impostazioni di composizione rapida. Vai al menu Firefox e fai clic su Impostazioni. 
4. Accanto a “All'avvio di Firefox” seleziona la casella "Mostra pagina iniziale", e nella colonna della home page inserisci l'indirizzo ya.ru. Fare clic su OK. 
5. Vai al menu Firefox e fai clic su Componenti aggiuntivi. Apri le impostazioni di composizione rapida. 
6. Seleziona le caselle accanto a "Nelle nuove finestre vuote" E "In nuove schede vuote". Fare clic su OK. 
7. Ora apri una nuova scheda e fai clic con il pulsante destro del mouse su qualsiasi area libera. Seleziona Cambia gruppo. Qui puoi impostare le metriche di riga e colonna, nonché un colore di sfondo diverso (o la tua immagine). Fare clic anche su OK. 
8. Resta solo un po' da fare. Fare clic su qualsiasi icona vuota e inserire un nuovo indirizzo segnalibro. 
9. Quasi immediatamente verrà caricata la pagina del tuo sito web in miniatura. 
10. Speed Dial ha la capacità di creare gruppi di segnalibri. Questa funzione ti consente di creare un numero qualsiasi di gruppi e siti di gruppo a tua discrezione. Per creare nuovi gruppi, vai alla sezione “Componenti aggiuntivi” nel menu del browser, apri le impostazioni di Composizione rapida e fai clic su “Gestisci gruppi”. Si aprirà una nuova finestra, nella quale fare clic su "Aggiungi" e assegnare un nome al nuovo gruppo. Successivamente, sulla home page di Firefox verrà visualizzato un nuovo gruppo in cui è necessario aggiungere nuovi siti esattamente nello stesso modo. 
La configurazione della chiamata rapida è completata. Godere!
Mozilla Firefox è un browser potente e conveniente, le cui funzionalità possono essere notevolmente ampliate tramite speciali componenti aggiuntivi che possono essere scaricati dallo store integrato nel browser. In questo articolo voglio parlarvi del componente aggiuntivo Speed Dial: un sostituto comodo e funzionale dei segnalibri visivi standard, che può semplificare notevolmente l'utilizzo del browser.
La caratteristica principale del componente aggiuntivo è la visualizzazione dei segnalibri, non solo in un elenco normale, ma sotto forma di immagini in miniatura dei siti. Ciò ti consentirà di vedere chiaramente l'elenco dei tuoi segnalibri e di accedere rapidamente al sito desiderato facendo clic sull'anteprima del sito.
Per utilizzare Speed Dial, scarica il componente aggiuntivo dal collegamento a fine articolo. Dopo il download, fai clic sul pulsante “Installa ora” e riavvia il browser. 
Speed Dial è quasi pronto per l'uso. Se in precedenza hai utilizzato altri segnalibri visivi nel tuo browser, devi disabilitarli nel menu delle impostazioni dei componenti aggiuntivi.
Per fare ciò, apri il menu Firefox e seleziona l'icona "Componenti aggiuntivi". Si aprirà un elenco delle estensioni installate e attivate, in cui è necessario disabilitare i vecchi segnalibri visivi selezionando il pulsante corrispondente di fronte a loro. Il componente aggiuntivo Speed Dial, se non è attivato, deve essere abilitato.
Senza uscire da questa pagina, di fronte alla Composizione rapida, seleziona “Impostazioni”. 
Seleziona le caselle accanto a "In nuove finestre vuote" e "In nuove schede vuote". Fare clic su OK. 
Ora apri una nuova scheda in Firefox. Di fronte a te verrà visualizzata una pagina di segnalibri visivi, tuttavia, qui non sono ancora presenti segnalibri. Risolviamo questa situazione.
Fare clic con il tasto destro sull'icona con il numero 1 e selezionare "Modifica gruppo". Apparirà davanti a te una piccola finestra, dove nella colonna “Indirizzo” dovrai indicare l'indirizzo del sito desiderato. Una volta compilato, fare clic su OK. 

In questo modo, compila il numero richiesto di icone visive. 
A proposito, Speed Dial ha la capacità di ordinare i segnalibri visivi in gruppi. Per fare ciò, apri nuovamente le impostazioni di composizione rapida e nella scheda "Base" seleziona il pulsante "Gestisci gruppi".
Fare clic sul pulsante "Aggiungi", immettere un nome per il nuovo gruppo, impostare il numero richiesto di righe e colonne e fare clic su OK. 
Qui puoi creare un numero qualsiasi di gruppi e ordinare i siti come desideri. Creare un gruppo "Lavoro", dove ci saranno collegamenti a siti di lavoro, creare un gruppo "Shopping", dove verranno raccolti tutti i negozi online interessanti, creare un gruppo "Intrattenimento", dove sarà una selezione di siti di intrattenimento e social network creato. Affidati completamente alla tua immaginazione e alle tue preferenze.
Successivamente, tutti i gruppi verranno visualizzati nella composizione rapida come schede. Apri il gruppo creato e riempilo con i siti esattamente nello stesso modo in cui abbiamo fatto sopra.
La composizione rapida è ora pronta per l'uso. Godere!
Opera apre la pagina correttamente ridimensionata. Invece di ingrandire o ridurre semplicemente il testo, questa funzionalità ridimensiona tutti gli elementi della pagina, inclusi testo, immagini, video e altri media come Adobe Flash, Scalable Vector Graphics (SVG). È possibile ingrandire o rimpicciolire dal 20% al 1000% per aiutare le persone con problemi di vista. Puoi anche utilizzare stili personalizzati per fornire un contrasto elevato nei colori e nei caratteri.
Regola in larghezza
La funzione si basa su una tecnologia simile a Opera Mini per schermi piccoli (Small Screen Rendering). Consente ai siti Web di adattarsi a un piccolo schermo senza la necessità di scorrimento orizzontale.
Rendering su piccolo schermo
Tecnologia Rendering su piccolo schermo Shift+F11 (la scorciatoia da tastiera è valida fino alla versione 9.5) permette di visualizzare la visualizzazione del sito nei dispositivi portatili (palmare, cellulari, ecc.). Progettato per aiutare i proprietari di siti Web a creare pagine disegnate correttamente su tali dispositivi. Una visualizzazione più accurata avviene nelle pagine senza tabella.
Modalità chiosco
Il browser Opera può funzionare in modalità kiosk, adatta per stand informativi situati in biblioteche, aeroporti, banche, centri commerciali, ecc. Il browser consentirà all'utente di visualizzare solo le informazioni necessarie, limitando l'accesso alle impostazioni del computer e del browser.
- Metodi per creare pagine per lavorare in modalità kiosk (inglese)
Blocco dei contenuti
La funzione di blocco dei contenuti consente di bloccare selettivamente grafica o contenuti plug-in indesiderati sulle pagine Web.
Per fare ciò, quando si visualizza una pagina, è necessario fare clic con il tasto destro del mouse sulla pagina e selezionare "Blocca contenuto...". Opera avvierà la modalità di blocco dei contenuti ed evidenzierà tutti i contenuti idonei al blocco. Per impostazione predefinita, Opera blocca tutte le immagini o i plugin utilizzati. Possono essere bloccati tenendo premuto Maiusc mentre si fa clic.
Blocco pop-up
Opera ti consente di controllare i popup sui siti web. Per impostazione predefinita, Opera blocca tutte le finestre pop-up, ma è possibile lavorare nella seguente modalità:
- Accettare;
- Aperto in background;
- Blocca quelli non richiesti;
- Non accettare.
È anche possibile configurare la funzione per ciascun sito separatamente.
Visualizzazione delle immagini
Opera ha la capacità di caricare una pagina senza immagini o solo con immagini dalla cache, il che può essere utile quando si lavora tramite una connessione remota. Questo vale anche quando si lavora con server sovraccarichi.
Compatibilità del sito web
La maggior parte dei problemi di compatibilità sono associati a siti Web che non dispongono di markup che soddisfa gli standard consigliati o che sono progettati utilizzando tecniche obsolete per garantire la compatibilità con i principali browser. Esistono pagine Web che sono state testate solo in Internet Explorer e non vengono visualizzate correttamente in altri browser.
Per risolvere questi problemi, Opera fornisce un'impostazione speciale che consente all'utente di modificare le informazioni sul tipo di browser inviate al server web (user-agent, UA). Nelle versioni precedenti, esisteva una preimpostazione secondo la quale Opera veniva "presentata" sui server come Internet Explorer, ma l'identificatore conteneva la parola "Opera", che consentiva di mantenere statistiche sugli accessi alla risorsa web da questo browser. Nel corso del tempo, la quota di siti Web non modernizzati è diminuita in modo significativo e la nuova Opera 9 ha iniziato a elaborare in modo più corretto il markup "su misura" solo per IE, e ora l'identificatore di Opera è impostato per impostazione predefinita nello user-agent.
Le ultime versioni di Opera offrono metodi leggermente modificati per "mascherare" il tipo di browser. Pertanto non è più possibile inserire un'etichetta identificativa arbitraria nel file ua.ini; è possibile selezionarla solo tra quelle standard offerte dal programma: comprese le etichette corrispondenti a Mozilla e Internet Explorer. Se necessario, puoi "mascherare" completamente Opera come questi browser, eliminando qualsiasi menzione del programma nell'UA e negli oggetti JavaScript.
In Opera 8 sono stati ampliati gli strumenti per lavorare con codice non standard e danneggiato. È possibile trasferirlo a BrowserJS per ulteriori modifiche e salvataggi in caso di accessi ripetuti alla pagina che ha causato l'errore dell'interprete. Un'altra funzione simile è UtenteJS, simile
Opera si aggiorna periodicamente, scaricando automaticamente le nuove versioni BrowserJS E ua.ini .
A volte vengono sollevati reclami sull'accuratezza della visualizzazione da parte di Opera di vari elementi delle pagine web.
Schede
Opera può aprire più pagine Web in una finestra (ogni pagina si trova in una scheda separata). Impostazioni per il sistema a schede: Strumenti → Impostazioni → Avanzate → Schede
- Aperto (nella stessa stanza)
- Apri in una nuova scheda
- Apri nella scheda in background (si aprirà una nuova scheda, ma non si passerà ad essa)
- Apri in una nuova finestra
- Apri nella finestra in background
Trascinando le schede con il mouse è possibile modificarne l'ordine. A partire da Opera 9, quando passi il mouse su una scheda, viene visualizzata una miniatura della pagina (utile se hai dimenticato quale pagina si trova in una particolare scheda).
Modi per cambiare scheda:
- Passa il mouse su una scheda e fai clic con il pulsante sinistro del mouse
- Tasti 1 e 2 (scorciatoia da tastiera valida fino alla versione 9.5)
Pannelli
Funzione relativa alla visualizzazione della posta elettronica e altro. Inoltre, l'utente può scaricare pannelli aggiuntivi o crearne di propri.
- Contatti: funge da rubrica;
- Cronologia - fornisce uno storico di tutte le pagine visitate in ordine cronologico, a partire dalla più recente;
- Collegamenti - elenca tutti i collegamenti che l'utente ha utilizzato durante la navigazione nei siti;
- Note: consente all'utente di copiare e incollare il contenuto dalle pagine nell'editor di testo integrato per visualizzarlo e modificarlo successivamente;
- Informazioni: mostra informazioni sulla pagina, inclusi tipo MIME, dimensione e codifica;
- Finestre: fornisce brevi informazioni su tutte le schede e finestre aperte in questo momento.
Ricerca
Opera fornisce un accesso rapido a vari motori di ricerca attraverso l'uso di plugin di ricerca. Alcuni di essi vengono installati inizialmente, altri possono essere aggiunti mentre si lavora con il browser.
Con Opera 9 è possibile accedere a qualsiasi ricerca senza aprire la pagina corrispondente. Fare clic con il tasto destro nel campo di ricerca, quindi fare clic su Nuova ricerca. Quindi, ad esempio, per fare una ricerca su Wikipedia. Questa funzionalità era presente in Opera fino al rilascio di Mozilla Firefox 2.0, dove è apparsa anche.
Con Opera 9.5 era possibile trovare una pagina visitata in precedenza entrando in una pagina visitata in precedenza inserendo su di essa una parola o una frase.
Per cercare nella pagina è necessario premere il tasto . (punto) o , (virgola) e inserisci il testo nella finestra. In questo caso la ricerca verrà effettuata durante la digitazione e le corrispondenze nella pagina verranno evidenziate con un riempimento giallo.
Lo stesso metodo di ricerca è possibile utilizzando il campo “Trova nella pagina”. Questo campo è accessibile tramite Strumenti → Aspetto (Visualizza) → Pulsanti → Cerca(dovresti trascinare questo campo da lì a qualsiasi pannello del browser)
Composizione rapida

Finestra “Chiamata rapida” (alcuni riquadri non vengono utilizzati)
Gli utenti di Opera possono accedere alle funzionalità del browser utilizzando i gesti del mouse. Questo è molto simile ai tasti di scelta rapida, poiché fa risparmiare molto tempo, poiché l'utente non deve spostare il puntatore del mouse nella parte superiore dello schermo dove si trovano i pulsanti, ma esegue azioni nell'area della pagina. In questo caso i gesti possono essere piuttosto brevi, ma la loro interpretazione non ne risente. Puoi familiarizzare con i possibili gesti del mouse sulla pagina Wikibooks.
Controllo vocale
Utensili
Il browser Opera fornisce numerosi strumenti/funzionalità per migliorare l'esperienza dell'utente, semplificare la navigazione e assistere l'utente nell'esecuzione di attività relative al browser.
Client di posta elettronica Opera Mail (M2).
Oltre al browser web è disponibile anche un client di posta elettronica M2.
Possibilità:
- Supporto POP e IMAP;
- La rubrica;
- Lettura RDF), nastri NNTP (con opzione di anteprima);
- chiacchierata;
- Ricerca full-text per mittente, titolo e contenuto.
Scarica gestore
Opera Libellula(in futuro Strumenti di sviluppo) - uno strumento per sviluppatori web. Alimentato dalla tecnologia JavaScript. Il codice Opera Dragonfly è rilasciato con licenza gratuita.
Possibilità:
- Visualizza CSS;
- Debugger per richieste HTTP e HXR;
- Pagine di debug per dispositivi mobili;
- Connettiti in remoto a qualsiasi computer e dispositivo con il browser Opera installato che supporti questo strumento ed esegui il debug delle pagine web.
Lo strumento include anche:
In futuro, Opera Dragonfly diventerà uno strumento a tutti gli effetti. Gli sviluppatori miglioreranno il controllo della tastiera e lo tradurranno in altre lingue. Opera Dragonfly alpha 4 è stata rilasciata insieme a Opera 10 beta 1.
Visualizza e modifica il codice sorgente della pagina
Questa funzione non deve essere confusa con Opera Dragonfy (Strumenti per sviluppatori). Accesso alle funzioni: Visualizza → Codice sorgente(la pagina con il codice sorgente si aprirà in una nuova scheda).
Quando si modifica il codice sorgente di una pagina, è possibile visualizzare il risultato utilizzando il pulsante “Applica modifiche” (la scheda con la pagina in modifica verrà aggiornata in base alle modifiche nella finestra di modifica).
Collegamento dell'Opera
Collegamento dell'Opera- un servizio che permette lo scambio di dati tra diversi dispositivi (PC, cellulari, PDA).
Sessioni
Opera ti consente di salvare un elenco di pagine aperte con tutte le loro cronologie, impostazioni e posizioni di scorrimento individuali. Ciò ti consente di aprire nuovamente le pagine che desideri visualizzare in un secondo momento. Il browser ha anche la possibilità di ripartire dal punto di disconnessione per continuare la visualizzazione interrotta l'ultima volta. Ogni sessione (sessione) viene salvata in un file in modo che possa essere trasferita su un altro computer o inviata via e-mail.
- Gestione della sessione: File → Sessioni
- File di sessione: "Cartella Opera"/sessioni
La “cartella Opera” è la cartella in cui si trovano i file con le impostazioni di Opera. Scopri la sua ubicazione: Aiuto → Informazioni sul programma (sezione “Percorsi”)
Cestino
Opera dispone di un cestino che consente all'utente di ripristinare i popup bloccati o le pagine precedentemente chiuse dalla stessa sessione. Le impostazioni della pagina (ad esempio, scala e cronologia) non vengono perse. Il carrello viene cancellato se il browser è stato chiuso o se l'utente ha cancellato la pagina.
L'ultima scheda chiusa può essere ripristinata anche premendo i seguenti tasti:
- Ctrl + Z (se il cursore non è posizionato sul campo di testo) o Ctrl + Alt + Z (in ogni caso) - nel set di tasti di scelta rapida fino alla versione 9.5 (a partire dalla versione 9.5 il set è disponibile come aggiuntivo sotto il nome Opera 9.2 Compatibile)
- Ctrl + Maiusc + T - nel set standard a partire dalla versione 9.5
Opera Turbo
Se fai doppio clic su una parola in una pagina Web o selezioni del testo e fai clic con il pulsante destro del mouse su di esso, verrà visualizzato un menu Hotclick. Per loro, puoi selezionare varie azioni, come la ricerca in Internet, la ricerca in un dizionario o un'enciclopedia, la copia nelle note, ecc.
Traduzione di testo in un'altra lingua
Implementato: Opera # (#)
Opera implementa l'apertura di un sito Web tramite un ulteriore processore di traduzione di pagine online (uno o più). La traduzione nella lingua desiderata può essere effettuata selezionando il frammento di testo desiderato sulla pagina e quindi selezionando la direzione della traduzione nella voce "traduci selezionato" del menu Hotclick, oppure selezionando la voce "traduci pagina" nel menu contestuale su la pagina (in questo caso, l'intera pagina verrà tradotta in una sola volta).
Controllo ortografico
GNU Aspell(O Un incantesimo listen)) è un programma di controllo ortografico sviluppato per sostituire Ispell. Contiene circa 70 dizionari. Consigliato dagli sviluppatori del browser Opera come il più adatto. Per utilizzarlo in un browser era necessaria un'installazione separata dal sito Web degli sviluppatori. Supporto browser fino alla versione 9.64.
I plugin sono essenzialmente applicazioni separate. Pertanto, varie impostazioni delle impostazioni di sicurezza di Opera non avranno alcun effetto quando il plugin è in esecuzione.
Un elenco dei plugin installati viene visualizzato nella pagina di informazioni integrata su di essi; Opera per GNU/Linux dispone anche di una finestra delle impostazioni separata per l'installazione e la localizzazione dei plugin.
JavaScript dell'utente
Il browser consente all'utente di creare i propri script Java. A questo scopo viene utilizzata un'edizione speciale del linguaggio di scripting UserJS.org; sono disponibili per il download un gran numero di script Java per Opera. Una risorsa simile Userscripts.org contiene un database di script per Firefox
Widget
Sicurezza
Confrontando le versioni precedenti dei programmi, le differenze sono ancora più evidenti: Opera 8.x (0/18), Firefox 1.x (3/45), IE 6.x (21/124) e Safari 1.x (1 /15).
La sicurezza è garantita dai seguenti servizi:
- Altamente sicuro;
- rete;
- PhishTank.
Controllo della privacy
Il browser può essere configurato per funzionare tramite un server proxy. Come molti altri browser, questa impostazione consente di utilizzare proxy diversi per protocolli diversi. Opera ha un editor di cookie integrato e un visualizzatore di contenuti nella cache. C'è anche un gestore di password integrato, Wand. Quando viene visualizzata una pagina contenente una richiesta di password, l'utente può impostare l'inserimento automatico della stessa al successivo accesso alla pagina. Poi, alla successiva visita, vedrà evidenziato in giallo il campo per l'immissione della password, che segnala che è possibile inserire la password utilizzando la “Bacchetta”. L'uso della “bacchetta” può essere disabilitato nelle impostazioni.
L'utente può anche inserire una password aggiuntiva per attivare la “Bacchetta” al fine di mantenere segrete le proprie password e impedire l'accesso indesiderato da parte di altri ai propri account.
Pannello di sicurezza
Le informazioni sulla sicurezza vengono visualizzate nella barra degli indirizzi. Il simbolo del lucchetto riflette il livello di sicurezza del sito.
Protocolli di sicurezza
Quando visiti un server sicuro, se passi il mouse sull'icona del lucchetto, vedrai qualcosa di simile a questo:
TLS v1.0 C4 a 128 bit (RSA/SHA a 1024 bit)
Le prime tre lettere riflettono il protocollo di sicurezza utilizzato sul sito. Esistono quattro protocolli di sicurezza più noti; in ordine dal buono al migliore questi sono SSL versione 2, SSL versione 3, TLS 1.0 e TLS 1.1.
SSL
La protezione antifrode del browser Opera protegge l'utente dai siti Web di phishing.
Screpolatura
Di base Interfaccia- I pannelli (barre degli strumenti) hanno una posizione relativa fissa, determinata dagli sviluppatori. Puoi modificare la loro posizione sullo schermo (in alto, in basso, a destra, a sinistra), rimuoverli dallo schermo, ma non è possibile modificare l'ordine in cui appaiono quando si trovano in una parte dello schermo.
- Il client di posta elettronica integrato non supporta HTML (la formattazione HTML è disponibile solo nella versione 10 di Opera).
- Il client FTP integrato consente di scaricare solo singoli file e non l'intera cartella e non consente di modificare o modificare file su un server remoto.
- I moduli aggiuntivi (gestore download file, client torrent, ecc.) sono significativamente inferiori in termini di capacità, comodità e funzionalità ai programmi specializzati.
Appunti
- Sito UserJS
- Hallvord Steen, dipendente di Opera, spiega il lavoro di Opera sulla compatibilità
- Chiarimenti su Acid2 e Opera 9: Sì, Opera 9 supera il test. Il progetto degli standard web.
- CSS: Se non ora, quando? , Eric Meyer, giugno 1999, consultato il 25 ottobre,
- Opera aggiunge il supporto SVG Tiny al browser desktop. svg.org. Estratto il 12 settembre 2006.
- Informazioni sul formato APNG sul sito ufficiale (vedi Requisiti APNG)
- Stiamo aumentando il numero di siti in SpeedDial. Estratto il 17-06-2008.
Bastardi!!! Questo è stato il mio primo pensiero stasera dopo aver avviato il browser Firefox.
Naturalmente, ho sentito che il browser Firefox è stato aggiornato alla versione 57.0 fondamentalmente nuova (bello, bello, veloce, fa il caffè, esaudisce i desideri, ecc. ecc.) che non supporta le estensioni rilasciate prima dell'aggiornamento.
Ma ho gli aggiornamenti automatici disattivati. Firefox è portatile. Niente del genere minaccia.
Questo è quello che ho pensato quando l'ho lanciato. E proprio così, si è avviato e subito è apparso!, hai un nuovo Firefox. Divertitevi, dicono, e ammiratelo. E non puoi tornare indietro! Ma soprattutto, non c'è più supporto per il mio plugin Speed Dial preferito, in cui memorizzavo comodamente i siti di cui avevo bisogno, dividendoli in gruppi.
Ricordi cosa c'era scritto sulla copertina del libro "Guida galattica per autostoppisti"? Diceva "Niente panico."))
Stiamo sistemando la chiamata rapida!
Dirò subito che non è possibile correggere "frontalmente" la selezione rapida. Il suo ultimo aggiornamento è datato 14 marzo 2017. Cioè. accendilo, prova ad avviarlo, è un numero morto. Andremo dall'altra parte.
COSÌ, Apro Firefox, segui il collegamento e installa l'estensione GroupSpeedDial dal sito Web ufficiale di Mozilla. Essenzialmente, questo è un analogo del mio Speed Dial preferito per Firefox.
Grande. Nell'angolo in alto a destra del browser è apparsa un'icona a forma di verme blu. La figura mostra la freccia in alto.
Le immagini sono cliccabili!
Faccio clic su questa icona e, nel menu che si apre, clicco sulla voce "Impostazioni". Se tutto è fatto correttamente si aprirà una finestra come quella in figura.

Nella colonna di sinistra, seleziona la scheda "Importa / Backup". Nella finestra di destra trovo la voce “Importa quadranti dall'estensione Speed Dial di Josep del Rio” e sotto di essa clicco il pulsante “Importa file CurrentSetting.speeddial”.
Si apre la finestra di selezione del file. Inserisco questo testo nel campo "Nome file". %APPDATA%\Mozilla\Firefox\Profiles\, premi Invio e vai alla cartella dei profili Firefox.
I profili sono cartelle che hanno ".default" nei loro nomi.
In generale, di solito esiste solo una di queste cartelle, ma ne ho diverse. Quindi devi andare in giro uno per uno.
Quindi vado in una di queste cartelle e vedo una cartella al suo interno SDBackup. Questo è esattamente ciò di cui hai bisogno! Lo apro, organizzo i file al suo interno per data di creazione in modo che il file più recente sia in primo piano. Faccio clic su quest'ultimo file.
Importazione completata!

Ora vado alla scheda "Generale" nel menu a sinistra, seleziona la casella di controllo "Apri sempre le conversazioni in una nuova scheda". Premo il pulsante “Salva modifiche”.
Non dimenticare mai di salvare!!!)))
I miei quadranti sono tornati. Spero che ritorni anche il tuo.
È stato d'aiuto? Siamo andati all'amministrazione per il tè.
AGGIORNAMENTO 05/05/2019: È volato via di nuovo!
Gli sviluppatori (probabilmente parliamo degli sviluppatori di Firefox, ma questo non è sicuro) hanno ancora combinato un pasticcio. Di conseguenza, Speed Dial si è nuovamente coperto di un bacino peloso. Sì, tutto ciò che, dal loro punto di vista, è “obsoleto” ha smesso di funzionare.
Agli utenti viene offerto di aggiornare le soluzioni installate, ma ciò non è possibile (come un errore del server o qualcosa del genere).
Se non lo risolvono nel nuovo aggiornamento, passerò a Google Chrome. Non voglio farlo per una serie di motivi, ma senza Speed Dial, secondo me, IMHO, Firefox è uguale a Opera.
Questa mancanza di supporto per le “estensioni legacy” è fastidiosa da molto tempo.
Da un lato, capisco il desiderio di "proteggere gli utenti" del browser dalle macchinazioni del male mondiale e pretendo che i componenti aggiuntivi rispettino i nuovi standard "alti" di Firefox. Ma d'altro canto, senza chiedere né avvisare, sono stato nuovamente privato di una comoda funzionalità che avevo installato io stesso. È come uno schiaffo in faccia. Cosa faranno questi ragazzi la prossima volta?
Ed ecco cosa scrive @mozamo a riguardo su Twitter (di seguito è la mia traduzione piuttosto libera di quest'opera in russo).

Siamo molto, molto dispiaciuti per lo spettacolo in corso delle funzionalità che ami e di cui ti fidi. Sappiamo che questo è deludente e ci impegniamo a risolverlo il più rapidamente possibile.
Quelli. LÌ conosce il problema, se ne rammarica e si sforza di correggerlo. Lo dice qui.
Aspettiamo...
AGGIORNAMENTO 05/06/2019: risolto!
Al mattino sono entrato e ho caricato Group Speed Dial senza problemi. A quanto pare l'hanno risolto.
E il dottor Lexium era con te. Fino a nuovi post.