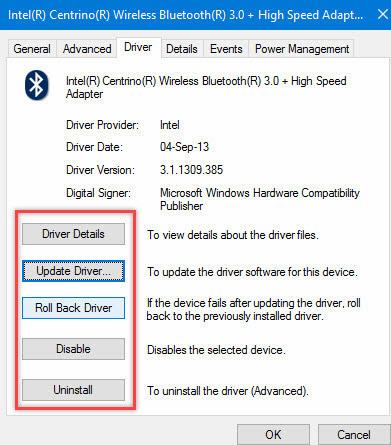Per molti utenti di Internet, tutto ciò che è necessario al primo avvio si trova su una pagina del servizio Runet principale - Yandex. Ti diremo come rendere Yandex la pagina iniziale in modo che si apra immediatamente all'avvio del browser.
È conveniente iniziare a lavorare lanciando un sito come Yandex. Ha notizie e tassi di cambio, meteo e accesso alla posta e molti altri servizi. Puoi configurare i browser in modo che Yandex si apra automaticamente all'avvio del browser. Prendi in considerazione alcuni dei browser più popolari del nostro tempo, in cui puoi impostare la homepage di Yandex.
InternetExplorer
Se si utilizza InternetExplorer standard per Windows, è necessario impostare Yandex come pagina iniziale nella sezione di avvio. Per fare ciò, apri le impostazioni del tuo browser.
Nell'angolo in alto a destra è l'icona delle impostazioni con l'immagine dell'ingranaggio. Fare clic su di esso e selezionare "Proprietà del browser".

Nel menu che si apre con diverse schede, seleziona la scheda Generale e inserisci l'indirizzo: http: //yandex.ru in esso. Fai clic sul pulsante Applica nella parte inferiore del menu. Tutto, ora, avviando il browser, aprirai automaticamente Yandex.
Puoi inserire altre pagine iniziali che si apriranno all'avvio. Ognuno di essi deve essere scritto da una nuova riga. La prima ad essere aperta è una delle pagine iscritte nella riga superiore.
Google Chrome
Per questa operazione, gli utenti di GoogleChrome devono aprire il menu Impostazioni (come mostrato nella figura) o inserire chrome: settings nella barra degli indirizzi.

Prima di aprire la pagina delle impostazioni, in cui è possibile visualizzare la voce "Gruppo di avvio". È responsabile delle pagine che il browser apre all'inizio del lavoro.

Seleziona l'ultimo elemento - "Pagine successive", fai clic sul link blu "Aggiungi". Nella finestra pop-up, inserisci yandex.ru e fai clic su OK.
Riavvia il browser. D'ora in poi, ti "reindirizzerà" alla pagina principale di Yandex. Puoi aggiungere altre pagine allo stesso modo. Quindi, quando avvii Chrome, si apriranno diverse schede contemporaneamente. Il primo sarà quello che hai aggiunto per primo, quindi inizia comunque con Yandex.
MozillaFirefox
Per Firefox, è necessario fare clic sull'icona delle impostazioni nella parte inferiore della pagina vuota predefinita.

Se tutto ciò di cui hai bisogno da Yandex è una ricerca, nella versione russa del browser è già installato su una pagina vuota. Se vuoi ancora impostare Yandex come pagina iniziale, quindi apri le impostazioni e nella prima scheda aperta, inserisci l'indirizzo yandex.ru nella riga della pagina iniziale.

Ecco fatto, ora Yandex è la pagina principale di Firefox.
A proposito, se stai attivamente utilizzando i servizi Yandex, sarebbe meglio scaricare immediatamente una versione localizzata di questo browser con la ricerca Yandex integrata e altri servizi integrati. La versione è ufficialmente localizzata, quindi non dovrai eseguire ulteriori azioni.
Yandex Browser
Infine, l'opzione più intransigente è installare Yandex.Browser e rendere automaticamente Yandex la pagina iniziale. Naturalmente, il tuo progetto senza impostazioni aggiuntive ti mostrerà al primo avvio la pagina principale di Yandex.

Questo è più che conveniente se usi non solo notizie e ricerche Yandex, ma anche mappe, un mercato, musica online e altri servizi. Forse per gli utenti che lavorano attivamente con i servizi Yandex, questa è davvero l'opzione migliore.
Altri browser
Allo stesso modo, Yandex è configurato per caricare automaticamente all'avvio su altri browser: Safari, Opera e altre opzioni più esotiche. L'algoritmo generale per rendere Yandex la pagina iniziale è il seguente:
- Vai alle impostazioni del browser
- Trova la sezione Home Page o Home Group
- Registrati lì yandex.ru
- Riavvia il browser
domande
È necessario che Yandex rifiuti altre pagine iniziali del tuo browser?
No, non necessario È possibile inserire più pagine contemporaneamente nel gruppo iniziale e si apriranno ognuna nella propria scheda. Per comodità, è possibile registrare Yandex come prima pagina in tutti i gruppi.
Yandex.ru sarà sicuro di aprire?
Non necessariamente. Forse per il tuo paese questa sarà una versione locale di Yandex (ad esempio, per l'Ucraina - yandex.ua). Ciò inciderà sull'autorizzazione, sulla ricerca e sull'uso dei servizi solo nel senso migliore.
È possibile rendere Yandex la pagina principale in modo simile sui dispositivi mobili?
Certo che puoi. Oggi, i browser mobili non sono inferiori ai browser desktop in termini di funzionalità. Una versione speciale di Yandex verrà visualizzata nel browser mobile, ma anche questo è utile.
Ciao. Oggi ho deciso di preparare una piccola istruzione su come aggiungere il programma all'avvio. Faremo aprire automaticamente il programma immediatamente dopo aver acceso il computer. Ieri mi è stata posta una domanda del genere e ho deciso che dovevo dire a tutti come farlo.
Probabilmente hai già preparato la domanda: "A cosa serve?" Hai bisogno di amici, programmi come Skype, ICQ, ecc. Si aggiungono all'elenco di avvio e si avviano quando accendi il computer, conveniente? Penso che sia conveniente, ma molti programmi non sanno come registrarsi all'avvio, e questo va bene. Fingi, che tipo di pasticcio potrebbe accadere quando accendi il computer se tutti i programmi installati iniziassero a funzionare? Ma molto probabilmente hai un programma che si avvia da solo dopo l'avvio completo di Windows. Ho questo browser, Opera. Dopo aver acceso il computer, apro immediatamente Opera e per qualche motivo sono sicuro che fai esattamente lo stesso, tranne per il fatto che hai un browser diverso. E perché anche adesso accendi il computer, se non ti siedi su Internet :).
Quindi, perché non aggiungere questo browser (o qualsiasi altro programma) all'avvio? Se lo si apre ancora dopo aver avviato il computer. Proviamo, tutto è molto semplice.
Ad esempio, aggiungerò Opera all'avvio e puoi aggiungere qualsiasi programma, tutto ciò di cui abbiamo bisogno è una scorciatoia per l'avvio del programma.
Se sei interessato, ci sono tre modi in cui so che puoi aggiungere un programma all'avvio. Questo è:
- Modifica del registro.
- Modifica di un file di sistema win.ini.
- Aggiungi facilmente un collegamento a una cartella.
Sceglieremo il terzo metodo, perché è il più semplice e non danneggerà il computer in caso di azioni eseguite in modo errato. Sì, e perché approfondire il registro o modificare i file di sistema, se tutto può essere fatto in modo semplice e rapido.
In breve, dobbiamo copiare il collegamento del programma necessario nella cartella. Questa cartella è più facile da trovare nel menu Start.
Così aperto "Start"poi "Tutti i programmi" e fare clic con il tasto destro sulla cartella, selezionare "Explorer".
Verrà aperta una cartella in Esplora risorse e tutti i programmi i cui collegamenti vengono inseriti in questa cartella verranno avviati automaticamente.
Pertanto, basta copiare o trasferire il collegamento al programma necessario in questa cartella.
Tutto, è possibile riavviare il computer e guardare il risultato. Se vuoi rimuovere il programma dall'avvio, rimuovi semplicemente il suo collegamento da questa cartella.
E non dimenticare che i programmi all'avvio rallentano il processo di accensione del computer, o meglio, caricano il sistema operativo. E non tutti i programmi che si avviano automaticamente si trovano in questa cartella. Ad esempio, era vuoto per me, ma all'avvio ho diversi programmi.
Dettagli su come pulire l'elenco di avvio, ho scritto nell'articolo. Leggi, penso che tornerà utile. Ti auguro il meglio!
Gli utenti a volte lamentano che ogni volta che si avvia Windows, Skype si apre automaticamente. L'icona, quindi, è costantemente sulla barra delle applicazioni. Quando si spegne il PC, a volte Skype non si chiude da solo. Spesso Windows chiede conferma della disconnessione forzata, poiché Skype rimane aperto.
Come assicurarsi che Skype non si avvii quando si accende il computer? Considera diversi modi.
Metodo numero 1: tramite Impostazioni
Questo metodo deve essere affrontato per primo. Nella maggior parte dei casi, risolve il problema dell'abilitazione di Skype.
1.Aprire la finestra dell'utilità. Nel pannello superiore, fai clic sulla sezione "Strumenti" e seleziona il blocco "Impostazioni ...".
2. Nella scheda "Impostazioni generali", deseleziona la casella "Avvia Skype all'avvio di Windows". Fai clic sul pulsante "Salva".

Metodo numero 2: utilizzando Startup
L'avvio automatico può essere disattivato nelle impostazioni del messenger. Cosa fare se la finestra di Skype appare ancora ogni volta che si riavvia il sistema operativo?
Per impedire che Skype si accenda automaticamente all'avvio del computer, rimuovere il messenger dall'elenco in Avvio.
1. Apri Start e seleziona la finestra Esegui. Può essere avviato da una combinazione di Win (tasto Start) + R.

2. Immettere il comando msconfig e fare clic su OK.
4. Trova la linea Skype lì. Devi deselezionarlo.

5. Riavvia il computer. Vedrai che Skype non funziona più.
Metodo numero 3: utilizzare l'editor del registro
Questo metodo è adatto a quasi tutte le versioni di Windows, ad eccezione della versione 10. Aiuta a disabilitare Skype tramite l'Editor del Registro di sistema.
- Tieni premuta la combinazione di Windows (tasto Start) + R.
- Nella finestra Esegui, scrivi regedit e premi Invio. Questo avvierà l'editor del registro. Ci saranno due sezioni.
- Nella sezione a sinistra, vai al blocco HKEY_CURRENT_USER \\ Software \\ Microsoft \\ Windows \\ CurrentVersion \\ Run.
- Trova Skype nell'elenco nella sezione a destra.
- Premere il tasto Elimina sulla tastiera e confermare che si desidera eliminare il file.
Avvio automatico e CCleaner
È possibile disabilitare e abilitare l'esecuzione automatica utilizzando software di terze parti, ad esempio CCleaner. La sua funzione principale è quella di pulire e ottimizzare il sistema.
1. Scaricare e installare l'utilità sul PC tramite la risorsa ufficiale: http://ccleaner.org.ua/download/.
2. Aprire la sezione "Assistenza".


4. Trova il programma. Fai clic sul suo nome e fai clic sul pulsante "Disattiva", che si trova a destra dell'elenco.
Per impedire l'avvio di Skype, deseleziona la casella per abilitare il programma nelle impostazioni. Il lancio non verrà più effettuato. È possibile abilitare il software solo quando è necessario. Altre volte verrà disattivato.
Se visiti regolarmente siti di contenuti dubbi o scarichi programmi da lì, puoi essere certo che prima o poi il tuo computer verrà infettato da malware. Una volta che può succedere che dopo aver riavviato il PC, scoprirai che un browser si è aperto automaticamente con esso e si apre immediatamente un link incomprensibile o pubblicità. Ciò significa che sei diventato vittima di malware e, naturalmente, devi affrontarlo in modo che i tuoi dati sensibili non "vadano via" a nessun altro.
L'essenza del problema
Molto spesso ciò accade a causa della disattenzione dell'utente e della mancanza di efficaci mezzi di protezione sul computer. Durante la navigazione in rete, ognuno di noi può essere vittima di malware ed è tutt'altro che possibile determinarli da soli. Molto spesso, si "nascondono" sotto le spoglie di programmi innocui o addirittura utili che scarichiamo ed eseguiamo. Di conseguenza, dopo aver avviato il file eseguibile, viene attivato il codice dannoso, che può essere scritto nel registro di sistema, nelle impostazioni del browser e all'avvio. Naturalmente, tali programmi non forniscono alcun tipo per il momento, ma immediatamente dopo aver riacceso il personal computer, vedrai che hai anche aperto un browser e con esso una pagina con una pubblicità o un motore di ricerca sconosciuto. In ogni caso, è necessario affrontare questo flagello, poiché è probabile che i tuoi dati sensibili possano essere compromessi (gli aggressori possono rubare password, accessi, informazioni sulla carta di credito, nomi, ecc.).
Ragioni per l'apparenza
Il motivo di questo problema è semplice. Molto probabilmente, hai scaricato un programma, un gioco o un'applicazione sulla rete globale e hai lanciato il pacchetto di installazione. Gli aggressori spesso mascherano i loro "cervelli" maliziosi come programmi potenzialmente utili, e ciò è in gran parte dovuto alla fiducia degli utenti. Molti programmi dannosi sono progettati in modo che il loro codice possa essere eseguito esclusivamente a mano. In questo caso, quando eseguiamo il pacchetto di installazione, generiamo automaticamente codice dannoso che può essere scritto in quei punti del computer dove è necessario. A seconda degli obiettivi dell'attaccante, questi possono essere: impostazioni del browser, registro di sistema, opzioni di avvio del computer, persino l'hardware del PC (RAM).
Per quanto riguarda il browser che si apre automaticamente con il computer, molto spesso, in questo modo gli aggressori cercano di aumentare i propri profitti spostando l'utente sui siti degli inserzionisti. Nella rete globale, molti servizi sono basati sul principio che il pagamento viene effettuato visitando determinate pagine e più visite, maggiore è il profitto. Aumenta anche la conversione del sito, le sue prestazioni per gli inserzionisti, rispettivamente, aumenta il suo prezzo. Non dovresti presumere che tale software sia assolutamente sicuro, perché non sai cosa l'attaccante ha pianificato e implementato nel tuo codice. Forse ha aggiunto una funzione per inviare automaticamente i dati dell'utente. In ogni caso, devi affrontare un simile problema.
Cosa fare quando, quando si accende il computer, si apre automaticamente un browser con un sito Web o una pubblicità
Un simile problema sta guadagnando slancio oggi e ciò è in gran parte dovuto al fatto che gli antivirus non lo riconoscono ancora come malware. Certo, puoi chiamare il maestro, ma poi per il lavoro meschino devi pagare una bella somma. Pertanto, prova a fare tutto da solo, soprattutto perché la procedura di rimozione stessa di solito non richiede molto tempo. È possibile far fronte a questa attività in appena un'ora.
Avvio di pulizia
Quindi, prima di tutto devi controllare le opzioni di avvio. Forse uno dei tuoi browser si trova lì e quindi funziona insieme a un personal computer. Per pulire "Avvio", è necessario effettuare le seguenti operazioni:
 Esegui l'utilità msconfig
Esegui l'utilità msconfig
 Apri la scheda "Avvio" nella finestra
Apri la scheda "Avvio" nella finestra
Queste manipolazioni non saranno sufficienti, dopo un riavvio, molto probabilmente, riapparirà la finestra sfortunata. Non preoccuparti: tutto procede secondo i piani e il passaggio successivo è pulire il registro.
Pulizia del registro sul computer
Per iniziare, riavvia nuovamente il PC e quando si avvia il browser, presta attenzione alla barra degli indirizzi, ovvero al nome del sito che inizia per primo (prima del reindirizzamento). Il fatto è che abbiamo bisogno del nome del primo sito. Se non hai tempo, subito dopo il download verrai trasferito su un altro, quindi riavvia nuovamente il PC e ripeti la procedura. A proposito, per non guardare in fretta o riavviare il computer desktop più volte, puoi semplicemente disconnetterlo dalla rete Internet. In questo caso, il browser si riaprirà, ma il reindirizzamento non avverrà e vedrai il sito di cui abbiamo bisogno. Successivamente, devi lavorare con il registro stesso:
 Esegui l'editor del registro
Esegui l'editor del registro
 Seleziona la cartella HKEY_USERS
Seleziona la cartella HKEY_USERS
 Iniziamo la ricerca della frase desiderata
Iniziamo la ricerca della frase desiderata
 Elimina i frammenti trovati
Elimina i frammenti trovati
 Elimina tutti i basady nel registro
Elimina tutti i basady nel registro
Per non confondere con ciò che elimini, dai un'occhiata alla voce "Valore" nella tabella seguente. Prestare attenzione all'indirizzo e se il nome del sito desiderato è indicato lì, non esitate a fare clic sul pulsante "Elimina". Ripetere la ricerca fino a quando la frase di ricerca non viene più visualizzata nei risultati.
Per semplicità, è possibile utilizzare un software speciale che analizza e pulisce il registro di sistema. Ad esempio, utilizzare CCleaner o AdwCleaner. Sono abbastanza semplici da usare, quindi nessuno dovrebbe avere problemi a lavorare con loro. Considera l'esempio di CCleaner:
 Puliamo il registro con CCleaner
Puliamo il registro con CCleaner
 Guardiamo i risultati della ricerca e facciamo clic su "Correggi"
Guardiamo i risultati della ricerca e facciamo clic su "Correggi"
 Confermiamo la correzione dei problemi riscontrati nel registro
Confermiamo la correzione dei problemi riscontrati nel registro
Se dopo il riavvio non è cambiato nulla, è necessario controllare il computer con l'antivirus.
Controllo antivirus
Come qualsiasi altro malware, lascia anche tracce, anche se le nasconde con successo. In alcuni casi, è possibile trovare file o cartelle che recuperano ripetutamente e di nuovo i dati eliminati nel registro. È meglio usare il tuo antivirus e controllare il tuo computer. Considera l'esempio dello strumento di rimozione di Kaspersky Virus:
 Fai clic sul pulsante "Avvia verifica"
Fai clic sul pulsante "Avvia verifica"
 Verifica del tuo computer con antivirus
Verifica del tuo computer con antivirus
 Osserviamo i risultati della scansione ed eliminiamo frammenti non necessari
Osserviamo i risultati della scansione ed eliminiamo frammenti non necessari
Dopo un riavvio, può iniziare una nuova scansione del dispositivo. Di norma, dura un po 'più a lungo, ma mostra anche risultati migliori. Se vengono trovati altri file pubblicitari, ripetere la procedura di rimozione.
Elimina la pagina dal browser
Spesso, il malware memorizza le informazioni su se stesso nelle impostazioni del browser. Per questo motivo, all'avvio, potrebbe essere visualizzata la pagina di alcuni motori di ricerca o siti di terze parti non necessari. Tutte queste informazioni possono essere eliminate, riportate al proprio aspetto precedente con le proprie mani e non si può temere di riuscire a danneggiare in qualche modo il computer.
Prima di tutto, dovrai lavorare con il collegamento del browser, poiché spesso i siti si registrano nelle proprietà. Per fare questo, dovresti:
 Apri le proprietà del browser
Apri le proprietà del browser
 Nelle proprietà vai alla scheda "Collegamento"
Nelle proprietà vai alla scheda "Collegamento"
Presta attenzione al campo "Oggetto", se dopo l'applicazione \\ chrome.exe sono presenti ulteriori informazioni, sentiti libero di eliminarlo. Inoltre, presta attenzione alla sezione "Cartella condivisa", dove dopo la parola Applicazione non dovrebbero esserci valori. Per i migliori risultati, procedi come segue:
 Apri il "Pannello di controllo"
Apri il "Pannello di controllo"
 Avvia "Opzioni Internet"
Avvia "Opzioni Internet"
 Cambia la home page
Cambia la home page
Successivamente, molto probabilmente, all'avvio del PC, il browser non si attiverà più, ma potrebbero rimanere alcuni dati in più del codice incorporato. Puoi sbarazzartene solo se modifichi manualmente le impostazioni nei browser web stessi.
Se usi Yandex.Browser:
 Apri "Impostazioni" in Yandex.Browser
Apri "Impostazioni" in Yandex.Browser
 Cambiamo il motore di ricerca
Cambiamo il motore di ricerca
Se usi Google Chrome:
 Impostazioni in Chrome
Impostazioni in Chrome
 Modifica le opzioni di avvio in "Nuova scheda"
Modifica le opzioni di avvio in "Nuova scheda"
 Cambiamo il motore di ricerca nel browser
Cambiamo il motore di ricerca nel browser
Se si utilizza il browser Web Opera:
 Apri "Impostazioni generali"
Apri "Impostazioni generali"
 Elimina gli script non necessari nel contenuto
Elimina gli script non necessari nel contenuto
 Elimina i cookie
Elimina i cookie
Se si utilizza Internet Explorer:
 Seleziona "Componenti aggiuntivi"
Seleziona "Componenti aggiuntivi"
 Modifica i dati nella barra degli strumenti e nelle estensioni
Modifica i dati nella barra degli strumenti e nelle estensioni
Se ti trovi di fronte al compito di velocizzare il caricamento di Windows e devi farlo senza utilizzare programmi di terze parti, allora devi assolutamente leggere questo articolo. Poiché contiene modi semplici e, soprattutto, efficaci per accelerare il caricamento del sistema operativo Windows 7, il cui effetto è possibile percepire senza un cronometro.
All'avvio del lavoro, qualsiasi computer avvia prima di tutto il BIOS (dal sistema di input / output di base inglese - sistema di input / output di base), e quindi l'accelerazione dell'avvio di Windows deve essere avviata da esso. Nel BIOS (e), siamo interessati a due cose: la coda di priorità di avvio e la funzione di avvio veloce.
Quest'ultimo è in grado di velocizzare notevolmente l'avvio del sistema annullando la ricerca e controllando il BIOS (ohm) dei dispositivi collegati. Tuttavia, questa funzione ha i suoi svantaggi: disattivandola, l'utente disabilita l'uso di dispositivi collegati tramite connettori non standard (USB, S-Video, host per dispositivi mobili). Inizieranno a funzionare dopo l'avvio completo di Windows.
Per accelerare l'avvio tramite la configurazione del BIOS:

! importante La figura mostra la coda di download per un laptop Dell Inspiron. Su altri dispositivi, può variare leggermente. Di norma, le differenze riguardano solo il componente visivo, mentre i nomi dei segnalibri e dei comandi sono quasi sempre identici (standardizzati) per tutti i dispositivi.
Va anche notato che l'avvio rapido a volte funziona troppo bene. Di conseguenza, gli utenti fisicamente non hanno il tempo di premere il pulsante destro in tempo per accedere nuovamente al BIOS. Questo problema viene risolto premendo il pulsante di apertura del BIOS (a) prima di accendere il computer.
Secondo passo
Il prossimo passo per velocizzare il caricamento è collegare tutti i core del processore (se ce ne sono più di uno) per avviare il sistema operativo. Per fare questo:

Le manipolazioni eseguite inizieranno a funzionare al successivo riavvio del sistema operativo.
Fase tre
Il prossimo passo sarà disabilitare i programmi e i servizi non necessari che influenzano l'avvio del sistema.
Disabilitazione dei servizi

Qui è necessario disabilitare i servizi non necessari, poiché caricano il sistema, anche se non vengono utilizzati dall'utente. Soprattutto quando si avvia Windows. Nel dettaglio su cosa è possibile disattivare e cosa è meglio non toccare, è possibile leggere su Internet, tuttavia, è possibile indovinare alcuni servizi da soli. Ad esempio, "Print Manager" non è necessario se non si dispone di una stampante.
Il "Servizio" viene disattivato facendo clic con il pulsante destro del mouse su di esso, in cui si fa clic sull'elemento "Proprietà". Successivamente, si aprirà una finestra, dove nella colonna "Tipo di avvio" selezionare "Disabilitato". 
Quarto passo
Successivamente, configuriamo quali programmi Windows dovrebbero avviarsi automaticamente all'avvio del sistema. Poiché a molti programmi piace registrarsi in esecuzione automatica, mentre l'utente non solo non li utilizza, non sospetta nemmeno che funzionino.
Configura l'avvio di Windows 7

Le modifiche diventeranno effettive al successivo avvio del sistema operativo.
Quinto passo
L'ultimo punto per accelerare l'avvio del sistema è organizzare lo spazio occupato dai file sul disco rigido, in altre parole, deframmentare il disco rigido. Questa procedura ricorda la disposizione dei libri in biblioteca. Cosa è necessario per una ricerca più comoda e rapida dei libri (nel nostro caso, dei file) e del loro utilizzo.
Il servizio di deframmentazione dischi in Windows 7 viene avviato da un comando separato - defrag.exe. Deve essere inserito nella barra di ricerca del menu Start o nella finestra Esegui (Win + R). 
Eseguendo questo comando, si aprirà la finestra Deframmentazione, in cui è necessario selezionare il disco su cui è installato il sistema operativo e iniziare a deframmentarlo. 
Il processo di deframmentazione può richiedere molto tempo, a volte diverse ore.
Anche in questa finestra è meglio abilitare immediatamente la funzione di deframmentazione periodica facendo clic su "Imposta programma". 
E scegliendo le opzioni di avvio ottimali per te. Successivamente, puoi iniziare a deframmentare il disco rigido.
Consiglio. Non è necessario caricare il computer durante la deframmentazione, è meglio lasciarlo fino al termine del processo.