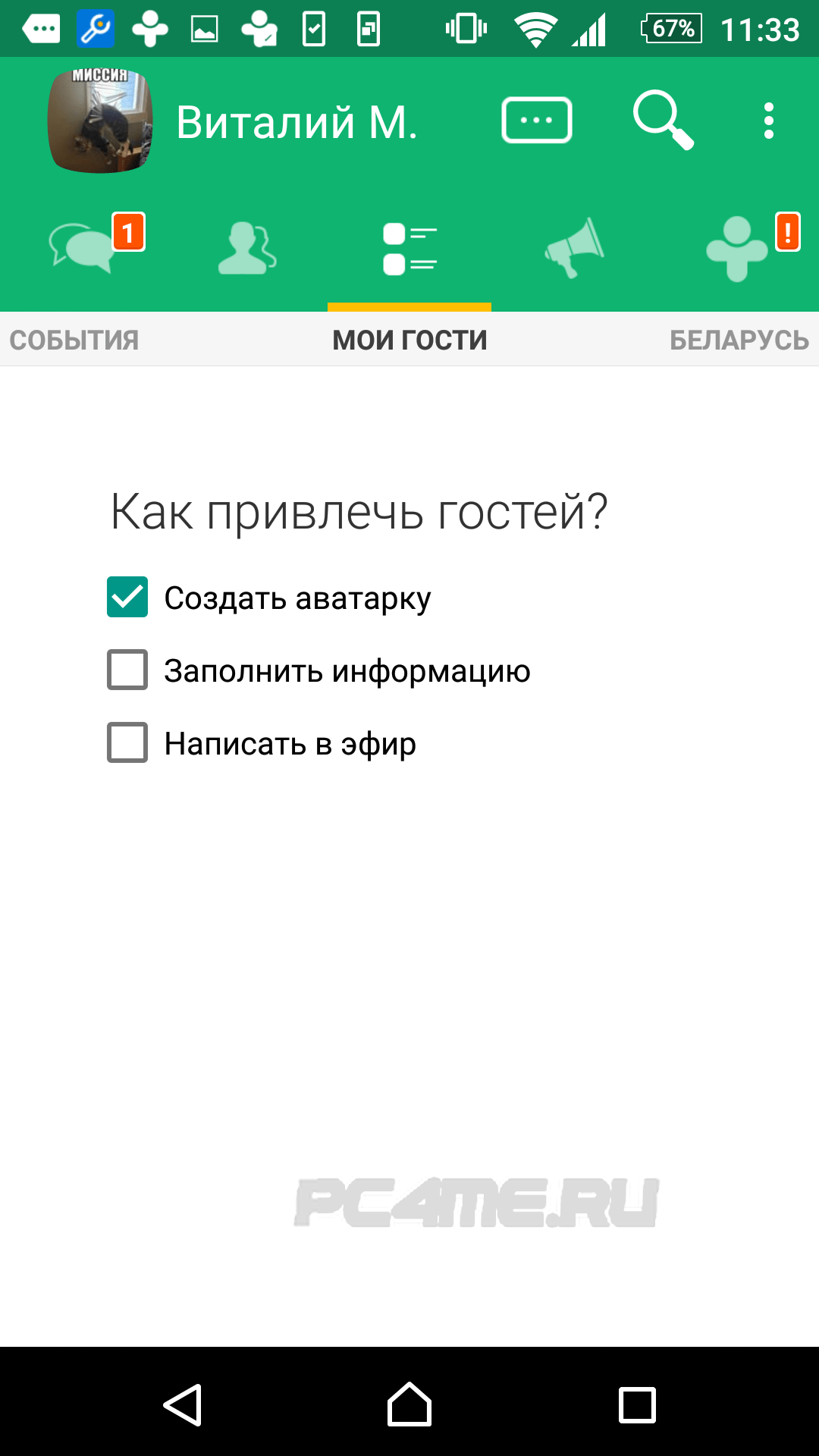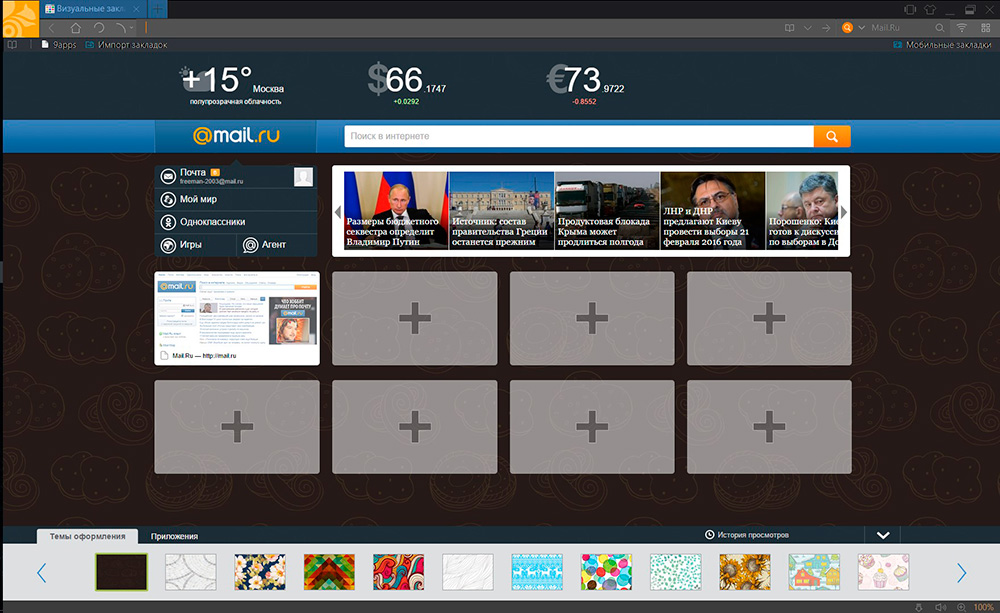( 2012-01-08 )
Molto spesso in varie organizzazioni è necessario prenotare un canale Internet in caso di malfunzionamenti. Le grandi organizzazioni possono permettersi di acquistare un blocco di indirizzi IP e quindi acquistare canali BGP da diversi fornitori di servizi Internet.
Per le piccole aziende, tale schema è un lusso inaccettabile e di solito le piccole aziende acquistano semplicemente canali Internet da diversi fornitori. E avere ciascuno dei loro canali i loro indirizzi indipendenti e altre impostazioni in qualche modo (a volte anche manualmente!) Configura la commutazione del canale. Successivamente, verrà mostrato uno dei modi possibili per organizzare il passaggio automatico al canale di backup in caso di guasto del canale principale e ritorno dopo il ripristino della comunicazione.
Portiamo un po 'di chiarezza:
- Il gateway esegue Debian o Ubuntu Linux;
- Il principale canale Internet sull'interfaccia eth0 con l'indirizzo 1.1.1.2/24 e il gateway 1.1.1.1 (l'autore di queste linee è ADSL di Tattelecom);
- Il canale Internet di backup sull'interfaccia ppp999 con l'indirizzo 2.2.2.2 (l'autore di queste righe è DOCSIS di TBT)
Innanzitutto, chiariamo (per ogni evenienza) come associare una connessione ppp a un'interfaccia ppp con un numero specifico. Per fare ciò, aggiungi la riga nel file corrispondente in "/ etc / ppp / peers:
Iparam tbt
Inoltre, questa interfaccia non dovrebbe toccare il percorso predefinito durante l'arrampicata. Ciò si ottiene approssimativamente in questo modo:
# Le seguenti righe sono commentate in modo da non toccare il percorso predefinito #defaultroute #replacedefaultroute
Questo ci sarà utile un po 'più tardi. Ora dobbiamo descrivere due tabelle di routing aggiuntive (una per ciascun provider). Per fare ciò, aggiungi le seguenti righe al file "/ etc / iproute2 / rt_tables":
190 net_tbt 195 net_tattelecom
Ora dobbiamo indicare esplicitamente da quale interfaccia attraverso quale tabella di routing cercare le rotte. Per fare questo, è necessario eseguire questi comandi (e allo stesso tempo aggiungere a "/etc/rc.local" per essere eseguito all'avvio):
/ sbin / ip aggiunta della regola da 1.1.1.2 ricerca net_tattelecom pref 20000 / sbin / ip aggiunta della regola da 2.2.2.2 ricerca net_tbt pref 20000
Naturalmente, è necessario che i percorsi necessari contengano i percorsi necessari (almeno il percorso predefinito). Per il canale di backup, ciò si ottiene creando lo script /etc/ppp/ip-up.d/tbt con i seguenti contenuti:
#! / bin / sh # Se questa è una connessione TVT (ipparam è utile qui!) if [$ (PPP_IPPARAM) \u003d "tbt"]; then # Spostiamo il traffico attraverso questa interfaccia per la tabella corrispondente / sbin / ip route aggiungi default dev $ (PPP_IFACE) tabella net_tbt fi
Per eth0, tutto è ancora più semplice: apri il file "/ etc / network / interfaces" e porta la configurazione di eth0 in questo modulo:
Auto eth0 iface eth0 inet indirizzo statico 1.1.1.2 maschera di rete 255.255.255.0 gateway 1.1.1.1 dns-nameservers 127.0.0.1 metrica 100 post-up / sbin / ip route aggiungi default tramite 1.1.1.1 tabella net_tattelecom
Ora è necessario riavviare il server e successivamente il server passerà automaticamente a Internet tramite eth0, ma allo stesso tempo sarà accessibile da entrambi i canali dall'esterno. Ora crea lo script "/usr/local/scripts/check_internet.sh" con i seguenti contenuti:
#! / bin / sh # L'accessibilità di questo host implica il corretto funzionamento del canale principale # 8.8.8.8 è il DNS di Google. Non devi preoccuparti della sua disponibilità # Il che significa che la probabilità di un falso positivo è minima HOST \u003d "8.8.8.8" # Flag di file. Appare quando si passa al canale di backup LOCKFILE \u003d "/ tmp / check_internet.lock" # File di registro LOGFILE \u003d "/ var / log / check_internet.log" # Eseguiamo il ping dell'host di test tramite il canale principale ping -I 1.1.1.2 -c 3 -n - q $ (HOST)\u003e / dev / null # Se si verifica un errore (l'host non è disponibile) se [$? -ne "0"]; quindi # Se non è presente alcun file flag se [! -f $ (LOCKFILE)]; quindi # Modifica la route predefinita nella tabella di routing principale route ip del default ip route aggiungi default dev ppp999 metrica 100 # Crea il flag del file tocca $ (LOCKFILE) # Scrivi nel file di registro echo `date +"% Y /% m /% d % H:% M:% S "` Cambia la connessione Internet in TBT \u003e\u003e $ (LOGFILE) fi # Se tutto è ok altrimenti # Se c'è un file flag se [-f $ (LOCKFILE)]; quindi # Modifica la route predefinita nella tabella di routing principale route ip del default route ip aggiungi default tramite 1.1.1.1 metrica 100 # Elimina il file flag rm -f $ (LOCKFILE) # Scrivi l'evento nel file di registro echo `date +"% Y / % m /% d% H:% M:% S "` Connessione Internet modificata in TatTeleCom \u003e\u003e $ (LOGFILE) fi fi
Questo script deve essere eseguito ogni minuto. Per fare ciò, aggiungi la riga a "/ etc / crontab":
* * * * * root /usr/local/scripts/check_internet.shQuesto è tutto. Buon lavoro!
Sotto windows? Dopotutto, non è sempre possibile utilizzare un computer separato in pfSense o zeroshell, ma esiste un qualche tipo di server Windows attraverso il quale è possibile organizzare l'accesso centralizzato a Internet. Si scopre che esiste anche una soluzione in questo caso. Oggi parleremo del router RusRoute, che è stato sviluppato dal nostro connazionale - Andrey Moiseenko. Per uso non commerciale, il programma è gratuito, soggetto a una limitazione: il numero massimo di utenti o indirizzi IP sulla rete non è superiore a 15.
Questo router software è dotato di una serie impressionante di funzioni. Routing, firewall, port forwarding, VPN, account utente, fatturazione, Captive Portal, ecc. In una parola: è fantastico!
installazione
Per distribuire Internet su una rete locale, avrai bisogno del computer con Windows e una o due schede di rete. Uno se si dispone di accesso a Internet tramite un modem alla 3G e / o con una connessione PPPoE, due se si dispone di Internet dedicato. Nella mia recensione ci sarà un computer con due schede di rete.
In Windows, è necessario disabilitare Windows Firewall in modo che non interferisca. Renderlo migliore nelle sue impostazioni e nei servizi di sistema. L'installazione di un router, ovviamente, viene eseguita al meglio da un account con diritti di amministratore. A proposito, nel manuale del programma per qualche motivo questo è menzionato solo quando si arriva all'11 ° punto.
Quindi, vai a sito ufficiale progetto, scarica il file exe e avvia l'installazione. Al momento della stesura, era disponibile una versione 1.8.4.
Si consiglia di installare il router nella directory C: RusRoute. Sì, lascia che sia così ... 
Fai clic sul pulsante Installa, dopodiché un paio di istanti vedremo una nuova finestra con riscatto concesso in licenza. Nella parte superiore della finestra, seleziona Russo, quindi accetta l'accordo stesso. 
Quindi vedremo questo messaggio: 
Fai clic su Continua. Viene visualizzata la seguente finestra: 
Clicca OK. Quindi appare questa finestra: 
Fai clic su Sì e solo dopo inizia il processo di installazione. Molti post, tuttavia.
A proposito, mentre stavo prendendo screenshot di tutte queste finestre, il programma di installazione per qualche motivo ha determinato due volte l'architettura del mio processore ... O un bug, o il programma di installazione pensa davvero che durante l'installazione posso riuscire a cambiare il ripieno del PC? 🙂 
Durante l'installazione, appariranno diverse altre finestre di fronte a te, che appariranno o scompariranno e alla fine il processo sarà completato. Fai clic sul pulsante Fine. 
La seguente icona apparirà nella barra delle applicazioni:
Se fai clic su di essa, la finestra principale di tutte le impostazioni si espanderà, tuttavia, se fai clic sulla croce nell'angolo in alto a destra della finestra, il programma di installazione si chiuderà completamente. Secondo me, questo momento non è stato completamente pensato. Se clicchiamo sulla croce, allora dovremmo chiederci: chiudere o comprimere. Bene, dopo tutto, il router stesso continuerà a funzionare, perché è registrato nel sistema come servizio. È possibile riavviare il programma di installazione dal menu StartPrograms o tramite un collegamento sul desktop.
registrazione
Quindi, qui abbiamo aperto la finestra principale ... 
La prima cosa che attira la tua attenzione è la modalità demo del router, che ti dirà addio tra 30 giorni. Come far funzionare questa attività in una modalità non commerciale gratuita non è del tutto chiaro, ho dovuto entrare nel manuale del programma. Si scopre che è necessario fare clic con il tasto destro sul tablet e selezionare l'elemento desiderato. Che ora! 
Ho fatto clic sull'opzione "Opzionalmente: passa alla modalità versione gratuita" e quindi è stata visualizzata una finestra in cui siamo stati informati che il numero massimo di client \u003d 8. 
Rispondi Sì. Quindi saremo informati in una finestra separata che potremmo non attivare la versione gratuita. 
Alla fine, dovremmo ottenere qualcosa del genere. 
Qui è scritto sulla restrizione \u003d 15 indirizzi. Non è chiaro come vengano considerati esattamente, ma nel complesso non è così importante per noi.
Va bene. Quindi, ho 2 schede di rete nel mio computer. Uno di essi guarda su Internet e ottiene automaticamente un indirizzo IP e tutto il resto, mentre il secondo guarda sulla rete locale. L'indirizzo è configurato manualmente su di esso. RusRoute ha anche installato una scheda di rete virtuale nel mio sistema, anche se non so perché. Totale tre schede di rete. Come scritto nel manuale, dobbiamo assicurarci che il router abbia riconosciuto correttamente le nostre schede di rete. Per fare ciò, vai su Schede di rete delle informazioni di rete. Qui dobbiamo solo vedere che è tutto così. 
Successivamente, devi andare alla sezione delle regole del firewall e in che modo le istruzioni ti insegnano a fare clic con il tasto destro in un punto. Nel menu a discesa è necessario selezionare la procedura guidata Regole. 
Ecco come appare il maestro. Qui facciamo clic su Avanti. 
Prima di tutto, devi specificare quale scheda di rete stiamo guardando nella rete locale. Per qualche ragione, nella giusta lista ci sono già due voci chiamate "Alcune reti" e "VPN". 
Perché sono qui - non è chiaro. Ho rimosso tutto questo e aggiunto solo una scheda di interfaccia di rete, che guarda la mia LAN. Successivamente, fai clic su Avanti. 
Ora scegli una connessione Internet. Nell'elenco a destra ci sono già due voci pppoe e dialup (a quanto ho capito, questo è nel caso in cui Internet arrivi via modem) e ho aggiunto una scheda di rete che mi guarda su Internet. Fare clic su Avanti, dopo di che ci verrà chiesto di selezionare una scheda di rete per la connessione via satellite. Non lo usiamo, quindi sentiti libero di fare clic su Avanti. Quindi ci verrà chiesto delle connessioni pptp via satellite. Anche questo mi mancava.
Il passaggio successivo consiste nel determinare i servizi a cui è consentito l'accesso dalla rete locale a Internet. Ci verrà già offerto un elenco standard di protocolli consentiti, ma se si scorre questo elenco fino alla fine, è possibile trovare un piccolo trucco: ALL TCP e ALL UDP. In effetti, tutto il traffico sarà consentito senza restrizioni e saranno necessari trasferimenti di altri protocolli, ad esempio per evidenziare in un registro. 
Per ora, accettiamo le impostazioni predefinite e continuiamo. Ora ci verrà chiesto di determinare tutti i servizi consentiti per il computer con RusRoute su Internet. Ho appena fatto clic su Avanti. Quindi ci verrà chiesto dei servizi consentiti dalla LAN al router. Anche concordato con le impostazioni predefinite. E l'ultima cosa: è necessario determinare i servizi consentiti per l'accesso da Internet al router. Fai clic su Avanti.
Il prossimo passo è "Mappare le porte per indirizzi esterni su indirizzi e porte sulla rete locale". Brrr. Un principiante non capirà nulla da questa frase e lo specialista penserà quale sia l'eresia. A mio avviso, questo si chiama port forwarding o semplicemente port forwarding. Non inoltreremo nulla. Fai clic su Avanti.
L'elemento successivo è "Servizi per il routing tra reti locali e altre reti". Basta fare clic su Avanti.
L'ultimo articolo ci verrà chiesto del reindirizzamento CaptivePortal. Mi soffermerò qui in modo più dettagliato. Se si desidera limitare l'accesso a Internet utilizzando le password per i singoli utenti, non è necessario deselezionare la casella di controllo Portale Captive. Se devi solo rilasciare l'intera rete locale su Internet, deseleziona. Non ci concentreremo ancora sull'IPTV multicast.
L'ultima finestra di dialogo della procedura guidata è soddisfatta, dove dice "fai clic alla fine per impostare le regole .." e il pulsante "Fine" nella parte inferiore del modulo. 🙂 Come si suol dire, una fine terribile è meglio dell'orrore senza fine. A mio avviso, il pulsante dovrebbe essere chiamato "Fine", "Fine" o "Applica"! Non ho visto un singolo programma in cui il master sarebbe terminato con il pulsante "End". 
Ora che sono state create le regole di base del firewall, è necessario fare clic sul pulsante "Applica" nella finestra principale del programma. 
Se hai lasciato la casella di controllo Captive Portal abilitata nella procedura guidata, quando provi ad accedere a un sito da qualsiasi computer della rete, otterrai una pagina così meravigliosa che viene fornita con due link per l'input e l'output e un mucchio di altri link non necessari. 
Nota importante: sui computer nelle impostazioni di rete, il gateway predefinito e il server DNS devono specificare l'indirizzo IP del computer con RusRoute.
Facile accesso a Internet
Se vogliamo utilizzare solo le impostazioni di base del router senza alcuna password su Internet, in primo luogo, come ho notato sopra, dobbiamo deselezionare la casella di controllo Captive Portal nella procedura guidata e, in secondo luogo, modificare manualmente una regola sul firewall. Andiamo alla sezione "Regole del firewall", troviamo la regola 6.1 nell'elenco e facciamo clic con il tasto destro nella colonna Utenti. Nel menu che appare, seleziona la voce Modifica. 
Nella finestra che appare, imposta tutte le figlie, come mostrato nella schermata qui sotto, fai clic su OK e nella finestra principale del programma fai clic su Applica. 
Tutto, dopo queste azioni, l'intera nostra rete locale avrà accesso senza ostacoli a Internet.
Password Accesso a Internet
Per questo scenario, la casella di controllo Captive Portal deve essere installata nella procedura guidata e tutto ciò che dobbiamo fare è creare il giusto numero di utenti con i parametri giusti. Vai al menu Utenti. Da qualche parte in un posto vuoto, fai clic con il tasto destro del mouse e seleziona "Aggiungi utente" nel menu.

Verrà visualizzata la finestra Aggiungi utente: 
Ci sono campi che non sollevano domande, ad esempio nome (questo è il login), password, commento. Ma ci sono impostazioni con le quali vorrei avere qualche spiegazione. Sarebbe bello se comparisse un suggerimento quando passi con il mouse su alcuni campi e daws. Soprattutto, aggiungere "denaro" al saldo dell'utente, altrimenti Internet non sarà disponibile per lui. È possibile effettuare un accesso utente senza password, ma tramite l'indirizzo MAC della scheda di rete nel suo computer. C'è un campo per l'immissione di un indirizzo MAC e un daw "Auto Login". La cosa principale è, dopo aver creato l'utente, non dimenticare di fare clic sul pulsante Applica nella finestra principale del programma.
Nel processo di studio del router, ho trovato un altro nyance. Un utente universale precedentemente creato può essere disabilitato solo ripristinando il suo saldo. Taccola "Disabilitato" nelle sue impostazioni per qualche motivo non funziona.
risultato
Come tempo libero parleremo delle altre funzioni di RusRoute, ma per ora riassumiamo il risultato intermedio.
L'idea e la funzionalità, va detto, è al di là di ogni elogio, ma l'implementazione proprio in termini di convenienza non è la migliore. Questo è un piccolo svantaggio se si utilizza RusRoute nella modalità "configurata e dimenticata" più semplice. Ma se ci provi più volte ogni giorno, ad esempio, quando amministri gli utenti, la convenienza della gestione è importante.
Grazie ad Andrey per RusRoute. Spero che questo prodotto continui a migliorare.
PS: Dopo il rilascio della recensione, abbiamo contattato Andrei e abbiamo ricevuto alcuni commenti da lui. Il materiale è stato sostanzialmente integrato e curato.

Questo articolo descrive la creazione di un sistema per la prenotazione automatica di un canale Internet basato su dispositivi NetPing 2 / PWR-220 v3 con firmware logica (di seguito denominato il sistema). Questo sistema consente di passare automaticamente al canale di backup, in caso di inaccessibilità del canale principale. Il passaggio è trasparente per l'utente finale. Il trigger per la commutazione è l'inoperabilità del canale principale (il ping scompare attraverso il canale principale). Per riportare il sistema al suo stato originale, premere il pulsante.
Principio di funzionamento
Per implementare il sistema, due router collegati al principale (Base) e riserva (Reserv) Canali Internet. Uscite del router combinate su un interruttore (Swich)a cui sono collegate le workstation. Un dispositivo è collegato allo stesso interruttore . I router ricevono energia dalle prese controllate del dispositivo. Quando viene fornita l'alimentazione ai componenti del sistema per la prima volta, viene accesa PWR1 dispositivi ,
e di conseguenza il router base Il canale Internet riceve energia. Dopo averlo scaricato, gli utenti iniziano a ricevere traffico Internet attraverso questo router. In questo caso, il dispositivo monitora costantemente le prestazioni sia del router stesso che base canale eseguendo il ping di un host remoto.
Nel caso in cui scompaia la risposta al ping dall'host remoto, che potrebbe essere una conseguenza del fallimento del main ( base) canale e guasto del router, logica del dispositivo forma due squadre. Il primo comando è di scollegare la presa PWR1 (e di conseguenza - scollegare il router del canale principale) e il secondo comando - per accendere il socket PWR2e, di conseguenza, l'inclusione di un canale Internet di backup nel funzionamento del router. Dopo che il router ha caricato il canale di backup, il traffico continua a fluire attraverso i computer degli utenti. Questa condizione è persistente. Il cambio inverso non si verifica, anche quando il canale Internet principale viene ripristinato alle condizioni di lavoro. Il grilletto è il pulsante di ripristino. Premendo il pulsante collegato alla linea IO1 o IO2 dispositivi , il dispositivo torna allo stato originale - presa PWR1 acceso e la presa PWR2 off. Va notato che il pulsante funziona "incondizionatamente", ovvero si verificherà un ripristino anche se il canale Internet principale continua a essere inaccessibile. Tuttavia, in questo caso, il sistema ripristinerà l'alimentazione alla presa dopo un po ' PWR2.
Come implementare?
Le seguenti apparecchiature sono state utilizzate per creare un prototipo funzionante del sistema di prenotazione automatica del canale Internet (di seguito denominato "il sistema"):
№ | Nome dell'attrezzatura | inserimento | osservazione |
1 | dispositivo e due adattatori PRW-220 | logica | Per il firmware vedere "Link utili" |
2 | | Versione del firmware 4.00 | |
3 | | Firmware alternativo (cosiddetto "ceco") per lavorare con modem CDMA. 1.71 | Puoi scaricare la versione stabile dal sito degli sviluppatori. Attenzione! Prima di installare il firmware, leggi le FAQ! |
4 | CDMA modem AnyDATA ADU-500A (EVDO rev0) | Firmware predefinito dal produttore | |
5 | interruttore 3Com 5 porte Gigabit swich |
L'accesso a Internet è stato fornito attraverso due provider:
- Operabilità del canale principale fornita fornitore 1 (connessione tramite cavo UTP standard, con allocazione di IP pubblico statico);
- Le prestazioni del canale di backup fornite fornitore 2(Rete CDMA wireless dell'operatore della Moscow Cellular Communications OJSC con il nome commerciale SkyLink).
L'aspetto del sistema:

- (1) Dispositivo ;
- (2) Interruttore 3Com 5 porte Gigabit swich;
- (3) Router del canale Internet principale: ZyxelZyWALL 70;
- (4) Router Internet di backup: AsusWL500GpV2;
- (5) Modem CDMA AnyDATA ADU-500A.
Componenti del sistema
Dispositivo NetPing 2 / PWR-220 v3 con due adattatori PRW220

dispositivo gestisce la potenza dei router dei canali Internet principali e di backup collegati alle prese di computer controllate a 220 V del computer. Adattatori PWR-220 consentono di collegare due router alle prese controllate del dispositivo.
Pulsante di ritorno. È un pulsante che non si fissa quando viene premuto e ha contatti normalmente aperti. Il pulsante con un filo della lunghezza richiesta è collegato alla morsettiera del dispositivo .

Router principale del canale Internet: ZyxelZyWALL 70
Un cavo del provider principale è collegato alla porta WAN-1 del router. 
Router Internet in standby: AsusWL500GpV2


La porta USB del router di backup include un modem CDMA wireless AnyDATA ADU-500Afornire l'accesso di questo pacchetto alla rete SkyLink.
La porta LAN del router è collegata allo switch.
Installazione e connessione
Di seguito è riportato uno schema a blocchi del sistema: 
Nel diagramma strutturale, ci sono le seguenti differenze rispetto al modello reale, realizzato per scaricare l'immagine dagli elementi secondari:
- Router ridondante del canale Internet dell'adattatore di alimentazione 220VAC / 5VDC non indicato: AsusWL500GpV2;
- Adattatore di alimentazione dell'interruttore 220VAC / 12VDC non mostrato 3Com.
Tabella delle impostazioni dell'interfaccia di rete
dispositivo | Porta WAN | Porta LAN | Server DHCP | Client DHCP |
Router principale canale Internet: | Indirizzo statico | IP: 192.168.1.1 | sì | |
Router Internet di backup: | IP dinamico dal provider | IP: 192.168.1.1 | sì | |
dispositivo | IP: 192.168.1.100 | IP statico |
||
Computer client | Ricevi le impostazioni dal DHCP |
Algoritmo di gestione dell'alimentazione del router.
- Il router 1 è collegato al canale Internet principale ( base) e presa PWR1;
- Il router 2 è collegato al canale Internet ( Reserv) e presa PWR2;
- Mentre il ping lascia il canale Internet base, presa PWR1 rimane eccitato. presa di corrente PWR2 mentre diseccitato;
- Non appena il ping si perde attraverso il canale Internet base, logica si spegne PWR1 e include PWR2. Di conseguenza, il router 2 e il canale Internet iniziano RESERV;
- Quando è collegato un pulsante con contatti normalmente aperti (NO) IO1 in modalità login, livello corrente IO1 cambia da 1 a 0.
Questo serve come trigger per tornare al suo stato originale ( PWR1su, PWR2off).
Contrassegnare i componenti del sistema su una superficie piana e orizzontale. Includendo a loro volta i componenti di sistema, configurare le loro interfacce di rete secondo la tabella. Per la configurazione iniziale del dispositivo si consiglia di utilizzare un'utilità gratuita NPCONF. Collegare il cavo dal provider principale e il modem CDMA alle porte WAN dei rispettivi router. Collegare le porte LAN di due router del dispositivo all'interruttore secondo lo schema strutturale del sistema. Collegare il pulsante di ritorno alla linea IO1 configurata per “INGRESSO”. Il pin-out per morsettiera è disponibile nella “Guida dell'utente »Sul sito Web dell'azienda. Alimentare i componenti del sistema da un alimentatore esterno da 220 V. In questa fase, non è necessario connettere i router alle prese gestite.
! importante Il funzionamento simultaneo nella rete di due router è inaccettabile, poiché le loro porte LAN hanno gli stessi indirizzi IP. Ciò comporterà un conflitto di indirizzi IP nel sistema e un errore di rete.
Assicurarsi che la workstation abbia ricevuto le impostazioni di rete corrette dal server DHCP del router (START-EXECUTE-CMD-ipconfig / all). Dalla workstation, accedere all'interfaccia basata sul web del router (192.168.1.1) e del dispositivo (192.168.1.100) per verificarne l'operabilità. Assicurati di avere accesso a Internet da entrambi i router, includendoli alternativamente nella rete 220V. Va tutto bene? È possibile procedere alla configurazione del modulo logico nel dispositivo . L'indirizzo IP del dispositivo può essere qualsiasi, ovviamente, nell'intervallo 192.168.1.2-255, il gateway 192.168.1.1 Vai all'interfaccia web del dispositivo. Il nome utente e la password predefiniti sono visor - ping. Ora vai alla scheda "CONTROLLO 220V" e imposta entrambi i canali su "LOGICA". 
Per salvare le impostazioni, fai clic sul pulsante "Applica modifiche".
Vai alla scheda "LOGICA" e configura il modulo secondo lo screenshot. 
Dopo aver impostato i valori, fare clic sul pulsante Applica modifiche per il modulo delle impostazioni di logica e pinger. Il sistema è pronto per partire. Scollegare tutti i componenti dalla presa elettrica, collegare l'alimentazione dei router alle prese controllate del dispositivo . Connetti tutti i componenti alla rete. Sul dispositivo il LED verde vicino alla presa dovrebbe accendersi PWR1mostrando la disponibilità di energia. Assicurati di avere accesso a Internet sulla tua workstation.
Ora scollegare il cavo dalla porta WAN del router del canale Internet principale. Dopo alcuni secondi, il sistema commuterà l'alimentazione al router di backup, diseccitando quello primario. Dopo aver caricato il router di backup, verrà ripristinato l'accesso a Internet. Quando si fa clic sul pulsante, il sistema tornerà al suo stato originale.
conclusione
In conclusione, vorrei descrivere una serie di difficoltà e sfumature che l'autore dell'articolo ha incontrato nell'implementazione pratica del sistema di cui sopra.
Come host per il ping, si propone di utilizzare il pubblico Google DNS 8.8.8.8 o 8.8.4.4.
Ovviamente, puoi specificare qualsiasi altro indirizzo IP pubblico funzionante come host ping. Quando si accede alla rete tramite un modem wireless, come in questo caso l'operatore mobile Skylink, sembrerebbe logico eseguire il ping del sito e del provider DNS, poiché il traffico di rete verso questi nodi non viene addebitato. Tuttavia, come dimostrato dalla pratica, i fornitori non sono molto ben accetti con questo approccio a causa del costante download gratuito del loro software da parte degli utenti. Il risultato potrebbe essere un divieto di risposta ping da un IP specifico. Ciò, a sua volta, comporterà una "falsa" inaccessibilità dell'host remoto.
In questo articolo, l'autore consiglia che sulle workstation configurare l'adattatore di rete per ricevere le impostazioni dal server DHCP del router. Nell'attrezzatura di esempio, ha funzionato bene. Tuttavia, non escludiamo la possibilità che quando si ripete questo schema su altre apparecchiature quando si passa da un router a un altro, Internet non funzionerà senza azioni aggiuntive (il più semplice è riavviare la workstation o spegnere e quindi accendere l'interfaccia di rete). In alternativa, puoi provare a prescrivere impostazioni di rete statiche sulla workstation:
IP qualsiasi dell'intervallo 192.168.1.0/24, esclusi 192.168.1.1 (router) e 192.168.1.100 (dispositivo )
Maschera 255.255.255.0
Gateway 192.168.1.1
DNS 8.8.8.8 e 8.8.4.4
modulo logica offre possibilità molto più ampie, la cui descrizione va oltre lo scopo di questo articolo. Ma anche nell'ambito di questo sistema, un'altra reazione necessaria agli eventi esterni può essere ottenuta modificando e combinando regole logiche.
Link utili
Il firmware può essere scaricato dal sito Web della società AlentisElectronics -
Per modificare il firmware, è necessario utilizzare l'utilità NPCONF gratuita -
Manuale dell'utente
- Catalogo NetPing di gestione remota e distribuzione dell'alimentazione
Programma freeware per modificare le impostazioni di rete. Il programma è destinato a un uso non commerciale e nella versione gratuita consente di creare fino a sei profili contenenti diverse configurazioni di rete.
La modifica dei profili creati in NetSetMan (abbreviazione di Network Settings Manager) è molto semplice: basta selezionare la scheda con le impostazioni desiderate e fare clic sul pulsante "Applica".
Effettuare le impostazioni necessarie in anticipo in profili separati, quindi passare semplicemente a quello desiderato quando si cambia il metodo di connessione!
Funzionalità chiave
NetSetMan ti permette di cambiare:
IP - L'indirizzo del computer su Internet.DNS - Un sistema che associa domini a indirizzi IP.
host - un file di testo con le istruzioni per il reindirizzamento.
- Indirizzi IP
- Server DNS, WINS e SMTP;
- nome del computer e gruppo di lavoro;
- impostazioni Wi-Fi
- stampanti di rete;
- voci nel file Hosts;
- alcune proprietà del sistema (modalità operativa del monitor, dispositivi audio e configurazioni di alimentazione).
Inoltre, NetSetMan può eseguire qualsiasi script BAT, JS o VB, che consente di modificare quasi tutte le impostazioni disponibili dalla riga di comando e / o grazie a programmi di terze parti!
Confronto con analogo
NetSetMan ha una versione PRO a pagamento, ma le differenze sono minime. Infatti, pagando € 18, riceverai:
delega - Un server intermedio tra un computer e Internet.- il diritto di utilizzare NetSetMan su un PC funzionante;
- attivare un numero illimitato di profili di impostazioni;
- funzioni per modificare il server proxy, il dominio di rete e la pagina iniziale del browser.
Pertanto, mi sembra che sarà più efficace confrontare NetSetMan con un'applicazione di terze parti chiamata WinAgents HyperConf:
In effetti, WinAgents HyperConf è un tipo di analogo NetSetMan per amministratori di sistema, poiché è progettato non solo per modificare automaticamente le impostazioni di rete, ma anche per mantenere tali impostazioni in buono stato.
E la licenza è venduta per almeno 10 auto. Pertanto, per l'utente medio, sarà preferibile lavorare con NetSetMan.
Installazione del programma
NetSetMan è installato, come tutti i programmi: scarichi l'archivio, lo apri ed esegui il programma di installazione, quindi segui le istruzioni della procedura guidata.
Nelle prime fasi dell'installazione, dovrai selezionare la lingua dell'applicazione e accettare i termini del contratto di licenza, dopodiché avrai la seguente scelta:
Esistono tre possibili opzioni di installazione:
- Un'installazione standard è il modo in cui NetSetMan verrà incorporato nel sistema, come tutte le normali applicazioni. Vale a dire, nella cartella Programmi (per impostazione predefinita) verrà creata una directory con il programma in cui verranno posizionati tutti i file necessari per il lavoro. In questo caso, le impostazioni dell'utilità verranno salvate nel registro di sistema.
- Aggiorna: consente di installare una copia più recente del programma in aggiunta a quella già installata. Questo metodo sarà disponibile solo se hai già utilizzato NetSetMan.
- Estrai file. Questo metodo consente di decomprimere semplicemente tutti i file di programma nella directory specificata. Allo stesso tempo, nulla viene scritto nel registro ed è possibile utilizzare NetSetMan come applicazione portatile.
Forse finiremo l'installazione del programma in modo standard, anche se se sei un amante del software portatile, puoi completare l'installazione in un terzo modo :).
Crea il primo profilo
Al termine dell'installazione del programma, vedremo la sua finestra di lavoro:
![]()
Consiste in una barra dei menu (in alto), una serie di pulsanti (a destra del nome del programma) e sei schede su cui, in effetti, vengono raccolte tutte le possibili impostazioni.
Per creare il primo profilo delle impostazioni, è necessario chiamare il menu di scelta rapida della scheda richiesta (ad esempio, Set 1):

Prima di tutto, rinomina la nostra scheda in qualcosa di comodo e comprensibile. Per fare ciò, fai clic su "Rinomina" e nella finestra che si apre, inserisci il nome appropriato, ad esempio, chiama la scheda "Home" :).
Successivamente, dovremo tornare nuovamente al menu di scelta rapida della scheda e attivare la voce "Ottieni tutte le impostazioni correnti".
Questa azione riempirà automaticamente tutti i campi con le impostazioni che hai utilizzato per collegarti a Internet al momento:

Inoltre, è possibile compilare automaticamente i campi richiesti premendo il pulsante con una freccia situata a destra del campo desiderato (vedere lo screenshot sopra).
Lavora con il programma
Quindi, il primo profilo è pronto per noi: è il momento di crearne un altro in modo da poter passare da uno all'altro.
Ho una connessione da una rete locale urbana a casa, quindi come esempio fornirò le impostazioni che devo usare se voglio collegarmi alla mia rete di genitori:

Come puoi vedere, per far funzionare Internet, di solito abbiamo solo bisogno di conoscere il nostro indirizzo IP e l'IP del nostro server DNS (che il modem agisce in questo caso). Tuttavia, ci sono casi più complessi che NetSetMan ci aiuterà a gestire.
Indirizzo MAC (Ing. Controllo dell'accesso ai media) - un numero di dispositivo univoco sulla rete.Il primo caso del genere è il problema di cambiare l'indirizzo MAC della scheda di rete.
Di solito tale necessità non si presenta, tuttavia, se si deve lavorare in diverse reti locali in cui il traffico viene distribuito agli indirizzi fisici dei dispositivi di rete, quindi senza questa funzione non è possibile fare nulla.
Ufficialmente, NetSetMan non ha ancora una tale possibilità (sebbene l'autore abbia annunciato la sua implementazione nella prossima versione beta), ma è possibile eseguire quasi tutti gli script, il che aumenta significativamente la funzionalità del programma!
Puoi creare uno script in anticipo (e quindi semplicemente aprirlo), oppure puoi scriverlo direttamente nella finestra di uno speciale editor integrato, per accedere al quale devi attivare l'elemento "Script" nella scheda del programma desiderato e fare clic sul pulsante a destra del nome dell'elemento:

Prendi in considerazione l'idea di lavorare con gli script usando un esempio specifico. Per impostazione predefinita, la riga di comando non ha una funzione per modificare l'indirizzo MAC, ma può essere implementata utilizzando un programma console di terze parti: macshift.
Troverai questa utility nell'archivio con il programma NetSetMan. Tutto quello che devi fare è decomprimere i file «Validmacs.h» e «Macshift.exe» (terzo file - facoltativo) nella radice del disco C: \\ o nella cartella C: \\ Windows.
consolle (Ing. consolle) - una finestra per l'immissione di comandi di testo.Pertanto, hai la possibilità di modificare l'indirizzo MAC della scheda di rete tramite la console. Ora tocca a te scrivere script.
La sintassi per i comandi macshift è molto semplice: macshift -i "Nome connessione" 2889-82-002B (indirizzo desiderato).
Conduciamo una linea (con l'indirizzo MAC modificato nell'indirizzo desiderato) in qualsiasi editor di tipo Blocco note e lo salviamo come file BAT.
Ora non resta che aprire il file creato nell'editor di script NetSetMan (vedere lo screenshot sopra). Inoltre, il tempo di esecuzione dello script può essere impostato come "Prima" della modifica delle impostazioni e "Dopo".
Gestione dei file host
Accanto allo "Script" si trovano gli "Host". La sua attivazione ci consente di apportare modifiche al file di sistema con lo stesso nome, che è responsabile della risoluzione e dell'inoltro degli indirizzi specificati in esso.
Una delle opzioni per l'utilizzo della funzione di modifica di questo file potrebbe limitare l'accesso ad alcuni siti dal tuo PC.
Ad esempio, propongo di "vietare" il sito vk.com :).
Ciò può essere ottenuto registrando il sito con l'indirizzo host locale (per impostazione predefinita 127.0.0.1 ). Attiviamo la voce "Host" in NetSetMan e utilizziamo il pulsante a destra (con i puntini di sospensione) per aprire la finestra di modifica per il file host di sistema:

Ora, seguendo la sintassi, su ogni nuova riga, prima scriviamo l'indirizzo dell'host locale e poi attraverso la barra spaziatrice l'indirizzo del sito a cui vogliamo chiudere l'accesso.
Dopo aver formato l'elenco, fare clic sul pulsante "Fine".
La cosa più importante è che NetSetMan non tocca le voci del file host standard, ma può sia aggiungere che eliminare gli indirizzi del sito aggiunti tramite il programma.
Pertanto, puoi creare un profilo, ad esempio, per i tuoi figli, in cui limitare la loro capacità di accedere a determinati siti!
Gestione delle proprietà del sistema
L'ultima funzione a cui vorrei attirare la vostra attenzione è "Proprietà del sistema". Attivando questo elemento nella finestra di NetSetMan, avrai l'opportunità, usando il profilo, di modificare non solo le impostazioni di rete, ma anche alcune impostazioni di monitor, audio e alimentazione:

Abbiamo scoperto le funzionalità di NetSetMan, quindi è tempo di provare a utilizzare i profili che abbiamo creato. Per fare ciò, vai alla scheda (profilo) desiderata e fai clic su "Applica". nella parte in alto a destra della finestra del programma:

Si aprirà una finestra in cui verranno visualizzate tutte le azioni eseguite dal programma.
Sopra l'elenco delle azioni c'è la barra di avanzamento per l'applicazione delle nuove impostazioni, e sopra c'è il pulsante Annulla, che, al completamento della configurazione di rete, sarà sostituito dal pulsante Fine.
Facciamo clic sull'ultimo e abbiamo a nostra disposizione una connessione completamente riconfigurata a Internet!
Strumenti aggiuntivi e impostazioni del programma
Quindi, sopra abbiamo già capito come funziona il programma NetSetMan ed esaminato in dettaglio alcune delle sue caratteristiche. Ora è il momento di conoscere alcune funzioni non essenziali, ma a volte necessarie. Riguarda i pulsanti sulla barra degli strumenti. Ce ne sono solo tre:

- Profili. Questo pulsante visualizza la finestra di gestione del profilo. Sfortunatamente, nella versione gratuita non possiamo cancellare nessuno dei sei profili, ma possiamo rinominarli.
- Nota. Questo pulsante consente di lasciare brevi note (fino a 256 caratteri) con commenti sul profilo attivo. Qui, ad esempio, è possibile incollare il testo dello script per poterlo ripristinare in caso di perdita del file (vedere lo screenshot sopra).
- Commutazione automatica Questo pulsante apre una finestra in cui è possibile configurare il passaggio automatico a un profilo Wi-Fi quando viene rilevato un segnale di rete aperto.
Senza la dovuta attenzione, avevamo solo una barra dei menu.
Il primo elemento - "Profilo" - attiva un menu simile al menu di scelta rapida descritto all'inizio della sezione sulla creazione del primo profilo. Pertanto, non ha senso descriverlo separatamente e passiamo al secondo punto - "Opzioni":

Qui abbiamo tre elementi secondari:
- importazioni;
- profili di esportazione;
- e in realtà le "Impostazioni" stesse.
Ad esempio, se hai dimenticato di mettere la lingua russa dell'interfaccia o desideri disabilitare l'esecuzione automatica di NetSetMan, puoi farlo qui.
Prestare attenzione anche alla scheda Amministrazione. Con esso, puoi attivare la crittografia di tutti i dati memorizzati nel programma!
La terza voce di menu - "Strumenti" - contiene alcuni collegamenti standard agli strumenti di gestione della rete integrati per le connessioni di rete e non solo:

L'ultima cosa di cui voglio parlare è la capacità di lavorare con NetSetMan in "Modalità compatta":

Per passare a questa modalità, basta fare clic sull'iscrizione corrispondente nell'angolo in alto a destra. Vale la pena notare che non è possibile modificare le impostazioni del profilo in questa modalità, ma cambiare la configurazione di rete è molto più conveniente (almeno secondo me) :).
Vantaggi e svantaggi del programma
- semplicità dell'interfaccia;
- sistema conveniente per cambiare i profili;
- espandere la funzionalità del programma eseguendo script;
- la possibilità di ottenere rapidamente automaticamente le impostazioni correnti;
- accesso alle più popolari funzionalità integrate di Windows.
svantaggi:
- nessuna funzione integrata per modificare l'indirizzo MAC della scheda di rete;
- nessun programmatore di attività incorporato.
risultati
Se sei un moderno proprietario di un laptop e lo usi spesso quando viaggi per accedere a Internet, NetSetMan è uno strumento indispensabile per te che dimenticherà definitivamente l'inconveniente associato alla modifica delle impostazioni di rete.
Se tu stesso non sei molto bravo a configurare le impostazioni di rete, puoi sempre chiedere ad amici o colleghi (ad esempio un amministratore di sistema di ufficio :)) di farlo solo una volta, e quindi goderti sempre l'accesso ininterrotto a Internet!
postfazione
Nel mondo moderno, probabilmente, non sono praticamente rimaste persone che in un modo o nell'altro non avrebbero usato la tecnologia informatica. Molte persone oggi hanno più di un PC a casa ... Inoltre, il secondo computer è spesso un laptop.
Tuttavia, con le moderne funzionalità di accesso quasi universale al Web, i laptop sono finora le soluzioni di maggior successo per sostituire un PC da ufficio a pieno titolo (e persino multimediale).
Tuttavia, l'intera varietà di opzioni per la connessione a Internet ha uno (e talvolta molto significativo) meno: la necessità di modificare le impostazioni di connessione ogni volta.
Diciamo che usi un laptop come macchina funzionante a casa, in ufficio e con gli amici. Allo stesso tempo, ti siedi a casa sulla connessione ADSL, al lavoro nella "LAN", e i tuoi amici sulla "linea dedicata". E il tuo laptop ha anche il Wi-Fi, che puoi usare per navigare in reti aperte ...
E per ogni caso, devi andare in Connessioni di rete ogni volta e sciamanizzare con le impostazioni! Spaventoso? Sì :) Ma oggi abbiamo imparato a sbarazzarci di questo incubo una volta per tutte con l'aiuto di un'utilità NetSetMan abbastanza semplice, ma praticamente insostituibile.
Post scriptum È consentito copiare e citare liberamente questo articolo a condizione che sia fornito un collegamento aperto e attivo alla fonte e che Ruslan Tertyshny rimanga l'autore.
Abbiamo finalmente ottenuto un canale Internet di backup nel nostro ufficio. Ma il compito della selezione automatica del canale Internet è emerso chiaramente. Lo schema di connessione è questo: c'è un server su Windows, che funziona come gateway (recentemente ci siamo spostati da Fribsd, senza una ragione chiara - l'ordine del generale). Include un cavo di rete dalla rete interna e va allo switch, nel quale, tra cui, l'apparecchiatura del provider è bloccata. Ora è apparso un altro pezzo di ferro, che è anche su Internet e lo distribuisce (nella gente comune - un router).
Dopo qualche tempo, ho dato alla luce uno script (un file batch - è un .bat), che ho appena inserito all'avvio e l'ho avviato. Indubbiamente, questa è una soluzione temporanea, ma se ne hai bisogno ora o anche adesso, e il lavoro è un'altra terra infinita, allora lo farà. Di seguito sono le fonti:
: first_ping
Ping -n 4 -l 1 8.8.8.8\u003e Nul
Se "% ERRORLEVEL%" \u003d\u003d "1" vai a prenotazione
se "% ERRORLEVEL%" \u003d\u003d "0" Eco primo IP OK.
impostare il timer \u003d 60
ping -n% Timer% 127.0.0.1\u003e nul
vai a first_ping
: second_ping
Ping -n 4 -l 1 192.168.0.50\u003e Nul
Se "% ERRORLEVEL%" \u003d\u003d "1" echo Il primo IP non è una risposta.
se "% ERRORLEVEL%" \u003d\u003d "0" viene visualizzato per primo
impostare il timer \u003d 60
ping -n% Timer% 127.0.0.1\u003e nul
vai a second_ping
: rezerv
net send Il server è passato al canale Internet di backup.
echo Prenota configurazione IP. Aspetta.
echo \u003d\u003d\u003d\u003d\u003d\u003d\u003d\u003d\u003d\u003d\u003d\u003d\u003d\u003d\u003d\u003d\u003d\u003d\u003d\u003d\u003d\u003d\u003d\u003d\u003d\u003d\u003d\u003d\u003d\u003d\u003d\u003d\u003d\u003d\u003d
netsh interface ip set address inet static 192.168.0.57 255.255.255.0 192.168.0.50 1\u003e
echo Riconfigurazione IP OK
netsh interface ip set dns inet static 192.168.0.17\u003e nul # sostituzione DNS primario.
echo Primo DNS OK
netsh interface ip aggiungi dns inet 192.168.0.9\u003e
echo Secondo DNS OK
echo Reserv IP configurato.
test dell'eco ...
Ping -n 4 -l 1 8.8.8.8\u003e Nul
Se "% ERRORLEVEL%" \u003d\u003d "1" net send Entrambi i provider non sono disponibili.
se "% ERRORLEVEL%" \u003d\u003d "0" vai a second_ping
: prima
echo Prima configurazione IP. Aspetta.
echo \u003d\u003d\u003d\u003d\u003d\u003d\u003d\u003d\u003d\u003d\u003d\u003d\u003d\u003d\u003d\u003d\u003d\u003d\u003d\u003d\u003d\u003d\u003d\u003d\u003d\u003d\u003d\u003d\u003d\u003d\u003d\u003d\u003d\u003d
netsh interface ip set address inet static 192.168.0.58 255.255.255.0 192.168.0.51 1\u003e nul # inet - nome della connessione di rete. Indirizzi: 1 - IP, 2 - maschera, 3 - gateway.
echo Riconfigurazione IP OK
netsh interface ip set dns inet static 192.168.0.9\u003e nul # sostituzione DNS primario.
echo Reserv IP configura avvio. Aspetta.
echo Primo DNS OK
netsh interface ip add dns inet 192.168.0.17\u003e nul # aggiungi DNS secondario
echo Secondo DNS OK
echo Reserv IP configurato.
test dell'eco ...
Ping -n 4 -l 1 192.168.0.51\u003e Nul
Se "% ERRORLEVEL%" \u003d\u003d "1" vai a rezerv
se "% ERRORLEVEL%" \u003d\u003d "0" vai a first_ping
Voglio notare che il controllo di disponibilità si verifica ogni 60 secondi. Puoi cambiarlo in qualsiasi momento, cambiando il parametro corrispondente. Ma troppo tempo renderà la modifica dell'indirizzo non pertinente e un ritardo troppo piccolo darà un ritardo piccolo ma sgradevole (possibilmente con reti molto cattive o occupate). È divertente parlare di byte, ovviamente, ma comunque.