Uno dei metodi di connessione più comuni oggi utilizza un modem di tipo ADSL. La configurazione di questo dispositivo non è difficile, è sufficiente avere una conoscenza minima del principio del suo funzionamento e possedere un computer a livello di utente.
Ci sono ancora alcune sfumature. Differiscono a seconda del provider, poiché i parametri per la connessione a ciascuno possono variare in modo significativo. Alcuni possono assegnare indirizzi IP statici ai propri client e potrebbero esserci vari altri dettagli di configurazione. Molti utenti desiderano configurare Internet tramite un pacchetto di provider-\u003e modem ADSL-\u003e router Wi-Fi. Per creare una connessione a ponte, è necessario disporre già di alcune capacità di rete. Poiché questo tipo di impostazione non è così facile da eseguire.
Collegamento dell'apparecchiatura (modem ADSL, router Wi-Fi)
Per connettere un modem ADSL, non è necessario solo il dispositivo stesso, ma anche altri dettagli. Senza di loro, la connessione a un PC e una linea telefonica sarà impossibile. Avrai bisogno di una scheda di rete e di uno splitter. È necessaria una scheda di rete per trasferire i dati tra il modem e il PC. Lo splitter sarà necessario per altri scopi. Anche quando il modem ADSL è connesso a Internet, la linea telefonica è disponibile per le chiamate. Pertanto, uno splitter viene utilizzato più spesso, consente di collegare contemporaneamente un modem e un normale telefono alla linea telefonica.

Lo splitter ha diversi slot. Molto spesso questi sono:
- linea (per collegare una linea telefonica);
- modem (il modem è collegato);
- telefono (per collegare un telefono).
Il modem è collegato a un PC e a una linea telefonica nel seguente ordine:

Accedi all'interfaccia WEB
Quando il modem ADSL è connesso non resta che configurarlo tramite l'interfaccia WEB. È tipico per la maggior parte dei modelli di dispositivi. di questo tipo.
La configurazione viene eseguita come segue (D-Link DSL-2500U):
- nella barra degli indirizzi di qualsiasi browser WEB, è necessario inserire 192.168.1.1;

- nella finestra che si apre, dovrai compilare tre campi:

- utente: admin;
- password: admin;
- quando tutti i campi sono compilati, fare clic su "OK";
- si aprirà un'interfaccia WEB, che permetterà di configurare il modem, e in essa selezionare la voce "AdvancedSetup";

- nella finestra che si apre, trova la voce "Rimuovi" e metti un segno di spunta lì;

- quando le vecchie impostazioni vengono eliminate, è necessario premere il pulsante "Salva / Riavvia".

Quindi puoi configurare il tuo modem ADSL in base ai requisiti del provider. Tutte le vecchie impostazioni sono state rimosse.
Come configurare il modem ADSL in modalità router
Il primo passo è ripristinare le impostazioni del modem ADSL. Solo dopo è possibile procedere direttamente alla configurazione in modalità router.
Ad operazione completata con successo, è possibile accedere all'interfaccia WEB per avviare la configurazione: nella barra degli indirizzi del browser, inserire 192.168.1.1 (per il modem D-LinkDSL-2500UBRU):

- vai alla sezione "WAN";

- cliccare sul pulsante "AGGIUNGI", aprendo così la finestra delle impostazioni di connessione "PPPoE";

- devono essere impostati i seguenti parametri:
- VPI e VCI - Valori del canale Internet;
- "IP statico" è indicato solo se il provider fornisce tale servizio;
- i campi "nome" e "password" sono compilati;
- la modalità di incapsulamento è selezionata (LLC - il più delle volte);
- è inoltre necessario abilitare opzioni come "NAT", "Servizio WAN" e "Firewall".
- utilizzando il pulsante "start" è necessario entrare nel pannello di controllo;

- aprire il "Centro connessioni di rete e condivisione";
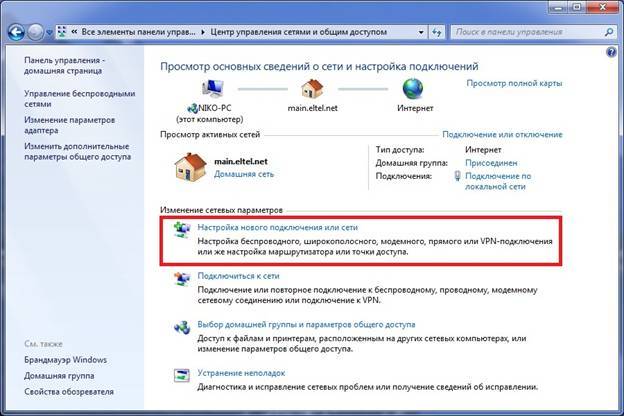
- nella sezione "impostare una connessione di rete" selezionare "Connessione Internet";

- selezionare "alta velocità (con PPPoE)";
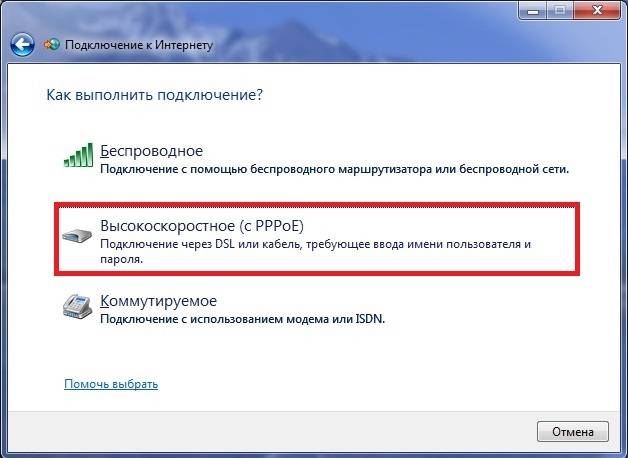
- nella finestra successiva che si apre, inserisci il tuo nome utente e password, clicca sul pulsante "connetti";
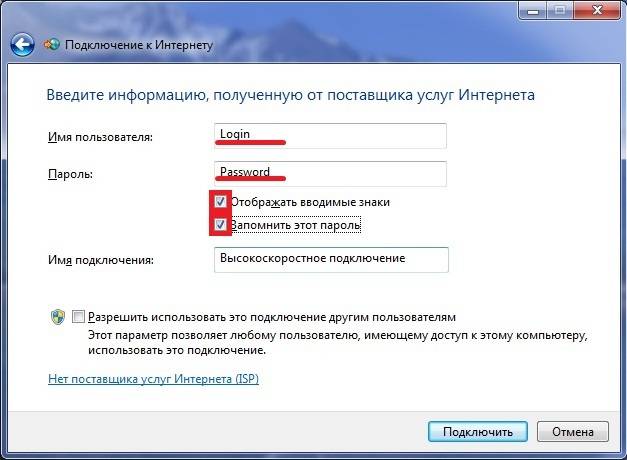
- quando viene creata la connessione, si può fare molto semplicemente con il suo stato (l'icona è presente sulla barra delle applicazioni, sul lato sinistro).
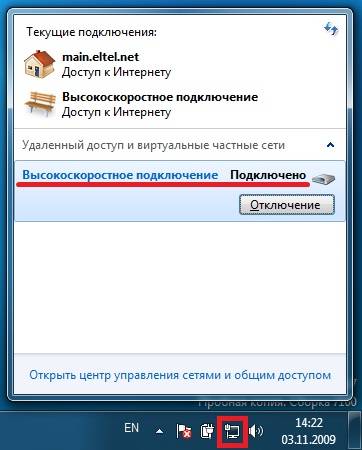
- modalità di incapsulamento - LLC;
- tipo di connessione - Bridge;
- VPI - 0;
- VCI-100;
- QoS - UBR.
- modalità di incapsulamento - LLC / SNAP;
- VPI-1;
- VCI-50;
- modalità di funzionamento "Bridging".
- configurare una connessione TCP / IP (maschera, server DNS);
- configurare vari servizi correlati (DHCP e altri);
- configurare le impostazioni locali rete senza fili, è importante prestare particolare attenzione alla sicurezza (nelle impostazioni selezionare il tipo di crittografia WPA-PSK);
- la connessione a Internet è configurata.
Dopo aver completato la configurazione, è possibile fare clic in sicurezza sul pulsante "Applica". ADSL come router configurato. Quindi puoi iniziare a configurare il modem tramite Wi-Fi.
Video: configurazione del modem ADSL in modalità bridge
Connessioni PPPoE
Configurare una connessione PPPoE su Windows 7 è piuttosto semplice.
A tale scopo, è necessario eseguire i seguenti passaggi in ordine rigoroso:
PPPoE è protocollo di rete livello di collegamento, utilizzato per trasmettere frame PPP su Internet globale. Molto spesso utilizzato da vari servizi xDSL.
Rete senza fili
Oggi, la maggior parte dei vari dispositivi accede a Internet utilizzando moduli Wi-Fi integrati. Ecco perché la maggior parte degli utenti configura i propri modem ADSL per funzionare con router Wi-Fi.
È possibile effettuare tale connessione come segue:

Molte persone si pongono la domanda: come configurare un modem ADSL e un router Wi-Fi in una modalità che escluda il verificarsi di vari errori? È abbastanza semplice farlo, devi solo leggere attentamente la documentazione allegata.
Configurazione modem in modalità "bridge"
Per configurare un modem ADSL in modalità bridge, segui questi passaggi:

La configurazione è completa.
Parametri Internet
I parametri Internet differiscono per diversi operatori... Pertanto, se il modem ADSL e i router WI-FI fossero configurati per funzionare con l'operatore Rostelecom, non funzioneranno sulla linea MGTS.
Parametri Internet per Rostelecom
Le impostazioni del modem ADSL per questo operatore sono tipiche:

Dopo aver inserito tutti i parametri, è necessario fare clic su "Applica". Configurare il modem ADSL Rostelecom, come tutti gli altri, non è difficile, basta solo inserire correttamente tutti i parametri necessari tramite l'interfaccia WEB.
Parametri Internet per "OGO"
Per lavoro normale su Internet tramite il provider "OGO" durante la configurazione del modem, è necessario inserire i seguenti dati:

Parametri Internet per MGTS
Le impostazioni da configurare affinché il modem ADSL si connetta all'operatore MGTS sono specifiche:
È inoltre necessario selezionare la casella che conferma la ricezione automatica dell'indirizzo IP dal provider.
La rete locale
Se necessario, puoi facilmente creare una rete locale con una connessione Internet generale tramite un modem ADSL. L'opzione migliore sarebbe organizzare la rete utilizzando un router Wi-Fi, in quanto ciò eviterà l'ingombro dei cavi.
Per configurare una rete locale, è sufficiente eseguire i seguenti passaggi in ordine rigoroso:
Il circuito implementato in questo modo è abbastanza semplice. Ci sono solo due dispositivi tra la WAN e il PC: un router Wi-Fi e un modem ADSL. O una cosa, se il modem ADSL ha un modulo Wi-Fi integrato che gli permette di funzionare in modalità router.

La configurazione di un modem ADSL insieme a un router Wi-Fi non è un grosso problema. È importante solo studiare attentamente la documentazione tecnica fornita con l'apparecchiatura di rete. E anche la guida all'installazione fornita dal provider.
La tecnologia ADSL non è nuova, ma continua ad essere ampiamente utilizzata da diversi provider. Sebbene non sia conveniente, richiede un modem ADSL specializzato. Ma il suo costo non è elevato e molti operatori forniscono anche questa apparecchiatura di rete in affitto. L'impostazione di questo tipo di connessione è abbastanza semplice, è importante solo prendere in considerazione tutte le sfumature e le caratteristiche della creazione di una connessione, nonché un pacchetto di un router Wi-Fi e un modem ADSL
La connessione a Internet viene effettuata utilizzando varie tecnologie e protocolli. Una delle prime è stata la linea telefonica, che è rimasta rilevante fino ad oggi. Utilizzo della tecnologia vista data la comunicazione si chiama ADSL2 +. Al momento, viene sostituito da opzioni più convenienti e ad alta velocità, ma negli insediamenti remoti è ancora uno dei modi principali per la connessione cablata al "world wide web". Diamo uno sguardo più da vicino al router DSL 2640U che fornisce una connessione Internet wireless.
Il router 2640U viene utilizzato solo per la connessione ADSL.
Sono disponibili quattro varianti di questo modello per l'acquisto. Esternamente, sono indistinguibili, la differenza è solo nelle opzioni per le revisioni hardware. Il metodo di connessione DSL è già obsoleto, ma ancora rilevante per i villaggi remoti.
Ha anche una funzione di connessione di rete wireless. Cioè, viene utilizzato come dispositivo wi-fi. Le caratteristiche del router d-link 2640u dsl sono identiche ad altri modelli del segmento xDSL.
L'interfaccia del router 2640U non contiene connettori USB, il che significa che non è possibile collegarvi un modem 3G / 4G o eseguire il firmware tramite un'unità flash USB. Inoltre non supporta la creazione di un server VPN, utilizzandolo come server torrent o DLNA. Non è possibile effettuare una configurazione individuale o modificare l'assegnazione dei pulsanti sull'apparecchiatura.
Aspetto
 Il modem wi-fi d-link 2640u DSL è una scatola nera con bordi arrotondati. Sul lato anteriore sono presenti indicatori luminosi con una firma, che segnalano che la connessione corrente è funzionante. Il connettore di alimentazione e le porte si trovano sul retro insieme a una singola antenna.
Il modem wi-fi d-link 2640u DSL è una scatola nera con bordi arrotondati. Sul lato anteriore sono presenti indicatori luminosi con una firma, che segnalano che la connessione corrente è funzionante. Il connettore di alimentazione e le porte si trovano sul retro insieme a una singola antenna.
Il design è lo stesso della maggior parte dei router del produttore.
Tutti i cavi necessari per l'installazione di un dispositivo di rete sono inclusi con l'apparecchiatura dsl. La documentazione principale e l'assistente di configurazione si trovano sul disco incluso nella confezione.
Connessione e preparazione al lavoro
 Prima di configurare il router d-link 2640u, è necessario collegarlo alla rete elettrica. A tale scopo, utilizzare l'adattatore di alimentazione incluso. Inserire il connettore del cavo telefonico in un dispositivo speciale: uno splitter. Ti permetterà di dividere il segnale che va al filo in due: il primo è responsabile del telefono e il secondo per fornire l'accesso a Internet. L'ultima fase è la connessione cavo di rete 2640u a una porta di rete del computer.
Prima di configurare il router d-link 2640u, è necessario collegarlo alla rete elettrica. A tale scopo, utilizzare l'adattatore di alimentazione incluso. Inserire il connettore del cavo telefonico in un dispositivo speciale: uno splitter. Ti permetterà di dividere il segnale che va al filo in due: il primo è responsabile del telefono e il secondo per fornire l'accesso a Internet. L'ultima fase è la connessione cavo di rete 2640u a una porta di rete del computer.
impostazioni
Esistono due modi per configurare un dispositivo di rete. Utilizzando la procedura guidata di installazione da disco o tramite un browser nel menu del router. Consideriamo ciascuna delle opzioni in modo più dettagliato.
 Per configurare il router wireless dsl 2640u in modalità automatica, è necessario prima eseguire l '"Installazione guidata" inclusa nel disco con il set di consegna. Successivamente, è necessario selezionare un paese e un'organizzazione che forniscono l'accesso alla "rete globale".
Per configurare il router wireless dsl 2640u in modalità automatica, è necessario prima eseguire l '"Installazione guidata" inclusa nel disco con il set di consegna. Successivamente, è necessario selezionare un paese e un'organizzazione che forniscono l'accesso alla "rete globale".
Nella fase successiva, sarà necessario specificare il login e la password forniti dal provider al momento della conclusione del contratto.
Successivamente, il router eseguirà automaticamente le azioni necessarie.
Connessione a Internet manualmente utilizzando l'esempio di alcuni provider
Se la prima opzione non ha aiutato, o l'utente preferisce eseguire la configurazione da solo, è necessario accedere al 2640U tramite un browser.

Ora diamo un'occhiata a come configurare un router dsl d-link 2640u a seconda del provider selezionato.
"Home ru"
Ufficialmente, Dom.ru non supporta i router dsl, poiché utilizzano una tecnologia di connessione Internet obsoleta. Ma si applicano le seguenti istruzioni.

Imposta il tipo di connessione su PPPoE. Interfaccia (interfaccia) o porta di connessione, DSL (nuovo). Nome: immettere un valore qualsiasi. Questo è solo il nome della connessione dsl che viene creata.
Sezione "ATM":
Il valore dei campi VPI e VCI, responsabili della connessione sulla linea dsl, deve essere ottenuto dal provider. Sono individuali a seconda della regione di residenza e del porto sull'attrezzatura del fornitore di servizi. Lascia invariato il resto dei campi. 
Sezione "PPP":
Nei campi "Username" e "Password" inserire i dati forniti dal provider per il servizio di connessione dsl. Gli altri parametri rimangono invariati. 
Per utilizzare la funzione IPTV, è necessario selezionare la casella di controllo "Abilita IGMP Multicast". 
Fare clic sul pulsante "Applica". Nel menu in alto seleziona "Sistema", voce "Salva e riavvia" (Salva e riavvia): 
Questo completa la configurazione iniziale di Internet sul d-link 2640u.
Rostelecom
Il fornitore di servizi supporta ufficialmente questo modello... La configurazione del router dsl d-link 2640u del provider Rostelecom è identica al metodo precedente. Questo perché entrambi i provider utilizzano la stessa procedura di configurazione Internet.
Beeline
Per dsl-router wi fi d-link 2640u, è impossibile connettersi a Internet tramite il provider Beeline, poiché non è direttamente in grado di mantenere una connessione tramite i server VPN del provider.
Per usarlo, è necessario acquistare un secondo dispositivo di rete in grado di supportare questa funzione... Si consiglia inoltre di selezionare subito il modello attraverso il quale è possibile configurare l'ottica per il router wireless domestico dsl d link 2640u.
NetByNet
Router wifi adsl d-link 2640u non supportato di NetByNet come router per fornire l'accesso al World Wide Web. Prima di configurare il router dsl d-link 2640u secondo le istruzioni, si consiglia di contattare prima il provider per un consiglio. Ciò è dovuto al fatto che NetByNet utilizza necessariamente l'identificazione tramite l'indirizzo MAC dell'apparecchiatura di rete.
Rete senza fili

SSID: inventati un nome reti wifi... Paese: indicare lo stato dell'utente. Canale: lascia Auto.
Attivare la funzione "Nascondi punto di accesso" significa che la connessione è invisibile quando si tenta di trovarla nella ricerca generale. Per connetterti a una rete wi-fi sul dispositivo, dovrai inserire manualmente il nome del punto di accesso, specificarne la password.
Lasciare i restanti parametri non corretti. Fare clic sul pulsante "Applica" per salvare le modifiche.

L'autenticazione di rete è un algoritmo di crittografia utilizzato per proteggere una connessione wireless. Si consiglia di impostare il valore WPA-PSK / WPA2-PSK. Questi sono gli ultimi standard infrangibili. Nel campo "Chiave di crittografia", crea una password per accedere al Wi-Fi. Le regole per crearlo sono indicate sopra quando è stato descritto il processo di modifica della password per il dispositivo di rete 2640u. Crittografia WPA: imposta TKIP + AES per proteggere in modo sicuro il tuo AP. Lascia invariato il resto dei campi.
- Fare clic sul pulsante "Applica" per salvare la configurazione. Successivamente, è necessario riavviare il router dsl per applicare tutte le modifiche apportate.
Il metodo precedente sarà in grado di proteggere con password "Wi-Fi" sul router 2640u senza troppe difficoltà per l'utente.
Configurazione in modalità ripetitore (ripetitore), amplificatore, adattatore o punto di accesso
Il router 2640U è configurato in diverse modalità: modalità bridge, punto di accesso, ripetitore o amplificatore Wi-Fi. Questo verrà discusso in istruzioni separate per la configurazione di queste opzioni.
IPTV
Per configurare IPTV su un router dsl, è necessario impostare il parametro "Abilita IGMP" durante la configurazione della connessione Internet. Questo è stato menzionato nella sezione dell'articolo che informava sulla configurazione di una connessione dsl tramite il provider Dom.ru.
Quindi è necessario collegare il set-top box TV con un cavo di rete al router dsl, eseguire le seguenti azioni nel menu di configurazione:

Nome: trova un nome per la connessione. Nella sezione LAN, selezionare il connettore a cui è collegato il set-top box. Nella sezione WAN, la modalità bridge creata in precedenza. Fare clic su "Applica".
Riavviare l'hardware DSL necessario per salvare la configurazione.
DNS dinamico
Il dispositivo di rete 2640u supporta la possibilità di configurare un server DNS dinamico.

Per impostazione predefinita, il router wi-fi dsl 2640U suggerisce di utilizzare l'indirizzo DDNS del produttore. L'utente stesso determina il servizio più conveniente per lui.
Impostazioni di sicurezza (antivirus, firewall)

Quindi fare clic su "Applica", quindi riavviare il router dsl in modo che le modifiche vengano salvate.
Per abilitare il " Controllo dei genitori"Devi andare al menu" Controllo ", selezionare l'opzione appropriata. Quindi fare clic sul pulsante "Aggiungi": 
È necessario specificare i seguenti parametri. "Nome": trova un nome per il servizio. "Scadenza": selezionare le caselle di controllo nei giorni per i quali verrà applicata questa regola. Le due sezioni successive sono responsabili dell'intervallo di tempo al minuto più vicino, inseriscile. Indirizzo MAC: specificare l'indirizzo fisico dell'apparecchiatura per la quale verrà applicata questa regola. Fare clic su "Applica". È meglio riavviare l'hardware per utilizzare le impostazioni. 
Configurazione della stampante
Il modem dsl non riesce a connettere direttamente la stampante. È possibile utilizzare questa apparecchiatura solo per connettersi a una stampante tramite una rete locale.
Possibili malfunzionamenti e rimedi
Se il router dsl ha problemi, il primo passo è provare a riavviare il dispositivo. Un'altra opzione è ripristinare le impostazioni ai valori di fabbrica. Di seguito viene descritto come eseguire questa operazione.
Vale anche la pena ricordare che anche i cavi possono essere danneggiati. Vale la pena controllare attentamente tutti i collegamenti sulle apparecchiature e sui dispositivi ad esso collegati. A volte ci sono situazioni in cui il problema è dalla parte dell'ISP. Quindi dovresti chiamare il servizio di supporto tecnico e ottenere la consulenza di un esperto.
Se il router dsl continua a non funzionare, si consiglia di contattare centro Servizi... Le procedure guidate diagnosticano il problema e ti aiutano a risolverlo.
Aggiornamento del firmware
Le apparecchiature diventano obsolete nel tempo. Affinché duri più a lungo, viene periodicamente "cucito". Il produttore pubblica nuovi aggiornamenti sul sito ufficiale. Per il modello 2640u, scaricali da:
L'ultimo aggiornamento risale al 2013. Significa che questo dispositivo non è più supportato dal produttore. Vediamo come puoi aggiornare il tuo modem dsl.
Attraverso l'interfaccia web
Attraverso il menu "Sistema", voce "Aggiornamento software": 
Ci sono due opzioni di aggiornamento nella finestra.

L'esempio corrente utilizza un emulatore Wi-Fi dsl del dispositivo di rete 2640u, quindi lo schermo visualizza "Impossibile verificare la disponibilità di un aggiornamento software".
Tramite app mobile
C'è anche la possibilità di aggiornare tramite un'applicazione mobile. Esiste per piattaforme Android e iOS.
Sfortunatamente, il 2640U non è attualmente elencato dispositivi compatibili... Di conseguenza, l'utente non ha la possibilità di eseguire questa operazione tramite l'applicazione mobile. L'elenco è in costante crescita, il suo stato può essere monitorato nell'app store.
Ripristino del router alle impostazioni di fabbrica
Il ripristino delle impostazioni sul dispositivo DSL 2640U viene eseguito in due modi. Nel primo caso è sufficiente premere il pulsante Reset sul retro, tenendolo premuto per 10-15 secondi. Un ripristino simultaneo di tutti i LED mostrerà che il processo è completo.
La seconda opzione è tramite l'interfaccia web. Per questo a sinistra angolo superiore selezionare la voce "Sistema", quindi - "Impostazioni di fabbrica": 
Entro due minuti, il dispositivo dsl di rete tornerà alla configurazione di fabbrica.
Conclusione
Il router Wi-Fi dsl d-link 2640u è un modello che supporta la tecnologia ADSL legacy. È adatto per il lavoro, principalmente in insediamenti remoti del paese, dove, a parte la linea telefonica, non ci sono altre alternative ad Internet cablato.
Per la sintonizzazione in una casa privata "D-Link" "DSL" 2640u è perfetto. Interfaccia piacevole e intuitiva, operazioni minime. La configurazione è completata in 4 minuti.
professionisti
Il dispositivo di rete 2640u appartiene alla linea di router dsl economici, ovvero il suo prezzo è accettabile.
È possibile utilizzarlo in altre modalità oltre al router. Ottima alternativa come punto di accesso
Svantaggi
L'apparecchiatura utilizza la tecnologia di connessione xDSL, oggi utilizzata raramente. Per le sue prestazioni sui protocolli moderni, spesso è richiesto il firmware per le modalità di terze parti. Tuttavia, questo porta a uno stato inoperativo dell'apparecchiatura.
Se ti sei connesso a un provider, hai stipulato un contratto e hai ricevuto un modem, allora
Modem ADSL deve essere configurato disconnesso dalla linea telefonica, ad eccezione dei modem collegati al computer tramite porta USB... I parametri del PVC devono essere specificati in supporto tecnico provider. Ad esempio, in Rostelecom Nella maggior parte dei casi VPI-0 VCI-33... Useremo questi parametri nell'esempio di configurazione.
Configurare il modem ADSL
può essere fatto in due modi, o ponteo Router... Possono sorgere problemi quando si accede al modem per configurarlo.
Se vai al modem usando Internet Explorer
fallisce allora è necessario controllare gli indirizzi IP sulla scheda di rete (devono essere della stessa sottorete del modem) e impostare le impostazioni di default del browser stesso.
Per modem con USB l'installazione dei driver deve essere avviata senza collegare il modem al computer fino a quando il sistema operativo stesso non lo richiede.
Il sistema operativo Windows più efficiente e facile da configurare con tutti i componenti di base installati.
Quando si imposta una connessione ADSL, è meglio non eseguire applicazioni sconosciute, utilizzare antivirus e programmi di protezione ( Firewall di Windows, Firewall, ecc.). Inoltre, non permettere che i dettagli della tua rete (login, password) vengano conosciuti da estranei.
Istruzioni per la connessione ADSL auto:
Attrezzatura necessaria per connettersi alla rete Internet no ADSL
Per connettersi a Internet utilizzando la tecnologia ADSL è necessario:
— Un computer:
— Modem ADSL;
— Splitter;
Un set di cavi per il collegamento del modem alla rete telefonica e al computer. Requisiti del computer:
Scheda di rete con interfaccia Ethernet 10 / 100Base-T (se il modem è con Ethernet], o interfaccia USB (se il modem è con USB);
Il sistema operativo è uno dei seguenti: Windows XP, Windows 7, Windows 8.
Procedura di collegamento dell'apparecchiatura:
1. Collegare lo splitter alla linea telefonica;
2. Collegare un telefono e un modem allo splitter;
3. Collega il computer al modem.
Schema di collegamento del modem ADSL:
Installazione di ADSL Splitter
Collega il connettore LINEA su uno splitter con presa telefonica (linea). Se sono installate prese telefoniche vecchio stile (a cinque pin), sarà necessario acquistare un adattatore per il connettore Euro (RJ11).
ATTENZIONE: se si dispone di più prese telefoniche o si hanno apparecchi telefonici paralleli, lo splitter deve essere installato prima di tutti i rami della linea telefonica. Per una connessione stabile, è molto importante che non vi siano contatti inaffidabili (twist, ecc.) Sulla linea telefonica allo splitter e dallo splitter al modem.
Collegamento di un modem ADSL
Collegare il connettore del modem etichettato DSL o PALLIDO con connettore splitter etichettato MODEMutilizzando il cavo telefonico fornito con il modem. Connetti la porta LAN su un modem con una porta Ethernet su un computer o uno switch Ethernet utilizzando il cavo Ethernet in dotazione. Collega l'alimentatore e accendi il modem premendo il tasto " ACCESO SPENTO "Sul modem.
Collegamento telefonico
Utilizzando il secondo cavo del set di consegna, collegare il telefono al TELEFONO sullo splitter.
Modem ADSL configurabile in uno dei due modi: in ponte o in modalità Router.
Configurazione del modem ADSL in modalità BRIDGE
Client PPP (Protocollo punto a punto - il protocollo per il trasferimento dei dati su un canale di comunicazione dial-up o dedicato tra due partecipanti alla connessione) è configurato sul computer.
Necessario impostazioni di base modem:
VPI (Virtual Path Identifier) — DI
VCI (Virtual Circuit Identifier) — 33
Tipo di incapsulamento — IP con bridging su ATM LLC SNAP (RFC1483)
Categoria di servizio — UBR
Modalità di accensione — ponte
Per configurare il modem, è necessario utilizzare le istruzioni del produttore o le brevi istruzioni allegate per il modem (se presenti).
Configurazione del modem ADSL in modalità ROUTER
Client PPP configurata sul modem stesso tramite l'interfaccia web.
1. Collegare il modem allo splitter e al computer come mostrato nel diagramma (vedere sopra).
Non dovrebbero esserci connessioni parallele di alcun dispositivo sulla linea prima dello splitter.
2. Prima di utilizzare il modem, si consiglia vivamente di leggere il manuale dell'utente fornito con il modem.
Per un modem USB, installare il driver (un programma di controllo fornito con il modem sul CD-ROM) secondo le raccomandazioni del produttore del modem ADSL.
Creare una nuova o modificare una connessione di rete esistente (seguire i passaggi seguenti per configurare un computer in esecuzione Windows XP).
Sul menu Inizio [Inizio] selezionare Impostazioni e quindi Le connessioni di rete [Le connessioni di rete].
Nella finestra Le connessioni di rete fare clic con il tasto destro su " Collegamento da rete locale
", Quindi seleziona Proprietà.
Nella scheda " Sono comuni»In questo menu, evidenziare la voce Protocollo Internet (TCP / IP)
Fare clic sul pulsante Proprietà.
Imposta i parametri nella finestra Protocollo Internet (TCP / IP)
:
Indirizzo IP:
192.168.1.2 (per D-Link 192.168.0.2)
Maschera di sottorete:
255.255.255.0
Cancello principale:
192.168.1.1
(per D-Link 192.168.0.1)
Indirizzo del server DNS primario:
192.168.1.1
(per D-Link 192.168.0.1)
Indirizzo del server DNS secondario:
8.8.8.8
3. Per configurare il modem, avviare un browser web (Internet Explorer, Google Chrome, Opera, Firefox, Safari)
Digita nella barra degli indirizzi http://192.168.1.1
(per D-Link http://192.168.0.1)
Per accedere alla configurazione del modem, immettere il login e la password per accedere all'interfaccia delle impostazioni del modem, di solito questo è admin / admin, Admin / Admin o admin / 1234
.
Dopodiché sarai portato a interfaccia web del modem.
Durante la configurazione del modem, impostare i seguenti parametri.
Protocollo DSL — PPPoE (RFC2516)
Modulazione DSL — Automatico
Protocollo di rete — PPP tramite Ethernet LLCSNAP (RFC2516)
Velocità cellulare di picco — Usa velocità di linea
Categoria di servizio — UBR senza PCR
Tipo di incapsulamento — LLC / SNAP
VPI — 0
VCI — 33
Nome utente (login) - Nome fornito dall'operatore al momento della conclusione del contratto
Parola d'ordine - Password fornita dall'operatore al momento della conclusione del contratto
Salva la configurazione delle impostazioni del modem - Salva le impostazioni.
Il router Rostelecom DSL-2500U è un dispositivo Link economico e facile da usare per la connessione al World Wide Web. È venduto nei paesi della CSI, utilizzato per accedere alla "rete globale" tramite il telefono.
L'apparecchiatura di rete non è in grado di distribuire comunicazone wirelesse anche connettersi tramite Ethernet a risorse esterne.
Diamo uno sguardo più da vicino a come il modello D-Link DSL-2500U è configurato per Rostelecom.
Configurazione della rete attrezzatura D-Link 2500U di Rostelecom si svolge in diversi semplici passaggi... Prime credenziali di accesso, indirizzo IP, numero di serie e altre caratteristiche sono fornite come informazioni sull'etichetta del dispositivo. Il modem è dotato dei seguenti connettori:
- Un cavo dal telefono è collegato al connettore ADSL.
- Il cavo di alimentazione fornito con il 2500U si collega alla porta LAN del modem e un jack scheda di rete stazione di lavoro.
- L'alimentatore è collegato al connettore AV e quindi il dispositivo è collegato all'alimentazione.

Il parametro principale si trova nel menu principale WAN. Per la sua configurazione iniziale, è necessario eseguire il processo di autorizzazione. Eseguiamo le seguenti azioni:

Configurazione della connessione di 2500U Rostelecom a Internet
La configurazione del router Rostelecom D-Link 2500U è intuitiva e semplice.
Esiste una versione russificata del software integrato, ovvero i residenti della Federazione Russa non avranno problemi linguistici. Sono disponibili due opzioni di configurazione: automatica e manuale. Soffermiamoci su ciascuno di essi.
Utilizzo della "Configurazione guidata"
Per l'installazione automatica del modello 2500U, aprire il "Wizard", seguire le istruzioni sullo schermo. Innanzitutto, indichiamo la regione in cui si trova il dispositivo di rete.  Successivamente, all'utente verrà richiesto di specificare il login e la password specificati nell'accordo con Rostelecom.
Successivamente, all'utente verrà richiesto di specificare il login e la password specificati nell'accordo con Rostelecom.  Il firmware completerà automaticamente la configurazione iniziale del D-Link 2500U: l'opzione di accesso PPP over Ethernet è abilitata.
Il firmware completerà automaticamente la configurazione iniziale del D-Link 2500U: l'opzione di accesso PPP over Ethernet è abilitata.
Auto-configurazione
Se l'utente vuole condurre auto-configurazione, dovrà seguire questi passaggi:

È importante notare che il modem in questione non è destinato alla distribuzione del Wi-Fi. Viene utilizzato per ricevere dati da una linea e inviarli a un dispositivo tramite LAN.
Impostazioni avanzate del router: modalità manuale
È possibile selezionare in modo indipendente la modalità di funzionamento del modem D-Link. Nel "Pannello di controllo" del dispositivo, selezionare la sottosezione "Rete", quindi - la scheda WAN e fare clic su "Aggiungi". Dopodiché, sullo schermo apparirà la finestra di dialogo "Crea connessione WAN". Nella voce "Tipo di connessione", seleziona uno dei metodi possibili: 
- Bridge: utilizzare il pulsante Aggiungi per specificare VCI e VPI, controllare gli elementi NAT e Firewall. La modalità è destinata alle regioni remote del paese, dove Rostelecom non è ancora stata in grado di fornire un accesso stabile al World Wide Web.
- PPPoE o PPPoA: registra i parametri di cui sopra, nome utente / password. Gli altri articoli sono contrassegnati come necessari. Questa opzione viene utilizzata nella maggior parte dei casi.
- IP statico: l'indirizzo, la maschera di rete e il gateway IP vengono specificati manualmente dall'abbonato, in base alle informazioni del contratto con Rostelecom.
- IP dinamico: non vengono scritti dati. L'indirizzo IP del client viene assegnato automaticamente dal server DHCP del provider.
Salvare le modifiche dopo aver terminato di inserire i parametri.
Configurazione IPTV
La modalità IPTV viene utilizzata per fornire il segnale TV digitale tramite una rete esterna. Per il suo funzionamento stabile, colleghiamo un set-top box TV di Rostelecom al modello 2500U. Sfortunatamente, l'attività parallela di una workstation e di un televisore è impossibile, poiché è presente un solo connettore LAN. Configuriamo il router come segue:

Configurazione del server DNS
Questa sottosezione del menu principale consente di specificare manualmente gli indirizzi dei server DNS del fornitore di servizi di comunicazione. Le impostazioni di fabbrica sono impostate sulla modalità "Ricezione automatica di un indirizzo dal provider".
Deseleziona l'opzione Abilita DNS assegnato automaticamente. Successivamente, inserisci gli indirizzi dei server DNS ricevuti da Rostelecom. Dopo aver apportato le modifiche, salvarle e riavviare il modem. 
Funzionalità aggiuntive del modem ADSL Rostelecom
Il router D-Link 2500U supporta l'opzione "Parental Control". È la capacità di bloccare o consentire l'accesso a siti selezionati in un momento specificato. Le regole vengono modificate tramite la sottosezione "Controllo". Per creare una nuova azione, fare clic su "Aggiungi". 
Importante! La regola creata viene installata su una sola apparecchiatura collegata (smartphone, laptop, tablet). Ciò è dovuto al fatto che i dispositivi sono identificati da un indirizzo fisico.
Redigiamo un programma nelle sezioni appropriate. Questi ultimi vengono compilati su richiesta dei genitori. Gli adulti stabiliscono autonomamente un limite di tempo per l'uso di Internet. 
La sottosezione successiva è responsabile dell'abilitazione / disabilitazione del filtro URL. Seleziona il tipo di filtro: blocca o consenti. Quindi dovresti fare clic su "Modifica". La nuova finestra contiene l'URL e la porta è separata da due punti. 
Le modifiche vengono salvate e il dispositivo di rete viene riavviato. Dopo l'accensione, il modem Rostelecom bloccherà i siti non necessari o consentirà il passaggio ad essi all'ora specificata.
Conclusione
D-Link DSL-2500U è un dispositivo di rete a basso costo per la connessione al World Wide Web basato sulla tecnologia xDSL. Il dispositivo è un po 'obsoleto, poiché i nuovi modelli sono più resistenti. caratteristiche tecniche... Tuttavia, se non puoi usare l'alta velocità piani tariffari la sua funzionalità è abbastanza. D-Link DSL e altri modelli di una linea simile sono molto richiesti nelle regioni remote del paese, dove, a parte le linee telefoniche per la connessione a Internet, non viene offerto nient'altro.
Non pensavo che avrei dovuto scrivere questo, ma mai dire mai ...
Quindi, hai più di un computer in casa e tutti vogliono Internet. E ora, al prossimo "forum preferito" appare un'altra domanda circa il seguente contenuto: "Come connettere tutti i miei computer a Internet ora". In generale, la risposta suona così: "Accendi il modem con un router, collega un hub (switch) ad esso e tutti i computer (hub o switch)". Ma di solito questa non è la fine della questione (le domande iniziano: "che cos'è un router?", "Come accenderlo?", Ecc., Ecc.). Pertanto, ora configureremo il modem Dlink DSL-2500U in modalità router.
1. Dati di input.
Durante la configurazione del modem, avrai bisogno delle seguenti informazioni:
- VPIe VCI(identificatori) della rete del provider.
- Accesso(nome utente) con cui ti connetti al server del provider
- Parola d'ordinecon cui ti connetti al server del provider
Tutti questi dati che ricevi dal tuo provider quando concludi un contratto di connessione Internet con lui. Senza questi dati, o con valori errati, non sarai in grado di connetterti a Internet. Se hai perso queste informazioni, contatta il tuo provider per recuperarle.
Le istruzioni seguenti utilizzeranno i valori VPI, ad esempio: 1 , VCI - 32 , Nome utente - login_to_internet, parola d'ordine - parola d'ordine... Sostituisci i tuoi valori per la configurazione attuale del modem.
2. Preparazione del modem.
Se hai appena acquistato un modem, le impostazioni in esso contenute sono già quelle predefinite di fabbrica. Se è già stato utilizzato, ad esempio, in modalità bridge, e ora decidi di cambiarne la modalità in un router, è meglio ripristinare le impostazioni del modem ai valori di fabbrica. Cosa serve per questo?
Figura: 1 - Posizione del pulsante hard reset (RESET) sul modem DSL-2500U
- Pulsante Trova resettare RESET (situato sul retro del modem, come mostrato nella Figura 1 sopra)
- Trova un oggetto sottile come un fiammifero.
- Accendi il router.
- Mentre il router è acceso (gli indicatori sul pannello anteriore sono accesi), con un oggetto sottile (corrispondenza) tieni premuto Pulsante di reset. Il pulsante deve essere tenuto premuto fino a quando gli indicatori sul pannello anteriore del modem non si spengono, quindi si riaccendono. Questa volta è di circa 10-20 secondi. Quindi il pulsante può essere rilasciato. Il ripristino è completo.
Dopo che il modem è stato ripristinato alle impostazioni di fabbrica, è il momento di collegarlo al computer. Per questo viene utilizzato un cavo Ethernet, uno dei due forniti con il modem nel kit. Il secondo cavo in dotazione viene utilizzato per il collegamento alla linea telefonica. Determinare quale di essi sia Ethernet è semplice: i suoi connettori sono più larghi, hanno 8 contatti e qualsiasi connettore di questo cavo si adatta perfettamente e si aggancia alla presa ETHERNET (può ancora essere firmata come LAN) situata sul retro del modem. L'altra estremità di questo cavo dovrebbe essere collegata alla scheda di rete del computer. Al momento della configurazione, è meglio collegare il modem al computer direttamente, e non tramite un hub o uno switch, per escludere possibili problemi, in caso di problemi con questa apparecchiatura. Il modem dovrebbe essere acceso, gli indicatori sul suo pannello frontale dovrebbero essere accesi (almeno la spia di alimentazione dovrebbe essere accesa e quando il cavo è collegato alla scheda di rete del computer, la spia LAN dovrebbe essere accesa).
3. Preparazione del computer.
Prima di tutto, tieni presente che d'ora in poi sarà il Dlink DSL-2500U a gestire la tua rete. Per quanto riguarda i computer, questo significa solo una cosa: d'ora in poi riceveranno tutte le impostazioni per il protocollo TCP-IP dal modem. E per questo devono essere configurati di conseguenza. è indicare al computer che d'ora in poi riceverà il proprio indirizzo, oltre che l'indirizzo del server DNS, in automatico (tramite DHCP). Come eseguire questa operazione è mostrato nella figura seguente.
 Figura: 2 - Configurazione del protocollo TCP-IP sul computer
Figura: 2 - Configurazione del protocollo TCP-IP sul computer Prima di tutto, apri la cartella "Connessioni di rete" (vedi la Figura 2 sopra).
- Trova in esso la connessione corrispondente alla tua scheda di rete a cui hai collegato il modem. Di solito si chiama Connessione alla rete locale per impostazione predefinita. Sulla sua icona è necessario fare clic con il pulsante destro del mouse e nel file menù contestuale seleziona "Proprietà".
- Si aprirà la finestra delle proprietà. In questa finestra, nell'elenco, selezionare la voce "Protocollo Internet (TCP / IP)", evidenziarla (facendo clic una volta), quindi fare clic sul pulsante "Proprietà".
- Nella finestra aperta delle proprietà del protocollo TCP-IP, è necessario impostare le "caselle di controllo" davanti alle voci "Ottieni automaticamente un indirizzo IP" e "Ottieni automaticamente un indirizzo server DNS" (a proposito, attiro la tua attenzione sul server non installato correttamente!!!)
Quando gli "uccelli" si trovano nelle posizioni desiderate, fare clic sul pulsante "OK" in basso a destra. Dopo aver fatto clic su "OK", il computer "penserà" un po ', potrebbe anche lampeggiare l'indicatore di connessione scheda di rete in basso a destra dell'orologio (che visualizza il messaggio “Ricezione di un indirizzo….”).
Dopodiché, ha senso controllare ancora una volta che tutto con noi, come si suol dire, "stia andando secondo i piani".
 Figura: 3 - Visualizza i dettagli della connessione
Figura: 3 - Visualizza i dettagli della connessione Per questo:
- Tutto nella stessa cartella Connessioni di rete sulla connessione che designa la scheda di rete che il computer è connesso al modem, è sufficiente fare doppio clic (vedere la Figura 3 sopra). Viene visualizzata la finestra Stato connessione.
- Nella finestra che si apre, vedrai l'attuale indirizzo IP del computer e l'indirizzo IP del gateway a cui è connesso. Ricorda l'indirizzo del gateway. Sebbene, per un modem ripristinato alle impostazioni di fabbrica, l'indirizzo sia solitamente lo stesso: 192.168.1.1.
- Inoltre, fai clic sul pulsante "Dettagli .."
- Si aprirà la finestra "Connection Details", nella quale, tra l'altro, puoi vedere gli indirizzi IP dei server DNS utilizzati dal tuo computer nella connessione corrente.
Qualunque cosa. Abbiamo visto ciò di cui avevamo bisogno: l'indirizzo del gateway... Ricordiamolo.
È possibile che dopo aver modificato le impostazioni, si verifichino problemi con la connessione o che venga visualizzato un messaggio che "La connessione è limitata ...", ecc. Quindi ha senso "aggiornare la connessione". A tale scopo, procedi come segue:
- Fare clic sul pulsante "Start".
- Nell'elenco, fai clic su Esegui. Si aprirà la finestra "Avvia programma".
- Nel campo "Apri", inserisci cmd e quindi fai clic sul pulsante "OK".
- La console si aprirà.
- Nella console, inserisci due comandi in sequenza: primo ipconfig / release, e poi ipconfig / renew... Dopo aver eseguito il primo comando, la connessione verrà terminata e, dopo il secondo, ne verrà creata una nuova. Questo invierà una richiesta al modem per aggiornare tutti i dati di connessione DHCP (vedere la Figura 4 di seguito).
 Figura: 4 - "Riconnessione" al modem
Figura: 4 - "Riconnessione" al modem NOTA(per utenti con computer che eseguono un sistema operativo diverso da Windows XP). La preparazione del computer viene eseguita con un unico scopo: indicare al computer che la scheda di rete a cui è collegato il modem deve utilizzare DHCP, in modo che il computer riceva automaticamente dal modem sia il proprio indirizzo IP che l'indirizzo del server DNS. Nella documentazione del tuo sistema operativo, trova le istruzioni appropriate ("Come abilitare il client DHCP") e seguile sul tuo computer. Successivamente, trova le informazioni sui parametri di connessione correnti nel computer e leggi l'indirizzo IP del gateway a cui è connesso il computer.
4. Preparazione di Internet Explorer.
Più precisamente, grazie al travolgente impegno di Microsoft, finalizzato ad un'ulteriore e stretta integrazione di IE nel sistema operativo, le impostazioni del browser sono diventate le impostazioni per la connessione a Internet TUTTI sistema operativo Finestre. Altri programmi, se non diversamente specificato in essi forzatamente (e questo non è possibile in tutti i programmi), quando si accede a Internet utilizzano gli stessi parametri specificati per browser Internet Esploratore. Questo è il motivo per cui diciamo "configura la connessione IE", ma intendiamo - "configura la connessione del computer".
Quindi, andiamo direttamente alla configurazione. Apriamo il pannello di controllo, e in esso fare clic sulla voce "Rete e connessioni Internet"
 Figura: 5 - Pannello di controllo
Figura: 5 - Pannello di controllo Il pannello con attività e scorciatoie cambierà in quello mostrato in Fig. 6 di seguito:
 Figura: 6 - Apertura della finestra delle proprietà di Internet Explorer
Figura: 6 - Apertura della finestra delle proprietà di Internet Explorer Questa finestra ha scorciatoie per eseguire un'ampia varietà di azioni di gestione della proprietà. le connessioni di rete il tuo computer. In questo caso ci interessano le proprietà dell '“osservatore” (alla luce della politica di marketing dell'azienda, forse questa parola dovrebbe essere scritta come “oggettivista”, ma vabbè 😉). Pertanto, fare clic sul collegamento specificato, quindi verrà visualizzata la finestra delle proprietà Internet Explorermostrato in Fig. 6 a destra.
NOTA: se hai una modalità di visualizzazione "classica" nel tuo pannello di controllo, l'elemento che ti interessa si chiama " Opzioni Internet", E il commento è" Modifica delle impostazioni del display e della connessione Internet "(beh, non moriranno di modestia, 😉) ...
 Figura: 7 - Modifica "Connessioni" nelle proprietà di IE
Figura: 7 - Modifica "Connessioni" nelle proprietà di IE Nella finestra che si apre, procedi come segue:
- In alto, seleziona la scheda "Connessioni" e fai clic su di essa. La finestra mostrata in Fig. 7 sulla destra. Questa finestra mostra i collegamenti per i metodi di connessione alla rete (Internet) disponibile sul sistema. Se è la prima volta che ti connetti a Internet, questo elenco sarà immacolato. Nella fig. 7, ad esempio, viene mostrata una connessione denominata "Tramite modem", che fino ad ora sarebbe stata utilizzata per impostazione predefinita nel sistema. In alternativa, se in precedenza hai utilizzato una connessione modem, ma hai lavorato in modalità bridge, anche questa (connessione) verrà visualizzata in questo elenco. Bene, è ora di sbarazzarsi di lui!
- È sufficiente inserire un segno di spunta nella casella Non utilizzare mai la connessione remota. Quindi, indichi al tuo computer che d'ora in poi "dovrebbe cercare Internet nella scheda di rete".
- In generale, le vecchie connessioni dial-up possono essere eliminate del tutto. Cioè, fai clic sul collegamento alla connessione per selezionarlo, quindi fai clic sul pulsante "Elimina" (se hai più connessioni, dovrai farlo con ciascuna di esse). Ma se hai "paura", "riassicurato", ecc. , quindi puoi lasciarli in questa fase (li ucciderai più tardi), l'importante è ricontrollare di aver completato il punto 2 - metti "l'uccello" davanti a "Non usare mai connessioni dial-up"!
- E infine, resta da assicurarsi che un proxy non venga utilizzato nelle impostazioni del browser. A tale scopo, fare clic sul pulsante "Impostazioni di rete". La finestra per la configurazione dei parametri della rete locale, mostrata in Fig. 8 di seguito.
 Figura: 8 - Configurazione parametri di rete locale
Figura: 8 - Configurazione parametri di rete locale In questa finestra, ci interessa solo un fatto: nel campo "Usa un server proxy ...." NON DEVONO esserci "uccelli". Se è presente, rimuoverlo. Ecco fatto, fai clic su "OK" (in tutte le finestre), questo completa l'impostazione del "browser".
Ebbene, è passato meno di sei mesi da quando il tuo computer è finalmente pronto per funzionare con un modem in modalità router. È giunto il momento, e finalmente stiamo aspettando ...
5. Configurazione del modem.
Personalmente preferisco configurare il modem tramite un browser. E soprattutto, dopo aver ripetutamente affrontato le lamentele di chi ha provato a farlo utilizzando il cd fornito con il modem. Dirò subito - la colpa è in questo disco, o la colpa in questo di chi ha sintonizzato, non lo so. Ma io ... preferisco ancora configurare il modem tramite il browser 😉 ...
Quindi, avvia un browser sul tuo computer. Qualcuno ti piace. A questo punto, è anche molto utile eseguire un'altra azione: svuotare la cache del browser. Come farlo: consulta la documentazione del browser che stai utilizzando. Dove trovare la documentazione: premere F1 ...
È necessario inserire l'indirizzo del gateway nella barra degli indirizzi del browser. Lo stesso indirizzo che abbiamo definito nel paragrafo 3 di questo manuale. In generale, se, come consigliato in precedenza, ripristina il modem alle impostazioni di fabbrica, l'indirizzo del modem sarà il seguente: http://192.168.1.1. Inseriscilo nella barra degli indirizzi del tuo browser. Di conseguenza, verrai indirizzato all'interfaccia web di configurazione del modem. Immettere le impostazioni protetto da password... Ti verrà chiesto di inserire nome utente e password:
 Figura: 9 - Autorizzazione ad entrare nelle impostazioni del modem
Figura: 9 - Autorizzazione ad entrare nelle impostazioni del modem Se ripristini il modem alle impostazioni di fabbrica, come consigliato in precedenza (o stai configurando un modem appena acquistato), il nome utente e la password saranno gli stessi - admin | admin. Inseriscili nei campi di richiesta. Notare che il modem utilizza Linux, che fa distinzione tra maiuscole e minuscole. Dopo che il nome e la password sono stati accettati dal modem, verrà visualizzato il seguente menu:
 Figura: 10 - Il primo elemento della Configurazione guidata modem.
Figura: 10 - Il primo elemento della Configurazione guidata modem. Infatti, quando si accede per la prima volta al modem, che o non ha alcuna impostazione (è nuovo), o è stato ripristinato (con il pulsante RESET, come descritto sopra), si avvia automaticamente la procedura guidata di configurazione rapida del modem. Al termine, la configurazione del modem sarà completata.
In questa primissima pagina, per impostazione predefinita, la casella di controllo è impostata sul campo "Connessione automatica DSL". Ad essere sincero, personalmente non so a che cosa e con quali parametri si supponga questa "connessione automatica". Pertanto, per configurare il modem con i propri parametri, QUESTO "UCCELLO" DEVE ESSERE RIMOSSO! Non appena rimuovi l '"uccellino", si apriranno nuovi campi per l'inserimento dei dati:
 Figura: 11 - Inserimento dei valori VPI, VCI e QoS
Figura: 11 - Inserimento dei valori VPI, VCI e QoS Prima di tutto, e questo è obbligatorio, devi inserire i valori VPIe VCI... Si noti che con valori specificati in modo errato di questi parametri, il modem NON sarà in grado di connettersi al provider. Quindi stai attento. Come accennato in precedenza in "Introduzione ...", in questo esempio vengono utilizzati i valori VPI - 1 e VCI - 32, e sono questi i valori che ho indicato, che possono essere visti nello screenshot in Fig. 11. (A proposito, i valori VPI e VCI usati in questo esempio sono reali, questi sono i parametri di rete del mio provider Ukrtelecom). Nel tuo caso, inserisci i valori VPI e VCI forniti dal tuo ISP.
Inoltre, nella pagina c'è un campo in cui devi mettere un "uccello" se vuoi abilitarlo QoS(Qualità del servizio - prenotazione della parte larghezza di banda canale per le esigenze di alcune applicazioni di rete, ad esempio streaming video, ecc.). Maggiori dettagli possono essere trovati qui. Se è necessario utilizzare questo servizio (ad esempio, per guardare IP-TV), inserire una "casella di controllo" nel campo "Abilita qualità del servizio".
 Figura: 12 - Selezione del tipo di connessione
Figura: 12 - Selezione del tipo di connessione In questa finestra è necessario selezionare il tipo di connessione (metodo di utilizzo / modalità di funzionamento) del modem durante la comunicazione con il provider. Poiché abbiamo deciso che configureremo il modem in modalità router, dobbiamo selezionare l'opzione PPPoE. È di fronte a lui e imposta l '"uccello" (vedi Fig. 12).
Quindi fare clic sul pulsante Avanti per passare alla pagina successiva.
 Figura: 13 - Inserimento del nome utente e della password utilizzati per la connessione al provider
Figura: 13 - Inserimento del nome utente e della password utilizzati per la connessione al provider In questa finestra è necessario inserire i dati richiesti dal modem per l'autorizzazione al momento della connessione al provider. Sì, sì, sono lo stesso nome utente (login) e password.
- In campo Nome utente PPP inserisci il nome utente fornito dal tuo ISP.
- In campo Password PPP inserisci la password fornita dal tuo ISP.
- In campo Nome servizio PPP inserisci un nome per questa connessione... Hai inventato questo nome tu stesso, l'unica restrizione è, non usare l'alfabeto cirillico in questo campo, ma usa solo le lettere dell'alfabeto latino. È possibile, ad esempio, utilizzare il nome del provider come nome della connessione (come ho fatto nell'esempio mostrato in Fig.13).
- Assicurati (!!!) di rimuovere l '"uccello" dal campo Estensione IP PPP (Attiro la vostra attenzione sul fatto che in Fig. 13 non è presente alcuna freccia a riguardo), altrimenti nella prossima pagina delle impostazioni (vedi Fig. 14 sotto) non sarà possibile abilitare NAT e Firewall.
- Fare clic sul pulsante "Avanti" per passare alla pagina successiva.
 Figura: 14 - Abilitazione NAT, firewall e accesso all'interfaccia web del modem da Internet
Figura: 14 - Abilitazione NAT, firewall e accesso all'interfaccia web del modem da Internet In questa pagina, devi fare quanto segue:
- Abilita (controlla cosa è abilitato) NAT. È questo servizio (Network Address Translation) che consente a più computer, quando lavorano sulla sottorete locale del modem e da esso ricevono indirizzi IP locali, di utilizzare la stessa connessione a Internet. Ripeto ancora una volta - per il corretto funzionamento del modem in modalità router (router), servizio NAT dovrebbe essere abilitato ("Birdie" deve essere installato).
- Abilita (verifica che sia abilitato) il firewall. Protegge i computer che si trovano nella sottorete locale dai tentativi di accesso dall'esterno (da Internet).
- Se vuoi essere in grado di connetterti all'interfaccia di controllo del modem dall'esterno (da Internet), metti la casella di controllo nel campo "Abilita servizio WAN". L'unica osservazione in questo caso è di fornire i propri valori (e più "veloci" rispetto al banale admin / admin) per l'utente che ha accesso all'interfaccia web delle impostazioni del modem.
- Fare clic sul pulsante Avanti e si passerà alla pagina successiva.
 Figura: 15 - Configurazione dei parametri della subnet locale (LAN)
Figura: 15 - Configurazione dei parametri della subnet locale (LAN) Questa pagina (Fig. 15) è responsabile delle impostazioni della rete locale creata dal modem.
- In campo " Indirizzo IP"Viene indicato l'indirizzo del modem stesso, sotto il quale sarà visibile nella rete locale. Per impostazione predefinita, questo campo è impostato su 192.168.1.1. Non vale la pena cambiare questo indirizzo senza esigenze particolari. Ma se decidi ancora di cambiarlo, tieni presente che dopo che le impostazioni sono state salvate e il modem si riavvia (e questo viene fatto nell'ultima pagina della procedura guidata di configurazione rapida), quindi in seguito per accedere alle impostazioni del modem nel browser avrai bisogno inserire un nuovo indirizzo. Il valore della maschera di rete (255.255.255.0) specificato nel campo Subnet Mask implica il libero funzionamento nel campo dell'indirizzo di 254 dispositivi. Se la tua rete domestica non ha ancora tanti computer, lasciala così com'è.
- Il modem dispone di un server DHCP. DHCP è progettato per semplificare la procedura per il collegamento di nuovi dispositivi alla rete. Cioè, ogni dispositivo (computer), che si connette a tale rete (se, ovviamente, un client DHCP è abilitato in esso, come descritto sopra) cerca un server DHCP e, dopo averlo trovato, gli invia una richiesta. In risposta a questa richiesta DHCP, il server assegna un indirizzo IP per il nuovo dispositivo (tra quelli disponibili), lo informa al dispositivo (computer) e riporta anche l'indirizzo del gateway e del server DNS utilizzato nella rete. Dopo aver ricevuto questi dati, il computer regola il funzionamento della sua scheda di rete tenendo conto dei parametri ricevuti e ottiene immediatamente automaticamente l'accesso a Internet. Questo protocollo - DHCP è stato inventato proprio per perdonarti la vita. Per abilitare il server DHCP nel modem, seleziona la casella " Abilita server DHCP"(Se ripristini il modem alle impostazioni di fabbrica, il" uccellino "verrà inserito in questo campo e devi solo assicurarti di questo). Se non si desidera utilizzare questa funzione, impostare la "casella di controllo" nel campo "Disabilita server DHCP". In questo caso, in futuro, quando si collegheranno nuovi dispositivi (computer) al modem, sarà necessario configurare manualmente i parametri di connessione di rete.
- Nei campi " Avvia indirizzo IP"E" Indirizzo IP finale"Il primo e l'ultimo indirizzo dell'intervallo da cui il server DHCP integrato del modem li" emetterà "(indirizzi IP) ai dispositivi (computer) sono rispettivamente indicati. Attiro la vostra attenzione sui seguenti tre indirizzi: l'indirizzo xxx.xxx.xxx.0 è l'indirizzo di rete, l'indirizzo xxx.xxx.xxx.1 è l'indirizzo del modem e l'indirizzo xxx.xxx.xxx.255 è il cosiddetto. "Broadcast" utilizzato per le esigenze di rete. Non sono inclusi in questo intervallo e non possono essere "trapelati" sui computer. Tutto il resto è disponibile e questo non è inferiore a 253 indirizzi. Penso che questa quantità della tua rete domestica sarà sufficiente. Ma nessuno ti proibisce di impostare i tuoi valori, ovviamente, se capisci cosa stai facendo. Se desideri specificare i tuoi valori, quindi per calcolare gli indirizzi di inizio, fine dell'intervallo, indirizzo di rete e maschere di rete, puoi utilizzare qualsiasi calcolatore IP, di cui puoi google molti.
- Quindi fare clic sul pulsante Avanti e si passerà alla pagina successiva.
 Figura: 16 - Riepilogo dei parametri del modem
Figura: 16 - Riepilogo dei parametri del modem Questa pagina è un riepilogo con le opzioni specificate. Ti permette di controllare se tutto è come lo volevi. Se noti un errore, fai clic sul pulsante Indietro per andare alla pagina richiesta tra quelle precedenti e correggerlo. Se tutto è corretto, premere il pulsante " Salva / Riavvia". Il modem salverà nella sua memoria tutte le impostazioni che hai inserito nelle pagine precedenti e si riavvierà.
Dopo il riavvio, il modem tenterà di stabilire una connessione con il provider (connettersi a Internet). A questo punto, dovrebbe essere già collegato anche alla linea telefonica. Cioè, si collega il cavo dalla linea telefonica allo splitter e il cavo telefonico completo del modem dalle prese MODEM dello splitter alla presa LINE del modem. Per questo motivo, c'è una bella immagine nelle istruzioni per il modem ...
Se non hai modificato l'indirizzo IP del modem stesso (punto 1 in Fig.15), dopo il riavvio del modem, la pagina nella finestra del browser verrà aggiornata automaticamente. Ti verrà presentata la seguente pagina con le informazioni sulla connessione:
 Figura: 17 - Informazioni sullo stato attuale del modem
Figura: 17 - Informazioni sullo stato attuale del modem NOTA: la tabella superiore contiene informazioni sulla versione firmware corrente del modem. Questa informazione, a mio parere, non interessa fintanto che il modem funziona normalmente. A meno che tu non sia un appassionato di aggiornamento del firmware e un fanatico. Se il modem si rifiuta di funzionare come dovrebbe, ti consiglio di resettarlo prima ed eseguire nuovamente l'intera procedura di configurazione sopra descritta. Se questo non aiuta, allora c'è la possibilità di correggere la situazione rifacendo il modem (forse qualche errore del firmware interferisce con il lavoro nel tuo caso). Per eseguire il flashing di un modem Dlink DSL-2500U, utilizzare le informazioni in questa pagina.
Ci interessa la seconda tabella. Contiene informazioni sulla connessione corrente del modem al provider:
- I primi due punti mostrano quali sono i tassi di cambio dati massimi possibili forniti dalla tua linea (da non confondere con i valori di velocità massima forniti dal provider). Questi dati mostrano il massimo (misurato dal modem) che può essere teoricamente raggiunto e dipende solo da una cosa: la qualità della linea telefonica (vedere la nota sotto).
- La riga successiva è l'indirizzo locale del modem (sulla rete domestica).
- Gateway predefinito È l'indirizzo gateway del provider a cui è connesso il modem.
- E le ultime due righe sono gli indirizzi del server DNS forniti al modem dal tuo ISP.
NOTA: Inoltre, le informazioni tecniche sulla connessione corrente (stato della linea) possono essere visualizzate se si apre la pagina del modem situata in " Informazioni sul dispositivo» — « Statistiche» — « ADSL»(Seleziona segnalibri nel menu a sinistra). La visualizzazione della pagina che si apre è mostrata in Fig. 18 di seguito e possono essere lette spiegazioni di alcuni parametri, ad esempio. Queste informazioni possono essere utili se improvvisamente hai una controversia con il fornitore sulla qualità dei servizi forniti.
 Figura: 18 - Riepilogo dello stato attuale della connessione ADSL
Figura: 18 - Riepilogo dello stato attuale della connessione ADSL 6. Port Forwarding.
E infine, un'ultima domanda che periodicamente sorge da chi vuole fornire l'accesso dall'esterno (da Internet) al proprio computer, che è connesso ad un modem configurato da un router. In questo caso, chiunque tenti di connettersi al tuo indirizzo IP esterno entra nel modem. Il modem, grazie al firewall in dotazione, non permette a nessuno di andare da nessuna parte. E da dove iniziare? Hai diversi computer e il modem non sa quale di loro ha "colpito". Pertanto, sarà necessario effettuare alcune impostazioni, che sono più spesso chiamate "Port Forwarding" nel mondo, e nel modem Dlink DSL-2500U erano chiamate "Server virtuali". Inoltre, le impostazioni dovranno essere effettuate sul computer a cui si intende connettersi. Ci sono due cose da fare sul computer:
- Assegnargli un indirizzo IP statico dall'intervallo utilizzato dal server DHCP del modem (vedere l'elemento 3 nella Figura 15 sopra).
- Le porte a cui prevedi di connetterti sono aperte nel suo firewall.
Ora configuriamo il modem. Apri la pagina delle impostazioni "server virtuali". Per fare ciò, nel menu a sinistra, fai clic prima su "Impostazioni avanzate", poi su "NAT" e c'è già la voce "Server virtuali". La finestra mostrata in Fig. 19 di seguito:
 Figura: 19 - La pagina con l'elenco dei "server virtuali" configurati
Figura: 19 - La pagina con l'elenco dei "server virtuali" configurati Questa pagina visualizza un elenco di "server virtuali" già configurati nel modem. Poiché non hai ancora configurato nulla, l'elenco è vuoto. Per creare un nuovo "server virtuale" (in effetti, una nuova regola per il firewall del modem), fai clic sul pulsante " Inserisci"(Punto 2 in Fig. 19).
Si aprirà la seguente finestra:
 Figura: 20 - Creazione di "Virtual Server".
Figura: 20 - Creazione di "Virtual Server". NOTA: per impostazione predefinita, nella finestra appena aperta, il "uccellino" è di fronte alla voce "Seleziona un servizio". Accanto a questa voce è presente un elenco a discesa con vari servizi (server, applicazioni, giochi, ecc.), Per i quali sono già state predisposte le impostazioni e devono solo essere consentite. In generale, scorri l'elenco e forse troverai ciò di cui hai bisogno. In caso contrario, impostare la modalità "manuale", come descritto di seguito.
- Metti un "uccellino" nel " Server personalizzato»E nel campo accanto ad esso, inserisci il tuo nome inventato per questa regola (servizio). Nell'esempio che ho fornito, apro una porta in modo che le persone da Internet possano accedere al mio server web Apahce, che è installato su un computer con un indirizzo locale di 192.168.1.10). Pertanto, ho indicato il mio nome "servizio" - apache.
- In campo " Indirizzo IP del server»Ho inserito (Attenzione !!!) l'indirizzo LOCALE del mio computer su cui è installato e funzionante il web server Apache. Come accennato in precedenza, l'indirizzo del computer è 192.168.1.10 e questo è il valore che ho inserito nel campo specificato.
- Nel passaggio successivo, ho indicato quali porte e con quali protocolli voglio reindirizzare al mio server. Per questo, la pagina presenta tavolo intero... In esso, ogni riga è una regola di reindirizzamento ("port forwarding") separata. La primissima riga contiene il numero di porta iniziale (inizio / primo) ( Avvio porta esterna). Il fatto è che a volte è necessario inoltrare non una porta, ma un intero intervallo (ad esempio, per il protocollo BitTorrent, è necessario inoltrare le porte da 6881 a 6889). In questo caso, il numero di porta iniziale dell'intervallo viene scritto in questo campo. Se deve essere inoltrata solo una porta, il numero di questa porta viene scritto in questo campo. Nel campo successivo ( Fine porta esterna) specifica l'ultimo numero di porta se si inoltra un intero intervallo di porte o lo stesso numero di porta del primo campo se si inoltra solo una porta. Nel campo successivo ( Protocollo) si specifica quali pacchetti di protocollo verranno inoltrati. Le opzioni sono TCP, UDP o entrambi. Dovresti trovare questo parametro nella documentazione dell'applicazione per la quale è stata creata la regola. Bene, gli ultimi due parametri nella riga sono i primi ( Inizio porta interna) E ultimo ( Fine porta interna) numeri di porta sul computer locale a cui verrà eseguito l'inoltro. Nel mio caso, per il web server Apache, era solo necessario garantire il passaggio dei pacchetti TCP sulla porta 80. Ecco perché, come si può vedere in Figura 20, l'80 ° numero di porta viene inserito nei campi del primo e dell'ultimo numero di porta esterna, così come nel campo della porta iniziale della rete interna, e il protocollo TCP è indicato nel campo Protocollo.
- Una volta creata la regola, fai clic su " Salva / Applica". La tua regola verrà scritta nella memoria del modem e avviata immediatamente (l'inoltro inizierà a funzionare).
Il mio esempio con la porta 80 viene scelto anche perché un tentativo di configurare il suo inoltro porta a una domanda aggiuntiva (per il caso di altri numeri di porta, hai la possibilità di non vedere una domanda simile). Il fatto è che quando si imposta la connessione stessa, ho lasciato il cosiddetto. "Servizio WAN" (accesso all'interfaccia web delle impostazioni del modem dall'esterno) (vedi punto 3 in Fig. 14 sopra). E grazie a questo, l'80a porta esterna del modem era "occupata" - lui stesso ha risposto accedendo dall'esterno. Ora gli dico che le richieste sulla porta 80 devono essere reindirizzate a un computer sulla rete locale. Pertanto, il modem, affinché io possa entrare nelle impostazioni dall'esterno, mi invita a cambiare il numero di porta su cui funzionerà il suo server web di impostazioni integrato da 80 a 8080 (vedi Fig.21 sotto).
 Figura: 21 - Richiesta di conferma per modificare il numero di porta dell'interfaccia WAN del modem.
Figura: 21 - Richiesta di conferma per modificare il numero di porta dell'interfaccia WAN del modem. Siamo d'accordo. Cos'altro possiamo fare? L'unica cosa che devi ricordare è che d'ora in poi, quando provi ad accedere alle impostazioni del modem tramite un collegamento (da Internet), dovrai aggiungere il numero di porta 8080 all'indirizzo, ad esempio, in questo modo: http://123.123.123.123:8080/.
Dopo che la regola è stata creata, si torna alla pagina con un elenco di "server virtuali" già configurati nel modem. Ma ora un elemento è già apparso in esso: una riga sull'apache "server virtuale" appena creato (vedere la Fig. 22 sotto). Se desideri creare il prossimo "server virtuale", fai clic sul pulsante " Inserisci"E ripetere l'istruzione precedente con nuovi parametri. Si noti che il port forwarding è possibile non solo per diversi numeri di porta, ma anche per diversi computer sulla rete domestica locale. L'unica limitazione è che la stessa porta non può essere inoltrata a più computer.
(commenti - 2)


