Spesso gli utenti si trovano di fronte al fatto che alcune utilità devono essere eseguite con diritti di amministratore in Windows 7, 8 e 10. Ciò può essere richiesto da vari giochi, browser, Steam o utilità di sistema. In caso contrario, potrebbero non avviarsi affatto o alcune funzioni potrebbero non essere disponibili. c'è diversi modi eseguire le applicazioni richieste con diritti di amministratore, questo verrà discusso in questo articolo.
Come impostare i diritti di amministratore per il tuo account
Per eseguire tutte queste azioni, l'utente deve disporre dell'autorizzazione appropriata. Se questo non è il caso, dovrai darglieli. Per cominciare, puoi agire account nascosto amministratore, per questo è sufficiente avviare la console e inserisci operatore lì net user amministratore / attivo: sì, apparirà un nuovo account, al quale dovrai accedere.
In esso, vai al pannello di controllo e vai alla sezione profili utente... Qui dovresti cliccare sulla voce relativa alla gestione di un altro account e fare clic su quello che si desidera modificare. 
Nel menu che appare, fare clic su tipo di modifiche account e nel nuovo menu fare clic su amministratore. 
Non resta che applicare le impostazioni e accedere al tuo account.
Utilizzando il menu contestuale
Il modo più semplice per aprire l'utilità con i diritti di amministratore è dal menu a discesa. Per chiamarlo, è sufficiente fare clic con il pulsante destro del mouse sul file eseguibile o sul collegamento e fare clic su avvio con il parametro richiesto. 
È possibile aprire programmi non solo dall'amministratore, ma anche per conto di un altro utente. Tutto quello che serve è tieni premuto il pulsantecambio, quindi premere RMB. L'elemento desiderato verrà aggiunto al menu di scelta rapida, è necessario fare clic su di esso, quindi sarà necessario inserire il nome utente e la password. 
Proprietà scorciatoia
È possibile impostare i permessi richiesti tramite le proprietà del collegamento. Per prima cosa, dovresti fare clic su di esso RMB e selezionare proprietà, quindi andare alla sezione compatibilità... Qui puoi controllare l'articolo richiesto. 
Nella parte inferiore della finestra è presente un pulsante " Modifica le impostazioni per tutti gli utenti», Puoi fare clic su di esso e inserire lo stesso segno di spunta nel menu a comparsa. Con questo approccio, il programma verrà eseguito con i diritti di amministratore per tutti gli account sul dispositivo.
Schermata iniziale di Windows 8
L'utente ha la possibilità di eseguire tutte le manipolazioni necessarie direttamente dalla schermata iniziale, se l'applicazione è posizionata su di essa. Le azioni in questo caso non differiscono molto dai metodi descritti. Innanzitutto, è necessario fare clic con il pulsante destro del mouse sull'icona dell'utilità, quindi andare alla sezione inoltre e selezionare l'elemento desiderato lì. 
Questo metodo è adatto se hai bisogno di un lancio una tantum del programma.
Durante la ricerca
Se l'utente non sa dove si trova il file eseguibile o il collegamento, può utilizzare la normale ricerca. In questo caso, anche l'esecuzione dell'utilità con le autorizzazioni richieste non è un problema. Basta solo digitare il nome del programma nella barra di ricerca e attendere che il sistema lo trovi, quindi non resta che cliccarci sopra con RMB e selezionare l'elemento desiderato menù. 
Utilizzando l'utilità di pianificazione
Possono utilizzare anche gli utenti i cui account sono inclusi nel gruppo Administrators agenda... Per accedervi, è necessario fare clic con il pulsante destro del mouse sul computer, selezionare controllo e nella finestra che appare, fare clic su task Manager, nell'utilità stessa, fare clic su crea un'attività. 
Nella finestra che si apre, scrivi il nome e impostare l'esecuzione con diritti superiori. 
Successivamente, dovresti fare clic su attodove dovrai fare di nuovo clic su Crea. Nel menu che compare, è necessario impostare l'avvio del programma, fare clic sul pulsante di navigazione e indicare il percorso ad esso. 
Resta da fare clic su ok. 
Nella finestra rimanente, anche tutto è OK. 
È ora possibile chiudere lo scheduler e uscire dal desktop. Ciò richiederà creare una scorciatoia.
Nella prima finestra, imposta schtasks / run / tn cmd_admin, tuttavia, invece di cmd_admin, dovrai impostare il tuo nome, se contiene spazi, allora tutto dovrebbe essere racchiuso tra virgolette. 
Per automatizzare questa procedura, puoi utilizzare il programma Collegamento elevato, che dovrebbe essere scaricato da http://soft.oszone.net/program/9686. Dovrai scaricarlo e installarlo sul tuo computer. Tutto quello che devi fare dopo è trascinare il file eseguibile dell'applicazione, a cui devono essere assegnati i diritti di amministratore, sul collegamento dell'applicazione. 
C'è un piccolo problema in questo metodo, consiste nel fatto che dopo aver avviato l'utilità, il focus non va su di esso e devi selezionarlo ulteriormente. Affinché il sistema lo faccia da solo, puoi farlo usa il comando start, nella forma / c start / d "path_to_program" nome_file.exe, ad esempio, per la riga di comando sarà simile a questo / c start / d "C: \\ Windows \\ System32 \\" cmd.exe.
Per questo, puoi usare l'utilità NirCmd... Dovrebbe scrivere exec show "path_to_program \\ filename.exe", ad esempio, exec show "C: \\ Windows \\ System32 \\ cmd.exe".
In esecuzione attraverso la riga di comando
È inoltre possibile eseguire l'utilità necessaria tramite riga di comando... Funzionerà solo se il prompt dei comandi viene eseguito con i privilegi di amministratore. Per fare ciò, nella barra di ricerca all'inizio, guidiamo in cmd, facciamo clic con il tasto destro sull'elemento trovato e selezioniamo - Esegui come amministratore.
Deve solo specificare il percorso dell'applicazione. 
Puoi usare per questo e applicazioni di terze parti
come Elevate di Johannes Passing o PowerToys di Michael Murgolo. In questo caso, devi solo scrivere il percorso alla prima utility e poi a quella che dovrebbe essere eseguita. 
Per non scrivere costantemente molto, puoi usare la funzione copia percorso, disponibile quando l'utente fa clic sull'utilità con il pulsante destro del mouse mentre si tiene premuto il tasto Maiusc. 
Esegui la finestra con diritti di amministratore
Puoi impostare i diritti di amministratore per l'utility Esegui, dovrai farlo tramite lo stesso pianificatore di attività, lì dovrai specificare nel campo Programma o script: rundll32 e nel campo Aggiungi argomenti: shell32.dll, # 61. 
Tutte le azioni da questa applicazione verranno eseguite anche con privilegi elevati.
Correre come
È possibile utilizzare il comando integrato per dare ad altri utenti la possibilità di eseguire un'utilità specifica con diritti elevati. Per cominciare, l'utente dovrà creare un collegamento; come programma, specificare runas / savecred / user: Andrey "C: \\ Program Files (x86) \\ VideoLAN \\ VLC \\ vlc.exe".
NEL campoutente è necessario specificare il nome dell'account, quindi percorso completo all'utilità. / savecred viene utilizzato per inserire la password solo una volta. Dopo il primo input, gli altri potranno utilizzare liberamente il collegamento ed eseguire il programma specificato con i diritti necessari.
ExecAS
L'utilità può essere scaricata dal collegamento https://pisoft.ru/. È possibile installare il programma, entrando l'utente vedrà una tale finestra. 
Sopra ci sono elementi da aggiungere, modificare ed eliminare. Quando si aggiunge, sarà necessario specificare il nome dell'account e la password e il programma stesso. Questi dati vengono archiviati crittografati e non andranno persi. 
AdmiLink
Di solito, quando un utente che non dispone delle autorizzazioni necessarie tenta di eseguire l'utility con diritti di amministratore, gli viene richiesta una password, tuttavia, dare tutto di seguito non è il massimo una buona ideae alcuni programmi devono essere eseguiti con diritti di amministratore. Se si verifica una situazione del genere, questo programma può essere d'aiuto. Puoi scaricarlo dal link http://crw-daq.ru/download/doc/admilink/admilink.htm.
Per prima cosa hai bisogno indica la strada al programma a cui verranno concesse le autorizzazioni. 
Il prossimo è vai all'account e inserisci qui i dettagli dell'amministratore. 
Diversi tipi software per il loro corretto funzionamento o se installati in sala operatoria sistema Windows 10 spesso richiedono diritti di amministratore... Per aiutare gli utenti di PC a eseguire utilità con diritti di amministratore, analizzeremo diversi modi lanciarli in sistema operativo Windows 10.
Come accedere alle applicazioni con diritti di amministratore dalla schermata iniziale
Ad esempio, abbiamo installato due utilità CCleaner e Lettore multimediale VLC e inseriscili nella schermata iniziale. La prima utilità è utilizzata per pulizia del sistemae il secondo è piuttosto popolare lettore video... Quindi iniziamo. Passiamo a schermo di casa e fare clic con il pulsante destro del mouse sull'applicazione CCleaner... Nel menu contestuale visualizzato, vai a " Avanzate / Esegui come amministratore».
Il lancio ha lo stesso aspetto Lettore multimediale VLC.
Utilizzando questo metodo, puoi avviare qualsiasi applicazione bloccata nella schermata Start.
Come accedere al programma come amministratore tramite il menu Start
Se vai al menu " Inizio"Al" Tutte le applicazioni", Possiamo trovare il nostro applicazioni installate CCleaner e VLC media player. Il principio del loro lancio è lo stesso del primo esempio. Per utilità CCleaner mostrato nell'immagine sotto.
E per l'utilità Lettore multimediale VLC nella figura seguente.
Come puoi vedere, il secondo e il primo esempio sono molto simili. Pertanto, utilizza l'opzione che è più conveniente per te.
Come accedere all'applicazione come amministratore tramite un collegamento sul desktop
Per eseguire l'applicazione CCleaner andiamo al menu contestuale della sua scorciatoia e selezioniamo la voce corrispondente, come mostrato nell'immagine sotto.

Per il secondo programma, l'esempio è simile.
Se desideri che questi programmi vengano eseguiti con diritti di amministratore in modalità automatica, quindi segui i passaggi seguenti. Vai alle proprietà delle scorciatoie in " Compatibilità"E metti un segno di spunta davanti al parametro responsabile eseguire come amministratorecome mostrato nell'immagine sottostante.

Anche nelle proprietà del collegamento sulla scheda " Etichetta»Puoi andare alla finestra in cui puoi anche selezionare avvio automatico con privilegi speciali facendo clic sul pulsante Avanzate.

Avvio di app come amministratore tramite ricerca in Windows 10
Utilizzando la combinazione "Win" + "Q" o utilizzando la scorciatoia accanto al pulsante " Inizio"Lanciare casella di ricerca Windows 10 e inserisci il nome dell'app che abbiamo installato come mostrato di seguito.

Facciamo clic sul risultato trovato e selezioniamo l'elemento che stiamo cercando. Lavorare con la seconda utility ha lo stesso aspetto.
Come accedere al programma come amministratore tramite la console
Per eseguire programmi con privilegi elevati, è necessario avviare la console stessa in modalità amministratore. In Windows 10, ci sono tre modi per avviare il prompt dei comandi in questa modalità.
Il primo attraverso il menu " Inizio».
Secondo attraverso ricerca di Windows 10 per la frase " CMD».

E terzocliccando sull'icona di avvio con il tasto destro del mouse oppure digitando la combinazione Win + X, selezionando l'apposita voce.

Scegliamo uno dei metodi ed eseguiamo il programma in modalità amministratore. Poiché la console funziona in modalità amministratore, avvierà le utilità nella stessa modalità. Ad esempio, per correre CCleaner è necessario accedere alla directory in cui è installata l'utilità. Per fare ciò, digita il seguente comando: cd c: \\ Programmi \\ CCleaner Dopodiché, digita il comando: Ccleaner.exe che aprirà l'utilità stessa. I comandi digitati in sequenza per l'utilità sono mostrati nell'immagine sottostante.
Per utilità Lettore multimediale VLC è necessario digitare i comandi: cd C: \\ Program Files \\ VideoLAN \\ VLC
vlc.exe
Allo stesso modo, come mostrato nell'esempio, è possibile eseguire qualsiasi programma installato.
Accedi con l'account "Amministratore"
Poiché per motivi di sicurezza sul sistema operativo Windows 10 ci sono restrizioni sugli account master, utilizziamo opzioni aggiuntive per eseguire le utilità in modalità c privilegi speciali... Affinché tutte le funzionalità dell'account vengano rivelate, dobbiamo andare alla console sotto l'amministratore e digitare il seguente comando al suo interno:
Ora devi riavviare il computer e andare sotto la nuova voce che appare " Amministratore". In questo account, tutte le applicazioni verranno eseguite con privilegi elevati.
È facile da controllare. Ad esempio, eseguiamo il programma " Eseguire»Utilizzo delle combinazioni chiavi di vittoria + R e digita il comando " CMD", Che eseguiremo. Dopo l'esecuzione, la console si aprirà in modalità amministratore, questo può essere visto nella parte superiore della finestra.
Se abbiamo aperto la console da un amministratore normale, puoi accedervi solo senza diritti estesi.
Dopo aver completato i passaggi precedenti, è possibile accedere a tutte le utilità con privilegi estesi.
Abbiamo accesso da parte di un utente normale
A volte ci sono situazioni in cui è necessario eseguire un'utilità con diritti di amministratore. Ad esempio, il tuo computer viene utilizzato da un dipendente al lavoro e l'accesso ad alcuni programmi è limitato nel suo account. Per non dare la tua password, Puoi decidere questo compito da remoto accedendo al PC ed eseguendo l'utilità necessaria con diritti di amministratore utilizzando la password.
Considera l'idea di lavorare con l'utilità uTorrent, che ha un accesso limitato da un account normale. Per fare ciò, vai al menu di scelta rapida del collegamento dell'utilità uTorrent ed esegui l'elemento responsabile dei diritti di amministratore in modo conveniente per te.

Si aprirà una finestra che richiede la password per l'account amministratore.

Dopo aver inserito la password, aprirai l'utilità con un account normale e l'utente sarà in grado di utilizzare l'utilità.
Riassumendo
Questo articolo copre tutti i tipi di avvio di programmi in modalità amministratore. Consideriamo anche un esempio in cui un account Windows 10 ottiene privilegi estesi per i programmi, consentendo loro di essere eseguiti in modalità amministratore senza utilizzare opzioni aggiuntive.
Vorrei anche sottolineare che questo materiale sarà particolarmente utile principianti amministratori di sistema e utenti di PC esperti. Ci auguriamo che i nostri lettori apprendano informazioni utili dal nostro articolo che li aiuteranno a risolvere il loro problema.
Video collegati
Questo articolo risponde alle domande:
- come fare in modo che un determinato programma venga sempre eseguito con i diritti più elevati;
- come configurare l'avvio del programma come amministratore per tutti gli utenti.
Configurazione del programma per l'esecuzione come amministratore per impostazione predefinita
Metodo numero 1
Proprietà:
2 Fare clic sulla scheda Compatibilità.Qui si può:
1) selezionare la casella di controllo proprio lì (in questo caso, il programma verrà avviato per conto dell'amministratore solo dall'utente corrente);
2) premere il pulsante Modifica le impostazioni per tutti gli utenti(in questo caso, è possibile configurare i parametri di avvio del programma per tutti gli utenti di computer contemporaneamente).
Diciamo che vogliamo che il programma venga eseguito con i diritti più elevati quando un utente di computer lo avvia. Pertanto, premiamo il pulsante Modifica i parametri per tutti gli utenti:

3 Nella finestra che si apre, impostare la casella di controllo Esegui questo programma come amministratore e premete OK:

4 Ora guardiamo di nuovo la finestra Proprietàprogrammi e vedere che la taccola Esegui questo programma come amministratore installato e oscurato. Ciò significa che l'impostazione per tutti gli utenti ha la precedenza sull'impostazione per l'utente corrente.
spingere ok per salvare le impostazioni e chiudere la finestra delle proprietà:
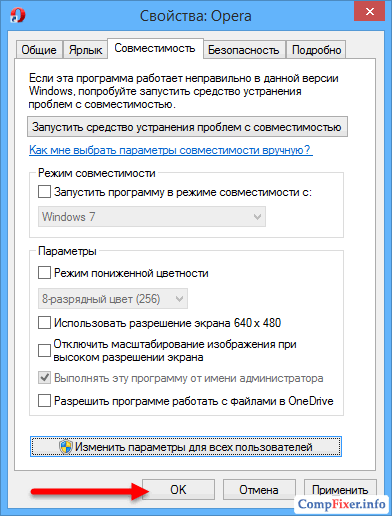
Metodo numero 2
1 Fare clic con il pulsante destro del mouse sull'eseguibile o sul collegamento e selezionare Proprietà:
2 Fare clic sulla scheda Etichetta e premere il pulsante Inoltre:

3 Selezionare la casella Eseguire come amministratore e premete ok per salvare i parametri:

In questo modo è possibile configurare l'avvio del programma con i diritti più elevati solo per utente corrente.
Ciao a tutti. Con l'aumento dell'attività virale, Microsoft ha introdotto una caratteristica così interessante di lancio di applicazioni in esecuzione come amministratore.
In altre parole, l'applicazione antivirus deve essere approvata da un utente con diritti di amministratore prima dell'avvio. In caso contrario, il lancio non avverrà e non sarà in grado di funzionare.
Allo stesso tempo, gli utenti inesperti hanno più domande da allora questo programma (a proposito, si chiama UAC) non solo monitora l'avvio delle applicazioni, ma controlla anche la loro rimozione o modifica.
Perché abbiamo bisogno dei popup di dati? Come posso usarli o disabilitarli del tutto? Analizziamo la funzionalità del programma in modo più dettagliato.
2 Come disinstallare come amministratore?
Se il programma o il file non desidera essere eliminato, puoi provare a eliminare i file come amministratore. Per fare ciò, fai clic con il pulsante destro del mouse sul file e seleziona Elimina con un'icona di amministratore.

Capita spesso che in questo modo sia impossibile eliminare una cartella per conto dell'amministratore; in questo caso, ti consiglio di prendere dimestichezza con il programma. Eliminerà tutto in pochi secondi senza azioni inutili.
2.1 Come si disabilita l'UAC?
Quando queste finestre pop-up appaiono costantemente di fronte a noi, c'è solo un desiderio: disabilitare e dimenticare questo programma per sempre. Ma non mi affretterei a implementare una soluzione del genere.
Poiché disabilitare il programma può seriamente "colpire" la protezione del tuo computer. E lanciare qualcosa di fastidioso sul tuo computer diventerà estremamente facile. Soprattutto se non lo hai equipaggiato.
Ma se vuoi comunque disabilitare questa funzione, quindi per questo, è sufficiente andare a pannello di controllo -\u003e account utente... Nella finestra che si apre, seleziona "Cambiare le impostazioni di controllo dell'account".

Quindi selezionare "Mai" e premere ok.

È tutto. Se hai domande, sarò lieto di risponderti nei commenti. Buona fortuna a te!
Molti utenti Windows probabilmente almeno una volta affrontato il problema della mancanza di diritti di accesso all'avvio o durante l'esecuzione di un programma. In questo caso, l'avvio del programma come amministratore aiuta quasi sempre.
Ma ogni volta che eseguire il programma come amministratore tramite il menu contestuale è completamente scomodo. È molto più conveniente assegnare al programma l'esecuzione permanente come amministratore. Ti diremo come farlo in questo articolo. Ti avviseremo subito che il metodo funziona per Windows 7, Windows 8.1 e Windows 10.
Avviamo sempre un programma o un gioco come amministratore
Il modo usuale per eseguire come amministratore è fare clic con il pulsante destro del mouse sul collegamento dell'applicazione e selezionare da menù contestuale della voce "Esegui come amministratore".
Per poter indicare di farlo sempre e contemporaneamente avviare l'applicazione con il consueto doppio clic, è necessario fare quanto segue.
Fare clic con il tasto destro sul collegamento del programma che si desidera eseguire sempre con diritti di amministratore e selezionare "Proprietà" nel menu che si apre.
Proprietà del collegamento dell'applicazione
Nella finestra che si apre, vai alla scheda "Compatibilità" e metti un segno di spunta "Esegui questo programma come amministratore" su di essa.

Impostazione dei diritti di amministratore permanenti
Ora puoi assicurarti che quando avvii il programma con un doppio clic, lo apri con diritti di amministratore e non compaiano errori sulla mancanza di diritti di accesso.
Il modo migliore per ringraziare l'autore dell'articolo è ripubblicare sulla tua pagina


