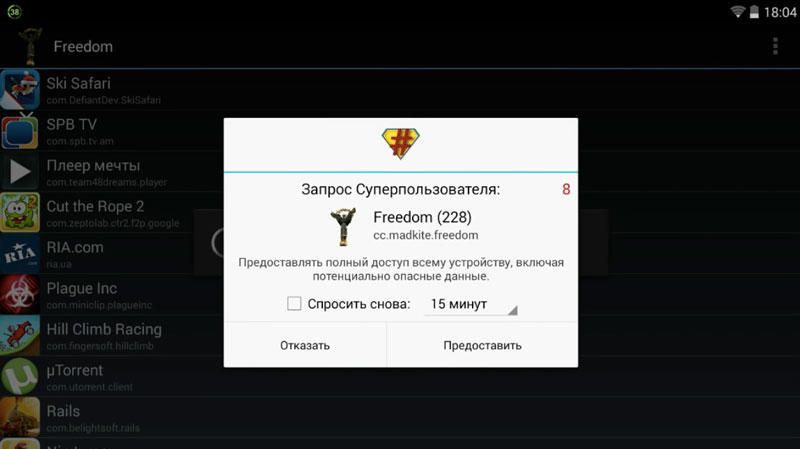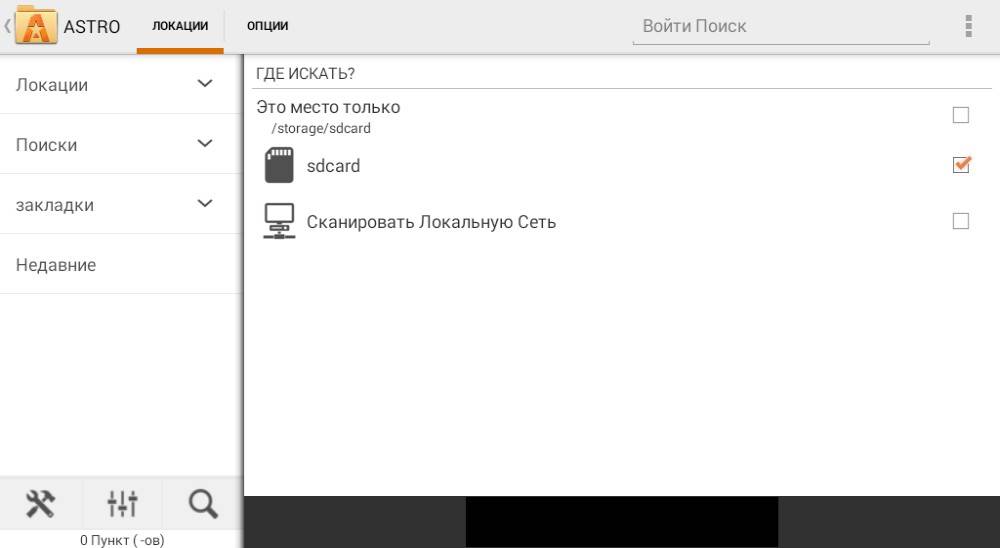Lo scanner di file multimediali standard su Android non funziona bene: cammina costantemente nelle stesse cartelle ed esegue la scansione degli stessi file. Ha pochi vantaggi reali da parte sua: si assicura solo che il lettore e la galleria standard abbiano sempre file aggiornati, ma lo fa con errori. Peggio ancora, quando si verificano errori di file o file system rotti, il carico sul processore e sulla batteria aumenta notevolmente.
L'entusiasmo con cui lo scanner multimediale scorre attraverso le cartelle del sistema operativo può essere limitato. Se sai in modo affidabile in quali cartelle sono archiviate le tue foto, i tuoi video e la tua musica, non farci nulla e copia un file vuoto chiamato .nomedia in tutti gli altri. La presenza di questo file avverte lo scanner multimediale che non è necessario andare qui, qui non c'è nulla di interessante. In Android 4.3 e 4.4, lo scanner multimediale ha imparato a ignorare il file .nomedia e talvolta li scansiona.
Se lo scanner multimediale è ancora visualizzato tra i leader del consumo della batteria, dovrai ricorrere a misure più drastiche: spegnerlo. A tale scopo è possibile utilizzare l'app ROOT Rescan Media gratuita. Richiede l'accesso come root e una modalità di debug attivata tramite USB. Se tutto questo è disponibile, avvia l'applicazione e fai clic sul pulsante "Disabilita scanner multimediale". Ora è responsabile della scansione e dell'aggiunta di file multimediali alle librerie, la verifica viene eseguita manualmente, nessuna scansione in background verrà eseguita senza richiedere il consumo della batteria. Il pulsante Riattiva scanner multimediale disabilita la scansione dei file tramite Rescan Media e restituisce lo scanner multimediale standard.

A volte sorge un problema in cui il giocatore smette di vedere parte dei brani e alcune foto scompaiono dalla galleria. Ciò significa che si verificano errori di scansione o che si arrestano. Ho bisogno di sistemare. Apri le impostazioni e vai all'elenco tutto applicazioni installate, trova "Media Storage" e cancella la cache e i dati dell'utente al suo interno.

21.06.2009 23:03
Windows 7 e Windows Media Player 12 ci offrono un'opportunità interessante e utile per condividere i nostri file multimediali in rete con gli amici. Ciò è stato reso possibile grazie alla caratteristica unica di Windows 7 - tecnologia per streaming multimediale multimediale - Streaming multimediale remoto.
Seguendo questa guida, puoi configurare lo streaming multimediale sul tuo computer Windows 7.
1. Connettersi a Internet, avviare Windows Media Player e fare clic Passa alla libreria.
2. Ora fai clic Stream -\u003e

3. Nella finestra visualizzata, fare clic su Bind Network Identity.

4. Se un ID di rete (ID) non è ancora collegato al tuo account del computer, dovrai prima scaricare un programma speciale -. Per fare questo, clicca Aggiungi provider di identità di rete.

5. Nella finestra del browser visualizzata, verrà richiesto di selezionare Windows Live come provider di identità di rete.

6. Dopo aver fatto clic sul logo Windows Live, verrai reindirizzato alla pagina di download dell'Assistente accesso a Windows Live ID. Elenco a discesa lingua selezionare russo.
Questa pagina contiene due pacchetti di installazione Assistant per il download:
- Per un sistema operativo a 32 bit, scaricare e installare wllogin_32 msi. (Questo download è adatto alla maggior parte degli utenti Windows)
- Per un sistema operativo a 64 bit, scaricare e installare wllogin_64 msi.

7. Al termine dell'installazione, l'ID Windows Live viene visualizzato come provider di identità di rete.

Fai clic su Mappa ID connesso e nella finestra di autorizzazione che si apre, inserisci la tua e-mail e la password che hai specificato durante la registrazione di Windows Live ID.

8. Ora Windows Live ID è mappato sul tuo account in Windows 7.

9. Tornare a Windows Media Player e fare clic Stream -\u003e Consenti accesso a Internet alla tua libreria multimediale domestica ...
10. Nella finestra visualizzata, confermare l'autorizzazione di accesso alla libreria multimediale domestica.

11. La finestra successiva indica che tutte le operazioni precedenti sono state eseguite correttamente e l'accesso alla libreria multimediale domestica tramite la rete è ora consentito.

12. Ora è il momento di attivare lo streaming stesso. Per fare ciò, riavvia Windows Media Player e fai clic Stream -\u003e Abilita streaming multimediale (Attiva Streaming multimediale remoto).
13. Nella finestra che si apre, leggi l'avviso di sicurezza e conferma la tua decisione.

14. Ora devi fare lo stesso su un altro computer che esegue Windows 7 per iniziare ad ascoltare i file audio insieme e guardare video in rete. Assicurati di riavviare Windows Media Player su entrambi i computer prima di utilizzare lo streaming multimediale.
15. Apri Pannello di controllo -\u003e Centro connessioni di rete e condivisione -\u003e Impostazioni streaming media e configurare le impostazioni di streaming su entrambi i computer.

Microsoft prevede di rilasciare nuove importanti funzionalità nella prossima versione di Windows 10; una delle nuove funzionalità offre agli utenti la possibilità di controllare l'esecuzione automatica dei contenuti multimediali su Internet.
Se hai accesso a una build recente di Windows Insider, potresti aver notato che Microsoft Edge ha molti miglioramenti.
Una delle nuove opzioni è un nuovo controllo per configurare le regole di esecuzione automatica per l'ambiente. Per impostazione predefinita, viene utilizzata la riproduzione automatica, ma è possibile modificarla per bloccare la riproduzione automatica.
La riproduzione automatica può essere utile, ad esempio, quando si fa clic su un collegamento video, poiché è probabile che il video venga riprodotto automaticamente sulla pagina collegata. Ma ci sono anche casi in cui l'autoplay può essere fastidioso, ad esempio, su siti che lo visualizzano all'interno del contenuto principale o nella barra laterale.
Microsoft non è il primo sviluppatore di browser a introdurre controlli di avvio automatico. Google ha aggiunto opzioni per controllare la riproduzione audio e video (dietro le bandiere) in Chrome nel 2018 e introdurrà blocchi automatici di esecuzione automatica basati su regole entro la fine dell'anno.
Nel sistema operativo, oltre alle apparecchiature che sono costantemente in funzione, ci sono sempre dispositivi inutilizzati in generale o usati raramente. Come scoprire attrezzature inapplicabili e come rimuovere questi dispositivi e i loro driver?Come scoprire apparecchiature inutilizzate?
che Gestione dispositivi visualizzato un elenco di apparecchiature non utilizzate, è necessario abilitare questa opzione (per impostazione predefinita è disattivata).Premere i tasti finestre + Pausa / Pausa.
Si aprirà una finestra Il sistemain cui fare clic Proprietà di sistema aggiuntive
Apparirà una finestra Proprietà del sistema. Vai alla scheda Inoltre e in fondo, fai clic su Variabili d'ambiente ...
Nella sezione Variabili di sistema per creare una nuova variabile utilizzare il pulsante Crea ...
In una finestra aggiuntiva che appare Nuova variabile di sistema specifica il nome e il valore della variabile
DEVMGR_SHOW_NONPRESENT_DEVICES \u003d 1
e ovviamente bene
È possibile verificare immediatamente che la variabile necessaria è stata creata e fare clic bene
Come rimuovere i driver hardware inutilizzati?
Dopo aver attivato l'opzione per visualizzare i dispositivi nascosti, è possibile procedere alla loro visualizzazione ed eliminarli effettivamente.Per questo è necessario.
Nel menu principale di Gestione dispositivi, fai clic su vista --> Mostra dispositivi nascosti
Apri qualsiasi elemento, ad esempio "Tastiere".
I dispositivi nascosti e inutilizzati avranno icone ombreggiate (sembrano pallidi rispetto a quando l'apparecchiatura è accesa).
O l'emblema di tale equipaggiamento avrà un punto esclamativo giallo.
Usa il mouse per selezionare un dispositivo non utilizzato non necessario, fai clic con il pulsante destro del mouse e seleziona l'elemento nel menu contestuale Elimina
Confermare la rimozione del dispositivo con bene
L'apparecchiatura viene rimossa, non è più nell'elenco di Gestione dispositivi
Allo stesso modo, è possibile eliminare tutti i dispositivi non necessari da Gestione dispositivi.
Una delle caratteristiche che distingue alcuni televisori moderni da altri è il grado di ragionevolezza. In senso figurato, ovviamente. Stiamo parlando dei vantaggi tecnologici della cosiddetta Smart TV. Le TV digitali ordinarie, di regola, possono svolgere il ruolo della TV stessa, lavorare in tandem con il ricevitore, riprodurre contenuti multimediali utilizzando il lettore integrato (purtroppo, spesso con un elenco limitato di formati leggibili), e anche servire da monitor per un computer, un gioco o un set-top box TV . Mentre Smart TV, sono smart TV sono più in grado di partecipare alla catena di riproduzione dei contenuti come partecipanti indipendenti.
1. Informazioni sullo streaming multimediale e sulla tecnologia DLNA
Le Smart TV sono in realtà gli stessi computer, perché hanno le proprie capacità hardware, hanno il proprio software e possono connettersi a reti cablate e wireless. E l'ultimo è l'indipendenza quasi completa dai dispositivi sorgente. I vantaggi dell'accesso diretto alla TV su Internet sono evidenti, ma ce ne sono molti con accesso locale a un computer. Lo streaming multimediale da un computer a una TV è l'accesso diretto della TV ai file sul computer. Lo streaming elimina la seccatura di unità flash e dischi rigidi esterni. I file vengono trasferiti dal computer alla TV tramite la rete. Senza un computer, se solo fosse semplicemente acceso, senza la partecipazione di uno smartphone, senza la partecipazione di console e altri dispositivi sorgente, una TV può riprodurre tutto il materiale consentito - video, foto, musica, qualsiasi file multimediale che tale TV può riprodurre.
I dispositivi sulla stessa rete possono scambiare contenuti multimediali con la tecnologia DLNA. È supportato da molti dispositivi moderni che possono connettersi alla rete: computer, tablet, smartphone, TV e console di gioco e, naturalmente, Smart TV. Ad esempio, le smart TV LG che supportano la tecnologia DLNA hanno l'applicazione proprietaria Smart Share, una shell di questa tecnologia con un'interfaccia utente. Le applicazioni di altre marche di Smart TV sono chiamate in modo diverso e, di conseguenza, hanno un'interfaccia diversa. In particolare, le smart TV Samsung hanno una shell per lavorare con la tecnologia DLNA: si tratta di un'applicazione AllShare standard. E per i televisori Sony, questa è l'applicazione Vaio Media Server.
Come impostare lo streaming multimediale da un computer Windows - PC o laptop - alla TV? Tratteremo questo problema in dettaglio di seguito.
2. Cosa è necessario per impostare lo streaming da un computer a una TV?
Per configurare lo streaming da un computer a una TV, come detto, è necessario che quest'ultimo supporti la rete. A proposito, per lo streaming di file multimediali, lo "stato" di Smart TV per la TV non è richiesto. Una TV potrebbe non avere super-funzionalità, deve solo supportare la rete e consentire la scelta di una sorgente di segnale con funzionalità standard almeno primitiva. In tale TV, è necessario che sia integrato un modulo Wi-Fi o una porta di rete Ethernet. Di norma, le Smart TV moderne offrono entrambe le opzioni: connessione di rete cablata e wireless.
Entrambi i dispositivi - una TV, un PC o un laptop - devono essere collegati a una singola rete locale. Quando è collegato a un router (router), tutti i dispositivi (computer, smartphone, tablet, set-top box, smart TV) vengono automaticamente combinati in un'unica piccola rete. Naturalmente, se il router non è disponibile, puoi ottenere collegando direttamente la TV al computer tramite la rete. Ciò di cui hai bisogno è collegare un cavo di rete alle porte Ethernet dei dispositivi. Ma in questo caso, se il computer ha solo una porta di rete (una scheda di rete con una porta Ethernet), dovrai ricollegare costantemente il cavo dalla TV e il cavo di rete del provider Internet. Questo è scomodo. Il router deve essere in casa, se si tratta di sbloccare il potenziale della Smart TV. Bene, un router Wi-Fi è una cosa necessaria se in casa vengono utilizzati smartphone o tablet.
Il modo di collegare la TV alla rete - cablata o wireless, se prevede entrambe le opzioni, non è fondamentale.
La condizione successiva per lo streaming è l'accesso configurato mediante la tecnologia DLNA alle cartelle della libreria sul computer. Su Windows, ci sono diversi modi per farlo.
3. Configurazione dell'accesso di rete ai file del computer in Windows Media Player
Un modo per configurare l'accesso ai file del computer su un sistema Windows senza dover installare software di terze parti è utilizzare un Windows Media Player standard.
Sulla barra degli strumenti di Windows Media Player, fai clic sull'opzione "Stream" e seleziona la casella accanto a:
- "Abilita streaming multimediale ...".


Dopo aver abilitato questa opzione, si aprirà una finestra di sistema con parametri di streaming, in cui è possibile specificare il nome della libreria e configurare in modo flessibile la disponibilità di contenuti multimediali per dispositivi specifici sulla rete: per alcuni, lasciare la risoluzione preimpostata e per altri rimuoverla.

Le autorizzazioni configurate apriranno l'accesso alla rete ad altri dispositivi ai file solo nelle cartelle del profilo utente. Queste sono le cartelle "Video", "Musica", "Immagini" che vengono visualizzate in Esplora risorse insieme a partizioni del disco, unità e dispositivi rimovibili del computer. Se questo è più che sufficiente, puoi già iniziare a testare la riproduzione di file sulla TV attraverso applicazioni locali che funzionano con la tecnologia DLNA.
Ma archiviare i file nelle cartelle dei profili utente sull'unità di sistema non è una buona idea sia dal punto di vista dello spazio libero sull'unità C, sia dal punto di vista della sicurezza di questi file in caso di un errore critico di Windows. In genere, librerie multimediali di dimensioni impressionanti vengono archiviate su partizioni non di sistema sul disco di un computer. Le cartelle di tali librerie devono essere aggiunte come passaggio separato alla libreria di Windows Media Player,
Per rendere disponibili i contenuti di altre cartelle di computer per lo streaming su un televisore nella finestra di Windows Media Player, fai clic sull'opzione "Organizza", seleziona "Gestisci librerie" e in esso uno dei tipi di contenuto: "Libreria musicale" per file audio, "Video" per file video , "Galleria" per foto e immagini.

Viene visualizzata una finestra con un elenco di librerie esistenti e per aggiungere la cartella desiderata a questo elenco, fare clic sul pulsante sul lato di "Aggiungi". Aggiungiamo questa cartella nella finestra di Explorer aperta, quindi facciamo clic su "OK" nella finestra con l'elenco.

Un modo alternativo per aggiungere cartelle con contenuto multimediale all'elenco di sistema di cartelle con accesso aperto per i dispositivi di rete domestici consiste nell'aggiungerle alla libreria utilizzando il comando del menu di scelta rapida in Esplora risorse. In qualsiasi momento, puoi aprire l'accesso alla riproduzione da qualsiasi dispositivo di rete su qualsiasi cartella del computer in cui sono archiviati video, musica o foto. Per fare ciò, apri questa cartella in Explorer, chiama il menu contestuale e seleziona il comando "Aggiungi alla libreria". La cartella verrà aggiunta alla libreria appropriata e il suo contenuto diventerà disponibile per lo streaming.

L'elenco di cartelle con file video e audio aperti per lo streaming cambierà anche quando vengono apportate modifiche utilizzando le applicazioni standard di Windows 10 "Cinema e TV" e "Groove Music". Nella sezione delle impostazioni di entrambe le applicazioni, è possibile aggiungere ed eliminare cartelle nelle raccolte locali di file video e audio. Le raccolte di applicazioni locali funzionano in combinazione con le librerie di sistema.
4. Configurazione dell'accesso di rete ai file del computer tramite LG Smart Share
Alcune marche di Smart TV hanno il proprio software per i sistemi operativi desktop, attraverso il quale è possibile configurare l'accesso ai file multimediali del computer. Questi programmi possono essere scaricati sul sito Web dei produttori di TV o su Internet. Ad esempio, per accedere alle smart TV Samsung al contenuto del computer, una società sudcoreana ha creato Samsung Allshare. E per i televisori LG sul sito Web dell'azienda è disponibile per il download gratuito il programma Windows LG Smart Share per PC. Consideriamolo in modo più dettagliato. Sul sito Web LG, selezionare la versione per Windows e scaricare.

L'installazione di LG Smart Share è standard. Dopo aver avviato il programma, è necessario selezionare una delle opzioni proposte per l'impostazione del contenuto: film, foto, musica.


Nella finestra che appare, l'accesso deve essere abilitato. Se è disabilitato, impostare l'interruttore in posizione "On".

Passa alla scheda "I miei file condivisi". Qui puoi consentire l'accesso ai file nelle cartelle specificate. Utilizzando il pulsante sotto forma di una cartella con un segno più, aggiungere qualsiasi altra cartella con contenuto multimediale oltre alle cartelle esistenti del profilo utente. Dopo aver aggiunto, fai clic sul pulsante "Applica" in basso, quindi - "OK".

Tutti: ora il contenuto di tutte le cartelle visualizzate nella scheda del programma I miei file condivisi sarà disponibile per i dispositivi di rete, in particolare per la TV.
Nella scheda delle impostazioni del programma appena sotto - "Impostazioni del mio dispositivo" - è possibile modificare il nome del computer. Usando questo nome, il computer verrà rilevato sulla rete per altri dispositivi.

Il processo di assistenza del programma LG Smart Share inizierà automaticamente con il sistema Windows, fornendo ulteriore accesso ai file multimediali del computer.
Per assicurarci che tutto funzioni come dovrebbe, lanciamo l'applicazione SmartShare sulla TV.

Vai alla sezione "Dispositivi" e seleziona il nostro media server.

Apri una delle cartelle condivise in cui sono presenti file multimediali.

Prova a riprodurre il file.

5. Configurazione dell'accesso di rete ai file del computer mediante il programma Home Media Server
Un altro modo per fornire TV, set-top box, dispositivi mobili e altri dispositivi che supportano la rete e la tecnologia DLNA al contenuto multimediale del computer è attraverso il programma Windows Home Media Server (UPnP, DLNA, HTTP). Il programma funziona con molti televisori famosi: LG, Samsung, Toshiba, Sony, Philips. Utilizzando questo programma, un server DLNA viene avviato sul computer, al quale possono connettersi tutti i dispositivi di rete. Il programma di default prevede la gestione dei file del server TV - in effetti, i file del computer.
Il vantaggio di utilizzare il programma Home Media Server rispetto a tutti i metodi sopra indicati per fornire l'accesso allo streaming è un numero maggiore di funzioni e una maggiore personalizzazione. Il programma prevede la presenza di vari transcodificatori di file video e audio, che consente di convertire il contenuto multimediale, se inizialmente esiste su un computer in un formato TV non supportato, nel formato supportato. È inoltre possibile configurare la trasmissione sulla TV dei singoli canali Internet (radio e televisione digitale).
"Home Media Server" può essere scaricato in modo assolutamente gratuito sul sito Web dei creatori.
Scarica il programma, installalo ed eseguilo. All'avvio, la finestra delle impostazioni iniziali apparirà immediatamente. In esso, puoi lasciare tutto per impostazione predefinita e rifiutare di scansionare i file multimediali. Passiamo alle impostazioni del programma in un ordine separato.

Nella finestra del programma, fai clic sul pulsante "Impostazioni" sulla barra degli strumenti nella parte superiore della finestra.

Nella finestra delle impostazioni che si apre, vedremo le categorie delle schede sulla destra. Nella prima scheda "Risorse multimediali" è possibile utilizzare il pulsante "Aggiungi", rispettivamente, per aggiungere qualsiasi cartella con contenuto multimediale all'elenco dei programmi per aprirne l'accesso per lo streaming. La condivisione può essere aperta immediatamente a tutte le sezioni del disco del computer (C, D, E, ecc.), A tutte le unità di rete, a tutti i supporti rimovibili collegati. Per fare ciò, selezionare le caselle nella parte inferiore della finestra con le opzioni necessarie, rispettivamente, "Unità locali", "Unità di rete" e "Dispositivi rimovibili".

La scheda Impostazioni "Risorse multimediali" offre molte opzioni per le cartelle aggiunte. Ad esempio, facendo clic sul pulsante "Modifica", saremo in grado di escludere file e directory da essere nascosti, rimuovere determinati tipi di file, impostare un nome di cartella diverso - tutto ciò nel framework del server DLNA, senza alcuna modifica sul computer.
Nella parte inferiore della scheda "Risorse multimediali" ci sono sezioni separate con un'abbondanza di varie impostazioni. Nella sezione "Scansione", puoi prestare attenzione all'opzione "Usa sempre il nome del file come nome di una risorsa multimediale". Senza un segno di spunta su questa opzione, i nomi dei file multimediali in russo verranno convertiti in lettere latine traslitterate o in croco-zabre illeggibili.

Nella scheda Impostazioni "Dispositivi", vedremo un elenco di tutti i dispositivi di rete rilevati per i quali saranno disponibili i file del server DLNA. È possibile disabilitare qualsiasi dispositivo dell'elenco rimuovendo il pulsante di attività verde.

Nella scheda Impostazioni "Server", invece del nome predefinito del server DLNA, possiamo impostare il nostro nome, ad esempio, più conveniente per la percezione. Accanto al campo del nome del server vedremo la sua porta - 45397. Può accadere che un antivirus o un firewall in esecuzione sul computer blocchi il server DLNA. In caso di tale blocco, alla porta del server DLNA deve essere concessa l'autorizzazione per operare nelle impostazioni antivirus o del firewall.
Inoltre, nella scheda "Server", è necessario prestare attenzione all'opzione predefinita, che impedisce al computer di accedere alla modalità di sospensione durante il funzionamento del server DLNA. Se diventa necessario mettere il PC o il laptop in modalità di sospensione, il server DLNA dovrà essere arrestato in futuro. Se, al contrario, un segno di spunta sull'opzione "Impedisci al computer di entrare in modalità sospensione durante il funzionamento del server" non è installato per qualche motivo, è meglio impostarlo. Altrimenti, la visione di un film in TV verrà interrotta senza tante cerimonie non appena il laptop si addormenta per risparmiare la carica della batteria.

Il programma "Home Media Server" ha una selezione molto ricca di impostazioni e il suo potenziale può essere rivelato gradualmente, testando queste o quelle opportunità man mano che le si familiarizza. Nel frattempo, ci limitiamo alle impostazioni già fatte e le salviamo. Fai clic su "OK" di seguito e accetta di scansionare i file multimediali nelle cartelle configurate.
Dopo che il programma ha completato il processo di scansione, possiamo avviare il server DLNA. Per fare ciò, fai clic sul pulsante "Esegui" sulla barra degli strumenti nella parte superiore della finestra principale del programma.

Il "server multimediale domestico" viene eseguito in background e il programma può essere controllato dalla barra delle applicazioni. Chiamando il menu di scelta rapida sul pulsante del programma nella barra delle applicazioni, il server DLNA può essere arrestato, avviato, riavviato.

Automatizza questo processo in modo che il server DLNA si avvii automaticamente all'avvio di Windows, nelle impostazioni del programma. L'ultima scheda delle impostazioni "Avanzate" fornisce nella colonna "Avvio" le opzioni per l'avvio del programma stesso all'avvio di Windows, l'avvio del server DLNA insieme all'avvio del programma, nonché l'installazione del suo servizio in background in Windows.

Non appena viene avviato il server DLNA, tutti i contenuti multimediali disponibili del computer possono essere riprodotti sul televisore tramite un'applicazione locale per interagire con la tecnologia DLNA. Nell'applicazione TV, il server DLNA verrà visualizzato come dispositivo di riproduzione collegato. Al suo interno, saranno disponibili cartelle con contenuti multimediali per computer configurati nel programma Home Media Server.
È possibile eseguire i contenuti multimediali disponibili per la riproduzione non solo nell'applicazione TV. L'avvio della riproduzione di file multimediali su una TV può anche essere affidato ai mezzi del programma Home Media Server. Per fare ciò, nella finestra principale del programma, selezionare il contenuto appropriato - fare clic sulla barra degli strumenti nella parte superiore del pulsante "Film", "Musica" o "Foto". Nella parte destra della finestra del programma, verranno visualizzati i file delle cartelle a cui era stato precedentemente aperto l'accesso per la trasmissione alla TV. Selezioniamo il video, il file audio o l'immagine desiderati dall'elenco, richiamiamo il menu di scelta rapida su questo file e selezioniamo "Riproduci su" tra i comandi. Nell'elenco dei dispositivi visualizzati, selezionare la TV. Il film, la traccia o la foto selezionati verranno visualizzati sullo schermo TV.

6. Porta alla funzione Dispositivo Windows 8.1 e 10
La funzione di avvio della riproduzione di file multimediali su un computer con l'output delle immagini su un televisore è fornita anche come funzionalità standard nelle versioni di Windows 8.1 e 10. Se Windows è autorizzato a riprodurre file multimediali su un dispositivo di rete in Windows Media Player, come discusso sopra, un film, una traccia audio o una foto può essere avviato sul computer e la visualizzazione o l'ascolto può continuare sulla TV. Questa è una cosa comoda quando non c'è alcun desiderio particolare di armeggiare con il telecomando della TV e cercare, ad esempio, il film desiderato tra un gruppo di altri file multimediali, uccidendo i nervi sfogliando monotonamente il file dopo il file.
Per avviare un file multimediale su un computer, è necessario richiamare il menu di scelta rapida su di esso in Esplora risorse e selezionare il comando "Porta al dispositivo". Questo è un comando per Windows 10. In Windows 8.1, questo comando del menu di scelta rapida è chiamato "Riproduci su".

Successivamente, vedremo un elenco di dispositivi di rete disponibili per la riproduzione. Scegli una TV. Il file avviato si espanderà sullo schermo della TV e sullo schermo del computer vedremo una piccola finestra del lettore Windows Media con un elenco di riproduzione, in cui è possibile aggiungere anche alcuni file.

7. La funzione "Porta sul dispositivo" come parte dell'applicazione "Cinema e TV" di Windows 10
Disponibile per i file multimediali nel menu di scelta rapida di Windows Explorer, la funzione "Porta sul dispositivo" è implementata anche nell'applicazione "Cinema e TV" di Windows 10. Funziona sul principio di avviare un file video in un'applicazione su un computer e continuare a visualizzarlo già su un dispositivo di rete, in particolare su uno schermo TV. Apriamo l'applicazione "Cinema e TV", avviamo il video e nella modalità di visualizzazione premiamo il primo pulsante in basso - il pulsante per il collegamento ai dispositivi di riproduzione disponibili. In una piccola finestra, verrà visualizzato un elenco di tutti i dispositivi di rete definiti per l'output del file video. Scegli una TV.

In futuro, il film può essere continuato di nuovo sul computer, nell'applicazione "Cinema e TV". Questa è un'ottima idea per una casa piena di tecnologia digitale, che è integrata in una rete. Ad esempio, iniziando a guardare un film su una TV in salotto, puoi continuare a guardare sulla TV della cucina. E poi puoi di nuovo spostarti in salotto con il film. E per questo, sarà solo necessario interrompere un paio di semplici azioni sul computer.
8. Conclusione
Come puoi vedere, la scelta dei modi per configurare la parte del computer della catena di interazione tra il computer e la TV sulla rete è ottima. Nonostante il fatto che l'articolo si sia rivelato voluminoso, in effetti, non tutti i programmi nel mercato del software per l'implementazione di streaming multimediali da un computer a una TV sono considerati. Configurare la TV è più semplice.
Come accennato in precedenza, è possibile accedere ai supporti informatici nelle applicazioni smart TV locali. E queste sono le Smart Share per i televisori LG di cui sopra, AllShare per Samsung, Vaio Media Server per Sony e altri. Nei televisori convenzionali che supportano una rete in cui il firmware non fornisce applicazioni separate, è possibile configurare l'accesso ai file del computer selezionando un media server come sorgente del segnale. In molti casi, il pulsante della sorgente sul telecomando della TV si chiama "Sorgente".
Buona giornata!