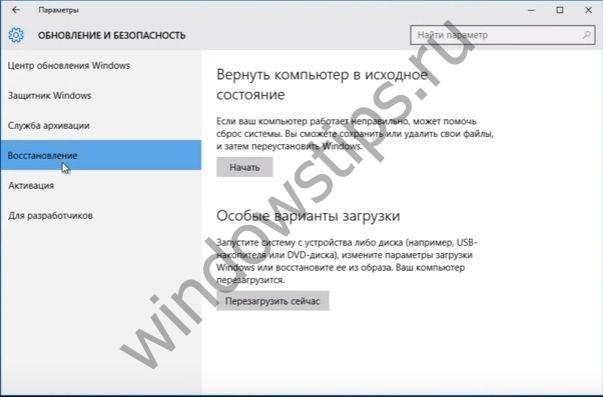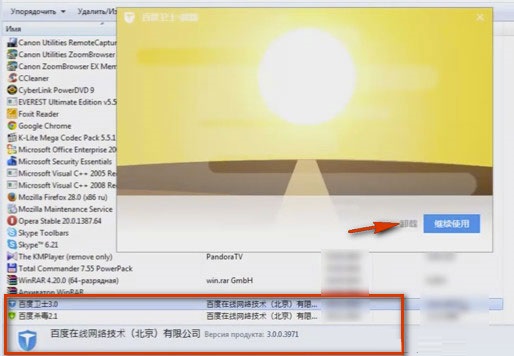Come risolvere il problema della copia lenta dei dati su un'unità flash USB? Considera le cause comuni di questo problema e parla dei modi per risolverlo.
1. Prestazioni dell'unità flash
Se tutto è in ordine con il computer, il colpevole del lento processo di trasferimento dei file su un'unità flash USB, rispettivamente, è quest'ultimo. Le unità flash di bilancio, di norma, non possono vantare un'impressionante velocità di scrittura dei dati. E la velocità di 5-7 Mb / s con l'interfaccia di connessione USB 2.0 per questi può essere un evento comune. È possibile testare la velocità di scrittura dei dati delle unità flash utilizzando programmi basati su Windows per verificare la velocità dei dischi rigidi, in particolare tramite la popolare utility. Più della velocità mostrata dai test del flash drive, non dovresti aspettarti da esso in pratica.
2. Porte USB del computer
Acquisita per una più rapida registrazione dei dati, un'unità flash USB 3.0 funzionerà allo stesso modo di un'unità flash USB 2.0, a condizione che questa interfaccia sia supportata dal computer e USB 3.0 no. L'unità flash limiterà la velocità della porta. Per ottenere le prestazioni dell'interfaccia USB 3.0 durante la copia dei dati, le porte USB del computer devono essere dotate di esso. Lo stesso vale per la situazione in cui l'unità USB 3.0 o 2.0 è collegata alla porta USB 1.0. Il fatto che l'unità flash USB sia collegata alla porta USB 1.0 a bassa velocità, Windows, di regola, segnala immediatamente una notifica di sistema: dicono che questo dispositivo può funzionare più velocemente se si collega alla porta USB 2.0.
Se i dati vengono copiati lentamente su un'unità flash USB collegata a una porta USB sul pannello anteriore del case del PC, è possibile testarne la velocità in condizioni di connessione alle porte USB della scheda madre sul retro del case. È possibile che il pannello frontale del case abbia porte USB 2.0 o 1.0, mentre le porte sulla scheda madre forniscono interfacce.
Come le porte USB, che limitano la possibilità di scrivere dati, l'estensione del file USB può ridurre la velocità di copia dei file. Se la prolunga USB fornisce l'interfaccia USB 2.0, limiterà la velocità dell'interfaccia USB 3.0 dell'unità flash USB e della porta USB del computer con la massima larghezza di banda.
3. Hardware del computer debole
Sui modelli di computer vecchi o economici, la registrazione lenta dei dati su un'unità flash USB può essere dovuta a un debole riempimento dell'hardware, in particolare una piccola quantità di RAM o un disco rigido lento. In questo caso, sarà utile solo l'aggiornamento del computer.
4. Driver
La copia lenta dei dati su un'unità flash USB potrebbe essere dovuta a driver USB installati in modo errato. In questo caso, è possibile aggiornare i driver per la scheda madre o reinstallare i driver per i controller USB. L'aggiornamento dei driver della scheda madre può essere eseguito manualmente scaricando i programmi di installazione necessari dal sito Web ufficiale della scheda madre o del laptop, oppure è possibile assegnare questa attività a programmi speciali: i gestori di installazione dei driver. Tra questi: DriverMax, Auslogics Driver Updater, SlimDrivers, Advanced Driver Updater, ecc.
Per reinstallare i driver per i controller USB, aprire Gestione dispositivi di Windows, aprire il ramo Controller USB e utilizzare l'opzione "Elimina" nel menu contestuale di ciascuno dei dispositivi dell'elenco per rimuovere il relativo driver.

I driver del controller USB verranno installati automaticamente.
5. Impostazioni del BIOS
In alcuni casi, la bassa velocità di scrittura dei dati su un'unità flash USB potrebbe essere dovuta alla limitazione della velocità delle porte USB nelle impostazioni del BIOS. Tale restrizione dovrebbe essere ricercata, di regola, nella sezione BIOS avanzato di Advanced. Se il parametro "Modalità controller USB 2.0" è impostato su "Bassa velocità", deve essere modificato in "Alta velocità".
6. Come velocizzare la scrittura dei dati su un'unità flash USB tramite software
Se la causa del problema risiede nella bassa velocità di scrittura dei dati dell'unità flash stessa, purtroppo, non sarà possibile accelerare in modo significativo il processo di copia dei file su di esso. Anche se abbiamo in stock un computer produttivo. Tramite il software, la velocità di scrittura dei file può essere aumentata solo leggermente.
Se è necessario copiare più file di piccole dimensioni su un'unità flash USB, è meglio combinarli in un unico file di archivio. E metti questo file di archivio sull'unità flash USB. Un file pesante verrà copiato più velocemente di una massa di quelli piccoli. A proposito, quando si copiano piccoli file, anche le unità USB produttive possono "abbassarsi".
È possibile velocizzare leggermente il trasferimento di file su un'unità flash USB con l'aiuto di programmi speciali che superano gli strumenti standard di copia di Windows con una parte delle prestazioni grazie ai propri algoritmi di copia dei dati. Uno di questi è WinMend File Copy, che può essere scaricato gratuitamente dal sito Web dei creatori www.winmend.com/file-copy.

WinMend File Copy ha un'interfaccia in lingua russa, supporta la copia in batch di file, l'impostazione di un buffer e la ripresa del trasferimento di dati dal gap.
Buona giornata!
Ciao cari visitatori. Mi hanno fatto una domanda ieri, dicendo cosa fare, non riesco a lanciare un file di grandi dimensioni su un'unità flash USB? Il sistema dice che non c'è abbastanza spazio su disco, ma c'è abbastanza spazio sull'unità flash USB. Dovevi copiare un film di circa 9 GB su un'unità flash da 16 GB. Se pensi logicamente, allora tutto dovrebbe andare bene, ma il sistema ha rifiutato di lanciare un file così grande su un'unità flash USB e il gioco è fatto.
Sapevo cosa stava succedendo, e mentre spiegavo cosa bisognava fare, avevo in testa un pensiero brillante che avrei dovuto scrivere su questo nel mio blog, e in realtà sto scrivendo :). Spieghiamo innanzitutto perché i file di grandi dimensioni e, per essere precisi, file di dimensioni superiori a 4 GB non vogliono scrivere su un'unità flash USB e viene visualizzato un messaggio che indica che non c'è spazio su disco sufficiente.
Il fatto è che quando si acquista un'unità flash USB, è già formattata nel file system FAT32e il file system FAT32 non supporta file di dimensioni superiori a 4 GB. Questa è la cosa, è molto semplice. Dobbiamo cambiare il file system dell'unità flash da FAT32 a NTFS. Perché il file system NTFS supporta se non sbaglio, file fino a 16 GB.
Questa domanda sta diventando sempre più rilevante ogni giorno, perché la dimensione della memoria sulle unità flash sta crescendo e stanno diventando sempre più economici ogni giorno. Puoi già acquistare un'unità flash da 16 GB, per gli stessi soldi che un anno fa potresti acquistare solo 4 GB.
Dobbiamo solo cambiare il file system della nostra unità flash da FAT32 a NTFS. Scriverò due modi in cui questo può essere fatto.
Formattare l'unità flash USB sul file system NTFS
Si aprirà una finestra in cui è necessario selezionare il file system NTFS, selezionare e fare clic su “Avvia”. Accettiamo un sistema di allarme.
Al termine del processo di formattazione, riceverai un'unità flash USB vuota con il file system NTFS, sul quale puoi copiare file di grandi dimensioni.
Converti unità flash USB in NTFS per scrivere file di grandi dimensioni
Il secondo metodo è una semplice conversione dell'unità flash USB in NTFS, questo metodo è sostanzialmente diverso dal primo, solo che i file che hai sull'unità flash USB non andranno persi. Ma ti consiglio comunque di non rischiare e di copiare i file necessari sul computer.
La nostra unità flash è collegata e riconosciuta dal computer. Andiamo al "Start", "Tutti i programmi", “Standard” e selezionare “Esegui”. O semplicemente premi Win + R. Si aprirà una finestra in cui scriviamo il comando cmd e fai clic su "Ok".
Si aprirà una finestra in cui è necessario scrivere il comando per convertire l'unità flash in NTFS:
converti k: / fs: ntfs / nosecurity / x
Dove k è la lettera assegnata dal computer all'unità flash, andare a "Il mio computer" e vedi quale lettera hai. Immettere questo comando e premere "Invio".
Dopo tale procedura, i miei file che erano sull'unità flash sono rimasti intatti. Questo è tutto, è stato il secondo modo in cui un'unità flash USB può accettare file di grandi dimensioni.
E un'altra nota, non formattare l'unità flash in formato NTFS se prevedi di usarla come avviabile, ovvero installerai il sistema operativo da esso, a proposito, ne ho già scritto. Buona fortuna
Ieri, un amico ha acquistato una nuova unità flash per 16 gigabyte e ha provato a copiare un file di poco più di 4 GB su di esso, con sua sorpresa, il sistema operativo ha comunicato che il file era troppo grande per il file system finale.
Tentò di formattarlo e copiare di nuovo lo stesso file, ma senza successo. Il fatto è che per impostazione predefinita le unità flash hanno il file system FAT32, che consente di trasferire file solo fino a 4 GB. Ad esempio, un amico ha un'unità flash da 16 GB, potrebbe lanciare 4 file da 3 GB con "penny" o un mucchio di file "piccoli" su questa unità flash. Il problema è risolto con tre clic. Hai solo bisogno di cambiare il file system da FAT32 a NTFS sull'unità flash USB. Per fare ciò, apri IL MIO COMPUTER, sull'unità flash USB devi fare clic con il tasto destro del mouse, selezionare nel menu contestuale Formato ...

Nella finestra che appare, seleziona il file system NTFS e fai clic sul pulsante START.

Il sistema ti avviserà che la formattazione distruggerà tutti i dati su un'unità flash . È necessario fare clic sul pulsante [OK]. Al completamento della formattazione, riceverai un'unità flash USB con il file system NTFS. Dopo queste manipolazioni non complicate, è possibile copiare file di dimensioni superiori a 4 GB su un'unità flash USB.
Se sull'unità flash USB sono già presenti alcuni file e non si desidera formattarli, è possibile farlo in modo leggermente diverso, modificare il file system in NTFS utilizzando la riga di comando. Per fare ciò, chiama il comando Esegui con la combinazione di tasti R.
Molti televisori moderni hanno una porta USB. È necessario per poter visualizzare i file video o fotografici direttamente sullo schermo della TV. Immagina di avere un'unità flash da 16 gigabyte. Stai tentando di trasferire un film da 6 GB (il più delle volte tali immagini hanno l'estensione.mkv), ma non funziona nulla. Sei in perdita, perché sulla mappa molto spazio libero!
Causa del problema
In realtà, questo è un fatto noto da tempo. Il fatto è che per impostazione predefinita tutte le schede sono formattate per il sistema FAT16 o FAT32. Sfortunatamente, ha un piccolo inconveniente: non supporta file di dimensioni superiori a 4 GB. Ecco perché non è possibile trasferire un film su di esso.
decisione
La difficoltà che si è verificata può essere risolta e non è così difficile farlo: è necessario formattare l'unità flash USB nel sistema NTFS, che supporta file di qualsiasi dimensione. Immediatamente, diciamo che durante la formattazione, tutti i dati dalla scheda verranno eliminati, quindi se contiene informazioni preziose, ti consigliamo di copiarli su un computer o altro dispositivo.
Poiché il sistema operativo non consente di riformattare la scheda in NTFS per impostazione predefinita, dovremo apportare alcune modifiche. E ora - in ordine.
- Fare clic con il tasto destro sull'icona Risorse del computer
- Seleziona la sottosezione Proprietà.
- Nella finestra che si apre, fai clic su "Gestione dispositivi"
- Davanti a te vedrai tutti i dispositivi installati sul tuo computer. È necessario trovare l'unità (situata nella sottosezione "Dispositivi disco")
- Nella scheda "Criteri", seleziona la casella accanto a "Ottimizza prestazioni" (Windows XP) o "Prestazioni ottimali" (Windows 7)
- Clicca OK
- Vai su "Computer", seleziona una scheda flash e usa il tasto destro del mouse per provare a formattarla in un sistema NTFS. Il problema è stato risolto
cons
Sembrerebbe che uno dovrebbe godersi la vita, ma aspetta, devi saperlo. Il fatto è che un'unità formattata diventa molto più sensibile all'estrazione. Pertanto, è possibile rimuovere l'unità flash USB solo utilizzando la voce di menu "Rimuovi dispositivo". Altrimenti, potrebbe rompersi.
Tuttavia, questo non è tutto. Il sistema cerca costantemente di accedere al dispositivo e questo, sfortunatamente, riduce la durata del suo chip. Pertanto, esegui tutte le azioni rigorosamente a tuo rischio e pericolo.
Copia lenta dei file su Windows 7
Sembrerebbe che il sistema operativo Windows 7 avrebbe dovuto essere molto più veloce dei suoi predecessori. Parte delle aspettative sono state soddisfatte, ma non tutte. Ad esempio, gli utenti spesso lamentano che la velocità di copia dei file non lascia molto a desiderare. Ciò è dovuto alle impostazioni del sistema stesso e l'incomprensione è risolta in modo molto semplice.
- Fai clic sul pulsante Start
- Seleziona la sezione "Pannello di controllo"
- Si è aperta la finestra delle impostazioni del computer. Fai clic su "Programmi e componenti"
- Nell'angolo in alto a sinistra, seleziona "Abilita o disabilita i componenti di Windows"
Ora veniamo al più interessante. Stiamo cercando la voce "Compressione differenziale remota", che è la fonte del problema e deselezioniamo la casella accanto. Inoltre, qui è possibile disabilitare alcune altre funzioni che influiscono sulle prestazioni del sistema. Ad esempio, puoi rifiutare "Ricerca Windows", ma solo se non usi la ricerca sul tuo computer, perché smetterà di funzionare. E, cosa più interessante, in alcune versioni di Windows 7 è possibile disattivare Internet Explorer qui. Quindi premere il pulsante "OK" e attendere alcuni secondi fino al salvataggio delle impostazioni.
In conclusione, vorrei sottolineare che non è necessario attendere un aumento significativo della velocità, poiché la maggior parte delle schede madri supporta ancora la tecnologia USB 2.0 già obsoleta, che è ben lungi dall'essere la massima velocità. E non dimenticare che la velocità di copia dipende anche dall'unità stessa, quindi non dovresti risparmiare sui suoi costi. È meglio discutere questo problema con il gestore immediatamente prima di acquistare il dispositivo.
Vi do il benvenuto, cari utenti! Nei miei precedenti articoli, ho già scritto articoli sull'argomento dei supporti di archiviazione USB, vale a dire cosa deve essere fatto se, o un altro esempio, e contiene dati importanti per noi, come essere in una situazione del genere per recuperare i dati da un'unità flash .
Se davvero non sai cosa fare in tali situazioni, allora ti consiglio di leggere questi articoli. Da quando ho iniziato l'articolo di oggi con una conversazione sui supporti flash, oggi scopriremo un altro punto utile che riguarda direttamente le unità flash stesse.
Immagina di aver deciso di registrare sul tuo flash drive, l'immagine di qualche programma o dei giocattoli (a proposito, ho già scritto un articolo su cosa sia un'immagine, puoi leggere di più al riguardo). Immagina che il volume dell'unità flash sia di 16 GB e che l'unità flash sia assolutamente vuota e formattata. A sua volta, il volume dell'immagine registrata è di circa 6 GB. Nel momento in cui si sta tentando di scrivere l'immagine su un'unità USB, viene visualizzata una notifica di questo tipo "Spazio su disco insufficiente". Concordo sul fatto che l'aspetto di una notifica di questo tipo ti mette in una sorta di deadlock, perché l'unità flash stessa è completamente vuota e ha 16 GB di spazio libero.
E se copiamo solo un file il cui volume è inferiore a 4 GB su un'unità flash USB, in questo caso il file stesso viene posizionato correttamente su un'unità flash USB e non si verificano errori associati alla mancanza di spazio libero. La domanda è: ?
Una volta, ho anche dovuto affrontare un fenomeno simile quando un file da 5,7 GB non è stato scritto su un disco rimovibile e un altro file le cui dimensioni era di circa 4,3 GB è stato scritto su un'unità flash senza problemi. Allora, qual è il problema, chiedi?
In questo articolo, proveremo a capire per quale motivo, i file più grandi di 4-5 GB potrebbero non essere registrati sull'unità flash USB. Sai tu stesso perché tali file voluminosi non sono scritti su supporti flash? In generale, sempre più spesso, molti utenti che si trovano ad affrontare un problema del genere fanno domande: come scrivere un file di dimensioni superiori a 4 GB su un'unità flash USB. Sulla domanda esistente, posso dirti che dovevo ascoltare risposte diverse, o meglio, argomenti, ragionamenti di utenti che non avevano mai incontrato un tale fenomeno prima.
Ad esempio, in uno dei forum, l'utente ha suggerito le seguenti opzioni di risposta: i file non vengono scritti sull'unità flash USB, poiché esiste un virus che occupa l'intero spazio libero del supporto flash oppure l'unità flash è danneggiata o bruciata.
Ti dirò che in una situazione simile, quando i file di grandi volumi (più di 4-5 GB) non vengono scritti sull'unità flash USB, ciò non significa che sia danneggiato o che vi sia un qualche tipo di virus o malware. E la ragione di tutto è il fatto che l'unità flash ha il file system FAT32.
A proposito, ti consigliamo di leggere il mio articolo:
Da qui dovresti ricordare una volta per tutte che questo file system non è in grado di supportare grandi volumi di file (più di 4-5 GB).
Pertanto, se si desidera che i file di dimensioni superiori a 4 GB vengano copiati correttamente su un'unità USB e quindi utilizzati dall'utente per uno scopo specifico, in questo caso è necessario prima un'unità flash con il file system NTFS. Generalmente affermano che il file system NTFS ha la capacità di contattare tali file, il cui volume può raggiungere fino a 16 TB. Da quanto precede ne consegue che per per scrivere un file di dimensioni superiori a 4 GB su un'unità flash USB, sarà necessaria un'unità flash USB con il file system NTFS. Non vale la pena correre al primo negozio di apparecchiature informatiche per acquistare una tale unità flash.
Ti suggerisco di passare alla parte pratica di questo articolo per considerare visivamente come convertire da soli il file system del tuo flash drive. Quindi, spero, ora ti è diventato chiaro che avremo bisogno di eseguire una serie di passaggi necessari per creare un'unità flash con il file system NTFS.
In questo articolo considereremo diverse opzioni che ti permetteranno di convertire il file system. Pertanto, se hai difficoltà a copiare file di grandi dimensioni, questo articolo ti aiuterà a risolvere il problema.
Prima opzione:
Quindi, dopo aver collegato l'unità flash al computer e quest'ultima ha rilevato e riconosciuto correttamente l'unità USB, ora è necessario accedere alle proprietà del dispositivo rimovibile.
Per fare ciò, apri "Risorse del computer" e fai clic con il pulsante destro del mouse sul dispositivo rimovibile.

Nel menu contestuale che appare, seleziona "Formato". Di conseguenza, si aprirà una finestra speciale in cui sarà necessario fare clic sul menu a discesa nella riga "File System" e selezionare NTFS.
Attiro la vostra attenzione sul fatto che se sono presenti documenti sul supporto rimovibile, sarà necessario copiarli su un computer.

Quindi non resta che fare clic sul pulsante "Avvia". Dopo un breve periodo di tempo, il supporto rimovibile verrà formattato, dopodiché il supporto rimovibile avrà il file system NTFS. Tuttavia, una sfumatura dovrebbe essere annotata qui. Se il tuo computer utilizza ancora il sistema operativo Windows XP, in questo caso non funzionerà per formattare immediatamente l'unità flash USB nel file system NTFS.
In tale situazione, sarà necessario aprire "Gestione periferiche" e selezionare il valore dei supporti rimovibili, quindi, come mostrato nella figura seguente, è sufficiente accedere alla scheda "Criteri" per attivare il parametro corrispondente.
In conclusione, è necessario aprire nuovamente le proprietà dell'unità flash e il formato.

Dopo aver formattato l'unità flash, non dimenticare di impostare il valore del parametro nella scheda "Criteri" sul valore originale.
Seconda opzione:
La seconda opzione prevede la modifica del file system del dispositivo rimovibile, a causa dell'operazione "Converti".

Innanzitutto è necessario avviare la riga di comando facendo clic sul pulsante "Start" e digitando "cmd" nella barra di ricerca, quindi premendo "Invio".

Ora nella finestra che si apre, dovresti specificare un comando speciale che eseguirà la conversione del file system della tua unità flash. Il comando è il seguente:
Quindi resta da premere "Invio". Tuttavia, dovresti sapere che prima di convertire un dispositivo rimovibile, dovrai copiare tutti i dati sul disco rigido, perché rischi di perderli.

Inoltre attiro la vostra attenzione sul fatto che è necessario immettere con attenzione il comando e indicare la lettera corretta del dispositivo rimovibile. In caso contrario, l'operazione di conversione non verrà eseguita e verrà visualizzato un errore che indica l'etichetta dell'unità flash non valida.
Alla fine di questo articolo, vorrei aggiungere che oltre ai metodi di cui sopra, ricorrono anche all'uso di vari programmi che affrontano bene anche la modifica del file system di un disco rimovibile. Tuttavia, se esistono opzioni per modificare il file system che non richiedono l'installazione di software, è meglio utilizzare queste semplici opzioni, quindi non caricare il computer con l'installazione di software non necessario.
Oggi è tutto ciò che volevo dirti oggi in termini di trasferimento di dati tramite dispositivi rimovibili. Hai mai visto errori di questo tipo durante la copia di un file di grandi dimensioni e ti sei chiesto come scrivere un file di dimensioni superiori a 4 GB su un'unità flash USB? Spero che questo articolo ti sia stato utile oggi. Ci vediamo nel prossimo articolo, cari lettori!
P.S Infine, suggerisco di guardare un video di un meteorite che cade a Chelyabinsk!